Publique no Google Play Store – Visual Studio App Center | Microsoft Learn, publicando um aplicativo no Google Play Console
Publicação de um aplicativo no Google Play Console
A página Crie uma conta de serviço abre.
Publique na loja do Google Play
Publique uma atualização na Google Play Store, incluindo faixas Alpha e Beta do App Center.
Pré -requisito
- O Google exige que a primeira versão do seu aplicativo Google Play seja publicada em produção via Google Console.
- Uma conta do Google Play Developer. Se você não tiver um, pode se registrar no portal de contas do Google Developer.
- Certifique -se de ter um projeto de API e uma conta de serviço para o App Center para criar uma conexão do Google Store e acessar o Google APIs em seu nome.
- Revise os pré -requisitos para beta e alfa para obter mais informações sobre essas faixas.
- Configure a assinatura do aplicativo do Google para publicar arquivos de pacotes de aplicativos .AAB Android.
Ligação do seu projeto de API
Para acessar a API do Google, vincule seu console do Google Play a um projeto da API do Google. Na maioria dos casos, recomendamos que você crie um projeto de API, embora os usuários atuais da API possam criar um link para um projeto de API existente. Lembre -se de que cada projeto de API só pode ser vinculado a uma única conta do Google Play Console.
Criação de um projeto de API
- Acesse a página de acesso da API do Google no Google Play Console.
- Aceitar as condições de uso.
- Clique em Crie um novo projeto (crie um projeto).
- Um projeto de API é gerado automaticamente e vinculado ao seu console do Google Play.
Uso de um projeto de API existente
- Se você já é um usuário da API do Google Play Developer, pode criar um link para o seu projeto de API existente seguindo estas etapas. Se o projeto API -TO -Link não estiver listado, verifique se sua conta do Google Play Console é designada como proprietário e a API do Google Play Developer está ativada.
- Acesse a página de acesso da API do Google no Google Play Console.
- Aceite as condições de uso da API.
- Escolha o projeto que deseja vincular.
- Clique em Link.
Configuração dos clientes de acesso à API
Uma das vantagens adicionais da criação de uma conta do Google Service é o acesso à API de um servidor de compilação sem fornecer informações pessoais sobre identificação do usuário. Aqui está um guia de etapa -passo sobre a configuração da conta do Google Service:
Acesse a página de acesso da API do Google no Google Play Console.
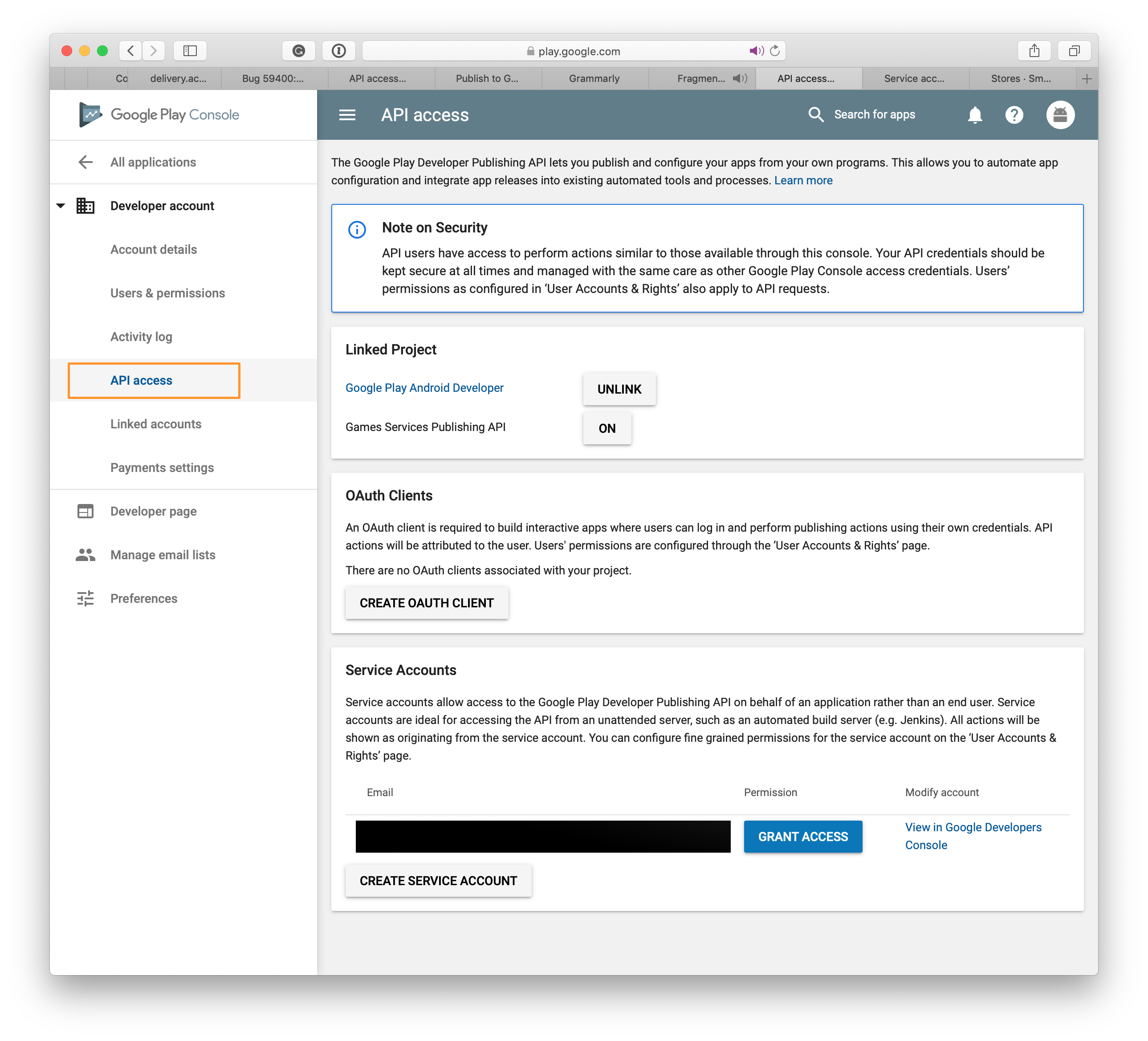
Abaixo Contas de serviço, Clique no botão Crie uma conta de serviço Para iniciar o processo.
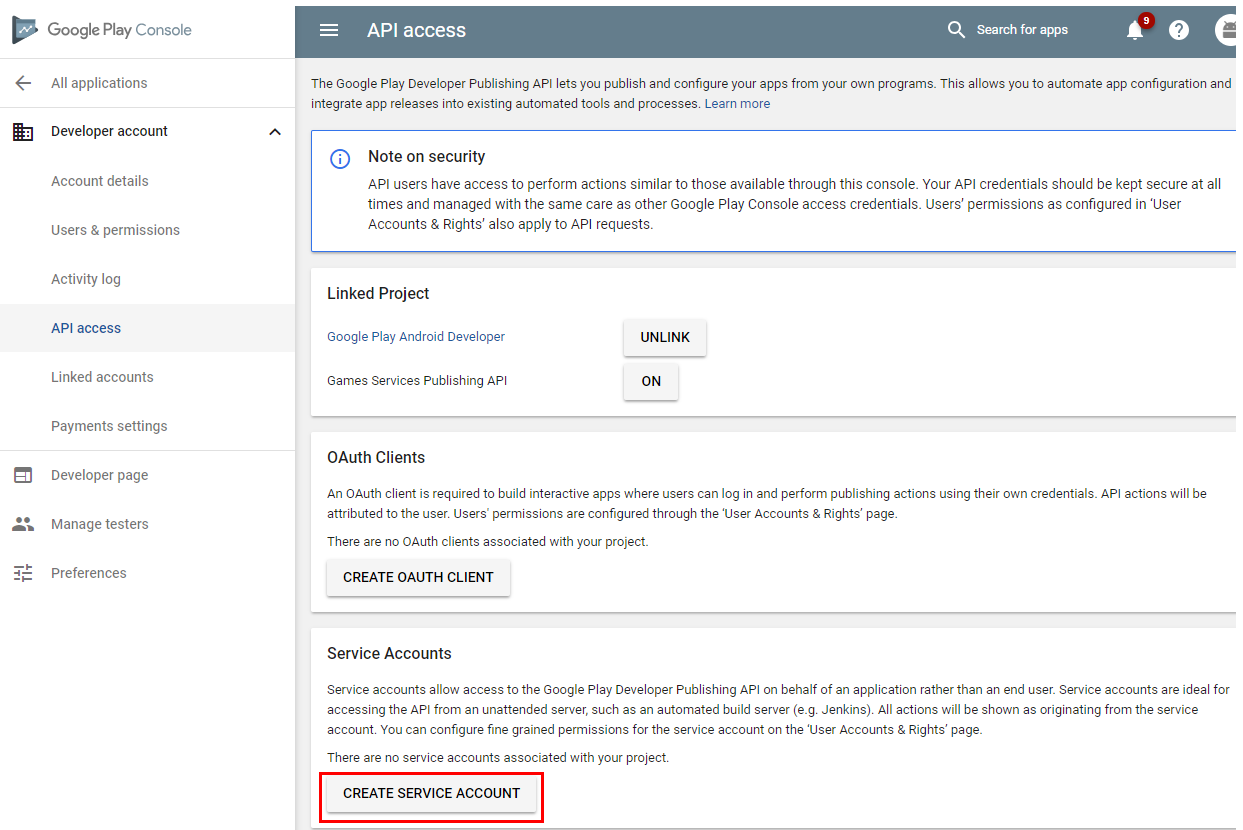
Nas instruções, clique no link para o console da API do Google.
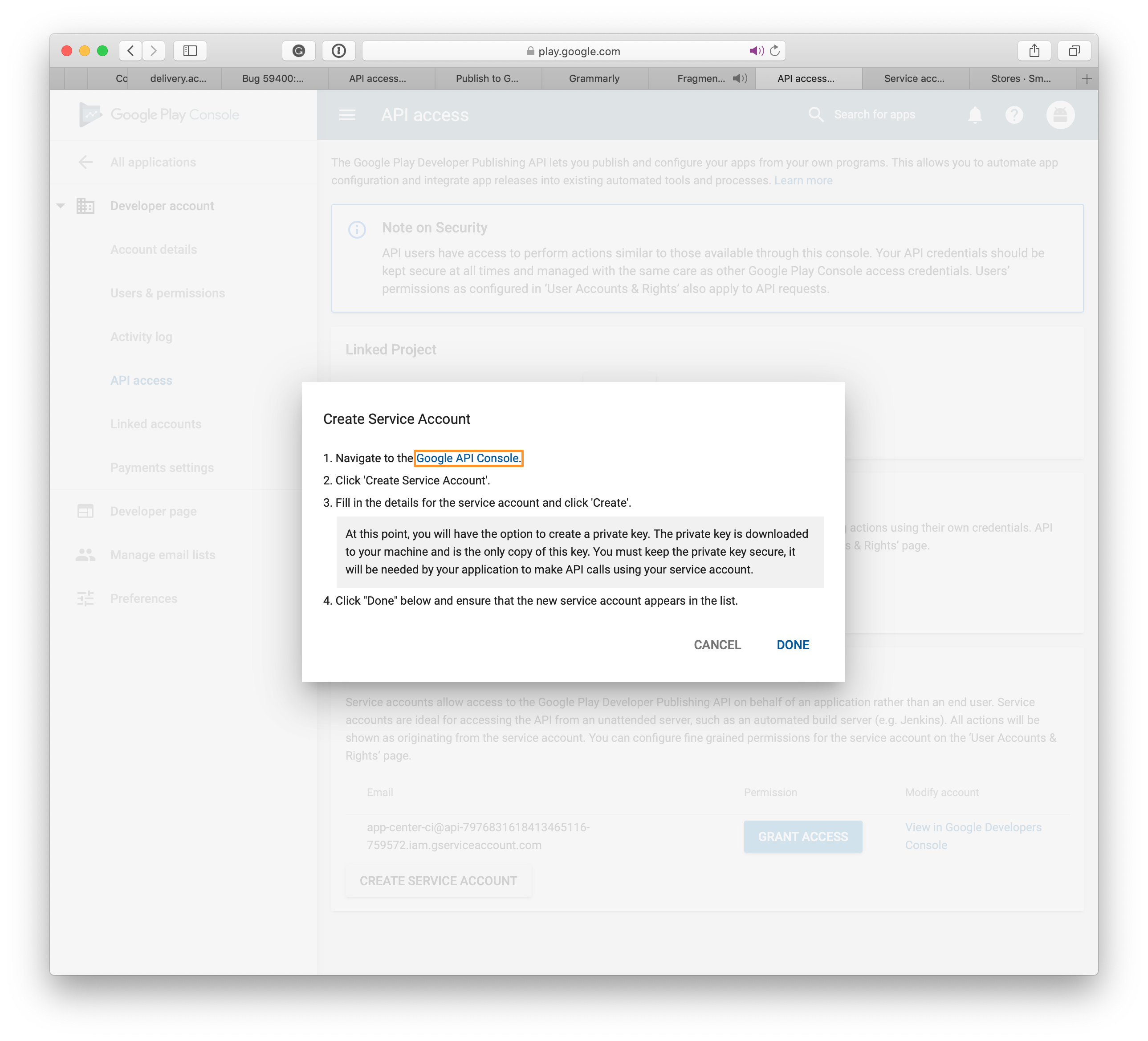
Clique no botão Crie uma conta de serviço (crie uma conta de serviço ) na página que acabou de ser aberta.
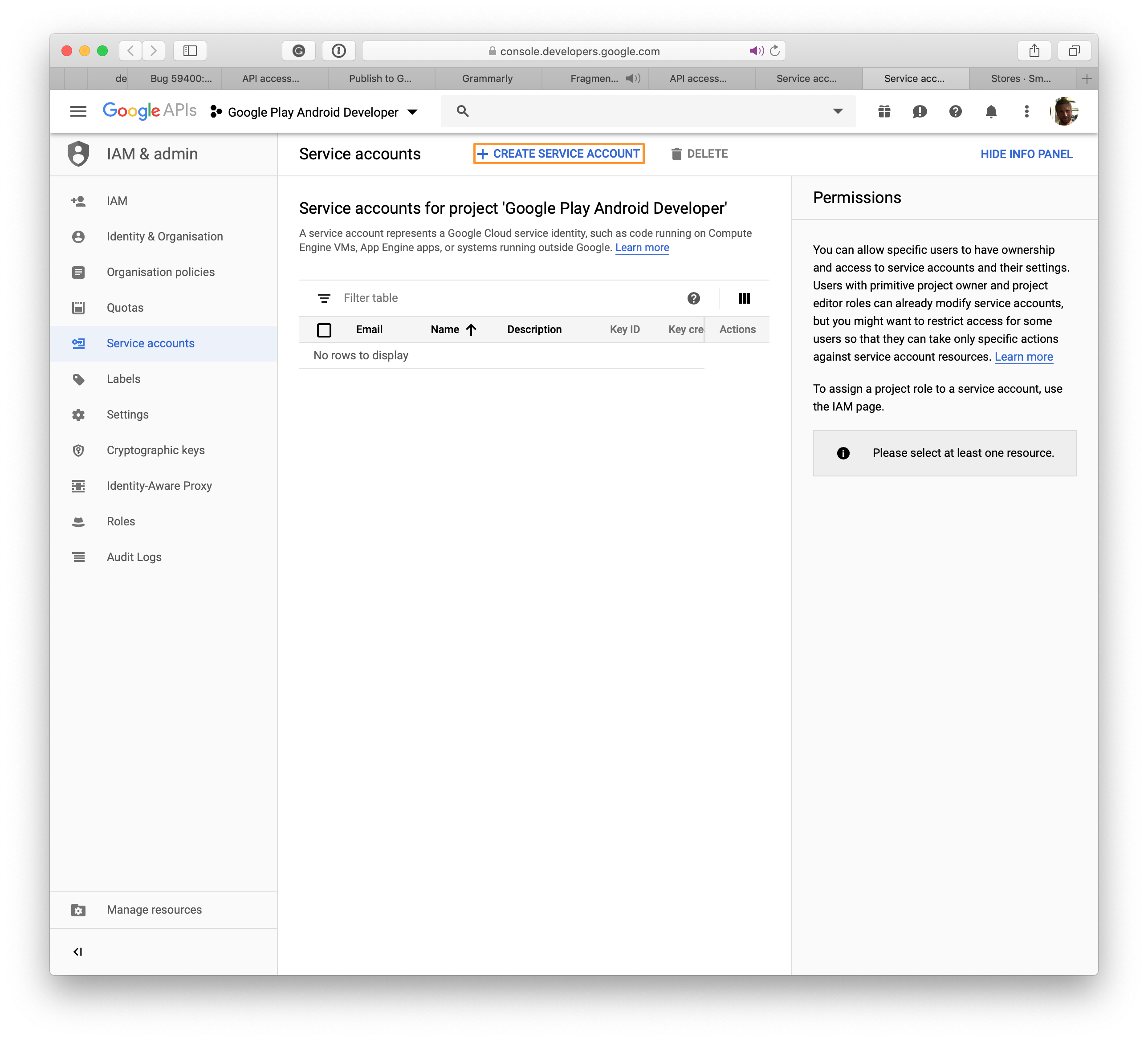
A página Crie uma conta de serviço abre.
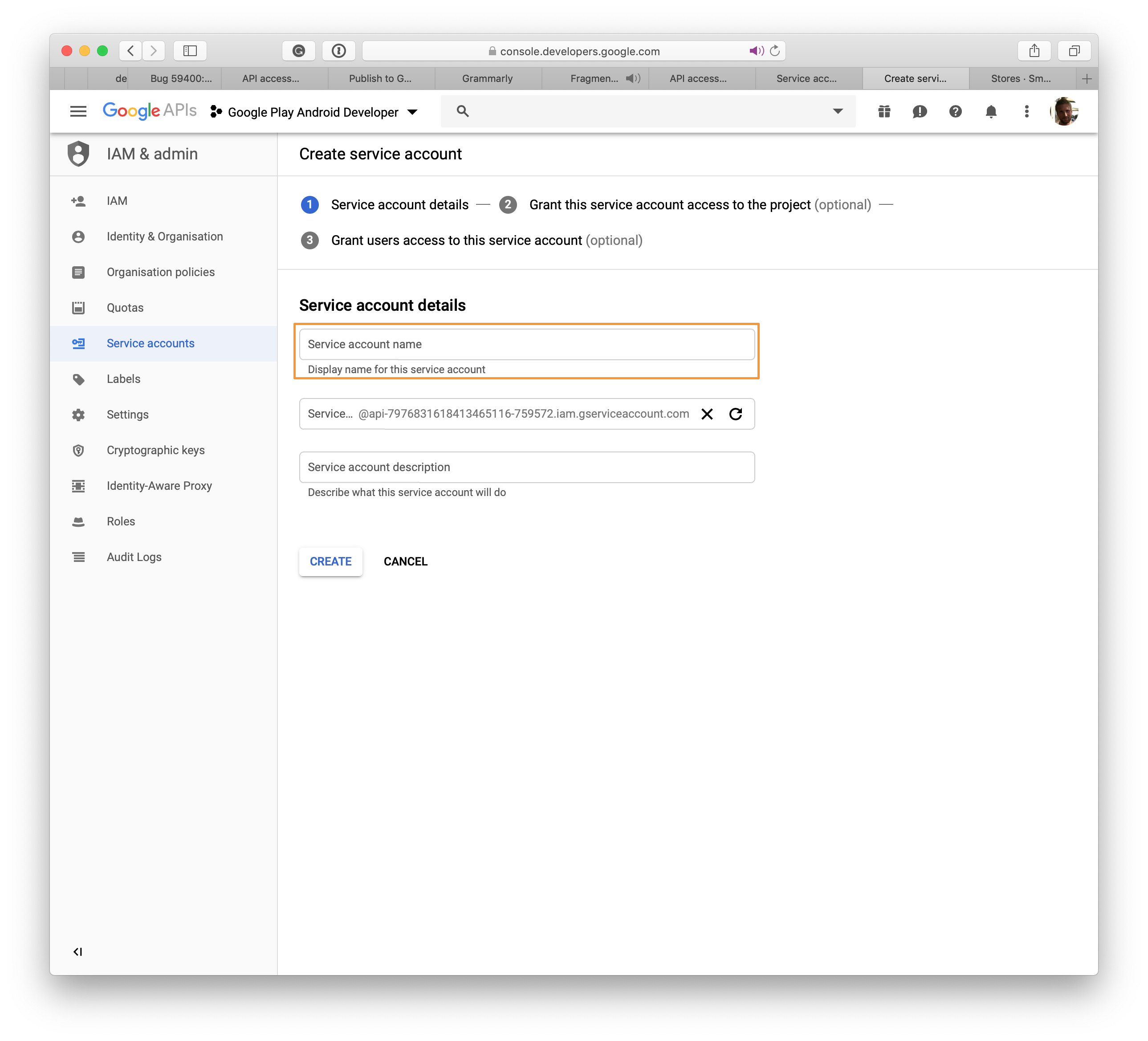
Escolha um nome para a nova conta de serviço e clique em Criar.
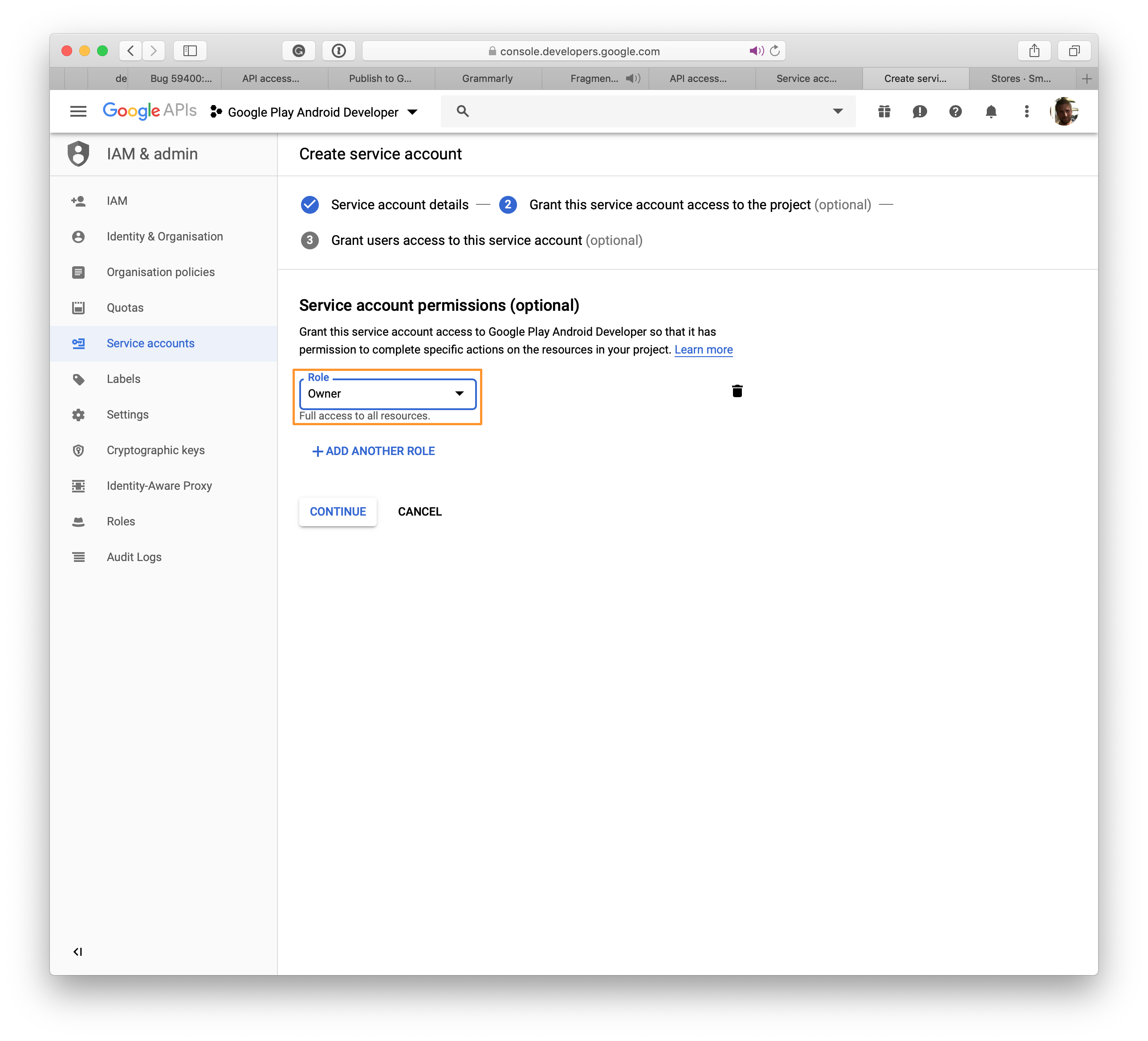
Selecione JSON , Em seguida, clique em CRIAR para que um arquivo com a extensão .JSON ser baixado do seu sistema . Este arquivo será usado no App Center para estabelecer a conexão com o Google Play.
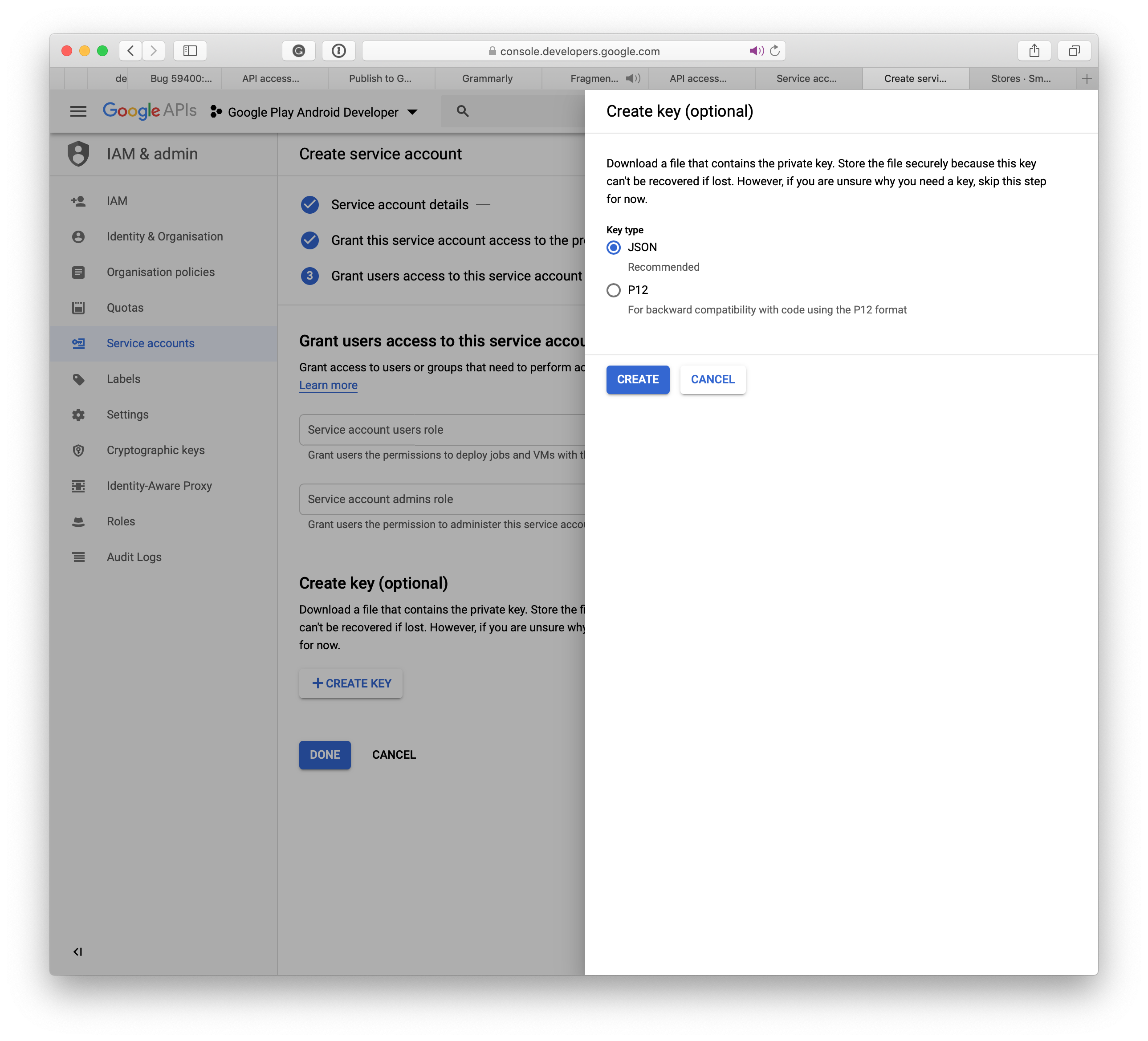
Depois de criar a conta de serviço no Google Developers Console, clique em Finalizado. A página de acesso da API é estudada automaticamente e sua conta de serviço será listada.
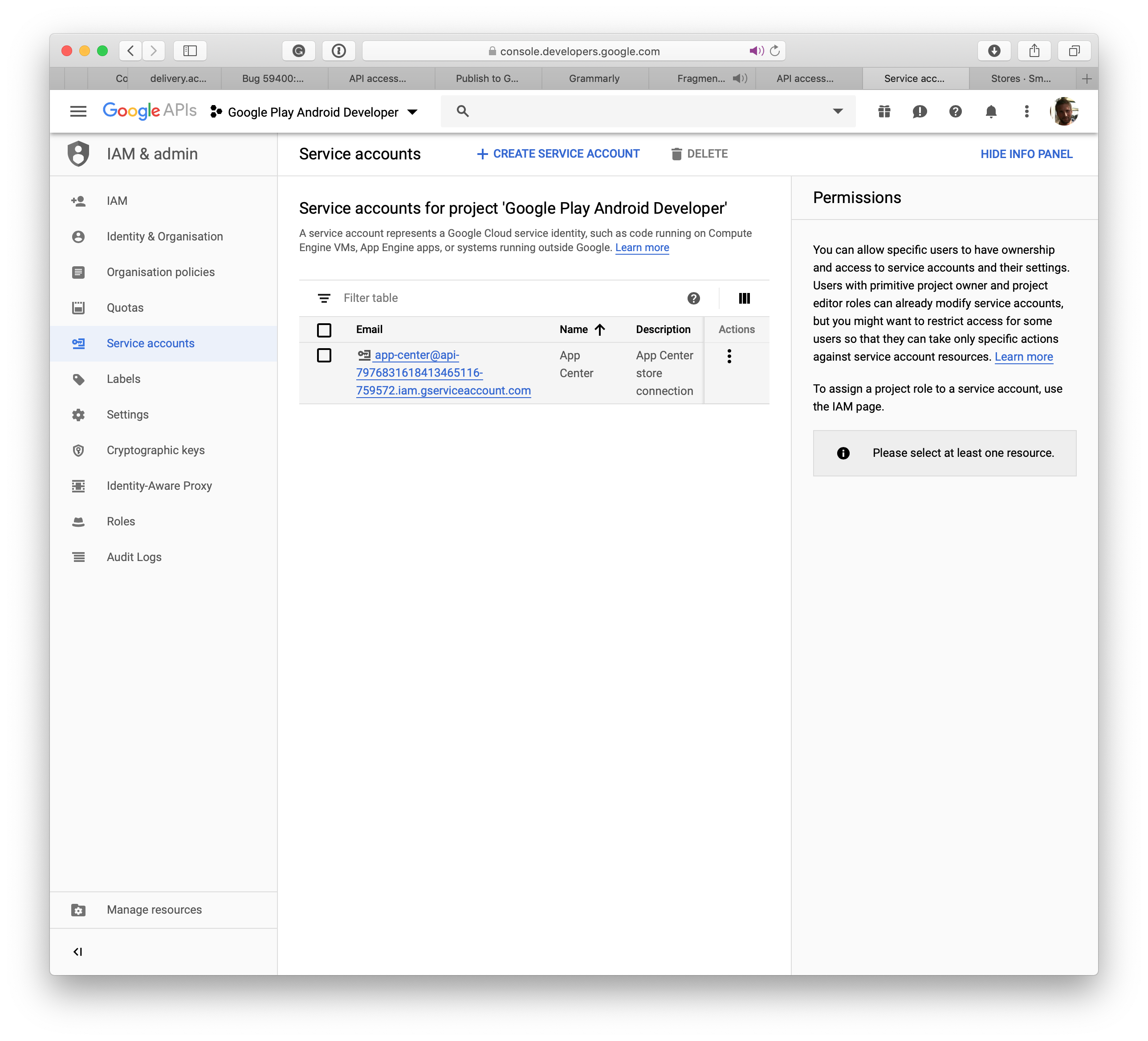
Feche a janela e a nova conta de serviço é exibida na página original. Clique no botão Conceder Para terminar o processo. Na próxima seção, você aprenderá a conectar o App Center ao Google Play.
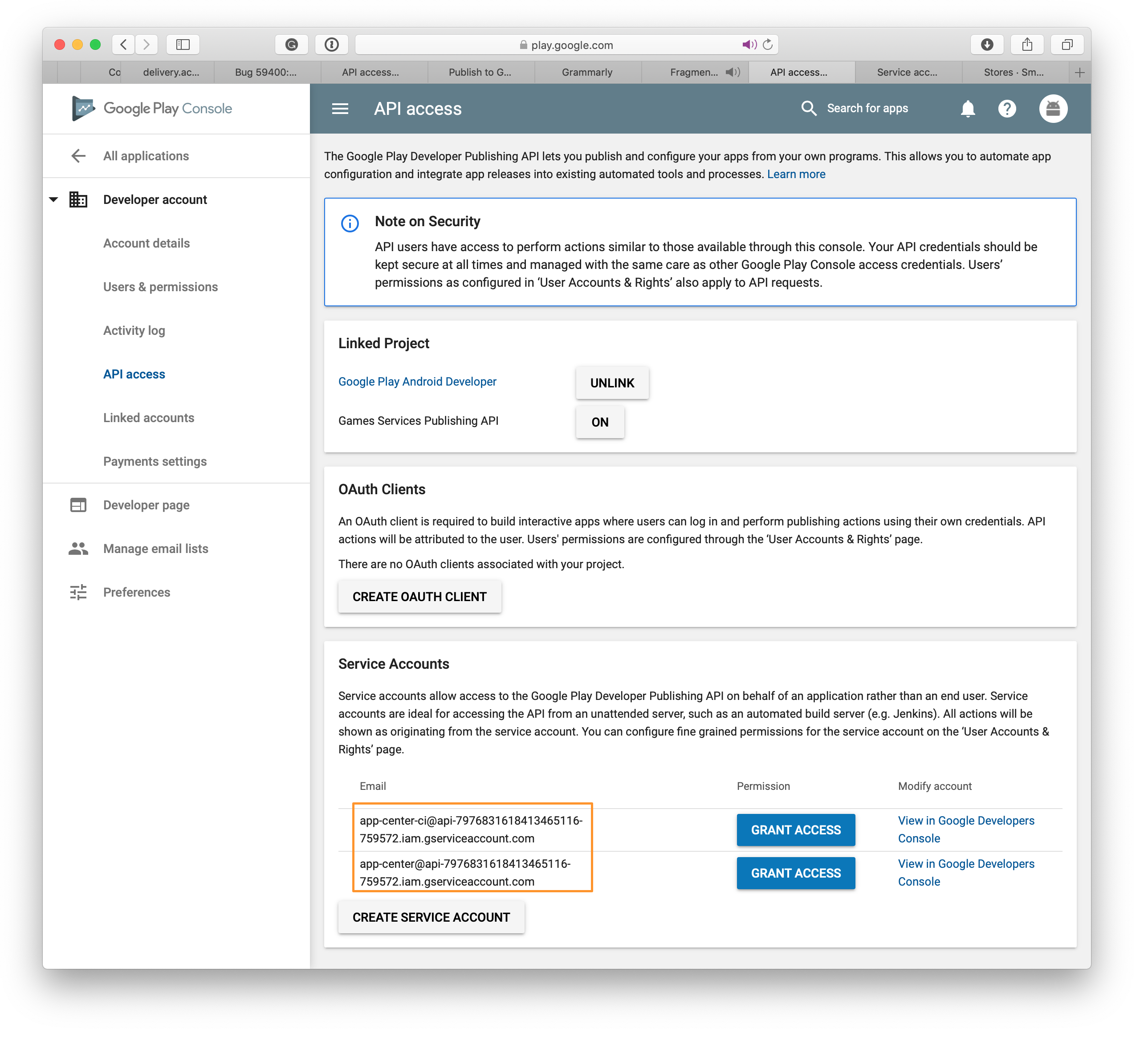
Configure a assinatura do aplicativo pelo Google
- Selecione seu aplicativo no console de desenvolvimento do Google Play
- Selecione Conexão de aplicativo No menu esquerdo
- Você pode escolher entre três opções:
- Carregue uma chave exportada do Android Studio
- Exportar e carregar uma chave de uma loja de chave Java
- Exportar e carregar uma chave (sem usar uma loja de chave Java)
- Assinatura do aplicativo pelo Google Play (recomendado)
Crie uma conexão do Google Play no App Center
- Clique em Lojas em distribuir no menu esquerdo.
- No meio da página, clique no botão Conecte -se à Windows Store .
- Selecione Google Play Cego.
- Clique em Seguindo.
- Carregue o arquivo Chave privada que você baixou ao criar a conta de serviço. Se os campos json forem modificados em valores incorretos, a criação da loja poderá falhar. Verifique se a conta de serviço está vinculada ao seu console do desenvolvedor do Google Play, de acordo com a seção relacionada aos pré -requisitos acima acima.
- Depois que o arquivo for carregado, clique em Entrar.
- Uma conexão do Google Play agora deve estar visível com as três faixas, produção, alfa e beta na página inicial algumas lojas . A configuração desta conexão é um processo exclusivo para um aplicativo no App Center.
Publique seu AAB na loja do Google Play
- Na página Lojas domésticas , Selecione uma das faixas criadas acima.
- Clique em Publicar No botão no canto superior direito.
- Carregue o pacote de aplicativos. Alguns pontos a serem observados:
- O aplicativo deve ser preparado para produção e assinado com uma loja de chave válida antes de carregar.
- O Google Play Store suporta que o grupo oferece para aplicativos Android até um máximo de 2 GB. .Arquivos apk gerados de não .AAB não pode exceder 150 MB. Para saber mais sobre suas opções, consulte a documentação do Google para o AAB.
- A versão de .AAB deve ser estritamente maior que a versão de produção atual.
- Se você tiver versões de aplicativos em outras faixas como Alpha e Beta, sua versão de publicação deve ser estritamente menor do que a das versões nas versões de rastreamento alfa e beta.
- Centro de App não suporta a promoção de uma faixa para a outra para outra. Você não pode promover uma versão alfa para a versão beta ou beta para a produção.
- Se você tiver um rascunho de publicação na faixa em que publicará, este rascunho desaparecerá em favor da nova versão que você publicar.
- Depois de carregar seu pacote, você pode ver alguns detalhes do aplicativo. Clique em Seguindo.
- Clique em Publicar Para enviar a inscrição para Loja de aplicativos do Google. O estado desta versão na página de detalhes da loja de distribuir é exibido como Submetido.
- Depois que o App Center tiver concluído o aplicativo do aplicativo no Google, o estado do aplicativo passa para Publicados. O Google pode levar até 24 horas para exibir o aplicativo na Play Store.
- No caso de falha da publicação do Google, o proprietário do aplicativo recebe uma notificação ao Google Mail registrado.
Publique seu apk na loja do Google Play
- Na página Lojas domésticas , Selecione uma das faixas criadas acima.
- Clique em Publicar Na loja de botões no canto superior direito.
- Carregue o pacote de aplicativos. Aqui estão alguns pontos a serem observados:
- O aplicativo deve ser preparado para produção e assinado com uma loja de chave válida antes de carregar.
- Google Play Store suporta pacotes de aplicativos até um máximo de 100 MB. Carregar arquivos de extensão diretamente no console do Google Play se o aplicativo exceder 100 MB. Leia a documentação do Google sobre arquivos de extensão para configurá -lo.
- O .APK deve estar alinhado com ZIP durante o processo de criação de aplicativos.
- A versão de obrigatório .Apk ser estritamente maior que a versão de produção atual.
- Se você tiver versões de aplicativos em outras faixas como Alpha e Beta, sua versão de publicação deve ser estritamente menor do que as versões nas versões Alpha e Beta Track.
- Centro de App não suporta a promoção de uma faixa para a outra para outra. Você não pode promover uma versão alfa para uma versão beta ou beta na produção.
- Se você tiver uma versão preliminar na faixa em que publicará, ela será substituída pela nova versão.
- Depois de carregar seu pacote, você pode ver alguns detalhes do aplicativo. Clique em Seguindo.
- Clique em Publicar Para enviar a inscrição para Loja de aplicativos do Google. O estado desta versão nos detalhes do armazenamento de distribuição é exibido como Submetido.
- Depois que o App Center tiver concluído a transferência do aplicativo para o Google, o estado do aplicativo vai para Publicados. O Google pode levar até 24 horas para exibir o aplicativo na Play Store.
- No caso de falha da publicação do Google, o proprietário do aplicativo recebe uma notificação no endereço do Google registrado.
Publicação através da interface ACI
Você precisa do Centro de App CLI 2.7 ou posterior para usar este recurso.
O uso da interface da CLI é uma maneira simples de ingressar na conexão com a loja do App Center como parte da sua configuração de CI/CD, como Jenkins ou Go Ci.
Antes de usar a interface da CLI, você deve estabelecer uma conexão com um destino, ou seja, o Google Play, App Store ou Intune no App Center. E compilar um arquivo binário que funciona com seu destino.
Você pode listar suas lojas usando o comando da lista da seguinte forma:
Aplicar Lista de lojas de distribuição \ --pp / \ - -output jsonVocê obterá um resultado semelhante a ele:
TambémE esta é a coluna da loja que vamos usar na fase final.
O último passo é publicar seu aplicativo executando:
Applier distribui Fublish Stores \ -File/Path/To/File.AAB \ -Store Production \ -App / \ -Release-notes "Algumas nota.""Você deve preencher os espaços como o comando da lista. Em vez de ter uma nota de publicação estática, é possível usar em vez disso. –Release-note File Um arquivo Notas de publicação é um arquivo de texto bruto codificado com UTF-8.
Assine a nossa newsletter
Seu aplicativo está pronto. Você está prestes a mostrar à sua empresa como é o aplicativo. Seu CEO tem um telefone Android, então você cria um teste fechado no Google Play Console para fornecer a ele uma versão alfa do seu aplicativo. Da raça, você não quer publicar ao mundo o seu aplicativo antes de seu chefe. Mas então, quando você deseja publicar seu aplicativo para testes fechados, este pop-up aparece!
.png) ������������������������������������������������������������������������������������ Espere o quê? Todas as alterações serão visíveis para os usuários? O que está acontecendo? TLDR: Todas as etapas para publicar seu aplicativo na loja.
������������������������������������������������������������������������������������ Espere o quê? Todas as alterações serão visíveis para os usuários? O que está acontecendo? TLDR: Todas as etapas para publicar seu aplicativo na loja. .png)
Publicação gerenciada
Qual é a publicação gerenciada?
.png)
A publicação gerenciada no console do GooglePlay é uma opção para “Controle exatamente quando as mudanças no seu aplicativo são publicadas”. No console do GooglePlay, as modificações em um aplicativo existente devem primeiro ser aprovadas pelo Google antes Imidadamente Nas lojas. A publicação gerenciada é a opção que você deseja ativar para interromper esta publicação imediata e poder publicá -la mesmo quando quiser. Isso impede que seu aplicativo seja publicado sem o seu conhecimento e seu consentimento em uma noite de sexta -feira logo após um script do Google acabar. Para ativá -lo, você precisa ir para Visão geral da publicação e então Ligue a publicação gerenciada.
Por que estamos falando sobre a publicação gerenciada?
.png)
Porque o pop-up assustador sobre a publicação da atualização não muda. Nota, quando você quiser fazer uma liberação alfa, você ainda verá o pop -up Scary.
Um lançamento alfa na loja do GooglePlay
.png)
Para entender melhor como funciona, vamos dar o exemplo de uma liberação alfa e olhar para ele passo a passo. E como eu disse antes, você verá o pop -up assustador, falando sobre todos os usuários, mesmo que seja um lançamento alfa.
Etapa 1: em revisão
.png)
Depois de fazer o upload da sua compilação (aqui a versão 7.8.0) Para uma liberação alfa, você o verá na seção de testes fechados:
Etapa 2: Alterações prontas para publicar
Depois que a revisão do Google é feita, pois temos a publicação gerenciada, a compilação não é publicada automática. Estamos na fase “Pronto para publicar».
.png)
.png) Lá você pode ver as diferentes modificações que foram feitas. Você pode ver que modificou um elemento em “Testes fechados – alfa” e que você tem versão 7.8.0 do aplicativo. Notas: A frase assustadora em “Descrição”: o lançamento completo iniciado não significa que o lançamento completo começou. Como sempre, é confuso (caso contrário, eu estaria escrevendo este artigo). Ok, tudo parece bom, só precisamos clicar em “Publicar mudanças”: o que poderia dar errado?
Lá você pode ver as diferentes modificações que foram feitas. Você pode ver que modificou um elemento em “Testes fechados – alfa” e que você tem versão 7.8.0 do aplicativo. Notas: A frase assustadora em “Descrição”: o lançamento completo iniciado não significa que o lançamento completo começou. Como sempre, é confuso (caso contrário, eu estaria escrevendo este artigo). Ok, tudo parece bom, só precisamos clicar em “Publicar mudanças”: o que poderia dar errado? .png) ������������������������������������������������������������������������������������ O que você quer dizer “Todas as mudanças serão visíveis para os usuários”.
������������������������������������������������������������������������������������ O que você quer dizer “Todas as mudanças serão visíveis para os usuários”.Etapa 3: o pop -up assustador
- Os usuários alfa verão a modificação com a versão Newst (7.8.0) do aplicativo.
- Todo usuário normal verá a modificação do aplicativo na produção. Mas como não há nenhum, eles não verão nada.
Então, novamente, é estressante e assustador, mas descreve bem o que acontecerá: todo usuário verá as modificações para o seu aplicativo. Se eles tiverem o aplicativo Alpha, eles farão a atualização alfa, se tiverem o aplicativo de produção, eles verão a atualização do aplicativo de produção (se houver um).
Assim, você pode relaxar e clicar em “Publicar” e tudo ficará bem: os usuários envolvidos verão as modificações. E o resto dos usuários não verá nada.
Etapa 4: o aplicativo é implantado nas lojas
E as pessoas certas terão acesso ao aplicativo certo. A maioria das pessoas não tem acesso, no entanto, os testadores alfa poderão acessá -lo.
Um botão, mas muitas mudanças
Outra coisa a ter em mente é que há apenas um botão Publicar mudanças. No entanto, você pode ter que fazer várias modificações e, portanto, ter várias alterações prontas para publicar.
Pode ser facilmente o caso se você modificar a lista principal da loja:

Venda, existe um botão: “Publicar alterações”, todas as modificações serão publicadas ao mesmo tempo. Você não pode fazer de outra maneira.
Portanto, você deve ter cuidado para não preparar várias modificações que não deseja publicar ao mesmo tempo!
CONCLUSÃO
A publicação de um aplicativo é sempre um pouco assustadora e claramente a redação no Google Play Console não ajuda: mesmo depois de publicar um monte de aplicativos, você ainda pode ser acionado por esse pop -up assustador. Então, espero que este artigo tranquilize-o na próxima vez que você ver esse pop-up assustador e boa sorte com o console console console console console do console do console do console do console do Google console!
