Resolvendo problemas de conexão Wi -Fi no Windows – Suporte da Microsoft, resolvendo problemas de conexão com a Internet no Mac – Apple Assistance (FR)
Resolva problemas de conexão com a Internet no Mac
Para adicionar o endereço MAC à lista de acesso do seu roteador:
Resolva problemas de conexão Wi-Fi no Windows
Se você não pode receber e -mail, navegar na web ou transmitir música, há uma boa chance de você não estar conectado à sua rede e que não possa acessar a Internet. Para resolver o problema, aqui estão algumas soluções que você pode tentar.
Soluções para tentar primeiro
Primeiro de tudo, prossiga o seguinte para tentar resolver ou circunscrever o problema de conexão.
- Verifique se o Wi-Fi está ativado. Selecione o ícone “conexão à Internet” no lado direito da barra de tarefas e verifique se o Wi-Fi está ativado. Caso contrário, selecione -o para ativá -lo. Verifique também isso Modo avião está desabilitado.
- Selecione Gerencie conexões Wi-Fi (>) no parâmetro Wi-Fi rápido . Verifique se uma rede Wi-Fi que você reconhece e aprova aparece na lista de redes. Se for esse o caso, selecione a rede Wi-Fi e eles tentam se conectar. Se ele indica Conectado Sob o nome da rede, selecione desconectar, Espere por um momento e depois selecione mais uma vez conecte -se.
- Tente se conectar a uma rede em outra faixa de frequência. Muitas estradas Wi-Fi na transmissão pública do consumidor em duas bandas de frequência de rede diferentes: 2,4 GHz e 5 GHz. Estes aparecem como redes distintas na lista de redes Wi-Fi disponíveis. Se sua lista de redes Wi-Fi tiver uma rede de 2,4 GHz e uma rede de 5 GHz, tente se conectar à outra rede. Para saber mais sobre as diferenças entre redes de 2,4 GHz e redes de 5 GHz, problemas ativados por problemas de Wi-Fi e seu arranjo de recepção.
- Verifique se o interruptor Wi-Fi físico no seu laptop está ativado. (Sua ativação é geralmente indicada por um indicador de luz.))
- Execute o utilitário de resolução de problemas de rede. O utilitário de solução de problemas de rede torna possível diagnosticar e resolver problemas de conexão atuais.
Para executar o utilitário de resolução de problemas de rede
- Selecione Para iniciar >Configurações >Sistema >Resolver problemas >Outros utilitários de solução de problemas .
- Abaixo O mais comum, Selecione Rede e Internet >Executar, ou selecione o botão abaixo para iniciar a funcionalidade de rede e internet obter ajuda.
-
Reinicie seu modem e seu roteador sem fio. Isso permite que você crie uma nova conexão com o seu provedor de acesso à Internet (ISP).
Percebido : Se você tiver uma rota combinada de dispositivo para dia/Wi-Fi, você deve seguir apenas as etapas de dispositivo único.
- Desconecte o cabo de suprimento do roteador da fonte de energia.
- Desconecte o cabo de suprimento do modem da fonte de energia.
Limitar a fonte do problema
Problemas de conexão podem ser devido a vários motivos: problemas do site, dispositivo, roteador Wi-Fi, provedor de serviços de modem ou Internet (ISP). Experimente as etapas a seguir para refinar a fonte do problema.
- Se o ícone “Wi-Fi Connection” for exibido no lado direito da barra de tarefas, visite outro site. Se o site abrir, pode haver um problema com o site específico. Se você não pode se conectar a outro site, vá para a próxima etapa.
- Em outro laptop ou telefone, tente se conectar à mesma rede. Se você pode se conectar, a fonte do problema provavelmente se deve ao seu dispositivo. Acesse a seção de resolução de problemas de rede em seu dispositivo. Se você não conseguir se conectar à rede em um dispositivo, vá para a próxima etapa.
- Verifique se há um problema com a conexão com o seu roteador Wi-Fi. Para fazer isso, use um teste de ping.
- Selecione Pesquisar Na barra de tarefas, então digite Prompt de comando. O botão Prompt de comando parece. À direita, selecione Executar como administrador >Sim.
- No prompt de comando, digite ipconfig, Em seguida, selecione Entrada. Procure o nome da sua rede Wi-Fi nos resultados e procure o endereço IP listado em relação a Gateway padrão Para esta rede Wi-Fi. Observe este endereço, se necessário. Por exemplo: 192.168.1.1
- No convite, digite ping, então selecione Entrada. Por exemplo, digite Ping 192.168.1.1, Em seguida, selecione Entrada. Os resultados devem ser assim:
- Resposta de 192.168.1.1: bytes = 32 duração = 5 ms ttl = 64
- Resposta de 192.168.1.1: bytes = 32 duração = 5 ms ttl = 64
- Resposta de 192.168.1.1: bytes = 32 duração = 5 ms ttl = 64
- Resposta de 192.168.1.1: bytes = 32 duração = 5 ms ttl = 64
- Estatísticas de ping para 192.168.1.1: Pacotes: enviado = 4, recebido = 4, perdido = 0 (perda de 0 %), aproximação de ida e volta em milhões de segundo: mínimo = 4 ms, máximo = 5 ms, médio = 4 ms
Se você vê resultados como este e obtém uma resposta, você tem uma conexão com o seu roteador Wi-Fi. Portanto, pode haver um problema com seu modem ou seu provedor de serviços de internet. Entre em contato com seu provedor de serviços de Internet ou caixa ativada on -line em outro dispositivo (se puder) para ver se há uma falha de serviço.
Se os resultados do teste de ping indicarem que você não receberá uma resposta do roteador, tente conectar seu PC diretamente ao seu modem usando um cabo Ethernet (se possível). Se você pode se conectar à Internet usando um cabo Ethernet, isso confirma que o problema de conexão é devido ao roteador Wi-Fi. Verifique se você instalou o firmware mais recente e consulte a documentação do seu roteador.
Resolução dos problemas de rede em seu dispositivo
Execute pedidos de rede
Tente executar esses pedidos de rede para redefinir manualmente a bateria TCP/IP, gratuitamente e renovar o endereço IP, e esvaziar e redefinir o cache do resolver do cliente DNS:
- Selecione Pesquisar Na barra de tarefas, então digite Prompt de comando. O botão Prompt de comando parece. À direita, selecione Executar como administrador >Sim.
- No prompt de comando, execute os seguintes comandos na ordem em que aparecem e verifique se ele resolve o problema de conexão:
- Tocar Netsh Winsock Reset e selecione Entrada.
- Tocar Netsh int ip redefinir e selecione Entrada.
- Tocar Ipconfig /liberação e selecione Entrada.
- Tocar Ipconfig /renovação e selecione Entrada.
- Tocar Ipconfig /flushdns e selecione Entrada.
Desinstale o driver do cartão de rede e reinicie
Se as etapas anteriores não funcionaram, tente desinstalar o motorista da placa de rede e reinicie seu computador. O Windows instalará automaticamente o driver mais recente. Esta abordagem é recomendada se o problema de conexão de rede aparecer após uma atualização recente.
Antes de qualquer desinstalação, verifique se você tem cópias de backup piloto. Acesse o site do fabricante do fabricante e faça o download do driver mais recente disponível para sua placa de rede. Se o seu PC não puder se conectar à Internet, você precisará baixar um piloto para outro PC e salvá -lo em uma chave USB para poder instalá -lo no seu PC. Você precisará do nome do fabricante do PC, bem como o nome ou número do modelo.
- Selecione Pesquisar Na barra de tarefas, digite gerenciador de Dispositivos, Então Selecione Gerenciador de dispositivos Na lista de resultados.
- Desenvolver Cartões de rede E procure a placa de rede do seu dispositivo.
- Selecione a placa de rede, pressione muito tempo (ou clique direito) e selecione Desinstale o dispositivo > Caixa ativada a área Tente remover o piloto para este dispositivo Caixa ativada>Desinstalar.
- Depois de desinstalar o piloto, selecione Para iniciar >Poder >Reiniciar .
Depois que o seu PC é reiniciado, o Windows está procurando e instala automaticamente o driver da placa de rede. Verifique se ele resolve o problema de conexão. Se o Windows não instalar automaticamente o driver, tente instalar o driver de backup salvo antes de desinstalar.
Verifique se o seu cartão de rede é compatível com a atualização mais recente do Windows
Se você perdeu sua conexão de rede imediatamente após a atualização ou a atualização do Windows 11, é possível que o driver atual do seu cartão de rede tenha sido projetado para uma versão anterior do Windows. Para a caixa ativada, tente desinstalar temporariamente a recente atualização do Windows:
- Selecione Para iniciar >Configurações >atualização do Windows >Histórico Atualizações>Desinstalar atualizações .
- Selecione a atualização mais recente, então Selecione Desinstalar.
Se a desinstalação da atualização mais recente restaurar sua conexão de rede, uma caixa ativada para ver se um driver atualizado está disponível:
- Selecione Pesquisar Na barra de tarefas, digite gerenciador de Dispositivos, Então Selecione Gerenciador de dispositivos Na lista de resultados.
- Desenvolver Cartões de rede E procure a placa de rede do seu dispositivo.
- Selecione a placa de rede, pressione muito tempo (ou clique direito), selecione Atualize o piloto >Pesquise automaticamente pelo software de driver atualizado, Em seguida, siga as instruções.
- Depois de instalar o driver atualizado, selecione Para iniciar >Poder >Reiniciar Se você for convidado a reiniciar e verificar se ele resolve o problema de conexão.
Se o Windows não encontrar um novo driver para sua placa de rede, vá ao site do fabricante do fabricante para baixar o mais recente driver de cartão de rede disponível. Você precisará do nome do fabricante do PC, bem como o nome ou número do modelo.
Execute uma das seguintes ações:
- Se você não conseguiu baixar e instalar um driver de cartão de rede mais recente, mascare a atualização que faz você perder sua conexão de rede. Para descobrir como ocultar as atualizações, consulte HELC Atualizações de atualizações ou pilotos do Windows.
- Se você conseguiu instalar os drivers atualizados para sua placa de rede, reinstale as atualizações mais recentes. Para fazer isso, selecione Para iniciar O configurações >>atualização do Windows >Atualizações de pesquisa.
Use redefinição de rede
A redefinição da rede deve ser usada como último recurso. Realize apenas esta operação se as etapas anteriores não resolveram o problema de conexão.
Isso pode ajudar a resolver os problemas de conexão que você pode encontrar após a atualização do Windows 10 para o Windows 11. Também pode ajudar a resolver o problema em que você pode se conectar à Internet, mas não aos leitores de rede compartilhados. A redefinição de rede remove todos os adaptadores de rede que você instalou e suas configurações. Depois que seu PC é reiniciado, todas as placas de rede são reinstaladas e os valores padrão dos parâmetros associados são restaurados.
- Selecione Para iniciar >Configurações >Rede e Internet >Configurações avançadas de rede >Redefinição de rede.
Abra os parâmetros da rede e internet - Na tela Redefinição de rede, Selecione Redefinir agora >Sim confirmar.
Espere até que seu PC reinicie e verifique se resolve o problema.
- Depois de usar a redefinição da rede, pode ser necessário reinstalar e reconfigurar outro software de rede que você usa, como software de cliente VPN ou interruptores virtuais Hyper-V (ou qualquer outro software de virtualização de rede que você usa).
- A redefinição de rede pode definir cada uma das suas conexões de rede conhecidas em um perfil de rede pública. Em um perfil de rede pública, seu PC não é detectável por outros PCs e dispositivos de rede, o que pode ajudar a fortalecer sua segurança. No entanto, se o seu PC for usado para compartilhar arquivos ou impressoras, você precisará torná -lo detectável novamente, configurando -o para usar um perfil de rede privado. Para fazer isso, selecione Para iniciar >Configurações >Rede e Internet >Sem fio . Na tela Sem fio, Selecione Gerenciar redes conhecidas > A conexão de rede que você deseja modificar. Abaixo Tipo de perfil de rede, Selecione Privado.
Etapas adicionais de resolução de problemas
Verifique suas configurações Wi-Fi
Os fabricantes de cartões Wi-Fi podem oferecer diferentes configurações avançadas que você pode se adaptar ao seu ambiente de rede ou às suas preferências de conexão.
Verifique a configuração de moda sem fio do seu cartão de rede e verifique se ela corresponde às capacidades da rede às quais você está tentando se conectar. Se não corresponder, você não poderá se conectar e é possível que a rede nem apareça na lista de redes disponíveis. Com muita frequência, o modo sem fio indica o valor automático ou um valor semelhante, o que permite a conexão para cada tipo de rede suportada.
Para encontrar a configuração de moda sem fio
- No gerente periférico, selecione Cartões de rede, Em seguida, clique duas vezes no nome da placa de rede.
- Selecione a guia Avançar E procure um parâmetro Moda sem fio. Verifique se está definido no modo usado pela sua rede.
Configurações de perfil Wi-Fi
O Windows usa o perfil Wi-Fi para salvar as configurações necessárias para se conectar a uma rede Wi-Fi. Esses parâmetros incluem o tipo de segurança de rede, a chave, o nome da rede (SSID), etc. Se você não conseguir se conectar a uma rede Wi-Fi à qual você poderia se conectar antes, é possível que as configurações de rede tenham mudado ou o perfil seja danificado.
Para resolver esse problema, exclua ou esqueça a conexão de rede e reconecte -se à rede. Quando você esquece uma conexão de rede, o perfil de rede Wi-Fi é excluído do seu PC.
Para esquecer uma rede
- Selecione Para iniciar >Configurações >Rede e Internet .
- Abaixo Sem fio , Selecione Gerenciar redes conhecidas.
- Selecione a rede que deseja esquecer, então Esquecer.
Em seguida, selecione o ícone Sem fio Na barra de tarefas e tente se reconectar à rede para renovar a conexão de rede.
Verifique o layout da sua página inicial
Sua rede Wi-Fi pode ser afetada pela faixa de frequência de rede, congestionamento de canais e/ou poder de sinalização. Para mais informações, consulte problemas relacionados ao Wi-Fi e sua casa.
Procure sintomas adicionais para o ícone “sem conexão com a Internet”.
Pode haver etapas para resolver problemas adicionais que você pode experimentar, dependendo dos sintomas que encontra. Para exibir essas etapas, os ícones de conexão Wi-Fi da caixa ativada e seu significado.
Seções relacionadas
- Configuração de uma rede sem fio
- Como encontrar a senha da sua rede sem fio
- Analise o relatório de rede sem fio
- Ferramentas e aplicativos Wi-Fi
- Faça uma rede Wi-Fi pública ou privada no Windows
Soluções para tentar primeiro
Primeiro de tudo, prossiga o seguinte para tentar resolver ou circunscrever o problema de conexão.
- Verifique se o Wi-Fi está ativado. Selecione o ícone “sem conexão com a Internet”
 No lado direito da barra de tarefas, verifique se o Wi-Fi está ativado. Caso contrário, selecione -o para ativá -lo. Verifique também isso Modo avião está desabilitado.
No lado direito da barra de tarefas, verifique se o Wi-Fi está ativado. Caso contrário, selecione -o para ativá -lo. Verifique também isso Modo avião está desabilitado. 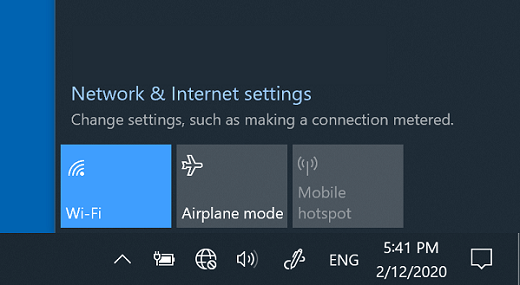
- Então verifique se uma rede Wi-Fi que você reconhece e aprova aparece na lista de redes. Se for esse o caso, selecione a rede Wi-Fi e eles tentam se conectar. Se ele indica Conectado Sob o nome da rede, selecione desconectar, Espere por um momento e depois selecione mais uma vez conecte -se .
- Tente se conectar a uma rede em outra faixa de frequência. Muitas estradas Wi-Fi na transmissão pública do consumidor em duas bandas de frequência de rede diferentes: 2,4 GHz e 5 GHz. Estes aparecem como redes distintas na lista de redes Wi-Fi disponíveis. Se sua lista de redes Wi-Fi tiver uma rede de 2,4 GHz e uma rede de 5 GHz, tente se conectar à outra rede. Para saber mais sobre as diferenças entre redes de 2,4 GHz e redes de 5 GHz, problemas ativados por problemas de Wi-Fi e seu arranjo de recepção.
- Verifique se o interruptor Wi-Fi físico no seu laptop está ativado. (Sua ativação é geralmente indicada por um indicador de luz.))
- Execute o utilitário de resolução de problemas de rede. O utilitário de solução de problemas de rede torna possível diagnosticar e resolver problemas de conexão atuais.
Para executar o utilitário de resolução de problemas de rede
- Selecione o botão Para iniciar >Configurações >Rede e Estado> Internet .
Abra os parâmetros da rede e internet - Abaixo Modifique suas configurações de rede, Selecione Resolução de problemas de rede.
- Siga as etapas descritas no utilitário de solução de problemas e verifique se ele resolve o problema.
Limitar a fonte do problema
Problemas de conexão podem ser devido a vários motivos: problemas do site, dispositivo, roteador Wi-Fi, provedor de serviços de modem ou Internet (ISP). Experimente as etapas a seguir para refinar a fonte do problema.
- Se o ícone “Wi-Fi Connection” for exibido no lado direito da barra de tarefas, visite outro site. Se o site abrir, pode haver um problema com o site específico. Se você não pode se conectar a outro site, vá para a próxima etapa.
- Em outro laptop ou telefone, tente se conectar à mesma rede. Se você pode se conectar, a fonte do problema provavelmente se deve ao seu dispositivo. Acesse a seção de resolução de problemas de rede em seu dispositivo. Se você não conseguir se conectar à rede em um dispositivo, vá para a próxima etapa.
- Verifique se há um problema com a conexão com o seu roteador Wi-Fi. Para fazer isso, use um teste de ping.
- Na barra de pesquisa da barra de tarefas, digite Prompt de comando. O botão Prompt de comando parece. Certo, selecione Executar como administrador >Sim.
- No prompt de comando, digite ipconfig, Em seguida, selecione Entrada. Procure o nome da sua rede Wi-Fi nos resultados e procure o endereço IP listado em relação a Gateway padrão Para esta rede Wi-Fi. Observe este endereço, se necessário. Por exemplo: 192.168.1.1
- No convite, digite ping, então selecione Entrada. Por exemplo, digite Ping 192.168.1.1 , Em seguida, selecione Entrada. Os resultados devem ser assim:
- Resposta de 192.168.1.1: bytes = 32 duração = 5 ms ttl = 64
- Resposta de 192.168.1.1: bytes = 32 duração = 5 ms ttl = 64
- Resposta de 192.168.1.1: bytes = 32 duração = 5 ms ttl = 64
- Resposta de 192.168.1.1: bytes = 32 duração = 5 ms ttl = 64
- Estatísticas de ping para 192.168.1.1: Pacotes: enviado = 4, recebido = 4, perdido = 0 (perda de 0 %), aproximação de ida e volta em milhões de segundo: mínimo = 4 ms, máximo = 5 ms, médio = 4 ms
Se você vê resultados como este e obtém uma resposta, você tem uma conexão com o seu roteador Wi-Fi. Portanto, pode haver um problema com seu modem ou seu provedor de serviços de internet. Entre em contato com seu provedor de serviços de Internet ou caixa ativada on -line em outro dispositivo (se puder) para ver se há uma falha de serviço.
Se os resultados do teste de ping indicarem que você não receberá uma resposta do roteador, tente conectar seu PC diretamente ao seu modem usando um cabo Ethernet (se possível). Se você pode se conectar à Internet usando um cabo Ethernet, isso confirma que o problema de conexão é devido ao roteador Wi-Fi. Verifique se você instalou o firmware mais recente e consulte a documentação do seu roteador.
Resolução dos problemas de rede em seu dispositivo
Execute pedidos de rede
Tente executar esses pedidos de rede para redefinir manualmente a bateria TCP/IP, gratuitamente e renovar o endereço IP, e esvaziar e redefinir o cache do resolver do cliente DNS:
- Na barra de pesquisa da barra de tarefas, digite Prompt de comando. O botão Prompt de comando parece. À direita, selecione Executar como administrador >Sim.
- No prompt de comando, execute os seguintes comandos na ordem em que aparecem e verifique se ele resolve o problema de conexão:
- Tocar Netsh Winsock Reset e selecioneEntrada.
- Tocar Netsh int ip redefinir e selecione Entrada.
- Tocar Ipconfig /liberação e selecione Entrada.
- Tocar Ipconfig /renovação e selecione Entrada.
- Tocar Ipconfig /flushdns e selecione Entrada.
Desinstale o driver do cartão de rede e reinicie
Se as etapas anteriores não funcionaram, tente desinstalar o motorista da placa de rede e reinicie seu computador. O Windows instalará automaticamente o driver mais recente. Esta abordagem é recomendada se o problema de conexão de rede aparecer após uma atualização recente.
Antes de qualquer desinstalação, verifique se você tem cópias de backup piloto. Acesse o site do fabricante do fabricante e faça o download do driver mais recente disponível para sua placa de rede. Se o seu PC não puder se conectar à Internet, você precisará baixar um piloto para outro PC e salvá -lo em uma chave USB para poder instalá -lo no seu PC. Você precisará do nome do fabricante do PC, bem como o nome ou número do modelo.
- Na barra de pesquisa da barra de tarefas, digite gerenciador de Dispositivos, Em seguida, selecione gerenciador de Dispositivos Na lista de resultados.
- Desenvolver Cartões de rede E procure a placa de rede do seu dispositivo.
- Selecione a placa de rede, pressione muito tempo (ou clique direito) e selecione Desinstale o dispositivo > Caixa ativada a área Tente remover o software piloto para este dispositivo Caixa ativada>Desinstalar.
- Depois de desinstalar o piloto, selecione o botão Para iniciar >Poder >Reiniciar. Depois que o seu PC é reiniciado, o Windows está procurando e instala automaticamente o driver da placa de rede. Verifique se ele resolve o problema de conexão. Se o Windows não instalar automaticamente o driver, tente instalar o driver de backup salvo antes de desinstalar.
Verifique se o seu cartão de rede é compatível com a atualização mais recente do Windows
Se você perdeu sua conexão de rede imediatamente após a atualização ou atualização do Windows 10, é possível que o driver atual da sua placa de rede tenha sido projetado para uma versão anterior do Windows. Para a caixa ativada, tente desinstalar temporariamente a recente atualização do Windows:
- Selecione o botão Para iniciar , Em seguida, selecione Configurações >Atualização e segurança >atualização do Windows >Mostre o histórico de atualização >Desinstalar atualizações.
- Selecione a atualização mais recente, então Selecione Desinstalar.
Se a desinstalação da atualização mais recente restaurar sua conexão de rede, uma caixa ativada para ver se um driver atualizado está disponível:
- Na barra de pesquisa da barra de tarefas, digite gerenciador de Dispositivos, Em seguida, selecione gerenciador de Dispositivos Na lista de resultados.
- Desenvolver Cartões de rede E procure a placa de rede do seu dispositivo.
- Selecione a placa de rede, selecione Atualize o piloto >Pesquise automaticamente pelo software de driver atualizado, Em seguida, siga as instruções.
- Depois de instalar o driver atualizado, selecione o botão Para iniciar >Poder >Reiniciar Se você for convidado a reiniciar e verificar se ele resolve o problema de conexão.
Se o Windows não encontrar um novo driver para sua placa de rede, vá ao site do fabricante do fabricante para baixar o mais recente driver de cartão de rede disponível. Você precisará do nome do fabricante do PC, bem como o nome ou número do modelo.
Execute uma das seguintes ações:
- Se você não conseguiu baixar e instalar um driver de cartão de rede mais recente, mascare a atualização que faz você perder sua conexão de rede. Para descobrir como ocultar as atualizações, consulte HELC Atualizações de atualizações ou pilotos do Windows.
- Se você conseguiu instalar os drivers atualizados para sua placa de rede, reinstale as atualizações mais recentes. Para fazer isso, selecione o botão Para iniciar , Em seguida, selecione Configurações >Atualização e segurança >atualização do Windows >Atualizações de pesquisa.
Use redefinição de rede
A redefinição da rede deve ser usada como último recurso. Realize apenas esta operação se as etapas anteriores não resolveram o problema de conexão.
Isso pode ajudá -lo a resolver os problemas de conexão que você pode ter depois de atualizar uma versão anterior do Windows para o Windows 10. Também pode ajudar a resolver o problema em que você pode se conectar à Internet, mas não aos leitores de rede compartilhados. A redefinição de rede remove todos os adaptadores de rede que você instalou e suas configurações. Depois que seu PC é reiniciado, todas as placas de rede são reinstaladas e os valores padrão dos parâmetros associados são restaurados.
Percebido : Para usar a redefinição da rede, seu PC deve executar o Windows 10 versão 1607 ou subsequente. Para ver qual versão do Windows 10 seu dispositivo está em execução, selecione o botão Para iniciar , Em seguida, selecione Configurações > Sistema > Sobre de.
- Selecione o botão Para iniciar , Em seguida, selecione Configurações >Rede e Internet >Estado >Redefinição de rede.
Abra os parâmetros da rede e internet - Na tela Redefinição de rede , Selecione Redefinir agora >Sim confirmar. Espere até que seu PC reinicie e verifique se resolve o problema.
- Depois de usar a redefinição da rede, pode ser necessário reinstalar e reconfigurar outro software de rede que você usa, como software de cliente VPN ou interruptores virtuais Hyper-V (ou qualquer outro software de virtualização de rede que você usa).
- A redefinição de rede pode definir cada uma das suas conexões de rede conhecidas em um perfil de rede pública. Em um perfil de rede pública, seu PC não é detectável por outros PCs e dispositivos de rede, o que pode ajudar a fortalecer sua segurança. No entanto, se o seu PC for usado para compartilhar arquivos ou impressoras, você precisará torná -lo detectável novamente, configurando -o para usar um perfil de rede privado. Para fazer isso, selecione o botão Para iniciar , Em seguida, selecione Configurações >Rede e Internet >Sem fio . Na tela Sem fio , Selecione Gerenciar redes conhecidas > A conexão de rede que você deseja modificar>Propriedades. Abaixo Perfil de rede, Selecione Privado.
Etapas adicionais de resolução de problemas
Verifique suas configurações Wi-Fi
Os fabricantes de cartões Wi-Fi podem oferecer diferentes configurações avançadas que você pode se adaptar ao seu ambiente de rede ou às suas preferências de conexão.
Verifique a configuração de moda sem fio do seu cartão de rede e verifique se ela corresponde às capacidades da rede às quais você está tentando se conectar. Se não corresponder, você não poderá se conectar e é possível que a rede nem apareça na lista de redes disponíveis. Com muita frequência, o modo sem fio indica o valor automático ou um valor semelhante, o que permite a conexão para cada tipo de rede suportada.
Para encontrar a configuração de moda sem fio
- No gerente periférico, selecione Cartões de rede, Em seguida, clique duas vezes no nome da placa de rede.
- Selecione a guia Avançar E procure um parâmetro Moda sem fio . Verifique se está definido no modo usado pela sua rede.
Configurações de perfil Wi-Fi
O Windows usa o perfil Wi-Fi para salvar as configurações necessárias para se conectar a uma rede Wi-Fi. Esses parâmetros incluem o tipo de segurança de rede, a chave, o nome da rede (SSID), etc. Se você não conseguir se conectar a uma rede Wi-Fi à qual você poderia se conectar antes, é possível que as configurações de rede tenham mudado ou o perfil seja danificado.
Para resolver esse problema, exclua ou esqueça a conexão de rede e reconecte -se à rede. Quando você esquece uma conexão de rede, o perfil de rede Wi-Fi é excluído do seu PC.
Para esquecer uma rede
- Selecione o ícone de rede Sem fio no lado direito da barra de tarefas, depois selecione Configurações de rede e Internet.
- Selecione Sem fio , Então Gerenciar redes conhecidas.
- Selecione a rede que deseja esquecer, então Esquecer.
Em seguida, selecione o ícone Wi-Fi na barra de tarefas e tente se reconectar com a rede desejada para renovar a conexão de rede.
Verifique o layout da sua página inicial
Sua rede Wi-Fi pode ser afetada pela faixa de frequência de rede, congestionamento de canais e/ou poder de sinalização. Para mais informações, consulte problemas relacionados ao Wi-Fi e sua casa.

Procure sintomas adicionais para o ícone “sem conexão com a Internet”
Pode haver etapas para resolver problemas adicionais que você pode experimentar, dependendo dos sintomas que encontra. Para exibir essas etapas, os ícones de conexão Wi-Fi da caixa ativada e seu significado.
Seções relacionadas
- Implementação de uma rede sem fio
- Pesquise a senha da rede sem fio
- Analise o relatório de rede sem fio
- Ferramentas e aplicativos Wi-Fi
- Faça uma rede Wi-Fi pública ou privada no Windows 10
Verifique a operação básica do seu PC
- Verifique se o Wi-Fi está ativado.
- Execute um movimento de varredura da borda direita da tela, selecione Configurações, Em seguida, selecione o ícone Rede.
- Ative o Sem fio.
- Verifique se o interruptor Wi-Fi físico no seu laptop está ativado. (Sua ativação é geralmente indicada por um indicador de luz.))
- Verifique se o seu PC não está no modo plano.
- Execute um movimento de varredura da borda direita da tela, selecione Configurações, Em seguida, selecione o ícone Rede.
- Desative isso modo avião.
- Se possível, aproxime seu PC do roteador ou do ponto de acesso.
- Se você não vir o nome da rede, o roteador ou o ponto de acesso não podem ser configurados para disseminar o nome da rede. Você terá que se conectar lá manualmente.
- Digitalizar a partir da borda direita da tela e depois selecionar Configurações.
- Selecione o ícone Rede, Em seguida, selecione Rede mascarada.
- Digite o nome da rede e selecione Seguindo.
- Digite a senha e selecione Seguindo.
- Siga as instruções adicionais exibidas na tela para conectar.
- A rede é adicionada à sua lista de rede e pode ser usada quando o seu PC está ao seu alcance. Para se conectar à rede, prossiga da seguinte forma:
- Abrir Conexão com uma rede Selecionando o ícone de rede na área de notificação.
- Selecione Nome -Free Network, Então Entrar. Em seguida, insira as informações da rede. A rede é adicionada à sua lista de rede e pode ser usada posteriormente quando o seu PC estiver ao seu alcance.
Use o utilitário de resolução de problemas de rede
Deixe o Windows tentar ajudá -lo a resolver o problema. Execute o utilitário de resolução de problemas de rede para ver se ele pode ajudar a diagnosticar e resolver seu problema.
Selecione o botão Para iniciar , Tipo de início problemas de rede, Em seguida, selecione Identificar e reparar problemas na rede na lista.
Execute os pedidos de rede após o uso do utilitário de resolução de problemas de rede
O utilitário de resolução de problemas de rede (mencionado acima) torna possível diagnosticar e resolver determinados problemas de conexão atuais. Depois de usá -lo, tente executar os pedidos de rede abaixo, pois a combinação dessas duas operações pode restaurar a conexão.
Se o seu problema não for resolvido após a execução do utilitário de resolução de problemas da rede, tente:
- Redefinir a bateria TCP/IP;
- Libere o endereço IP;
- Repita o endereço IP.
- Vazio e redefinir o cache de resolução do cliente DNS.
Aqui está como executar esses pedidos de rede em uma janela de prompt de comando:
- Selecione o botão Para iniciar , Tipo de início cmd, Direita -clique em Prompt de comando Na lista, selecione Executar como administrador, Em seguida, selecione Sim.
- No prompt de comando, execute os seguintes comandos na ordem indicada e depois a caixa ativada para ver se isso resolve seu problema de conexão:
- Pegar Netsh Winsock Reset E pressione Enter.
- Pegar Netsh int ip redefinir E pressione Enter.
- Pegar Ipconfig /liberação E pressione Enter.
- Pegar Ipconfig /renovação E pressione Enter.
- Tocar Ipconfig /flushdns E pressione Enter.
Reinicie seu modem e roteador.
Isso permite que você crie uma nova conexão com o seu provedor de acesso à Internet (ISP). Quando você realiza esta operação, todas as pessoas conectadas à sua rede Wi-Fi estão temporariamente desconectadas.
As etapas a seguir para reiniciar seu modem e seu roteador podem variar. Aqui está o Siga Geral -up:
- Desconecte o cabo de suprimento do roteador da fonte de energia.
- Desconecte o cabo de suprimento do modem da fonte de energia.
Verifique se o problema vem do modem ou do seu provedor de serviços de internet
Verifique se o problema não vem do seu modem a cabo ou do seu provedor de serviços de Internet. Se necessário, entre em contato com o seu provedor de serviços de Internet.
- Selecione o botão Para iniciar , Tipo de início cmd, Direita -clique em Prompt de comando Na lista, selecione Executar como administrador, Em seguida, selecione Sim.
- No prompt de comando, digite ipconfig.
O resultado deve ser assim:
Se a solicitação de ping for bem -sucedida e resultados semelhantes aos descritos acima forem exibidos, mas você ainda não pode se conectar à Internet do seu PC, o problema pode vir do seu modem ou do seu provedor de serviços Internet.
Verifique sua placa de rede
Se você sempre encontrar conexão com uma rede, ela pode ser vinculada à sua placa de rede.
-
Tente usar o utilitário de resolução de problemas de problemas de rede para detectar e resolver automaticamente determinados problemas. Esse utilitário de solução de problemas desativado e reativa o cartão e tenta realizar outras operações de reparo atuais.
- Selecione o botão Para iniciar , Tipo de início gerenciador de Dispositivos, Em seguida, selecione -o na lista.
- No gerente periférico, selecione Cartões de rede, Direita -clique em seu cartão e selecione Propriedades.
- Clique na guia Piloto, Em seguida, selecione Atualize o piloto.
- Selecione Pesquise automaticamente por um driver de software atualizado.
Se o Windows não encontrar um novo driver para sua placa de rede, vá ao site do fabricante do fabricante para baixar o mais recente driver de cartão de rede disponível. Se o seu PC não puder se conectar à Internet, você precisará baixar um driver em outro PC e salve esse driver em um disco de memória USB para poder instalá -lo no seu PC. Você precisará do nome do fabricante do PC, bem como o nome ou número do modelo.
Outras etapas para tentar com seu roteador
Aqui estão alguns itens para verificar e experimentar com o seu roteador, se você estiver em casa e tiver dificuldades de conexão.
- Se você não vir o nome da rede, faça login no seu roteador e verifique se ele está configurado para transmitir o nome da rede.
- Conecte seu PC ao seu roteador usando um cabo Ethernet.
- Abra seu navegador da web e insira o endereço IP do seu roteador sem fio. (Por exemplo, 192.168.1.1 ou 172.16.0.0; Para encontrar o endereço IP padrão, consulte a documentação para o seu roteador.))
- Conecte -se com seu nome de usuário e senha e verifique se uma opção intitulada Ative a distribuição do SSID, Transmissão sem fio SSID ou similar é ativado. Este parâmetro geralmente aparece em uma página de parâmetro sem fio.
- Verifique se sua rede Wi-Fi usa endereços de controle de acesso à mídia (MAC) por razões de segurança. Se for esse o caso, você deve adicionar o endereço MAC do seu PC à lista de acesso do seu roteador antes de se conectar.
- Selecione o botão Para iniciar . Tipo de início cmd e clique com a direita Prompt de comando na lista. Selecione Executar como administrador, Então Sim.
- No prompt de comando, digite Ipconfig /all.
Para adicionar o endereço MAC à lista de acesso do seu roteador:
- Abra seu navegador da web e insira o endereço IP do seu roteador sem fio. (Por exemplo, 192.168.1.1 ou 172.16.0.0; Para encontrar o endereço IP padrão, consulte a documentação para o seu roteador.))
- Conecte -se com seu nome de usuário e senha e procure um parâmetro indicando Filtro de endereço MAC ou um nome semelhante.
- Adicione o endereço MAC mencionado para o seu PC à lista de acesso e salve suas modificações.
No seu PC, tente se reconectar com a rede Wi-Fi.
Verifique a operação básica do seu PC
- Verifique se o Wi-Fi está ativado.
- Em um laptop, abra o Windows Mobility Center selecionando o botão Iniciar e depois selecionar Painel de configuração> PC para celular >Windows Mobility Center.
- Consulte a seção Rede sem fio . Se o Wi-Fi for ativado, o botão deve indicar Sem fio.
- Verifique se o interruptor Wi-Fi físico no seu laptop está ativado. (Sua ativação é geralmente indicada por um indicador de luz.))
- Verifique se o seu PC não está no modo plano.
- Se possível, aproxime seu PC do roteador ou do ponto de acesso.
- Se você não vir o nome da rede, o roteador ou o ponto de acesso não podem ser configurados para disseminar o nome da rede. Você terá que se conectar lá manualmente.
- Abra as redes de gerenciamento sem fio selecionando o botão Para iniciar , Depois selecionando Painel de configuração. Na área de pesquisa, tipo sem fio, Em seguida, selecione Gerenciar redes sem fio.
- Selecione Adicionar, Então Crie um perfil de rede manualmente.
- Insira informações sobre a rede.
- Se você deseja que o Windows se conecte automaticamente quando a rede estiver dentro do intervalo, verifique a caixa Inicie automaticamente esta conexão.
- Verifica a caixa Conectar mesmo que a rede não distribua seu nome, Selecione Seguindo,Então Fechar.
- A rede é adicionada à sua lista de rede e pode ser usada quando o seu PC está ao seu alcance. Para se conectar à rede, prossiga da seguinte forma:
- Abrir Conexão com uma rede Selecionando o ícone de rede na área de notificação.
- Selecione Nome -Free Network, Então Entrar. Em seguida, insira as informações da rede. A rede é adicionada à sua lista de rede e pode ser usada posteriormente quando o seu PC estiver ao seu alcance.
Use o utilitário de resolução de problemas de rede
Deixe o Windows tentar ajudá -lo a resolver o problema. Execute o utilitário de resolução de problemas de rede para ver se ele pode ajudar a diagnosticar e resolver seu problema.
Abra o utilitário de resolução de problemas de rede, clicando direito no ícone de rede na área de notificação e depois selecionando Resolver problemas.
Execute os pedidos de rede após o uso do utilitário de resolução de problemas de rede
O utilitário de resolução de problemas de rede (mencionado acima) torna possível diagnosticar e resolver determinados problemas de conexão atuais. Depois de usá -lo, tente executar os pedidos de rede abaixo, pois a combinação dessas duas operações pode restaurar a conexão.
Se o seu problema não for resolvido após a execução do utilitário de resolução de problemas da rede, tente:
- Redefinir a bateria TCP/IP;
- Libere o endereço IP;
- Repita o endereço IP.
- Vazio e redefinir o cache de resolução do cliente DNS.
Aqui está como executar esses pedidos de rede em uma janela de prompt de comando:

- Selecione o botão Para iniciar. Tocar cmd Na zona de pesquisa, clique com a direita cmd Na lista, selecione Executar como administrador, Em seguida, selecione Sim.
- No prompt de comando, execute os seguintes comandos na ordem indicada e depois a caixa ativada para ver se isso resolve seu problema de conexão:
- Pegar Netsh Winsock Reset E pressione Enter.
- Pegar Netsh int ip redefinir E pressione Enter.
- Pegar Ipconfig /liberação E pressione Enter.
- Pegar Ipconfig /renovação E pressione Enter.
- Tocar Ipconfig /flushdns E pressione Enter.
Reinicie seu modem e roteador.
Isso permite que você crie uma nova conexão com o seu provedor de acesso à Internet (ISP). Quando você realiza esta operação, todas as pessoas conectadas à sua rede Wi-Fi estão temporariamente desconectadas.
As etapas a seguir para reiniciar seu modem e seu roteador podem variar. Aqui está o Siga Geral -up:
- Desconecte o cabo de suprimento do roteador da fonte de energia.
- Desconecte o cabo de suprimento do modem da fonte de energia.
Verifique se o problema vem do modem ou do seu provedor de serviços de internet
Verifique se o problema não vem do seu modem a cabo ou do seu provedor de serviços de Internet. Se necessário, entre em contato com o seu provedor de serviços de Internet.

- Selecione o botão Para iniciar. Tocar cmd Na zona de pesquisa, clique com a direita cmd Na lista, selecione Executar como administrador, Em seguida, selecione Sim.
- No prompt de comando, digite ipconfig.
O resultado deve ser assim:
Se a solicitação de ping for bem -sucedida e resultados semelhantes aos descritos acima forem exibidos, mas você ainda não pode se conectar à Internet do seu PC, o problema pode vir do seu modem ou do seu provedor de serviços Internet.
Verifique sua placa de rede
Se você sempre encontrar conexão com uma rede, ela pode ser vinculada à sua placa de rede.
-
Tente usar o utilitário de resolução de problemas de problemas de rede para detectar e resolver automaticamente determinados problemas. Esse utilitário de solução de problemas desativado e reativa o cartão e tenta realizar outras operações de reparo atuais.
Abra o utilitário de resolução de problemas de rede selecionando o botão Para iniciar
 , Então em Selecionando o painel de configuração. Na área de pesquisa, tipo Utilitário, Em seguida, selecione Resolução do problema >Exibir tudo >Cartão de rede.
, Então em Selecionando o painel de configuração. Na área de pesquisa, tipo Utilitário, Em seguida, selecione Resolução do problema >Exibir tudo >Cartão de rede. - Atualize o piloto de rede Uma placa de rede obsoleta ou não compatível pode causar problemas de conexão. Verifique se uma atualização do driver está disponível.
- Abra o gerente periférico selecionando o botão Para iniciar
 , selecionando Painel de configuração, Sistema e Segurança, Então, em System, selecionando gerenciador de Dispositivos
, selecionando Painel de configuração, Sistema e Segurança, Então, em System, selecionando gerenciador de Dispositivos . Se você for convidado a inserir uma senha de administrador ou confirmar uma operação, digite sua senha ou confirme a operação.
. Se você for convidado a inserir uma senha de administrador ou confirmar uma operação, digite sua senha ou confirme a operação. - No gerente periférico, selecione Cartões de rede, Direita -clique em seu cartão e selecione Propriedades.
- Clique na guia Piloto, Em seguida, selecione Atualize o piloto.
- Selecione Pesquise automaticamente por um driver de software atualizado.
- Abra o gerente periférico selecionando o botão Para iniciar
- Se você não vir o nome da rede, faça login no seu roteador e verifique se ele está configurado para transmitir o nome da rede.
- Conecte seu PC ao seu roteador usando um cabo Ethernet.
- Abra seu navegador da web e insira o endereço IP do seu roteador sem fio. (Por exemplo, 192.168.1.1 ou 172.16.0.0; Para encontrar o endereço IP padrão, consulte a documentação para o seu roteador.))
- Conecte -se com seu nome de usuário e senha e verifique se uma opção intitulada Ative a distribuição do SSID, Transmissão sem fio SSID ou similar é ativado. Este parâmetro geralmente aparece em uma página de parâmetro sem fio.
- Verifique se sua rede Wi-Fi usa endereços de controle de acesso à mídia (MAC) por razões de segurança. Se for esse o caso, você deve adicionar o endereço MAC do seu PC à lista de acesso do seu roteador antes de se conectar.
- Selecione o botão Para iniciar. Tocar cmd na zona de pesquisa e clique com a direita cmd na lista. Selecione Executar como administrador, Então Sim.
- No prompt de comando, digite Ipconfig /all.
- Abra seu navegador da web e insira o endereço IP do seu roteador sem fio. (Por exemplo, 192.168.1.1 ou 172.16.0.0; Para encontrar o endereço IP padrão, consulte a documentação para o seu roteador.))
- Conecte -se com seu nome de usuário e senha e procure um parâmetro indicando Filtro de endereço MAC ou um nome semelhante.
- Adicione o endereço MAC mencionado para o seu PC à lista de acesso e salve suas modificações.
Se o Windows não encontrar um novo driver para sua placa de rede, vá ao site do fabricante do fabricante para baixar o mais recente driver de cartão de rede disponível. Se o seu PC não puder se conectar à Internet, você precisará baixar um driver em outro PC e salve esse driver em um disco de memória USB para poder instalá -lo no seu PC. Você precisará do nome do fabricante do PC, bem como o nome ou número do modelo.
Outras etapas para tentar com seu roteador
Aqui estão alguns itens para verificar e experimentar com o seu roteador, se você estiver em casa e tiver dificuldades de conexão.

Para adicionar o endereço MAC à lista de acesso do seu roteador:
No seu PC, tente se reconectar com a rede Wi-Fi.
Resolva problemas de conexão com a Internet no Mac

Se você não puder conectar seu Mac à Internet, o problema poderá estar vinculado a cabos, dispositivos, configurações de rede ou seu provedor de acesso à Internet (ISP).
Consulte as recomendações Wi-Fi ou use diagnósticos sem fio

Se os problemas relacionados ao Wi-Fi forem detectados no seu Mac, você pode consultar esses problemas e soluções sugeridas. Clique no ícone de status Wi-Fi na barra de menus e selecione as recomendações Wi-Fi. As recomendações de Wi-Fi não estão disponíveis para redes de negócios ou compartilhamento de conexões.
Você pode usar diagnósticos sem fio para resolver problemas relacionados a uma rede que você já configurou.
Verifique uma conexão Wi-Fi
Se você costuma se conectar à Internet usando uma rede Wi-Fi, verifique se está bem conectado.
Se você estiver conectado à rede Wi-Fi, mas não pode se conectar à Internet, é possível que o problema venha da sua conexão com a Internet. Se você configurar a rede Wi-Fi usando um dispositivo de aeroporto (como um terminal de acesso extremo do aeroporto), você poderá obter informações no dispositivo e sua conexão com a Internet usando o Airport Utility. Para obter mais ajuda no utilitário aeroporto, escolha Ajuda> Ajuda do Aeroporto.
Verifique a condição de suas conexões de rede
Você pode verificar suas configurações e o estado de cada serviço de rede, como Wi-Fi, Ethernet e Bluetooth, em configurações de rede.
No seu Mac, escolha o menu da Apple


> Configurações do sistema e clique em rede na barra lateral. Você pode ter que rolar a página para baixo.
O serviço de rede que você usa deve ter um indicador verde e a palavra “conectado”.
Para exibir mais informações sobre seu serviço de rede, clique nele para selecioná -lo.
Verifique seus cabos e dispositivos externos
Verifique se todos os cabos estão adequadamente conectados. Se você usar um modem externo, verifique se um cabo está firmemente conectado deste dispositivo ao computador e que o outro conecte o modem a uma tomada de energia.
Verifique se todos os periféricos externos, como modems, concentradores e roteadores, estão conectados, estão sob tensão e começaram completamente. Tente redefinir esses dispositivos desconectando -os por alguns minutos e depois reconectá -los.
Verifique as luzes do dispositivo para determinar se ele registra uma conexão com a rede e seu computador. Se uma luz não acender, consulte a documentação fornecida com seu dispositivo ou entre em contato com o seu FAI.
Verifique seu serviço de internet
Se todas as configurações acima estiverem definidas corretamente e você ainda não puder se conectar à Internet, entre em contato com o seu FAI. É possível que seu serviço seja temporariamente perturbado.
