Rogen Uma imagem no Office – Suporte da Microsoft, corte e corte uma imagem online → conversível
Consulte uma imagem online
Conversível é o site mais rápido para colheita e colheita Suas fotos online (selecione uma parte da imagem) ! Refinging online gratuito e pesquisas !
Corte uma imagem no escritório
Excel para Microsoft 365 Word for Microsoft 365 Outlook para Microsoft 365 PowerPoint para Microsoft 365 Projeto de cliente Office Excel online para Microsoft 365 para Mac Word para Microsoft 365 para Mac PowerPoint para Microsoft 365 para Mac Word 2021 Project Professional 2021 Projeto Padrão 2021 Excel 2021 Para Mac Word 2021 para Mac PowerPoint 2021 para Mac Excel 2019 Word Word Word Outlook 2019 PowerPoint 2019 Project Professional 2019 Project Standard 2019 Excel 2019 Para Mac Word 2019 para Mac Excel 2016 Word 2016 Outlook 2016 2016 Project Professional 2016 Project Standard 2016 Excel 2016 para Mac Excel 2013 Word 2013 Outlook 2013 PowerPoint 2013 Project Professional 2013 Projeto Padrão 2013 Excel 2010 Word 2010 Outlook 2010 PowerPoint 2010Mais. Menos
Esmagar uma imagem para cortar as bordas externas que são supérfluas.
- Se você preferir excluir o plano de fundo de uma imagem, consulte o fundo excluído de uma imagem.
- Se você quiser ampliar ou ampliar uma imagem, Consulte Modificando o tamanho de uma imagem.
Importante : Partes rogceradas da imagem não são excluídas do arquivo e podem ser visíveis por outras pessoas. incluindo mecanismos de pesquisa se a imagem rogada for publicada online. Se houver informações confidenciais na área em que você crescer, certifique -se de excluir as áreas cortadas (veja abaixo) e salve o arquivo.
Além da pontuação básica de margini, você pode cortar imagens para obter formas e proporções específicas e cortar o enchimento (no Microsoft 365 para Mac e no Office 2010 e versões subsequentes).

Office você pode ajudar com a modificação básica das imagens, conforme ilustrado no vídeo acima, mas para tarefas mais avançadas, você pode precisar de um aplicativo de edição de imagem dedicado. O aplicativo Digital Trends recomenda software de edição de fotos gratuito.
Corte as margens de uma imagem
- Usar eu‘> Imagem para adicionar a imagem a um arquivo de escritório (por exemplo, um documento do Word, uma apresentação do PowerPoint ou uma classificação do Excel).
- Direita -Clique na imagem. Um menu suspenso é exibido com dois botões imediatamente acima ou abaixo do menu. Roger é um dos botões.
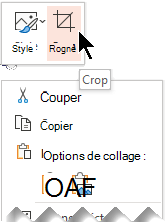
- Selecione botão Cortar. Manças de faca preta aparecem nas bordas e cantos da imagem.

- Esmague a imagem executando uma das seguintes operações:
Descrição Ação Esgueirar-se Deslize o lado do lado rolando para dentro Corte dois lados adjacentes ao mesmo tempo Deslize para dentro da alça lateral na alça lateral Corte igualmente dois lados paralelos ao mesmo tempo Mantenha a tecla Ctrl pressionada enquanto deslizava o lado da rolagem lateral para dentro Você também pode se estender ou adicionar uma margem em torno de uma imagem deslizando as alças rabiscadas para o exterior, em vez de dentro.
- (Opcional) para reposicionar a área de pontuação, modifique -a arrastando as bordas ou cantos do retângulo de corte ou mova a imagem.
- Quando terminar, pressione Escape ou clique em qualquer lugar do documento, além da imagem.
Percebido : As ferramentas de pontuação não estão disponíveis para formulários. No Office 2010 e versões subsequentes, você pode redimensionar um formulário e usar a ferramenta Pontos de mudança Para obter um efeito semelhante ao corte ou personalizar um formulário. Para obter mais informações, consulte Modificação de pontos para modificar ou Roger o formulário.
Execute um formulário, como um círculo
Outros tipos de corte
Selecione um título abaixo para abrir a seção correspondente e ver as instruções detalhadas.
Esmagamento por proporções comuns
Esnda uma imagem para adaptá -la a um tamanho ou proporções de fotos, permite inseri -la facilmente em uma configuração padrão. Você também pode usar esta ferramenta para exibir uma visualização das proporções de imagem antes de selecionar.

- Clique em Inserção >Foto Para adicionar a imagem a um arquivo de escritório (por exemplo, um documento do Word, uma apresentação do PowerPoint ou uma pasta de trabalho do Excel).
- Clique na imagem.
- Clique em Ferramentas de imagem >Formatar, Então no grupo Tamanho, Clique na seta sob Cortar.
- No menu aparecendo, selecione Proporção de largura de altura, Em seguida, clique no relatório de sua escolha. Um retângulo de raspagem parece mostrar como será a imagem quando roque as proporções selecionadas.
- Você também pode ajustar a área de pontuação usando alças de pontuação, conforme descrito na pontuação de uma imagem.
- Quando terminar, pressione Escape ou clique em qualquer lugar do documento, além da imagem.
Corte para se ajustar a uma forma ou enchê -la
Corte uma imagem sem usar o escritório
Aplicações de pintura (em várias versões das janelas) e tinta 3D (no Windows 10) permitem que você corte uma imagem. Abra sua imagem no aplicativo para revelar um botão Cortar na barra de ferramentas. Veja esta visão da apresentação de certos recursos no aplicativo de tinta 3D.
Exclua as áreas de pontuação de uma imagem
Por padrão, depois de cortar uma imagem, as áreas cortadas ainda fazem parte do arquivo, mas não estão ocultas. No entanto, você pode reduzir o tamanho do arquivo excluindo as zonas rogceradas do arquivo de imagem. Isso também impede que outros usuários vejam as peças que você excluiu da imagem.
Importante : Se você excluir as áreas cortadas e mudar de idéia depois, poderá clicar no botão Cancelar para restaurá -los. As exclusões podem ser canceladas até que o arquivo seja salvo.
Para excluir as áreas acidentadas do arquivo de imagem:
- Selecione as imagens (s) que você deseja excluir áreas cortadas.
- Clique em Ferramentas de imagem >Modelagem. No grupo Ajustar, Clique em Compressa as imagens. Uma caixa de diálogo que oferece diferentes opções de compactação é exibida.
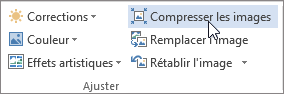 Se as guias Ferramentas de imagem E Modelagem Não apareça, verifique se você tem selecionado uma foto. Você pode ter que clicar duas vezes na imagem para selecioná-la e abrir a guia Modelagem. Além disso, se sua tela for pequena, apenas o ícone Compressa as imagens pode aparecer.
Se as guias Ferramentas de imagem E Modelagem Não apareça, verifique se você tem selecionado uma foto. Você pode ter que clicar duas vezes na imagem para selecioná-la e abrir a guia Modelagem. Além disso, se sua tela for pequena, apenas o ícone Compressa as imagens pode aparecer. 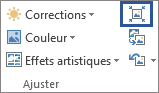
- Abaixo Opções de compressão, Verifique se a caixa Remova as áreas de pontuação das imagens está checado.
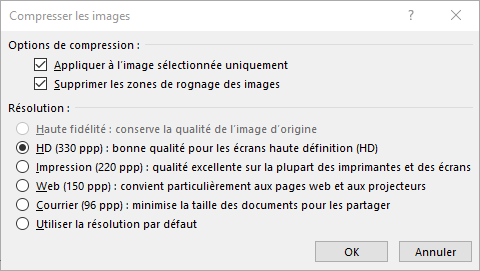 Para excluir arranhões apenas das imagens selecionadas e nem todas as imagens do arquivo, verifique a caixa Aplique apenas à imagem selecionada. Se necessário, selecione uma opção para resolução.
Para excluir arranhões apenas das imagens selecionadas e nem todas as imagens do arquivo, verifique a caixa Aplique apenas à imagem selecionada. Se necessário, selecione uma opção para resolução. - Clique em OK.
Conselho : Para obter mais informações sobre como reduzir o tamanho do arquivo de imagem e a compressão da imagem, consulte Reduzindo o tamanho do arquivo de uma imagem.
Veja também
Corte as margens de uma imagem
- Usar eu‘> Imagens para adicionar a imagem a um arquivo de escritório (por exemplo, um documento do Word, uma apresentação do PowerPoint ou uma classificação do Excel).
- Clique na imagem e depois em A guia Formato Imagem na fita da barra de ferramentas.
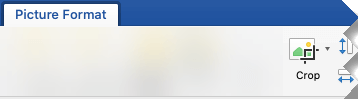
- Abaixo A guia Formato de a imagem, selecione Roger. Manças de faca preta aparecem nas bordas e cantos da imagem.

- Rognie a imagem arrastando a alça para dentro. Se você deslizar uma das alças da esquina, ela será modificada em dois lados adjacentes ao mesmo tempo.
- Clique fora da imagem para ver a imagem cortada.
Percebido : Depois de cortar uma imagem, as peças robustas estão ocultas, mas permanecem no arquivo de imagem. Para excluir permanentemente a parte rogada e reduzir o tamanho da sua imagem, consulte a seção abaixo nesta página chamada Excluir Rogce -Up áreas de uma imagem.
Corte para uma forma específica
Exclua as áreas de pontuação de uma imagem
Por padrão, mesmo depois de cortar partes de uma imagem, as peças cortadas permanecem no arquivo de imagem. No entanto, você pode reduzir o tamanho do arquivo excluindo os arquivos de imagem. Isso também impede que outros usuários vejam as peças que você excluiu da imagem.
Importante : A remoção das áreas cortadas de uma imagem não pode ser cancelada. É por isso que você deve usá -lo apenas depois de ter certeza de que fez todos os Rogages e as modificações desejadas.
Para excluir as culturas de um arquivo de imagem:

- Selecione as imagens (s) que você deseja excluir áreas cortadas.
- Abaixo A guia Formato da imagem , clique Em imagens de compactação. (Se você não vê a guiaFerramentas de imagem, Verifique se você selecionou uma imagem.))
- Selecione a caixa de seleção Remova as áreas de pontuação das imagens. Para excluir arranhões apenas das imagens selecionadas e não de todas as imagens do arquivo, selecione Imagens selecionadas apenas.
Veja também
Na palavra para a web e powerpoint para a web, você pode cortar uma imagem básica, o que permite cortar as margens indesejadas de uma imagem. No entanto, apenas aplicativos de desktop podem excluir áreas de imagem organizadas.
Corte uma imagem
- Selecione a imagem em Roger.
- Na fita, selecione a guia Foto.
- Selecione a seta apontadora em
 ‘opção Roger, então Selecione Roger. As alças de colheita preta aparecem nas bordas da imagem.
‘opção Roger, então Selecione Roger. As alças de colheita preta aparecem nas bordas da imagem. 
- Com o mouse, aponte para uma alça segurada, depois clique e deslize para dentro para cortar a margem da imagem.
- Quando você terminar de Roger the Margins, clique com o limite da imagem para salvar alterações.
Importante : Partes rogceradas da imagem não são excluídas do arquivo e podem ser visíveis por outras pessoas. incluindo mecanismos de pesquisa se a imagem rogada for publicada online. Somente os desktops podem excluir culturas do arquivo de imagem subjacente.
Consulte uma imagem online

Reclassificando uma rotação de imagem on -line enquadramento e tamanho [todos] – [todos] conversíveis conversíveis conversíveis
Mais ferramentas fotográficas online

Rotação
Girar

Cortar
Cortar

Espelho
Simetria

Reduzir

Crie 8 fotos de identidade

Iluminar/compactar a foto em jpeg

Sobrepor um texto de marca d’água

Polegada um logotipo
Tatuagem de marca d’água

Foto em
Preto branco

Foto em
Shade Sepia

Pintura digital
Foto do mestre

tela de TV
Televisão retrô

Pop Art Andy Warhol Efeito
![]()
Disco de pôster
VER

Esboço
Lápis de desenho

Imagem 3D
Estereoscópico
![]()
Crie um favicon.Ico

Altere o formato da imagem


Conversível é o site mais rápido para colheita e colheita Suas fotos online (selecione uma parte da imagem) ! Refinging online gratuito e pesquisas !
O colheita de fotos on -line (ou colheita) é muito rápida e consiste em cortar sua imagem nas bordas que você deseja. Isso impede que você instale o software de processamento de imagens. Graças a Nosso cultivo on -line, Você pode mudar facilmente O tamanho de suas fotos Fotos profissionais e pessoais, sem software.
Com a multiplicação de sites e blogs, o web design sem CMS pode se tornar entediante. A conversão reaparecerá sua foto Vindo de um banco de imagens (comprado com direitos) para que ele se adapte ao seu WordPress, Joomla, Blogger, Skyblog CMS e, claro, seu site profissional, graças ao Alta qualidade de tratamento colheita conversível.
![]()
Recuar todas as suas fotos e imagens na conversão !
Convertimage sabe como abrir todas as suas imagens .
. e redimensione -os rapidamente !


. Ou salve -os rapidamente em todos os seguintes formatos:
Suas preferências relacionadas aos seus dados pessoais
Nota: Suas preferências serão aplicadas na próxima página que você visitará/carregará.
Sua privacidade é preciosa: respeitamos isso.
Ao usar este site, você aceita que usamos tecnologias como estatísticas e cookies anônimos para melhorar sua experiência de navegação em nosso site, personalizar conteúdo e publicidade e analisar nosso tráfego.
Esta informação anônima pode ser compartilhada com nossos parceiros de mídia social, publicidade e análise de confiança.
- Não coletamos dados nominativos.
- Seus arquivos são tratados 100% anonimamente.
- Não mantemos nenhum arquivo: eles são excluídos de nossos servidores 15 minutos após o tratamento.
Cookie de preferência (obrigatório) Definir…
Este cookie é necessário para lembrar suas preferências. Nenhum dado a respeito de você é usado.
Use (obrigatório)
Funções básicas do site (obrigatório) Definir…
Este cookie é necessário para permitir as principais funcionalidades do site e é ativado automaticamente quando você o usa. Nenhum dado a respeito de você é usado.
Use (obrigatório)
Ferramentas de compartilhamento social Definir…
Permite que você ofereça ferramentas de compartilhamento social nas páginas do site (ex. Botão do Facebook “Gurt”). Você precisará clicar voluntariamente em um botão de compartilhamento para que a página seja compartilhada em sua rede social favorita. Nenhum compartilhamento será feito automaticamente.
Anúncios mais precisos Definir…
Os anúncios oferecidos no site são mais relevantes para você através do uso de informações em seu dispositivo, bem como sua localização geográfica calculada automaticamente. Os dados anônimos são compartilhados com esses anúncios de anúncios. Nenhum dado nomitativo é usado.
Testemunhas e cookies Definir…
O uso de cookies neste site permite melhorar sua experiência on -line, garantir seu funcionamento adequado, melhorar seus recursos, nos permitir seguir nosso tráfego e fornecer anúncios relevantes. Você pode personalizá -los ou desativá -los completamente, mas infelizmente não poderemos garantir a sua operação ideal do site.
ATENÇÃO ! Você escolheu desativar completamente todos os cookies. Este é o seu direito, mas infelizmente não poderemos garantir a operação ideal do site.
