Salve a tela do seu Mac – Apple Assistance (CA), procedimento de registro de tela do Mac – Assistência Apple (FR)
Procedimento de registro de tela MAC
Para exibir a barra de ferramentas de captura de tela, pressione as teclas de atualização, comando e 5 simultaneamente. Em seguida, você acessa os comandos da tela para salvar toda a tela ou parte da tela ou capturar uma imagem fixa da tela:
Salve sua tela MAC
Você pode usar a captura de tela ou o QuickTime Player para executar uma gravação de vídeo de toda a parte ou parte da tela.
Usando a barra de ferramentas de captura de tela
 Para exibir a barra de ferramentas de captura de tela, pressione as teclas de atualização, comando e 5 simultaneamente. Em seguida, você acessa os comandos da tela para salvar toda a tela ou parte da tela ou capturar uma imagem fixa da tela:
Para exibir a barra de ferramentas de captura de tela, pressione as teclas de atualização, comando e 5 simultaneamente. Em seguida, você acessa os comandos da tela para salvar toda a tela ou parte da tela ou capturar uma imagem fixa da tela: 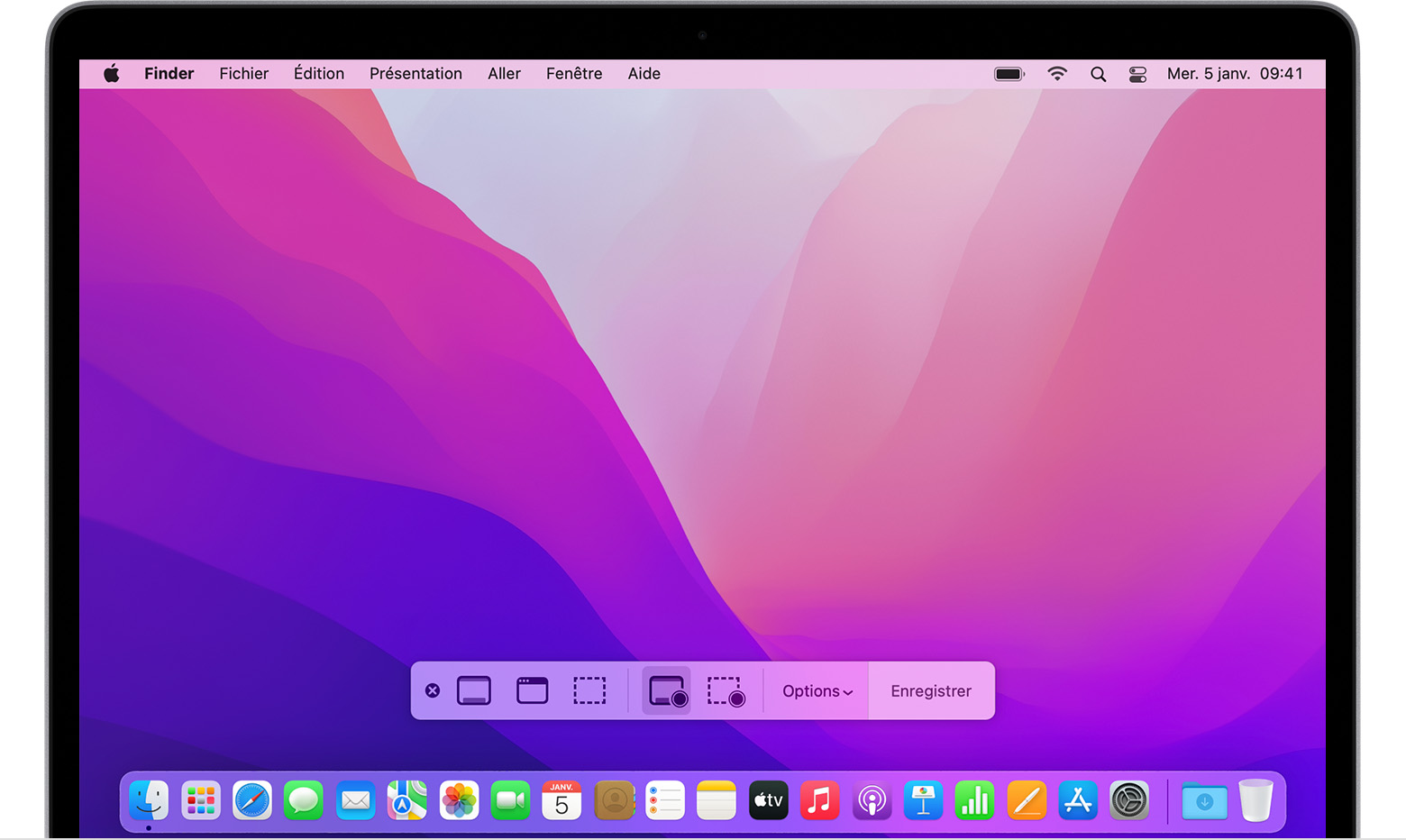
Use o Quicktime Player
- Abra o QuickTime Player da sua pasta Aplicativos e selecione Arquivo> Nova gravação de tela na barra de menus.
- Se você vir os comandos na tela descrita acima, prossiga a seguinte.
- Se você vir a janela de gravação de tela descrita abaixo, prossiga da seguinte forma.
- Antes de iniciar sua gravação, você pode clicar na seta localizada ao lado do botão Salvar
 Para modificar as configurações de registro:
Para modificar as configurações de registro: 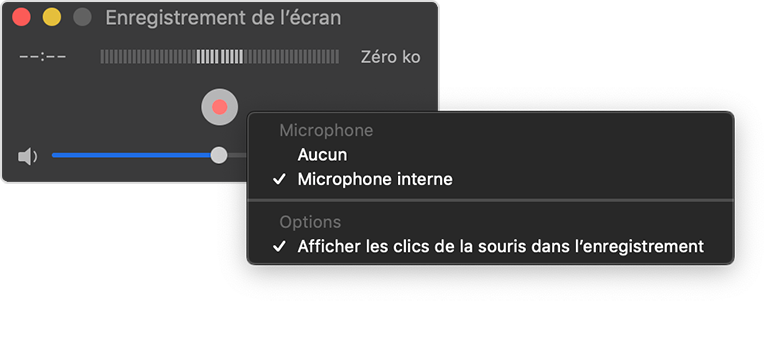
- Selecione um microfone para salvar sua voz ou outro som com gravação de tela. Para gerenciar esse som durante a gravação, ajuste o volume usando o cursor. Se você ouvir um som de retorno, abaixe o volume ou use um capacete equipado com um microfone.
- Se você deseja que um círculo preto apareça ao redor do ponteiro do seu mouse ao clicar, selecione Mostrar o mouse clica na gravação.
- Para iniciar a gravação, clique no botão Salvar
 , Em seguida, execute uma das ações abaixo:
, Em seguida, execute uma das ações abaixo:
- Clique em qualquer lugar na tela para começar a gravar toda a tela.
- Você também pode arrastar o ponteiro para selecionar uma área de poupança e clicar no botão Iniciar a gravação que aparece nesta área.
- Para parar a gravação, clique no botão de parada
 Na barra de menus ou pressione as chaves de controle + controle + ESCA.
Na barra de menus ou pressione as chaves de controle + controle + ESCA. - Depois que sua gravação é concluída, ela é exibida automaticamente no QuickTime Player. Você pode ler, modificar ou compartilhar a gravação.
Saber mais
- A barra de ferramentas de captura de tela está disponível em MacOS Mojave ou versões subsequentes.
- Quando sua gravação é registrada automaticamente, seu Mac atribui o nome “Data de gravação de tela no momento .Mover “.
- Para cancelar uma gravação, pressione a tecla ESC antes de clicar em Salvar.
- Você pode abrir gravações de tela com o QuickTime Player, Imovie e outros aplicativos para modificar ou assistir a vídeos.
- Alguns aplicativos podem não permitir que você salve suas janelas.
- Descubra como salvar a tela do seu iPhone, iPad ou iPod touch.
Procedimento de registro de tela MAC
Você pode usar a captura de tela ou o QuickTime Player para executar uma gravação de vídeo da totalidade ou uma parte específica da tela.
Use a barra de ferramentas de captura de tela
 Para exibir a barra de ferramentas de captura de tela, pressione estas três chaves simultaneamente: maj, ordem e 5. Comandos de tela permitindo gravar a totalidade, uma peça específica ou uma imagem fixa da tela são exibidas:
Para exibir a barra de ferramentas de captura de tela, pressione estas três chaves simultaneamente: maj, ordem e 5. Comandos de tela permitindo gravar a totalidade, uma peça específica ou uma imagem fixa da tela são exibidas: 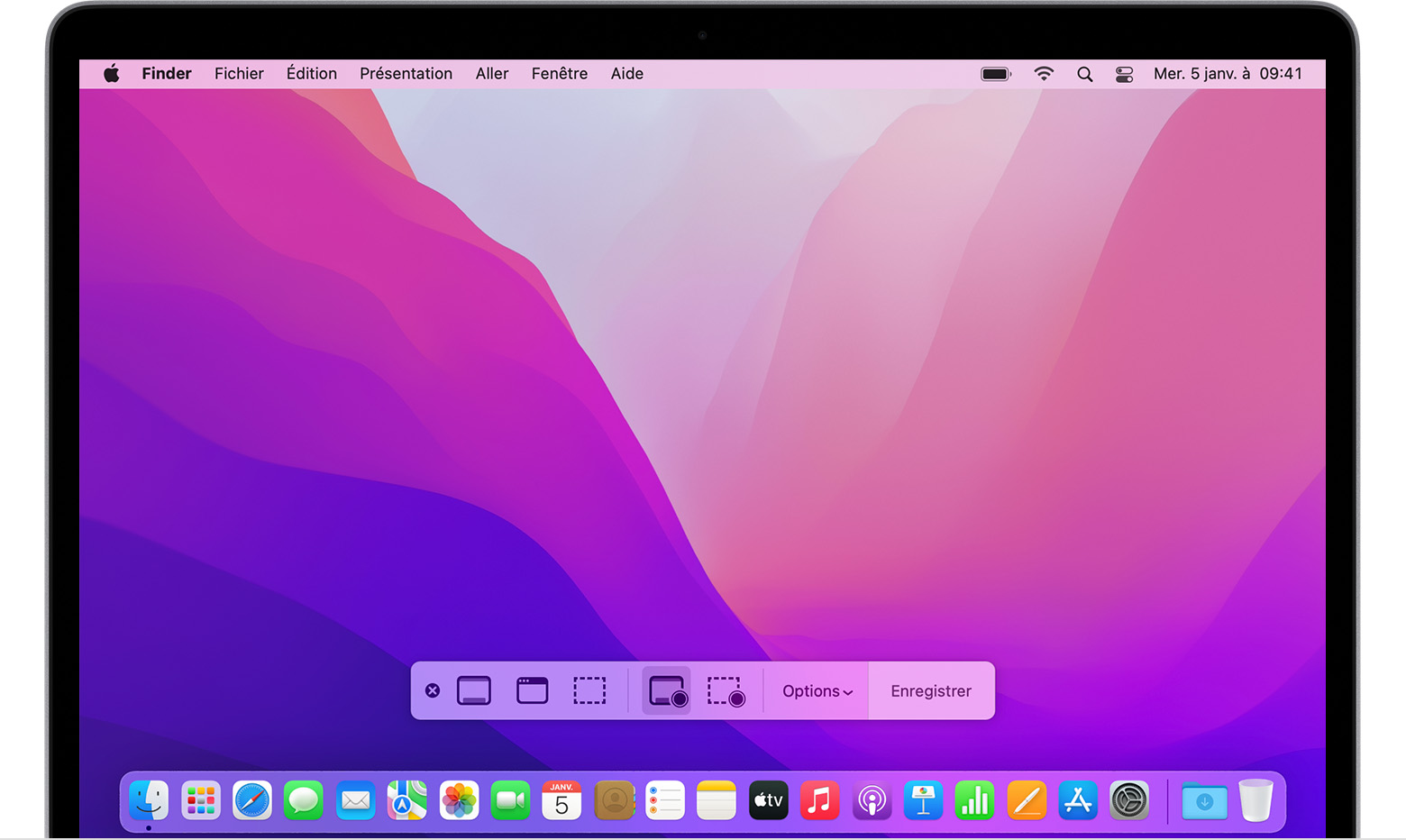
Use o Quicktime Player
- Abra o QuickTime Player da sua pasta Aplicativos e escolha Arquivo> Nova gravação de tela na barra de menus.
- Se você vir as ordens descritas acima, siga estas etapas.
- Se você vir a janela de gravação de tela descrita abaixo, siga estas etapas.
- Antes de iniciar sua gravação, você pode clicar na seta localizada ao lado do botão Salvar
 Para modificar as configurações de registro:
Para modificar as configurações de registro: 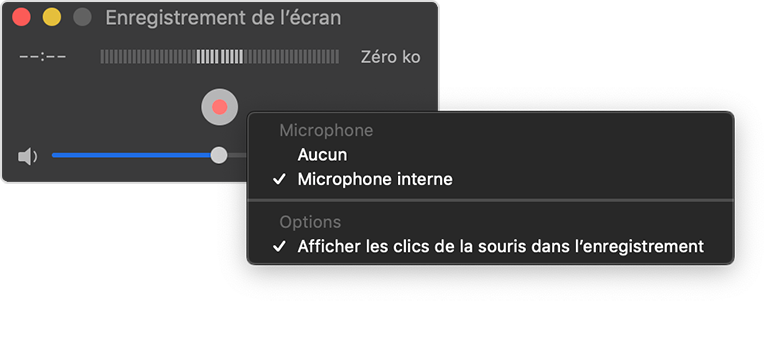
- Para salvar sua voz ou outro som com gravação de tela, selecione um microfone. Para monitorar esse som durante a gravação, defina o volume usando o cursor. Se você ouvir um retorno de áudio, abaixe o volume ou use um capacete equipado com um microfone.
- Se você deseja que um círculo preto apareça ao clicar, escolha Mostrar cliques no mouse na gravação.
- Para iniciar a gravação, clique no botão Salvar
 , Em seguida, execute uma das ações abaixo:
, Em seguida, execute uma das ações abaixo:
- Clique em qualquer lugar na tela para começar a salvar toda a tela.
- Deslize o ponteiro para selecionar uma área para salvar e clique no botão Iniciar a gravação que aparece nesta área.
- Clique no botão de parada
 Na barra de menus para interromper a gravação ou pressionar as chaves de controle + controle + esc (ou esc).
Na barra de menus para interromper a gravação ou pressionar as chaves de controle + controle + esc (ou esc). - Depois que sua gravação é concluída, ela é exibida automaticamente no QuickTime Player. Agora você pode ler, editar ou compartilhar a gravação.
Informações adicionais
- A barra de ferramentas de captura de tela está disponível no macOS mojave ou na versão subsequente.
- Quando você salva um vídeo automaticamente, seu Mac atribui a ele o nome “Data de gravação de tela no momento .Mover “.
- Para cancelar uma gravação, pressione a tecla ESCP (ESC) antes de clicar no conteúdo a ser salvo.
- Você pode abrir gravações de tela com o QuickTime Player, Imovie e outros aplicativos para editar ou assistir a vídeos.
- Alguns aplicativos podem não permitir que você salve suas janelas.
- Aprenda a salvar a tela no seu iPhone, iPad ou iPod touch.
Data da publicação: 04 de novembro de 2022
Como fazer uma captura de vídeo e salvar sua tela MacOS ?
Pode ser prático gravar em vídeo o que você faz no seu computador. Então, aqui está como fazer uma captura de tela de vídeo no macOS com o QuickTime.
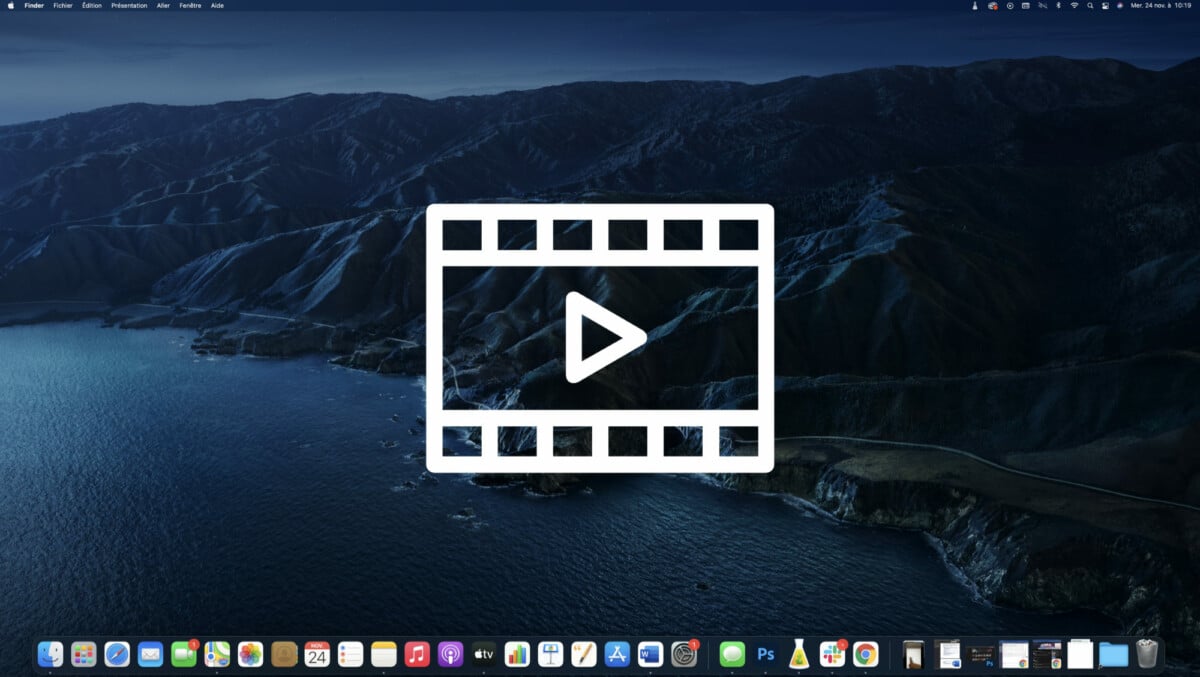
Você quer mostrar remotamente como realizar uma manipulação no seu Mac ? Faça uma captura de tela para integrá -la a um projeto maior ? Veja como salvar sua tela no macOS com tempo rápido.
Faça uma captura de vídeo com o QuickTime ?
Primeira coisa, lançar Rápido (Use o campo de pesquisa no canto superior direito para localizá -lo)
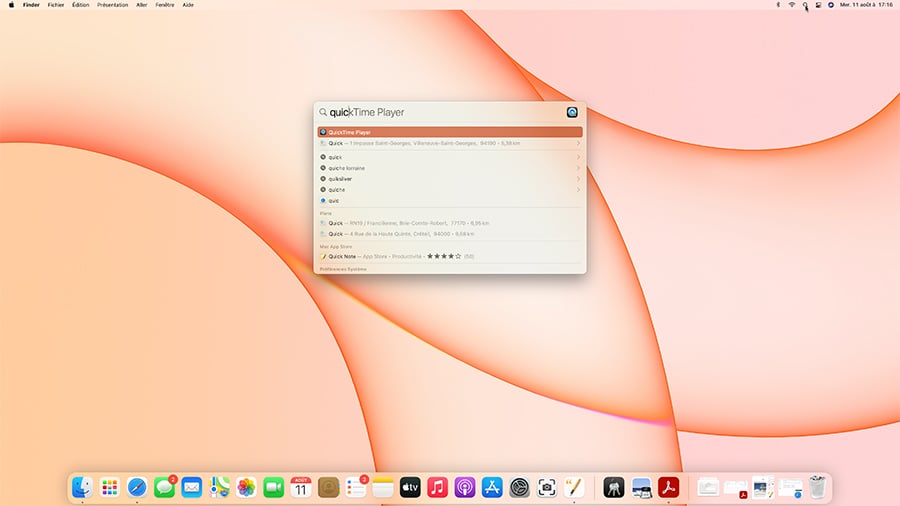
- Depois que o aplicativo for aberto, clique no menu de arquivo e depois Nova gravação de tela.
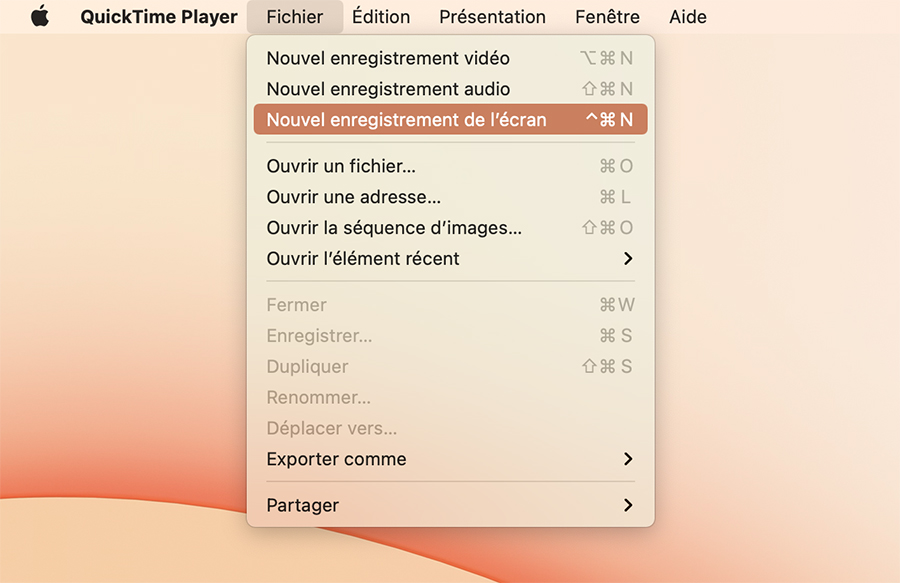
- Uma janela é aberta e clique no ícone em forma de seta à direita do botão vermelho Cadastro.
- No menu que aparece, escolha Microfone interno Para adicionar som ao vídeo.
- Finalmente pressione o botão vermelho Salvar.
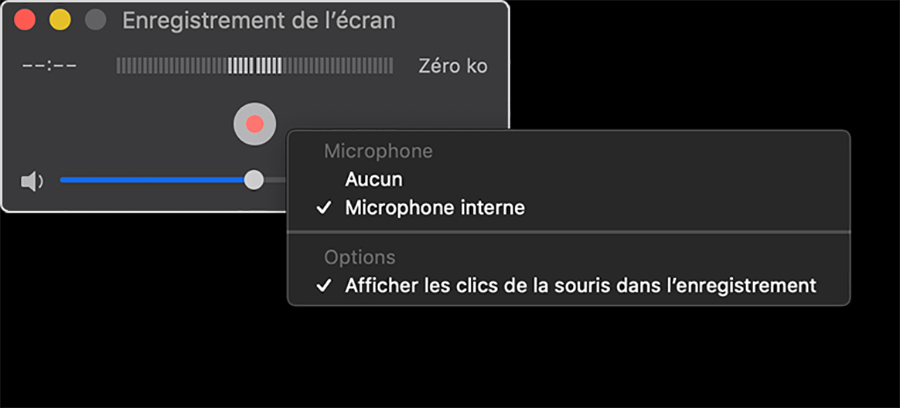
- Você pode escolher entre salvar a tela inteira ou uma área específica que você pode definir.
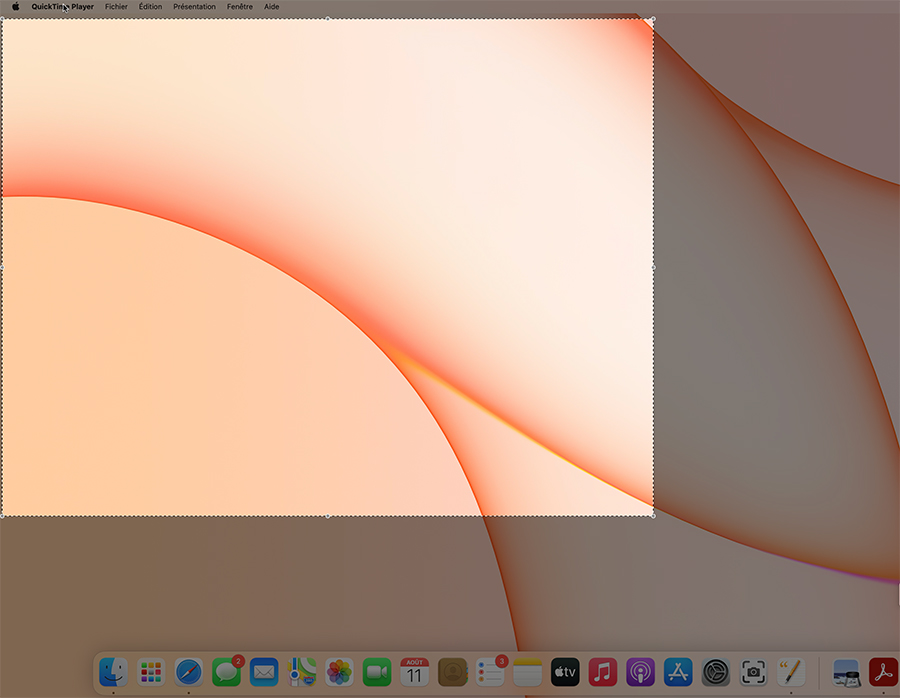
- Para parar de gravar, basta clicar no botão Parar No canto superior direito da barra de menus.
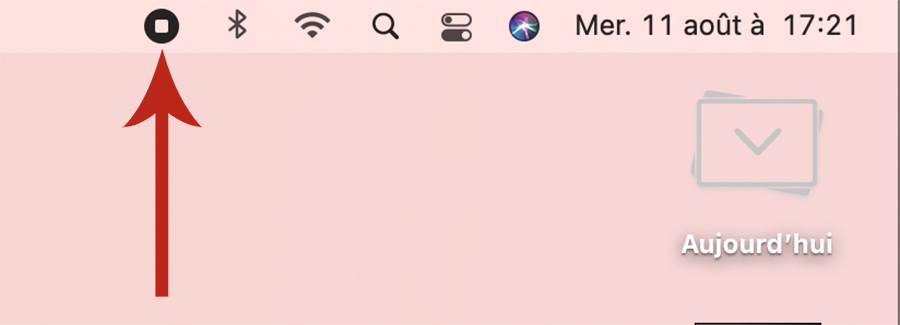
Observação: se você usar uma versão posterior do macOS Sierra, o procedimento é um pouco diferente. Ao clicar no QuickTime no menu do arquivo e depois na nova gravação de vídeo, a ferramenta de captura do macOS assume o controle. A única coisa que muda é que você terá que clicar em Salvar nesta ferramenta que substitui a caixa de diálogo preto do QuickTime.
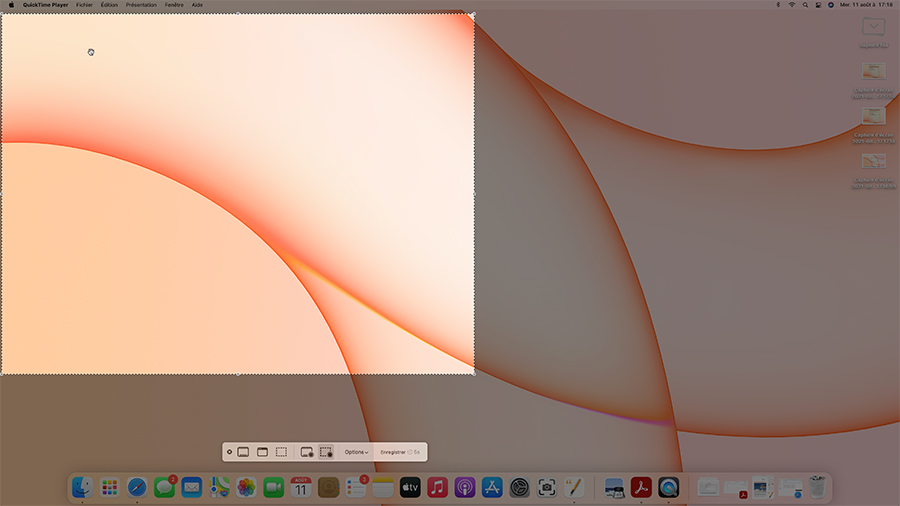
Uma vez terminado, a gravação aparece novamente no QuickTime e você só precisa gravá -lo no seu disco rígido. Você pode modificá -lo através do software de montagem e compartilhá -lo.
Para nos seguir, convidamos você a baixar nosso aplicativo Android e iOS. Você pode ler nossos artigos, arquivos e assistir aos nossos últimos vídeos do YouTube.
Domine seu Mac com nossos tutoriais do macOS
A suíte em vídeo
Seu boletim informativo personalizado
Está gravado ! Assista sua caixa de correio, você ouvirá sobre nós !
Receba o melhor das notícias
Os dados transmitidos através deste formulário são destinados ao Humanoid, uma editora da empresa do site Frandroid como controlador de tratamento. Eles serão vendidos em nenhum caso a terceiros. Esses dados são processados sujeitos à obtenção de seu consentimento para enviar por e-mail notícias e informações relacionadas ao conteúdo editorial publicado no Frandroid. Você pode se opor a esses e -mails a qualquer momento clicando nos links desaparafusos presentes em cada um deles. Para obter mais informações, você pode consultar toda a nossa política de processar seus dados pessoais. Você tem um direito de acesso, retificação, apagamento, limitação, portabilidade e oposição por razões legítimas para dados pessoais sobre você. Para exercer um desses direitos, faça sua solicitação por meio de nosso formulário de formulário de exercício de direitos dedicado.
Notificações da Web
Notificações push permitem que você receba qualquer Fandroid News em tempo real no seu navegador ou no seu telefone Android.
