Salve sua tela no QuickTime Player no Mac – Apple Assistance (FR), como salvar a tela de um Mac com áudio
Como salvar uma tela com o som em um mac
Capturas de tela na forma de uma imagem ou vídeo são úteis para compartilhar informações, obviamente. E às vezes é tudo o que precisamos. Mas há outros momentos em que precisamos conversar com as pessoas ou gravar algo para fazer outra pessoa, talvez milhares de quilômetros de distância, podem entender facilmente o que temos a dizer.
Salve sua tela no QuickTime Player no Mac

A captura de tela do aplicativo do Quick Player permite gravar a tela do seu computador. Você pode abrir a gravação no aplicativo e salvá -lo no seu Mac.
- No aplicativo de jogador rápido
 No seu Mac, escolha Arquivo> Novo gravação de tela para abrir a ferramenta de captura de tela e exibir as ferramentas.
No seu Mac, escolha Arquivo> Novo gravação de tela para abrir a ferramenta de captura de tela e exibir as ferramentas.  Você pode clicar nas opções para controlar o que você salva. Você pode, por exemplo. Consulte a seção Captura ou faça registros de tela.
Você pode clicar nas opções para controlar o que você salva. Você pode, por exemplo. Consulte a seção Captura ou faça registros de tela. - Clique em Salvar. Para parar a gravação, clique no botão “Stop Registration”
 Na barra de menus (ou use a barra de toque). Um aplicativo pode abrir, dependendo do local em que você escolheu gravar a gravação.
Na barra de menus (ou use a barra de toque). Um aplicativo pode abrir, dependendo do local em que você escolheu gravar a gravação.
Como salvar uma tela com o som em um mac
Capturas de tela na forma de uma imagem ou vídeo são úteis para compartilhar informações, obviamente. E às vezes é tudo o que precisamos. Mas há outros momentos em que precisamos conversar com as pessoas ou gravar algo para fazer outra pessoa, talvez milhares de quilômetros de distância, podem entender facilmente o que temos a dizer.
Como salvar a tela com o som
Para dizer o que está acontecendo no seu Mac, muitas vezes você precisará salvar a tela do seu computador com som. Macs não têm ferramentas integradas para isso. Assim, neste artigo, explicamos como você pode salvar facilmente seu escritório com uma narração usando alguns aplicativos de terceiros.

Ultimate Screen Recording Toolbox
Capture conteúdo com rolagem, salvar vídeos, criar -OFF -e muito mais. Com o Stapp, as possibilidades de gravação de tela são ilimitadas.
Uma apresentação rápida: explicaremos a você como usar o QuickTime D’Apple; Muitos não percebem que o aplicativo é entregue com capacidades de gravação de tela, vídeo e áudio; Não é apenas um aplicativo para assistir a vídeos. Se você está procurando uma caixa de ferramentas mais avançada do que você poderia usar para salvar vozes e modificar vídeos, mostraremos como fazê -lo com Capto, CleanShot X e DropShare.
Salve sua tela com áudio no macOS
Para salvar as capturas de áudio e as imagens de tela ou os vídeos de tela ao mesmo tempo, você pode usar um pequeno aplicativo chamado Capto. Disponível no Stapp e fácil de usar. Ele oferece uma gama completa de recursos de captura para criar uma captura de tela detalhada e informativa com blocos de texto, fatos salientes e até uma gravação da câmera FaceTime.
Se você estiver com pressa e precisar enviar algo para um colega ou um cliente rapidamente, mas deseja parecer profissional, gravar o vídeo do que precisa, faça uma edição rápida e envie -o por e -mail. Além disso, você tem a possibilidade de cortar o som, aumentar ou desfocar as faixas de gravação de áudio para obter som profissional sem cliques e ruído do teclado.
Como salvar áudio e capturas de tela usando um aplicativo de gravação de tela
- Inicie o Capto ou um gravador de tela semelhante e encontre o botão Salvar
- Verifique as caixas para garantir que você capture o áudio e salve a tela (ou parte da tela)
- Escolha salvar a câmera FaceTime, configure o prazo de gravação e escolha o segundo menu (pequenos pontos verticais) para ocultar os arquivos na sua área de trabalho
- Pressione o botão Salvar
- Depois de terminar, pressione o botão vermelho na barra de menus ou na atualização + controle + escape
- Edite, se necessário, na seção de vídeo e faça o download como um anexo ou publique online
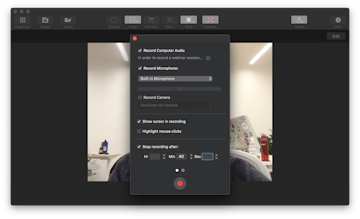
É simples assim. E, se você tiver um pouco mais de tempo, use os comandos à esquerda para modificar o som, cortar, adicionar anotações, destacar áreas específicas, ajustar o tamanho e a colocação do vídeo da câmera e fazer outras alterações, se necessário.
Adicione uma narração ao seu vídeo de tela
Outro aplicativo que permite criar uma difusão de tela com a narração é o DropShare. Foi criado originalmente como um aplicativo super simples de compartilhamento de nuvem, porque o compartilhamento de arquivos geralmente é uma tarefa árdua. DropShare resolve esse problema, fornecendo instantaneamente links e downloads de arquivos de difusão de tela por arrastar e soltar.
Faça uma gravação de tela com uma narração
- Lançar o DropShare (é grátis com uma assinatura Setapi).
- Clique no ícone circular na barra de menus para salvar a tela.
- Escolha um microfone para gravar o áudio do sistema e o do seu microfone.
- Pressione o botão vermelho para começar a salvar.
- Pressione novamente para interromper a gravação.
- Embale o arquivo e envie para qualquer lugar.
Outras vezes, você pode ter que salvar chamadas feitas no seu mac. Seja para treinamento, para mostrar algo a um colega ou para uma entrevista que deve ser registrada.
Screenshot de Mac final
Se você costuma lidar com capturas de tela e gravações de tela, não deseja fazer malabarismos com aplicativos diferentes o tempo todo. Nesse caso, o CleanShot X oferece quase tudo que você precisa. Este aplicativo de captura de tela cobre mais de 50 recursos diferentes, desde a criação de GIF otimizados até as capturas de rolagem através de gravações de vídeo. Então, se você está procurando uma ferramenta universal, este é o aplicativo que você precisa.
O que é ótimo com o Cleanshot X é que o aplicativo permite modificar muitas pequenas coisas enquanto grava o vídeo. Você recebe verificações de redimensionamento de plug -in e pode optar por exibir o tempo de gravação em um vídeo, destaque os cliques do mouse ou desativam notificações em um clique. Todas as opções estão à mão.
Veja como salvar a tela com o CleanShot X:
- Clique em Salvar a tela na barra de menus
- Escolha se você deseja capturar um vídeo ou um GIF
- Deslize para selecionar uma área personalizada na tela
- Ativar/desativar a gravação de áudio
- Personalize as configurações (tamanho da área, notificações do sistema, destacando cliques do mouse, etc.))
- Depois de estar pronto, pressione o botão Salvar
- Recuar as tomadas de gravação no menu de beliche no final.
Como salvar chamadas no seu Mac
No Mac, os três métodos mais populares para fazer chamadas são Skype, FaceTime, que é entregue com um recurso prático que permite lançar uma chamada em um iPhone e continuar em um Mac (transferência de chamada) e Whatsapp. Veja como salvar essas chamadas usando seu mac.
Como gravar reuniões do Skype
O Skype, mesmo antes da Microsoft comprá -lo, nunca propôs nativamente gravar áudio e visuais durante uma chamada. O que é um pouco doloroso quando informações importantes são transmitidas e você deve fazer anotações rapidamente ou solicitar acompanhamento por e-mail para esclarecer determinados pontos.
Para tirar capturas de tela durante uma chamada, você pode usar os seguintes atalhos de Mac:
⌘ + maj + 3 para capturar a tela inteira
⌘ + maj + 4 para capturar uma área selecionada
⌘ + maj + 4 + pressione espaço para tirar uma captura de tela de uma janela selecionada.
Para salvar suas chamadas do Skype com vídeo e som, você pode usar o Capto ou outro aplicativo de terceiros, como DropShare, que mencionamos anteriormente. Apenas certifique -se de obter permissão da pessoa que deseja gravar, permanecer do lado direito da lei e por polidez. Se você encontrar problemas de conexão para a chamada, siga estas dicas para usar o Skype em um computador Mac Desktop.
FaceTime e registro de tela de transferência com áudio
Uma das maneiras mais eficazes de gravar uma chamada FaceTime é o uso de um gravador QuickTime. Como começar a salvar suas chamadas FaceTime:
- Abra o QuickTime no seu Mac
- Clique no arquivo na barra de menus
- Selecione novo registro de tela
- Escolha o microfone interno na lista de opções de entrada de áudio
- Abra o FaceTime para fazer sua ligação (ou usar transferência para fazer uma chamada para iPhone para o seu Mac)
- Clique no botão Salvar e tela para salvar a tela inteira ou clique e arraste a opção Capture para limitar a gravação na tela de chamada
- Depois que a chamada terminar, pressione PARE para encerrar a gravação
- Clique em Arquivo> Salvar
Como salvar o WhatsApp
Assim como no FaceTime e Skype, você pode fazer chamadas usando o WhatsApp no seu Mac e salvá -las com QuickTime, Capto ou outros aplicativos de terceira partida.
Faça o download do WhatsApp Video Chamada ou use o aplicativo da web do WhatsApp para fazer uma chamada. Quando estiver pronto, escolha o aplicativo que você usará para salvar a chamada. Para gravação de áudio com edição rápida, o QuickTime deve ser suficiente. Se você deseja ter a possibilidade de economizar mais detalhes e fazer alterações, Capto e DropShare são as soluções ideais para esse fim.
O método padrão de gravação do QuickTime não oferece muitas opções em termos de publicação, legendas, informações adicionais, imagens adicionais etc. Usar Capto permite uma experiência mais completa se você precisar de uma liberdade um pouco mais criativa com suas gravações de chamada.
Além disso, Capto e DropShare estão disponíveis como parte da assinatura do Setapp. Se você tem o StapApp, obtém suas funcionalidades completas + 200 outros utilitários práticos de Mac em uma suíte. Você tem o direito a uma avaliação gratuita de 7 dias, por isso não hesite em tentar. Enfim, esperamos que este guia tenha sido útil para você. Tenha um bom dia !
