Software livre para salvar a tela do seu PC, 8 principais gravadores do Windows para salvar a tela do PC
Wondershare Democreator
Nota do editor
Salve a tela do PC
Como salvar a tela do seu PC gratuitamente ?
Muitos softwares para baixar na web e compatíveis com o Windows 10 permitem que você seja facilmente. Salvar a tela do seu computador nunca foi tão fácil. Uma verdadeira brisa.
Oferecemos uma breve seleção de software. Intuitivo, nós os escolhemos para a facilidade de uso e sua ergonomia.
Anotações durante o vídeo
Nota do editor
A escolha do editor
Registro de tela e edição de vídeo
MOVAVI REGORDADOR DE TELA
Nota do editor
Captura de áudio e vídeo e streaming
Nota do editor
Como usar nossa ferramenta para salvar sua tela para Windows e Mac
- Instale o MOVAVI SCREEN REGORDER – O software para salvar a tela do seu PC ou Mac.
- Defina as configurações de gravação.
- Capture sua tela.
- Corte e converta o vídeo (etapa opcional).
Na Moviavi, estamos comprometidos em fornecer a você apenas informações verificadas. Aqui está o que fazemos para ter certeza:
- Quando selecionamos os produtos a serem incluídos em nossos testes, estudamos a demanda e a popularidade.
- Todos os produtos mencionados neste artigo foram testados pela equipe de conteúdo do MoVAVI.
- Durante os testes, procuramos destacar as melhores características de um produto e o que é mais adequado.
- Estudamos revisões de usuários em plataformas de revisão populares e usamos essas informações para escrever nossos produtos em produtos.
- Coletamos comentários de nossos usuários e analisamos suas opiniões sobre o software Movavi, bem como em produtos de outras empresas.
Melhor software para salvar a tela do seu PC
A instalação é simples e fácil. Na página inicial, basta clicar no botão Comece a gravar e instalar o arquivo .software exe. Uma janela abre em alguns segundos e você está pronto para capturar sua tela. Durante nosso teste, não foi necessária identificação ou criação de conta, o que facilita as coisas. No entanto, é necessário se registrar para fazer upload e gravar seus vídeos na nuvem.
Você então tem a escolha entre o modo de tela e o modo webcam. Ponto importante para os tutoriais no YouTube, é possível fazer anotações durante o vídeo.
Se você quiser mover a janela com a cabeça em outro lugar na tela, às vezes pode ir além. No entanto, isso é compensado por poder colocar o vídeo no intervalo durante as mudanças na estrutura.
Página inicial em francês
Possibilidade de hospedar vídeos
Compartilhando em redes sociais
Manuseio intuitivo
O deslocamento da câmera em outro ponto na tela carece de fluidez
O software livre é de código aberto, o que significa que o código fonte de software é tornado público e que todos podem desenvolvê -lo ou modificá -lo. O grande número de usuários, portanto, permite correções, o que é o caso do OB Studio.
O software de vídeo e streaming é realmente extremamente popular e ajudou vários estudantes e blogueiros a desenvolver seus projetos. O número de possibilidades oferecidas pelo software é impressionante. A ferramenta de captura de áudio e vídeo real permite que você faça vídeos de apresentação e vídeos ao vivo, como tutoriais.
Apreciado pelos jogadores, é perfeito para registrar e distribuir seu desempenho nos jogos Twitch ou YouTube.
O inverso da medalha: o software exige que um pouco de paciência seja explorado minuciosamente e gaste algum tempo nos fóruns ou no YouTube para obter mais explicações.
Ampla escolha de opções
Possibilidade de fazer capturas de tela
A qualidade do fluxo de vídeo pode ser configurada
Opção ideal para jogo online e streaming
Página inicial em inglês
Introdução um pouco trabalhosa para iniciantes
A Ezvid é uma empresa americana, fundada em 2009 e sediada em Los Angeles. Um pouco de experiência e instalações no.TEM., O templo do cinema. A relação entre Hollywood e Ezvid ? Filmes, é claro. Ezvid é um software livre. Ele permite filmar facilmente a tela do seu computador enquanto navega na Internet, zapando de um site para outro, do Windows ao YouTube ou do YouTube a Twitch Twitch. O software é, portanto, destinado a blogueiros e jogadores surfando em streaming.
Pequena visão geral em fechamento de suas características. Digamos para começar que download e instalação são rápidos. Então o aperto é intuitivo. Basta clicar no ícone do PC ou no controlador de jogo para começar a gravar, na captura de tela ou no modo de jogo.
Nada é mais fácil. Por fim, você pode fazer backup diretamente de sua obra -prima no seu PC, depois de adicionar música, vídeo ou texto.
Número de opções: adição de filmes, textos, imagens
Manuseio intuitivo
Interface em inglês
Tempo de gravação limitado a 45 minutos
Piscadela é totalmente livre de freeware. Ele permite que você faça capturas de tela sucessivas para fazer apresentações e tutoriais. É perfeitamente adequado para treinadores que buscam um bom apoio para suas lições.
Espremer Quebrar do teclado permite que você inicie o projeto. As imagens são então armazenadas na linha do tempo e compiladas por um processo, permitindo que elas sejam animadas, enquanto os movimentos do mouse aparecem na tela.
Dá a impressão de que um vídeo foi feito e não uma sucessão de capturas de tela. O resultado é eficaz, mesmo que o primeiro uso da ferramenta não seja muito intuitivo.
O software permite capturas de tela
Possibilidade de usar imagens
Interface um pouco datado
Às vezes, o software não é iniciado automaticamente após a instalação
Melhor software para salvar sua tela para Windows e Mac
Quanto à maioria dos softwares de captura de tela, a instalação do gravador de tela do Moveavi é fácil e rápido. Não há necessidade de ser um especialista em código para usar o software e começar a filmar gratuitamente.
Depois de instalado, o aplicativo abre uma pequena janela discreta à direita da tela. Duas opções então abrem para você: capture sua tela ou filme -a. Você pode escolher entre gravar sua webcam ou gravação de áudio. Depois que a gravação começar, você pode anotar sua tela com lápis coloridos, o que é útil para todos os seus tutoriais. Os arquivos assim feitos podem ser salvos no seu computador no arquivo de sua escolha. Para mais detalhes, leia nosso guia de etapa -passo.
Passo 1. Instale o software para salvar sua tela PC ou Mac
Depois que o programa for baixado, siga as instruções na tela para instalá -lo.
2ª etapa. Defina as configurações de gravação
Clique no ícone do Roda de engrenagem Para configurar o programa.
Declare a posição, o tamanho e a frequência das imagens da captura de vídeo do Webcam. Se você criar um vídeo informativo, também poderá definir o software para capturar ações de teclado e mouse: Vá para o menu Efeitos e selecione estas opções.
Para filmar sua tela, depois pressione o ícone Câmera de vídeo E desenhe o quadro de captura com seu mouse.
Agora defina preferências de áudio. Por padrão, o programa captura sons do sistema e seu microfone. Para proibi -lo ou o outro clique no ícone correspondente para que ele terminasse a noite. Se você quiser adicionar sua webcam à sua gravação de tela: verifique se o ícone é verde.
etapa 3. Capture sua tela
Agora clique em Ra, E o programa começará a capturar sua tela. Você pode gerenciar o procedimento usando atalhos de teclado: se você usar o Windows, pressione F9 para pausar/registrar ou F10 Para terminar. Para fazer uma captura de tela durante a gravação, pressione F8. Se você usar um Mac, pressione ⌥ ⌘ 1, ⌥ ⌘ 2 e ⌥ ⌘ 3 respectivamente.
Passo 4. Corte e converta o vídeo (opcional)
O arquivo capturado é salvo automaticamente no formato MKV. Se você não deseja editá -lo ou modificar seu formato, basta verificar sua gravação na janela de visualização. Se você deseja excluir partes do vídeo, use a ferramenta de Tesoura Para marcar o início e o final de um segmento, selecione -o e clique no botão Cesta para excluí -lo.
Clique em Salvar como Para aplicar as alterações feitas. Você pode escolher um novo formato para sua gravação. Em seguida, clique no botão Salvar E espere durante a conversão do seu vídeo. É isso.
Software tem uma versão francesa
Interface moderna e amigável
Ampla gama de opções
A versão de avaliação gratuita tem uma marca d’água
Agora você tem várias respostas para a pergunta, como filmar a tela do seu PC. Cabe a você escolher aquele que melhor combina com você.
MOVAVI REGORDADOR DE TELA
A maneira ideal de gravar suas telas
Limitação de responsabilidade: Observe que o MOVAVI SCREEN REGORDER não permite a captura de fluxos de vídeo e áudio protegidos contra a cópia.
perguntas frequentes
Como salvar a tela do seu computador gratuitamente ?
Você pode escolher entre as ferramentas online. Teste, por exemplo, captura de tela que oferece gravação de tela gratuita sem limite de tempo. A manobra é muito simples: pressione os botões consecutivamente Inicie a captura, Pare a gravação, Download. E isso é tudo.
Como salvar capturas de vídeo na tela do seu computador ?
Para ter a gravação de tela sempre à mão, é melhor instalar um no seu computador. As etapas a seguir são semelhantes em todos os lugares. Depois de lançar o software, você precisará ajustar as configurações de captura de vídeo e, em seguida, para iniciar a gravação e interromper -o na hora desejada. Aconselhamos que você teste o gravador de tela do MoVAVI, porque é fábula, avançada e muito intuitiva.
Como salvar sua tela ?
Salvar sua tela é muito fácil. Você pode usar um software de PC ou serviços online. Antes de lançar a captura de vídeo, alguns programas se oferecem para definir uma zona de captura, outros apenas gravam em tela cheia. Depois que esta etapa for realizada, você inicia a gravação com um botão e pare -o. Teste para PC Movavi Screen Recorder e Capture Screen – como um serviço online.
Como filmar sua tela de PC online ?
Abra o site de um dos gravadores de tela on -line, por exemplo, captura de tela. Inicie a captura de vídeo usando o botão correspondente, pare a captura quando desejar e baixe o arquivo obtido.
8 melhores gravadores de tela de PC em qualidade para Windows em 2023


Usando um Gravador de tela grátis Em HD, os usuários podem capturar com precisão o que está acontecendo na tela da área de trabalho e salvá -la na forma de um arquivo de vídeo ou transmitir -o ao vivo. O melhor PC REGORDER SCREEN Pode fazer muito mais do que isso, com opções para adicionar lendas e notas, salvar seus comentários como uma narração e até usar o PIP (imagem no top) para adicionar vídeos da sua webcam. O Bom HD Screen Recorder para Windows 7 ajudará você a exportar seus registros em diferentes formatos e até exportá -los diretamente para o YouTube. Se você está procurando um gravador de tela HD ideal para baixar de graça, este é o momento perfeito para você. Aqui está uma lista detalhada para você:
- 1. Wondershare Democreator
- 2. Litecam HD
- 3. Tela
- 4. Ezvid
- 5. Obs Studio
- 6. Gravador de tela do IceCream
- 7. CAMSTUDIO
- 8. Movavi
1. Wondershare Democreator
Wondershare Democreator permite que você capture simultaneamente a webcam, o jogo, o som e a tela do computador sem qualquer restrição na duração do vídeo. Oferece a possibilidade de gravar em 15 a 120 quadros por segundo. Mais FPS é perfeito para salvar a jogabilidade com muita ação.

Esta captura de tela de vídeo do Windows também permite adicionar anotações como texto para melhorar a experiência de visualização para seus usuários. Além disso, você pode alterar a cor, o tamanho e a forma do seu cursor para dar uma aparência excepcional. Com o Democreator, você não precisa de um software de edição de vídeo separado, pois o próprio software de gravação de tela possui uma ampla gama de funções de edição para ajudá -lo a refinar suas gravações de vídeo.
Download seguro
Download seguro
Principais características :
- Importar mais de 50 formatos de arquivo e exportações em diferentes formatos
- Pode salvar a tela do PC simultaneamente com sua câmera webcamera
- Quase 15 a 120 fps de frequência de imagem
- Modo de imagem na imagem
- Suporta 4K e gravação de alta definição
2. Litecam HD
Litecam registra a atividade na tela que você pode usar em lições, apresentações, saudações online, manuais e arquivamento. Ele grava não apenas capturas de tela, vídeos e webcams, mas também a atividade dos jogos. Ele pode gravar e adicionar vídeos PIP, para que você possa colocar os clipes online depois de salvar suas vitórias usando um vídeo integrado durante o jogo. Você também pode inserir comentários e instruções para criar vídeos de treinamento e educação. Litecam HD também oferece opacidade, desenho na tela e capacidades de conversão de arquivos personalizáveis.

Principais características :
- Grave tudo o que você vê na sua tela
- Perfeito para videogames
- Sem gelo e desaceleração
- Software de gravação de captura de tela/tela fácil de usar (1080p HD)
- Adicione palavras, títulos, desenhos, efeitos do mouse, logotipos, etc. Além de gravações programadas e funções de publicação
- Imagens altas por segundo com compressão sem perdas
- Big para compartilhar (Twitch, YouTube, Vimeo, Blogs)
3. Tela
Este gravador de tela de PC leve e gratuito, à prova d’água, pode gerenciar trabalhos pesados ! O ScreenRec é um gravador de tela simples e bonito, à prova d’água, que tem capacidade e força para gravar jogos em HD completo ou outras tarefas tecnicamente difíceis. Ele registra quase 120 imagens por segundo e armazena todos os seus vídeos em formato MP4. Seus vídeos podem ser vistos em um formato HD de tirar o fôlego em qualquer dispositivo.
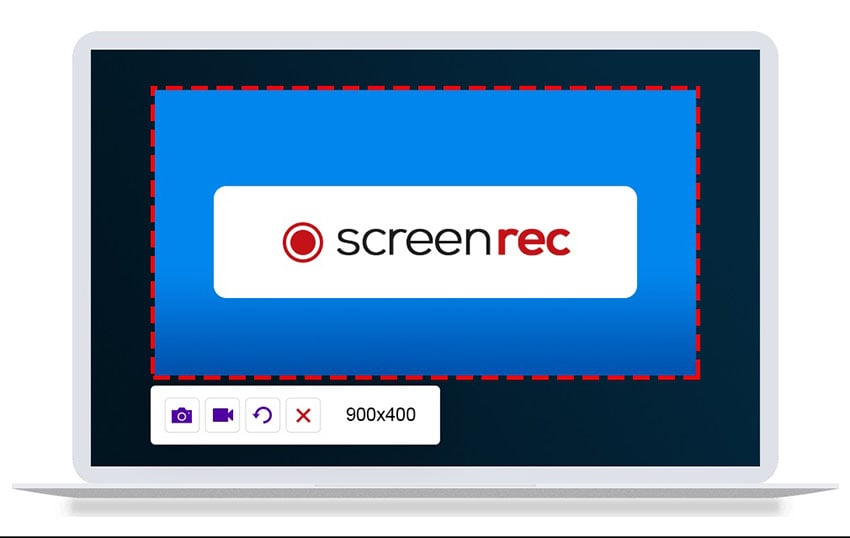
Principais características :
- Registro de tela Full HD
- Download grátis na nuvem ou download local
- 2 GB de armazenamento gratuito na nuvem
- Compartilhe através do link de compartilhamento automático
4. Ezvid
EZVID é um dos melhores e mais simples software de captura de tela em HD. Você pode baixar um gravador de tela grátis para Windows 7. A clareza Ezvid é melhorada pela velocidade da captura de tela de vídeo do Windows: particularmente projetada para economizar tempo dos consumidores, ele ajudará você a criar e baixar vídeos em alguns minutos diretamente no YouTube. É por isso que o gravador de tela HD gratuito do Windows 7 tem grande reputação com entusiastas do cinema e jogadores que desejam frequentemente fazer videoclipes da maneira mais rápida possível.

Principais características :
- Registro de tela de resolução automática de alta qualidade (1280 x 720p HD)
- Oferta da palavra gerada pelo computador para fins narrativos
- Interface moderna e elegante
- Controle de velocidade de saída de vídeo
5. Obs Studio
O OB Studio é um gravador de tela gratuito e de código aberto que é usado para transmissão ao vivo e gravação de vídeo. Este gravador de tela HD para download gratuitamente oferece captura real da fonte e do dispositivo, a composição da cena, a codificação, a gravação e a difusão. O software suporta vários plugins para estender seus recursos.

Principais características :
- Converter (Remix) registrou arquivos facilmente em um formato diferente.
- Muito fácil adicionar diferentes fontes de vídeo e áudio e organizá -las.
- Ser capaz de salvar a tela do PC e a webcam simultaneamente
- Fácil -To -encontrar e modificar a taxa de fluxo e as opções de tamanho de saída
- Vários plugins
6. Gravador de tela do IceCream
O gravador de tela do ICECREAM é gratuito, simples e fácil de usar o software de gravação de tela, que permite salvar qualquer região da sua tela ou salvá -la na forma de uma captura de tela. Você pode salvar aplicativos e jogos, webinars, tutoriais em vídeo, chamadas do Skype, fluxos ao vivo e muito mais usando este software. Você pode salvar a tela do PC, bem como webcam e áudio.
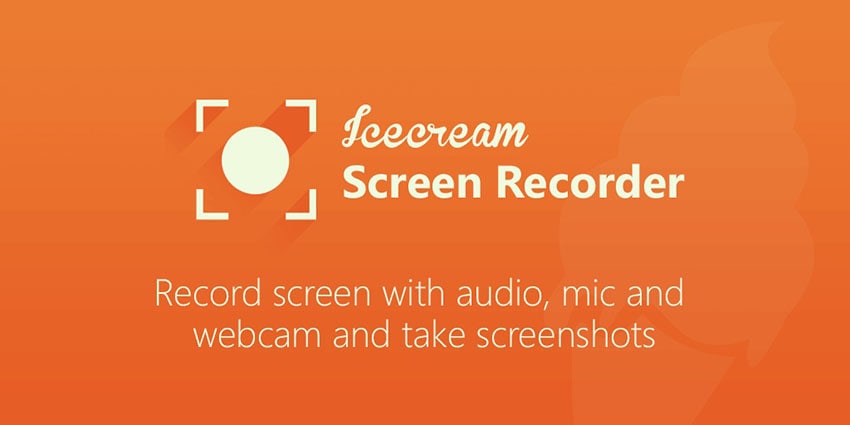
Principais características :
- Salve sua tela cheia ou selecione a área que deseja salvar
- Salve seu microfone e o sistema de áudio
- Adicione texto, setas e formas à sua gravação ou captura de tela.
- Salvar webinars ao vivo e vídeos de streaming
- Salve a tela com uma webcam em superposição
- Selecione rapidamente uma área de gravação usando uma área usada recentemente
- Salve jogos em 3D em tela cheia com nosso gravador de tela para PC
- Adicione sua própria marca d’água à gravação da tela
- Faça o download facilmente de suas gravações no YouTube, Dropbox e Google Drive
7. CAMSTUDIO
CamStudio é uma boa opção para usuários ocasionais ou pontuais com necessidades mínimas de edição. Este software de gravação de tela HD de código aberto e Light gera vídeos de AVI que podem ser convertidos para SWF mais tarde. Se sua compactação atrair alguns, outros exigem maior assistência técnica e desenvolvimento adicional.

Principais características :
- Permite que você crie arquivos pequenos
- Crie um vídeo de tela na tela
- Opções de qualidade disponíveis para vídeo de saída
- Cursor personalizado
8. Movavi
O MOVAVI SCREEN RECORDER é uma captura de tela simples e fácil de usar que permite capturar imagens de webcam e som, salvar telas de computador, fazer capturas de tela e capturas de tela, capturas de tela e capturas de tela e capturas de tela e capturas de tela, capturas de tela e capturas de tela para salvar registros na forma de Vídeos e GIF. Você pode baixar gravações no YouTube ou Google Drive e compartilhá -las com seus usuários através de redes sociais.

Principais características :
- Inclui uma webcam
- Pode capturar o som e a tela separadamente ou ao mesmo tempo
- Salve o vídeo em alta definição e suporta diferentes formatos: MP4, AVI, MKV e MOV
- Leva capturas de tela e os modifica
- Permite gravação programada
- Exibição de mouse na gravação
Qual gravador de tela HD você escolheria ?
Para ajustar os detalhes mais recentes, você acabou de dar uma olhada em alguns dos melhores Gravadores de tela do PC em HD. Cada usuário tem necessidades diferentes e todos os softwares acima atendem às diferentes necessidades. Mas Wondershare Democreator é o melhor entre as ferramentas de gravação de tela mencionadas acima e atenderão a todas as suas necessidades. Porque é fácil de usar e é perfeitamente adequado para a sua área de trabalho do Windows.
Wondershare Democreator-Screen Recorder e editor de vídeo all-in-one

- Salve a tela do seu computador e a webcam simultaneamente, bem como o áudio do sistema e o microfone.
- Edite o vídeo e o áudio gravados em faixas separadas com ferramentas profissionais.
- Adicione legendas, adesivos e papel de parede verde, aplique vários modelos e efeitos.
- Para os fins da educação, negócios, compartilhamento de conhecimento de maneira digital.
Salve sua tela: o método simples para PC e Mac
Precisa salvar o que é exibido na tela do seu computador ? Windows e MacOS têm ferramentas especiais para fazer capturas de vídeo, mas você também pode usar software livre mais bem -sucedido como OBS.
- Escolha a ferramenta certa
- Com a barra de jogos Xbox no Windows
- Com captura de tela no macOS
- Com o OB Studio no PC e Mac
Demonstração do uso de software, imortalize uma batalha épica em um videogame, explique um manuseio para um ente querido … todo mundo tem o seu motivo para querer salvar o que acontece na tela do seu computador. Para isso, não há necessidade de desenhar seu smartphone para filmar a cena: você ficará mal enquadrado, muito claro ou muito escuro, na pior computador. Abandone essa ideia e prefira ferramentas de software especializadas em captura de vídeo.
O princípio deles é bastante simples: eles memorizam tudo o que é exibido na tela, como se fosse filmado: os movimentos do mouse, a abertura dos menus, o conteúdo das janelas, o som produzido pelo sistema ou aplicativos abertos, etc. . No final da captura, eles produzem um arquivo de vídeo legível em qualquer dispositivo. Tenha cuidado no entanto: as dimensões da imagem capturada, a definição da tela e as animações exibidas determinam a qualidade da gravação e o peso do arquivo de vídeo final. Com um computador um tanto antigo, o desempenho pode não estar lá. De fato, a máquina deve gerenciar o uso normal que é feito do sistema e dos aplicativos, mas também gravação ao vivo no disco de toda a atividade na tela.
Qual ferramenta optar por filmar sua tela ?
Com o Windows 10, você já pode confiar no Barra de jogos Xbox. Projetado no início dos jogadores, esse utilitário entregue como padrão com o sistema desde 2015 (inicialmente chamado de DVR de jogo) permite, entre outras coisas, gravar um papel contínuo em alguns cliques. Mas também pode se adaptar a muitos usos do que videogames. Você pode contribuir para imortalizar uma conversa em vídeo, por exemplo (desde que você impeça seus interlocutores, é claro) ou qualquer outra atividade que ocorra em uma janela. No entanto, mesmo que seja simples, prático e livre, a barra de jogos do Xbox tem limites que podem ser irritantes, porque não permite “filmar” o escritório ou o Windows Explorer.
No Mac, a Apple fornece a ferramenta como padrão Captura de tela Mac OS. Mesmo que tenha apenas uma interface muito resumida com poucas opções, esse utilitário permite salvar tudo ou parte da tela de maneira simples. Bastante rudimentar, essa pequena utilidade conhecida, no entanto, oferece bons resultados e sem ser muito ganancioso em termos de recursos.
Para a manobra, também podemos confiar no atemporal Player Multimedia Player, que oferece algumas opções adicionais, como a escolha do formato de arquivo (MP4, Avi, MPEG 1, etc.) ou o número de imagens por segundo. O fato é que a interface VLC pode parecer um pouco árida e as opções de captura de tela ainda são muito limitadas.
Se essas ferramentas parecerem muito simplistas para você, existem vários softwares capazes de ajudá -lo a gravar sua tela em vídeo na classificação da qual contamos Camstudio e Fraps, ferramentas gratuitas, mas que não se beneficiaram da atualização por vários anos, piscaria, também Grátis, mas que sofre de uma interface antiga, ShadowPlay, que visa PCs com uma placa gráfica da NVIDIA ou até vídeo, muito completa, mas cobrada cerca de 40 €. Para uso profissional, também pode -se orientar para a Camtasia uma ferramenta extremamente rica, oferecendo poderosas funções de edição. Mas cuidado com o portfólio desde que a licença é negociada aqui por quase € 245.
Para concluir esta folha prática, nos voltamos para o OB Studio (OBS para o software de emissora aberta). Este software gratuito e livre, querido de muitos youtubers ansiosos para filmar e retransmitir suas explorações de videogame, funciona com Windows, bem como macOS e Linux. Ele permite salvar tudo do seu computador (imagem, som, texto, webcam, etc.) e produz arquivos de vídeo em vários formatos (AVI, MKV, MOV, MP4 ou TS). Completamente em francês, acaba sendo fácil de manusear e, especialmente, atualizado para tirar o máximo proveito da sua máquina. Observe que, se ele permite transmitir ao vivo em streaming (função muito apreciada pelos jogadores), também se destaca na captura de vídeo “clássica”.
Como capturar sua tela em vídeo com o Xbox Game Bar no PC ?
Sem não ter nada para instalar, o Windows para fazer capturas de vídeo na sua tela usando a barra de jogos Xbox bar. Bastante fácil de manusear, a ferramenta, no entanto, tem um limite de tamanho: é impossível “filmar” o Windows Desktop ou o File Explorer. O fato permanece útil para gravar o que está acontecendo na janela de um navegador da web, em um videogame ou mesmo durante uma videochamada.
- Primeiro de tudo, verifique se a barra de jogos do Xbox está ativada no seu PC. Acesso a isso Configurações do Windows 10 digitando o atalho do teclado Windows + i, Em seguida, clique em Jogos.

- Na janela exibida, o interruptor Barra de jogos Xbox deve estar ligado.

- Agora inicie o aplicativo com o qual você deseja realizar manipulações para salvar no vídeo. Pode ser qualquer software (um navegador da web, um videogame, software de edição de imagens, etc.)).
- Em seguida, pressione as chaves Ganhar + G do teclado. Imediatamente meia dúzia de widgets (ou gadgets) aparecem na tela. Se interessa pelo aninhado no canto superior esquerdo e batizado Capturar.

- O widget Capturar consiste em quatro ícones. O primeiro com o símbolo de uma câmera permite fazer uma captura de tela simples (uma imagem no formato .png) do aplicativo aberto. O segundo, uma flecha rolada rastreada, diz respeito aos jogadores. Ela fica em um vídeo, os últimos trinta segundos de uma sessão de jogo. O terceiro ícone, uma rodada marcada com um ponto branco, é aquele que lhe interessa particularmente porque é ela quem desencadeia gravação de vídeo. Finalmente, o último ícone exibindo um microfone barrado permite ativar ou não, o microfone PC para capturar seus comentários ao vivo.

- Comece sua gravação clicando em O ícone redondo marcado com um ponto branco Widget e clique na janela do seu aplicativo. Você também pode iniciar a gravação com o atalho do teclado Ganhar + Alt + R Sem passar pela barra de jogos do Xbox, se você quiser, por exemplo, coloque o ponteiro do mouse em uma área específica ou esconda -a no início do vídeo. Uma pequena barra de controle aparece no canto superior direito da tela. Indica a duração da gravação.

- Executar as manipulações desejadas no aplicativo. Não se preocupe com a presença da barra de controle na tela: ela não aparecerá no vídeo. Você pode ativar o microfone quando deseja fazer um comentário de áudio clicando em Seu ícone ou com o atalho do teclado Ganhar + Alt + M. Quando você terminar, clique no Botão azul ladeado por um quadrado branco. GRANDETING STOPS.

- Pressione o atalho do teclado novamente Ganhar + G Para revelar a barra de jogo Xbox. No widget Capturar Clique em Mostrar todas as capturas.

- A lista de diferentes capturas de vídeo que você fez é exibida. Você pode começar a lê -lo para verificar o conteúdo.

- Para recuperar o arquivo correspondente, selecione um vídeo e clique no link Abra a localização colocado sob a janela de leitura. O arquivo está no Windows File Explorer. Aqui você tem um arquivo no formato MP4 que você pode ler com qualquer software de leitura de vídeo. Resta apenas editá -lo com software de montagem para expurgir cenas desnecessárias.

Como capturar sua tela em vídeo com macOS ?
MacOS imediatamente tem um pequeno utilitário para realizar gravações de vídeo na tela. Chamado de captura de tela, ele permite capturar tudo o que ocorre na tela ou apenas uma área definida por você.
- Do localizador, desenrole o menu Ir e escolha Utilitário.

- Na pasta que abre, clique duas vezes na ferramenta Captura de tela.

- Imediatamente uma estrutura de seleção é exibida na tela. Na sua base, é um pequeno painel de controle.

- Escolha a estrutura de registro agora. Clique no ícone retangular decorado com um pastoreio para entrar em toda a tela ou ícone de um retângulo pontilhado também decorou com uma calçadão para definir uma área específica.

- Mova o quadro pontilhado para esta área de tela a ser gravada. Estenda -o ou encolher usando as alças colocadas nas bordas.

- Agora clique no menu Opções a captura de tela do painel de controle de ferramentas. Escolha as opções que interessam a você, por exemplo, manter o ponteiro do mouse visível, gravar sua voz graças ao microfone MAC ou até mesmo, aproveite um atraso para lançar a gravação após cinco ou dez segundos. Uma função útil se você deseja iniciar o vídeo com o ponteiro do mouse posicionado em um local específico da tela, pois, infelizmente, o atalho sem sabor está planejado para lançar a gravação.

- Quando você configura, tudo o que você precisa fazer é clicar no botão Salvar colocado à direita do painel de controle.

- Execute as manipulações que deseja mostrar. Para parar a gravação, clique no botão Parar apareceu na barra de menus no canto superior direito do localizador.

- Você recebe um arquivo de vídeo no formato MOV (com a extensão .Mov). Observe que os arquivos de captura de vídeo podem rapidamente se tornar grandes. Em nosso exemplo, toda a tela de uma definição de 2560 x 1440 pixels filmados por 20 segundos produz um arquivo de 20 MB.
Como capturar sua tela em vídeo com o Obs Studio ?
O OB Studio (para o Software Open Broadcaster) é provavelmente um dos programas gratuitos de maior sucesso para fazer capturas de vídeo. É baseado em um princípio de cenas. São configurações nas quais os “dispositivos” no seu computador – webcam, micro, tela, saída de som, janelas de aplicativos etc. – ou não desempenham um papel. Cabe a você definir qual desses elementos participa da cena que você deseja gravar. Assim, você pode criar uma primeira cena para salvar o que é exibido na tela e o som produzido por aplicativos abertos, um segundo em que apenas uma janela e a imagem inserida pela sua webcam, uma terceira ou apenas a janela do navegador é exibida e onde você apenas você percebem o som capturado pelo seu microfone, etc. Principais vantagens, é possível mudar de estágio durante a gravação com um simples atalho de teclado. Prático ! À primeira vista, a interface OBS pode parecer muito ocupada e assustadora. Mas após um curto período de adaptação, é bastante simples de lidar.
- Faça o download da versão OBS adequada para sua máquina e instale -a.

- Após a instalação, em seu primeiro lançamento, o OBS exibe uma caixa de diálogo de configuração automática, que permite ajustar os parâmetros principais sem precisar entrar no arcano das configurações. Você pode refiná -los mais tarde, se desejar, quando tiver dado seus primeiros passos com o Obs Studio. Essas configurações básicas são perfeitamente adequadas para usos convencionais. Verifica a caixa Otimizar para gravação, eu não difuso e clique em Seguindo.

- Na nova caixa de diálogo exibida, você pode ajustar a definição (nomeado errado Resolução) que corresponde por padrão ao da sua tela. Se o seu computador estiver um pouco antigo, não tem como alvo muito alto e contente -se com uma definição de 1280×720 pixels. Da mesma maneira, você pode alterar o fluxo de imagem em outras palavras, o número de imagens por segundo (FPS ou quadro por segundo em inglês). Quanto maior ele é alto (máximo de 60 quadros por segundo), mais fluido é o vídeo, mais um computador poderoso levará para liderar a gravação. Mais uma vez, se sua máquina não tiver uma configuração sólida, abaixe o fluxo para 30 ou 25 imagens por segundo. É mais do que suficiente e não estraga nada sobre a qualidade da imagem. Abaixo, o vídeo será brusco. Se sua máquina tiver uma configuração sólida (um PC para jogos, por exemplo), você pode deixar essas configurações como. Clique em Seguindo em seguida Aplique os parâmetros.

- É hora de preparar a gravação e instalar as cenas que acomodarão os elementos para gravar. Para fazer isso, clique no botão + inferior esquerda da janela OBS sob o quadro Cena.

- Dê um nome à sua cena representando os elementos que serão cuidados, por exemplo tela + som. Validar por OK.

- Agora clique no botão + na parte inferior do quadro Fontes Na parte inferior da interface OBS.

- Na lista que aparece, escolha um dos elementos para salvar. Optar por Captura de tela Para “filmar” toda a sua tela.

- Clique em OK na janela que parece confirmar sua escolha e depois novamente em OK Na próxima janela.
- Clique no botão novamente + E escolha desta vez Captura de áudio (saída) Para registrar também o som emitido pelos aplicativos lançados. Clique em OK na janela que parece confirmar sua escolha e depois novamente em OK Na próxima janela.
- Escolhendo Captura de tela, A estrutura de visualização do OBS apresenta sua tela sem parar. Isso é normal, pois exibe sua tela na tela, na tela, etc.

- Você acabou de criar uma primeira cena. Agora você pode repetir essas operações para definir uma nova cena para usar sua webcam e seu microfone, por exemplo, além da captura de tela desta vez, além da captura de tela.

- Crie tantas cenas quanto as configurações são necessárias para você. Você pode implementar assim Captura da janela Para salvar o conteúdo de uma janela precisa, Navegador Para salvar as páginas exibidas pelo seu navegador da web, etc.
- Atenção : No macOS, várias autorizações serão solicitadas para permitir que o OBS salve o conteúdo da tela ou acesse o microfone do dispositivo. Dê as permissões necessárias ao software para operar (a senha do seu administrador é necessária).

- Todos os elementos agora estão prontos para serem salvos. Para começar o “tiro”. Mas ainda há um pequeno detalhe a ser pago: atalhos de teclado. De fato, o OBS não oferece nenhum atalho de teclado por padrão para controlar as várias ações (como lançar ou interromper a gravação ou mudança de cena em tempo real). Cabe a você defini -los. Para fazer isso, desenrole o menu Arquivo e escolha Configurações. No painel que é exibido, ativar Atalhos do teclado no obturador esquerdo.

- Clique na seção da seção Comece a gravar E insira o atalho do teclado que você deseja usar pressionando as teclas correspondentes. Por exemplo Ctrl + Alt + D. Aplique este mesmo atalho para parar de gravar.

- Repita a operação, mas desta vez para definir um atalho de teclado para mudar um estágio durante a gravação. Olhe na lista da seção Cena. Estão listados as cenas que você criou anteriormente. Clique no campo Estágio correspondente ao segundo (tela + mic + came em nosso exemplo) e indicar o atalho desejado, por exemplo Ctrl + 2. Repita a operação para a primeira cena (tela + som) e escolha um novo atalho, por exemplo Ctrl + 1. Agora você está pronto para começar a gravar seu vídeo. Clique em Aplicar Então OK Na janela de atalho.

- Clique no botão Comece a gravar na seção Ordens No canto inferior direito da interface OB ou ativar o atalho do teclado Fraiment criado Ctrl + Alt + D. Gravação começa.

- Você pode ocultar a interface OBS. Se você optou por Captura de tela, Todas as manipulações que você executa agora aparecerão no vídeo. Usando os teclados definidos anteriormente, você pode alterar a cena ao longo do caminho (e, portanto, as fontes que são salvas). OBS se aplica por padrão um efeito derretido entre cada mudança de cena. Quando terminar, pressione o atalho dedicado do teclado (Ctrl + Alt + D) ou, no Windows, você também pode abrir as notificações da gaveta da gaveta da barra de tarefas, clique em usar o botão do mouse direito no ícone OBS e escolher Pare de gravar.

- Agora desenrole o menu Arquivo e escolha Mostrar gravações.

- Windows File Explorer ou MacOS Finder abre a pasta que contém os vídeos salvos. Por padrão, o OB Records Videos em formato .Mkv. Se você quiser usar outro formato depois, desenrole o menu Arquivo e escolha Configurações. Clique em Saída no obturador esquerdo. Na seção Cadastro, Clique no menu suspenso Formato de gravação E escolha o formato de arquivo desejado. Validar um clique em OK.

- Resta importar seu vídeo para o software de montagem para aplicar alguns acabamentos.
