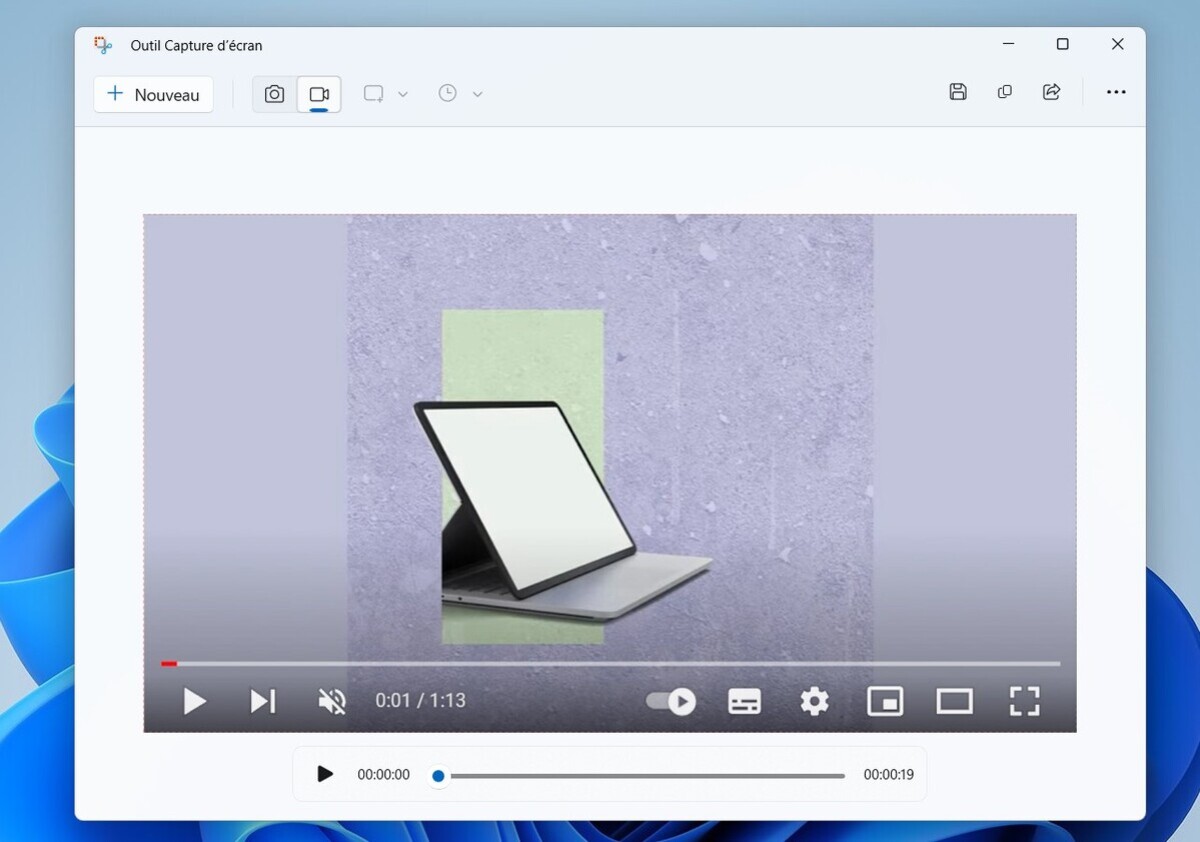Tire uma captura de tela ou salve sua tela na superfície – Microsoft Support, Windows 11: Como fazer uma captura de tela de vídeo do seu PC
Windows 11: Como fazer uma captura de tela de vídeo do seu PC
Salve o vídeo de suas telas
Tire uma captura de tela ou salve sua tela na superfície
Tire uma captura de tela ou salve um vídeo para mostrar a outras pessoas o que está em suas telas. Em seguida, compartilhe -o como desejar (email, SMS, redes sociais).
Faça rapidamente uma captura de tela em uma das duas maneiras a seguir:
-
Selecione Para iniciar , Digite a ferramenta de captura de tela na barra de pesquisa e selecione -a nos resultados. Para mais informações, consulte Use a ferramenta de captura de tela para capturar capturas de tela.
Para salvar sua tela:
Percebido : Os usuários do Windows 11 podem usar a ferramenta de captura de tela. Os usuários do Windows 10 podem salvar sua tela com o CLIPCHAMP. Descubra como fazer uma gravação de tela com clipchamp.
- Selecione Para iniciar , Digite a ferramenta de captura de tela na barra de pesquisa e selecione -a nos resultados. Para mais informações, consulte Use a ferramenta de captura de tela para capturar capturas de tela.
Superfície do laptop, superfície profissional, livro de superfície, superfície, superfície do estúdio
Aqui estão algumas outras maneiras de tirar uma captura de tela se você tiver uma superfície de laptop, uma superfície profissional, uma superfície do livro, uma superfície go ou uma superfície do estúdio.
Tela
-
Pressione o botão simultaneamente Aumenta o volume + O botão Ligado desligado .
Percebido : Este atalho não funciona em uma superfície de laptop.
Suas capturas de tela são salvas automaticamente na pasta Imagens > Capturas de telaO explorador de arquivos.
Tela
- Pressione o botão prolongado Desça o volume + Botão Ligado desligado ao mesmo tempo.
- Para exibir sua captura de tela, execute uma das seguintes operações:
- Se você usar fotos do Google, abra Photos do Google, então aperte Biblioteca > arquivo Captura de tela .
- Se você usa OneDrive, aberto OneDrive Na tela inicial, depois pressione Fotos >Pasta Explorer >Captura de tela .
Salve o vídeo de suas telas
- Brow abaixo da parte superior da tela para exibir as configurações rápidas e depois varrer novamente.
- Sobrancelha para a esquerda para exibir outros parâmetros rápidos.
- Pressione Registro de tela, em seguida Para iniciar Para começar a gravar.
- Quando você terminar e quiser parar de gravar, varra do topo da tela e pressione o Notificação do gravador de tela.
- Para ver seus vídeos gravados, execute uma das seguintes operações:
- Se você usar fotos do Google, abra Photos do Google, então aperte Biblioteca > arquivo Filmes.
- Se você usa OneDrive, aberto OneDrive Na tela inicial, depois pressione Fotos >Pasta Explorer >Filmes .
Conselho : Você não vê a gravação rápida da tela de parâmetro ? Execute dois movimentos de varredura para cima do topo da tela e depois pressione Para modificar (ícone de lápis). Abaixo Manter e deslizar para adicionar vinhetas, Deslize o gravador de tela para cima para adicioná -lo.
Tela
- Pressione o botão prolongado Desça o volume + Botão Ligado desligado ao mesmo tempo.
- Para exibir sua captura de tela, execute uma das seguintes operações:
- Se você usa OneDrive, aberto Fotos Na tela inicial, depois pressione Fotos >Pasta Explorer >Captura de tela .
- Se você usar fotos do Google, abra Photos do Google, então aperte Biblioteca > arquivo Captura de tela .
Salve o vídeo de suas telas
- Brow abaixo da parte superior da tela para exibir as configurações rápidas e depois varrer novamente.
- Sobrancelha para a esquerda para exibir outros parâmetros rápidos.
- Pressione Registro de tela, em seguida Para iniciar Para começar a gravar.
- Quando você terminar e quiser parar de gravar, varra do topo da tela e pressione o Notificação do gravador de tela.
- Para ver seus vídeos gravados, execute uma das seguintes operações:
- Se você usa OneDrive, aberto Fotos Na tela inicial, depois pressione Fotos >Pasta Explorer >Filmes .
- Se você usar fotos do Google, abra Photos do Google, então aperte Biblioteca > arquivo Filmes .
Conselho : Você não vê a gravação rápida da tela de parâmetro ? Execute dois movimentos de varredura para cima do topo da tela e depois pressione Para modificar (ícone de lápis). Abaixo Manter e deslizar para adicionar vinhetas, Deslize o gravador de tela para cima para adicioná -lo.
Seções relacionadas
- Use a ferramenta de captura de tela para fazer capturas de tela
- Tela on -line e gravador de câmera – CLIPCHAMP
- Como usar a dupla de superfície
- Características da superfície da dupla
Windows 11: Como fazer uma captura de tela de vídeo do seu PC


Salve uma captura de tela de vídeo do seu PC em alguns cliques e sem instalar o software de terceira partia.
Gravar o que está acontecendo na tela do seu PC no vídeo é muito mais fácil do que você pode imaginar no Windows 11. De fato, ao contrário do que você pode acreditar, você não precisa baixar e instalar o software de terceira parte para chegar lá.
Há alguns meses, a Microsoft implantou na ferramenta de captura de tela nativa do Windows 11, uma nova opção para iniciar uma captura de tela de vídeo. Graças a este, você pode gravar com muita facilidade um vídeo do que é exibido na tela do seu computador. Tenha cuidado, no entanto, sem entender a escolha feita pela Microsoft, o módulo de captura de tela da ferramenta de captura de tela não pode ser lançado no atalho de atalho de atalho. Você terá que abrir o aplicativo dedicado para usá -lo. Veja como usá -lo.
1. Abra a ferramenta de captura de tela
Para abrir a ferramenta de captura de tela, duas opções são possíveis. Para fazer isso, clique no menu Para iniciar, Procure por issoFerramenta de captura de tela e clique nisso. Você também pode usar o atalho do teclado Windows + r, para introduzir Snipper Na janela de corrida e pressione a tecla Digitar do teclado.
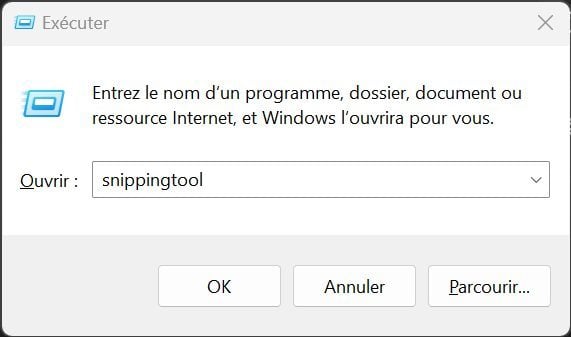
2. Selecione a captura de tela de vídeo
Por padrão, a ferramenta de captura de tela do Windows 11 é configurada para capturar imagens fixas. Para fazer uma captura de tela de vídeo, você terá que selecionar a opção adequada, representada por uma pequena câmera. Em seguida, clique no botão Novo Para iniciar uma nova captura de tela de vídeo.
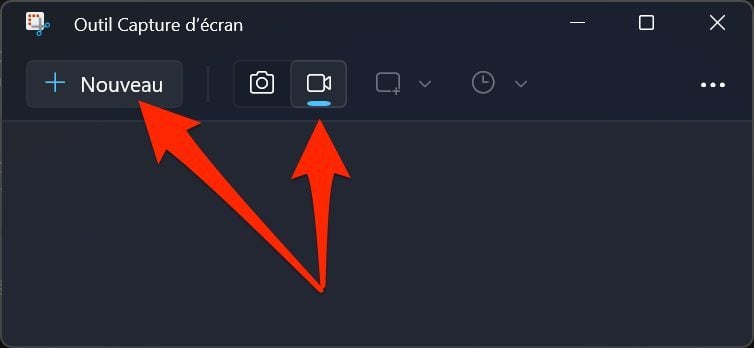
3. Selecione a zona de captura
A tela do seu PC deve então escurecer e exibir uma pequena cruz. Este é o cursor para selecionar a área de tela que você deseja salvar no vídeo. Usando o mouse, selecione a zona de tela para ser salva. Isso então aparecerá claro.
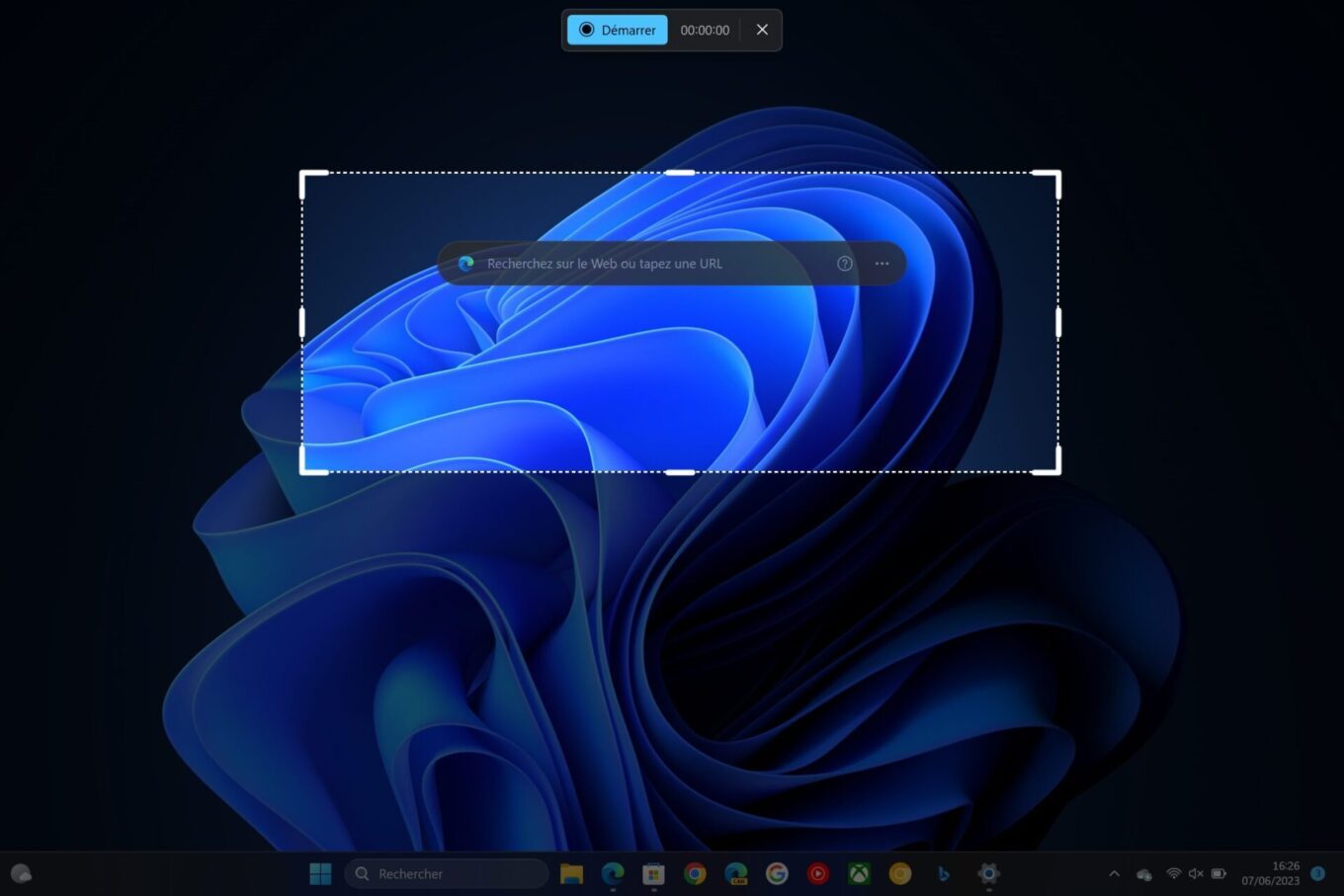
4. Salve sua captura de tela
Depois que sua zona de captura for definida, clique no botão Para iniciar exibido no cartucho presente na parte superior da tela. Uma contagem regressiva de três segundos deve ser executada antes que a ferramenta comece a gravar as manipulações que você faz na tela.
Observe que você pode, quando necessário, pausar a captura clicando no botão dedicado e retome a gravação clicando no botão de leitura. Depois que a captura de vídeo terminar, basta clicar no botão Stop representado por um quadrado vermelho.
5. Salve sua captura
Sua captura de tela agora está concluída e, em princípio, é exibido automaticamente em uma janela de captura de tela. Você pode, se necessário, ver isso. Acima de tudo, você terá que pensar em salvá -lo.
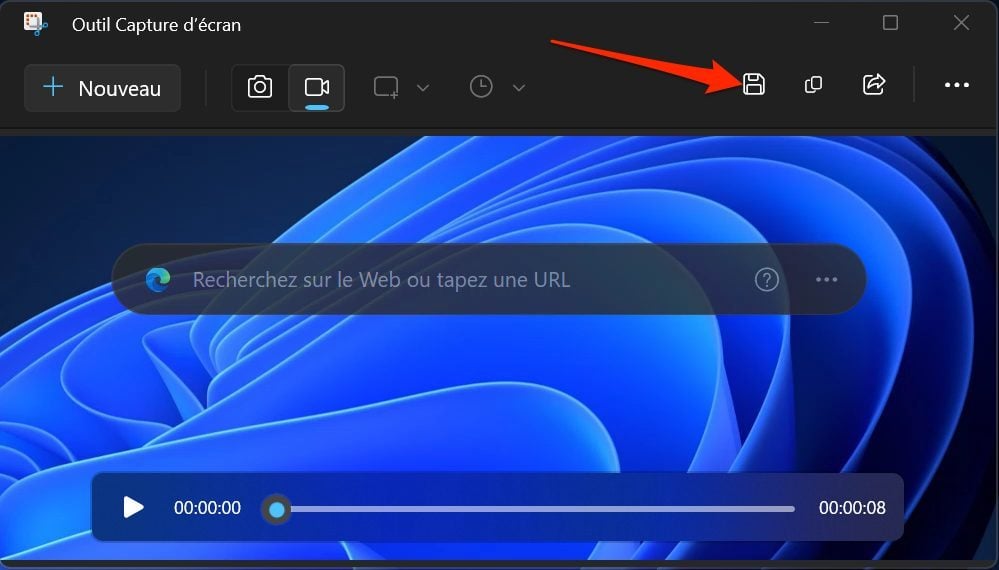
Para fazer isso, clique no botão de gravação representado por um disquete no canto superior direito da janela. Todas as capturas de tela de vídeo feitas com a ferramenta nativa do Windows 11 estão em formato .MP4.
Windows 11: a ferramenta de captura de tela de vídeo está disponível, como usá -la ?
Descubra como salvar sua tela no Windows com a ferramenta de captura de tela oficial da Microsoft.
José Billon / Publicado em 1 de março de 2023 às 11:32
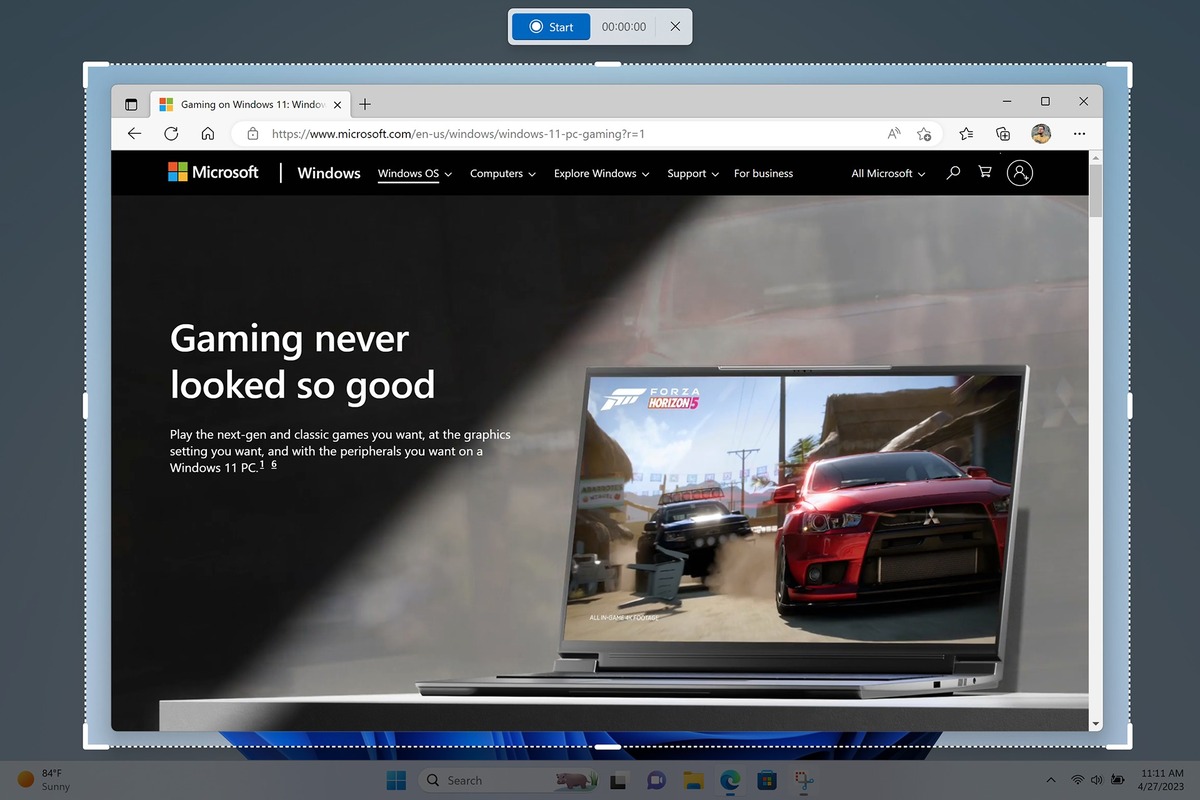
Captura de tela de vídeo: uma novidade longa
A Microsoft acaba de anunciar uma atualização importante no Windows 11. Entre os novos recursos anunciados pela empresa, a possibilidade de fazer uma captura de tela de vídeo era esperada por muitos usuários. Em seu blog de postagens, a Microsoft indica que a captura de tela (ferramenta de ripagem em inglês) foi aprimorada para revelar um recurso de gravação de vídeo.
Uma imagem vale mais que mil palavras, mas um vídeo pode contar uma história. Para todos os professores, criadores, estudantes, especialistas em marketing … você entendeu a foto do vídeo. Capture facilmente o que você faz com o novo gravador de tela integrado à ferramenta de captura de tela.
Até agora, a captura de tela de vídeo estava disponível apenas no Barra de jogos Xbox, Para uso limitado, a funcionalidade não apoiou o registro do escritório.
Como tirar uma captura de tela de vídeo no Windows 11 ?
Para tirar uma captura de tela de vídeo no Windows, eis como proceder:
- Abra o aplicativo de captura de tela através da função de pesquisa na barra de tarefas do Windows. Você pode usar o atalho Chave Windows + Maj + S,
- Selecione o íconevídeo,
- Clique em Novo,
- Selecione a dimensão da tela que você deseja capturar,
- Clique em Para iniciar. Um contador de 3 segundos aparecerá antes de lançar a captura de vídeo. Depois que o vídeo for capturado, pare a gravação clicando no quadrado vermelho.
É bom saber: você deve ter a atualização mais recente do Windows 11 para acessar a captura de tela de vídeo. Encontro sobre Configurações> Atualização do Windows> Pesquisar atualizações.