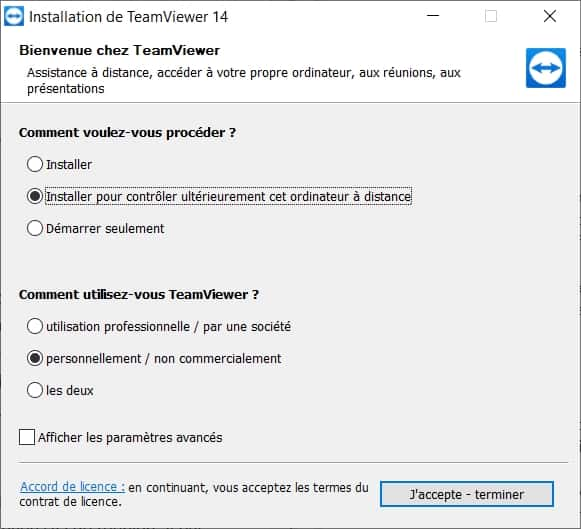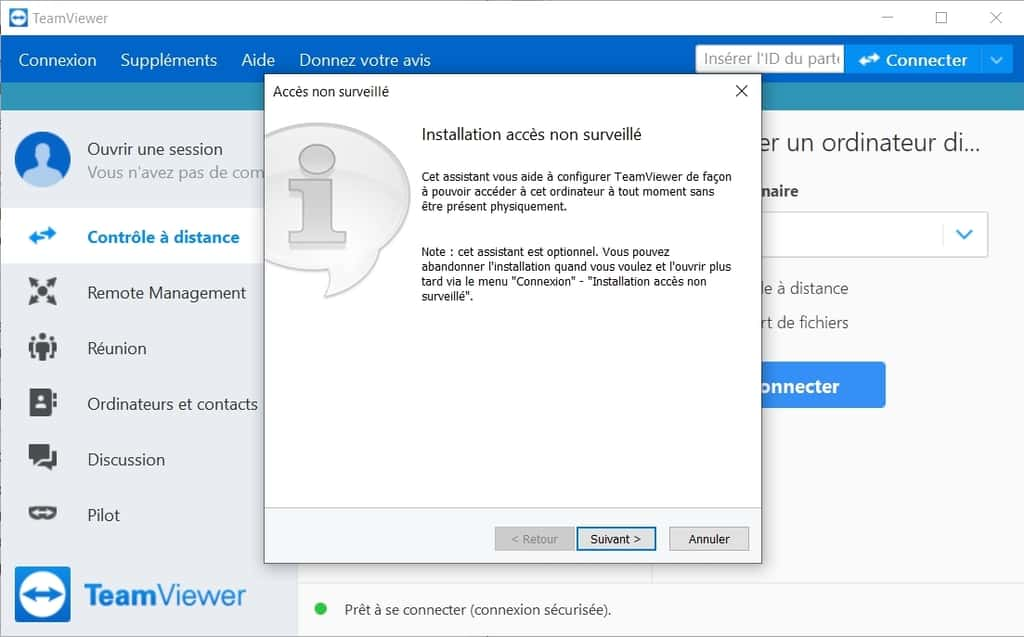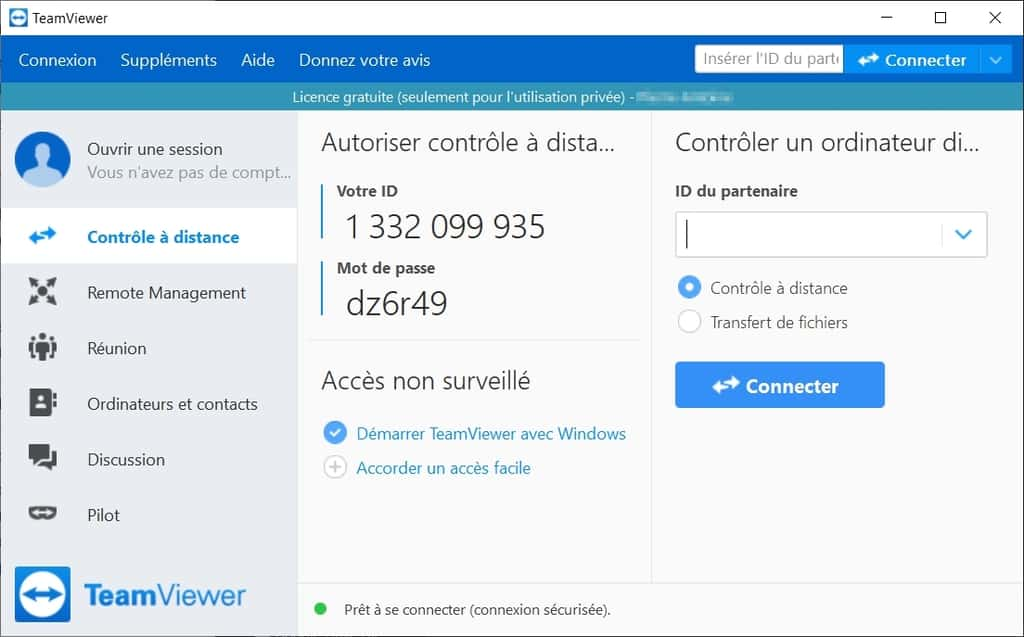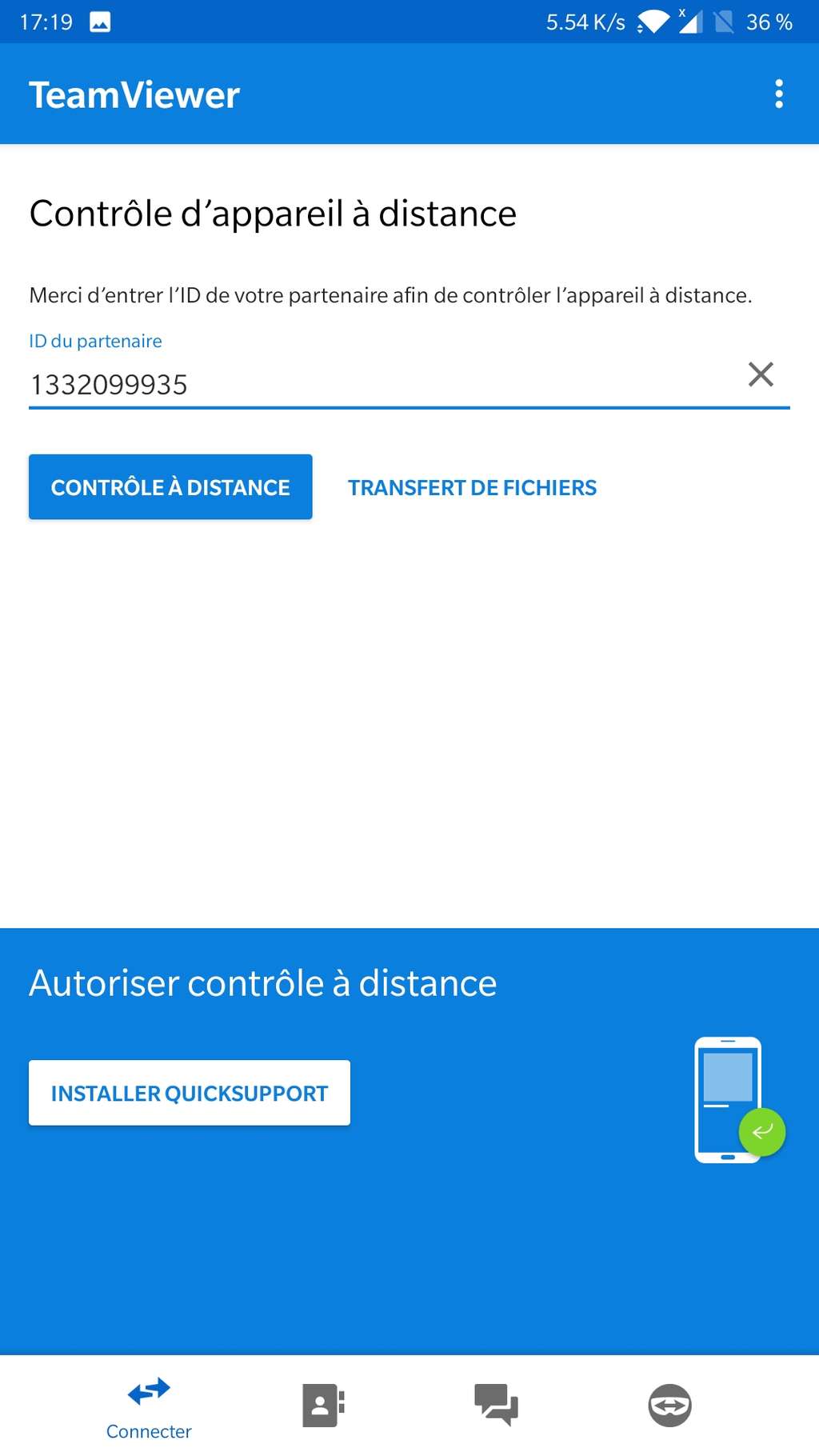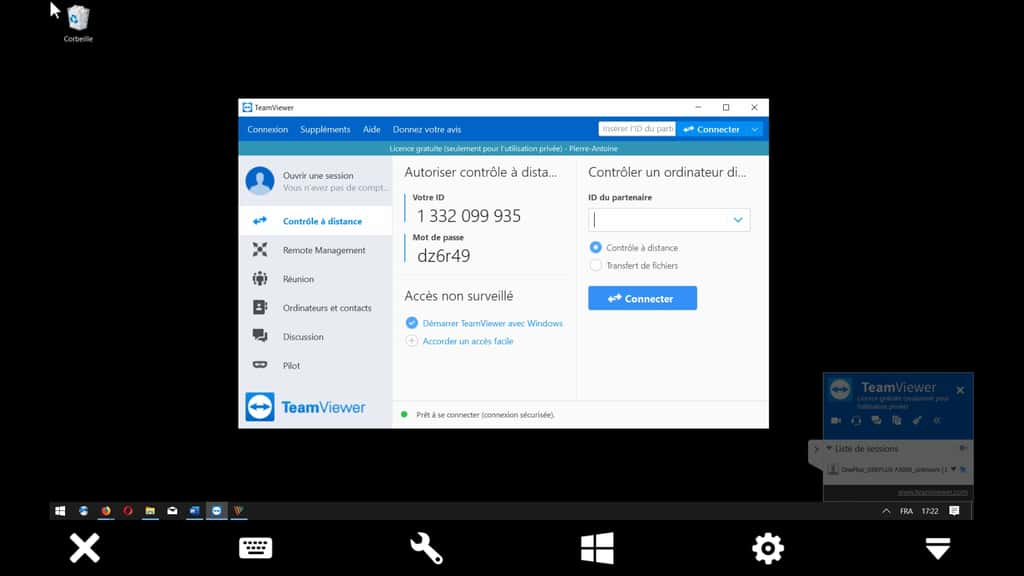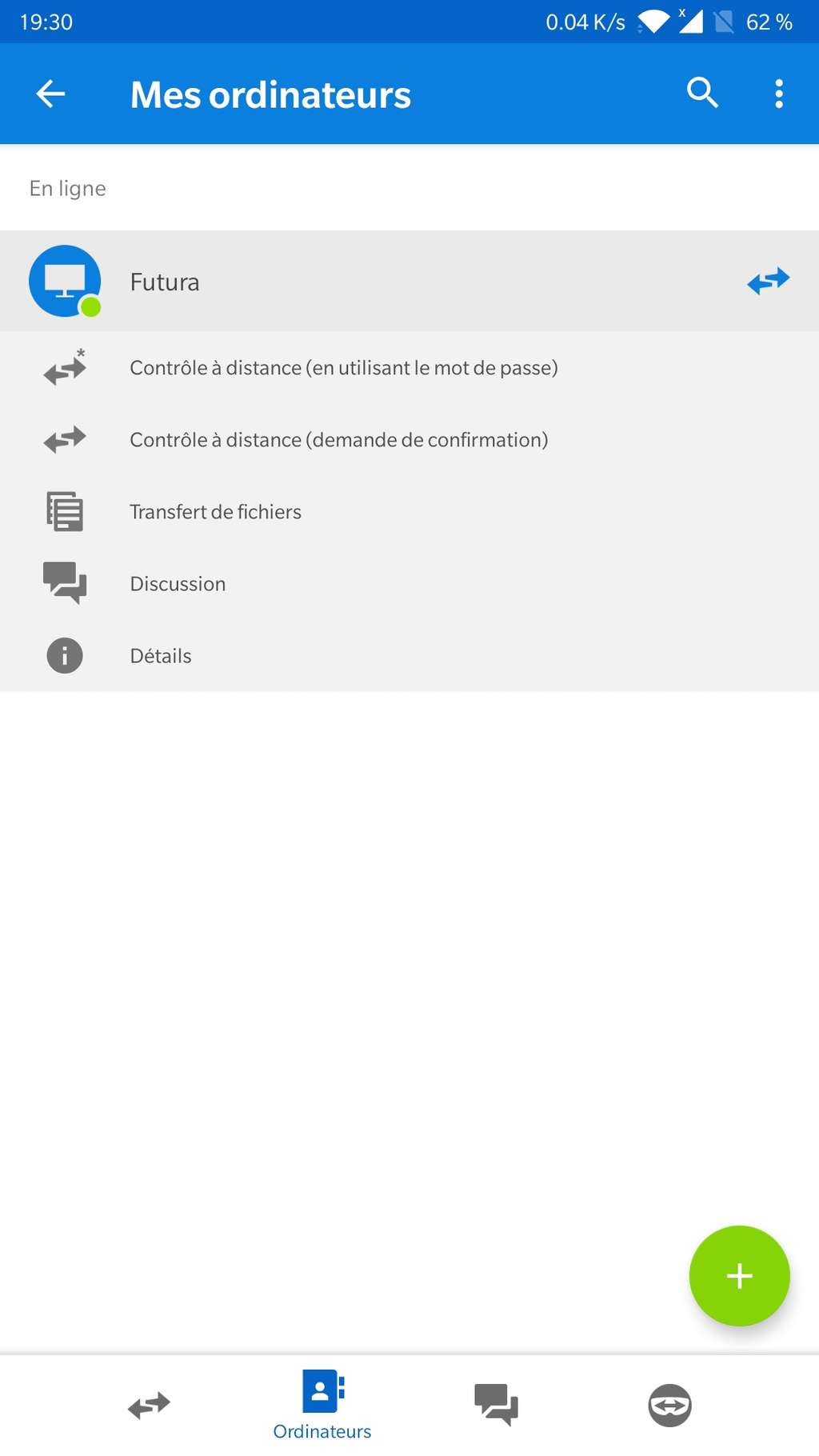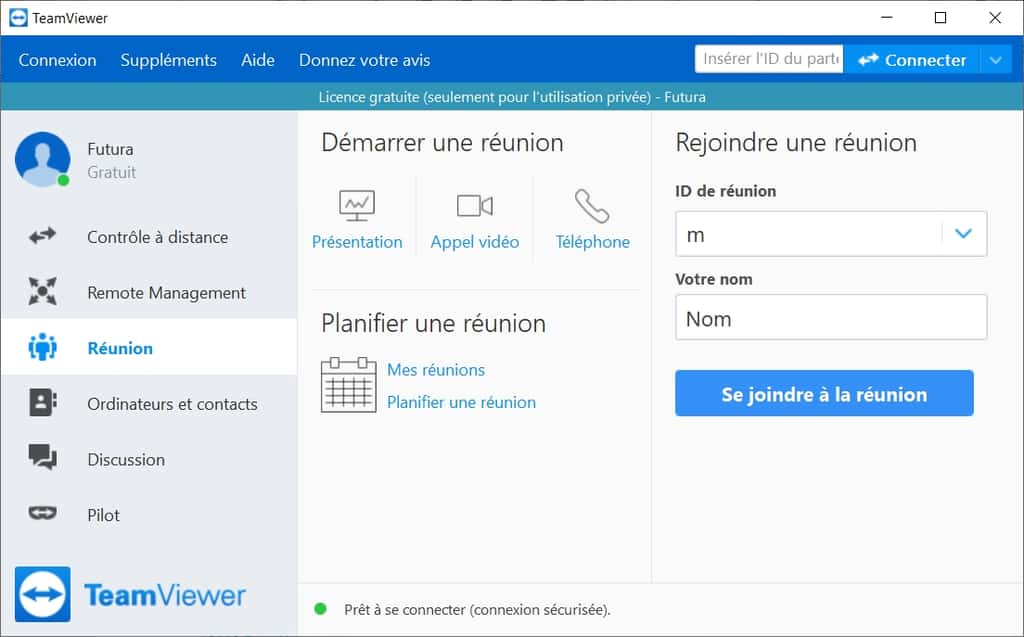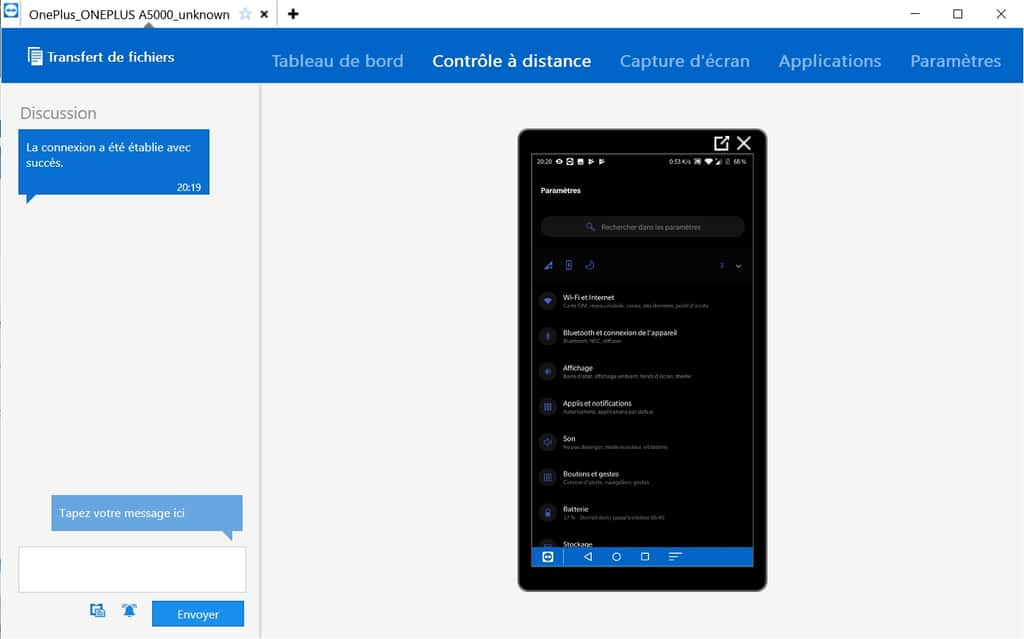Tuto – computador, smartphone… Feliz remotamente com o TeamViewer – numériques, como usar o TeamViewer do seu smartphone?
Como usar o TeamViewer do seu smartphone
A tela do computador é transmitida diretamente ao dispositivo móvel, que assume o controle do PC. © TeamViewer GmbH
Tutorial – Computador, Smartphone … Happore remotamente com o TeamViewer
Assumir o controle remotamente de um computador para solucionar problemas de um ente querido ou acessar arquivos ou software específicos pode ser muito prático. Em algumas manipulações, aqui está o nosso passo a passo para usar o aplicativo TeamViewer.
Publicidade, seu conteúdo continua abaixo
Durante um período de contenção, como é o caso ao escrever este artigo, é importante poder manter contato com sua família e colegas e, portanto, ter equipamentos de informática em bom estado de funcionamento. Impossível ir aos seus pais para atualizar “Limpe” um PC de seu malware ou simplesmente instalar um aplicativo de videoconferência. No entanto, você pode executar perfeitamente essas tarefas diferentes remotamente usando software como o TeamViewer.
Muitas soluções
Há uma série de um software de controle de computador remoto disponível para diferentes plataformas. Além do TeamViewer, temos uma queda por supremo, um aplicativo de partida de escala (Windows, MacOS, iOS, Android) que tem o bom gosto de ser livre para uso pessoal. Anydesk, desenvolvido na Alemanha, também é uma solução atraente e gratuita para uso pessoal. É conhecido por sua excelente capacidade de resposta. Você também pode experimentar o LogMein ou o Chrome Remote Desktop, oferecido pelo Google e muito simples de implementar e que também funciona no Android. Você também pode se orientar para o parsec se trabalhar com janelas desviando a orientação jogos. Não podemos fechar nossa seleção com assistência rápida da Microsoft. Simples e prático para ajudar uma pessoa sob o Windows 10.
O software TeamViewer é um ótimo clássico de controle remoto, e seu uso é gratuito para uso privado. Concretamente, não pretende se conectar várias vezes ao dia a computadores remotos, sob penalidade de ver o uso de software restrito. Mas, para uso pontual, como “limpo” um PC remotamente, o TeamViewer fará o truque perfeitamente.
0. Pré -requisito
- Um Windows, macOS, computador Linux ou um smartphone para assumir o controle
- Um computador remoto do Windows, macOS que assumiremos o controle
- Uma conexão com a Internet que funciona (porque sim, sem conexão com a Internet, sem solução de problemas, etc.)
1. Download e instalação
Primeiro, faça o download do software no seu computador ou telefone antes de configurar a conexão com seu correspondente. Em nosso tutorial, instalaremos o software no macOS. O software de instalação o orienta a configurar o utilitário. Como assumiremos o controle de outro computador remoto, não é necessário inserir uma senha.
Em seguida, você deve pedir à pessoa que ajude também a instalar o TeamViewer em sua máquina. Para facilitar o procedimento, você pode enviar diretamente o link de download para Windows ou MacOS por e -mail. Depois de baixado, basta clicar duas vezes no executável, que normalmente está na pasta de downloads do sistema operacional, para instalar. Isso é bastante simples e basta seguir passo a passo as ações recomendadas. Ao contrário da primeira instalação, desta vez você pode optar pela opção de controle remoto. É também nesta janela que você pode optar por iniciar o TeamViewer desde o início do Windows para, novamente, facilitar o controle do computador com o mínimo de manipulações possível.
Publicidade, seu conteúdo continua abaixo
Escolha também o uso do software. Para o nosso exemplo, cozinhamos a caixa pessoalmente / não comercialmente. Você deve definir um nome para o computador ser controlado, bem como uma senha. Esta informação é importante para vincular os dois computadores.
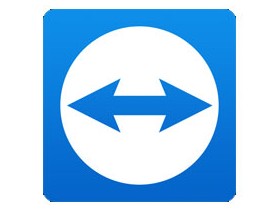
TeamViewer
Precisa ajudar seus entes queridos bloqueados no computador deles ? Precisa instalar uma posição de teletrabalho ? TeamViewer é uma ferramenta multiplataforma feita para você, rica em funcionalidades !
- Versão: 15.45.4
- Downloads: 193
- Data de lançamento: 12/09/2023
- Autor: TeamViewer
- Licença: licença gratuita
- Categorias: Internet – Comunicação – Produtividade
- Sistema Operacional: Android, Linux, Windows 7/8/8.1/10/11, Windows Portable – 7/8/10/11, iOS iPhone/iPad, macOS
- Android
- Linux
- Windows 7/8/8.1/10/11
- Windows portátil – 7/8/10/11
- iOS iPhone / iPad
- Mac OS
Para uso ocasional, não é necessário criar uma conta do TeamViewer. No entanto, para facilitar as conexões futuras, você pode criar essa conta de usuário. Depois que a conta for criada, você pode memorizar contatos e computadores que você pode intervir sem precisar inserir os detalhes de contato e a senha.
Continue a instalação para chegar na janela de controle do aplicativo. As informações de conexão são registradas aqui.
2. Conexão e configurações
Tudo que você precisa fazer é conectar -se do computador mestre. Para fazer isso, basta inserir o ID e a senha do computador “escravo” e clique em Conectar. A tela do computador escravo aparece e você tem a mão diretamente para fazer as diferentes manipulações. Dependendo da qualidade da conexão, você também pode ajustar a qualidade do vídeo para otimizar a tela. O TeamViewer oferece alguns recursos interessantes, como reinicialização remota com reconexão automática, mas também a possibilidade de se comunicar com a pessoa distante por gato e até por vídeo.
Publicidade, seu conteúdo continua abaixo
3. Feliz smartphone
Um dos interesses do TeamViewer é a possibilidade de pegar a mão de um smartphone remoto de um computador ou de outro smartphone. Para fazer isso, você deve perguntar à pessoa que deve ser ajudada a fazer o download do TeamViewer QuickSupport para Android ou iOS no telefone dele.

TeamViewer QuickSupport
TeamViewer QuickSupport é um aplicativo de compartilhamento de tela móvel e controle remoto.
- Downloads: 55
- Data de lançamento: 12/09/2023
- Autor: TeamViewer
- Licença: licença gratuita
- Categorias: Utilitários
- Sistema Operacional: Android, Windows, iOS iPhone / iPad
- Android
- janelas
- iOS iPhone / iPad
A instalação é bastante fácil e requer apenas alguns estágios de validação. Em nosso Samsung S6 Edge+, o TeamViewer Qs (QuickSupport) pede apenas a ativação da Samsung Knox para assumir o controle de uma distância. Como na versão do computador, basta que a pessoa ajudá -lo a se comunicar com você para assumir o controle do aplicativo TeamViewer. No lado do smartphone, no entanto, serão necessárias algumas validações adicionais para autorizar o suporte à distância e aceitar que o suporte do QuickSupport começa a capturar o conteúdo exibido na tela.
No lado “controlador”, você pode usar o software TeamViewer ou acessar o smartphone de uma interface da web simples para o endereço http: // iniciar.TeamViewer.com. A tela do smartphone aparece com a possibilidade, novamente, para executar muitas manipulações remotas e até enviar um texto ou transferir arquivos. Você tem atalhos para acessar rapidamente os aplicativos instalados, mas também para o painel que exibe a condição da bateria ou o nível da memória RAM.
4. Bônus de “limpeza” de um PC
Nosso tutorial consiste em particularmente entregar um computador remoto para realizar algumas manipulações de manutenção ou instalação. Muitas vezes é útil eliminar alguns programas potencialmente indesejáveis (PUP), software de publicidade (Adware) onde o sequestradores que desviar a página inicial de um navegador. Para fazer isso, estamos acostumados à nossa rotina de manutenção para usar o software Adwcleaner que livra o computador desses indesejados. Para computadores do Windows, não hesite em verificar a instalação do firewall, bem como a atualização antivírus do Microsoft Windows Defender.
Teletróleo: algumas boas práticas de segurança cibernética em casa
O novo protocolo de saúde nos negócios exige funcionários que possam teletrocar pelo menos 3 dias por semana. Serene Ch.
Tuto – Como desinfetar seu PC com Adwcleaner ?
Adwcleaner é uma ferramenta gratuita e eficaz para limpar um computador. Como usá-lo ? Resposta neste tutorial, que será seguido.
Como usar o TeamViewer do seu smartphone ?

TeamViewer é uma ferramenta de controle de computador remoto. Pode ser usado para assumir uma posição ou simplesmente dirigir o software instalado lá. A tecnologia TeamViewer ajuda indivíduos e empresas em situações em que normalmente distanciam e atrasam problemas.
Também vai lhe interessar
Em movimento, sem acesso direto ao acesso direto ao seu computador, você pode se arrepender de estar limitado à versão móvel dos aplicativos de aplicativos em um smartphone ou tablet tablet . O software equivalente operando no PC geralmente oferece mais possibilidades. Ao abrir o software TeamViewer para o seu computador doméstico, você pode controlar sua sessão a qualquer momento e usar sua máquina na tela do seu dispositivo móvel.
Instalação e abertura do TeamViewer no PC
Neste tutorial, apresentaremos como estabelecer uma conexão com um PC Windows 10 de um smartphone Android Android . Obviamente começamos executando o arquivo de instalação no computador, deixando -nos ser guiados pelo breve assistente. A janela de boas -vindas oferece três opções: “Instalar”, “instalar para controlar posteriormente este computador remotamente” ou “start”. Selecione a segunda linha.
Janela de boas -vindas do assistente de instalação. © TeamViewer GmbH
As três opções permitem que você inicie rapidamente o software para estabelecer imediatamente uma conexão de desktop remota. Ao escolher a opção “Start”, o programa nem se estabelecerá no computador. Esta pode ser uma abordagem criteriosa se você fornecer apenas um uso pontual simples do programa.
Ao confirmar que você está executando o TeamViewer apenas para fins pessoais, você terá acesso à licença gratuita para uso privado. Configurações avançadas oferecem a possibilidade de modificar o diretório de destino, instalar um driver de impressora e usar o TeamViewer VPN VPN e a reunião do complemento para o Outlook.
Ao validar um clique no botão “Eu aceito – acabamento”, você só precisa esperar alguns segundos para chegar à página inicial do TeamViewer. Um assistente é exibido para oferecer para configurar acesso não monitorado. Esse recurso permite acesso permanentemente ao computador, atribuindo o dispositivo a uma conta do TeamViewer para monitorar e gerenciá -lo remotamente.
Software doméstico e janela de configuração para acesso não monitorado. © TeamViewer GmbH
Se você não precisar desse recurso imediatamente, poderá cancelar e abri -lo mais tarde. Ao contrário do que é indicado, este assistente não está disponível no menu “conexão”, mas através da O link “concessão de acesso fácil” na página “Controle remoto”.
Recepção de software, a página “controle remoto” exibe o ID e o acesso de senha ao computador. © TeamViewer GmbH
Assim que o TeamViewer começa, ele cria um identificador (ID) e uma senha de senha da configuração de acesso remoto. Graças a esses códigos, você pode acessar seu computador a partir de qualquer dispositivo (smartphone, tablet, computador) executando um aplicativo TeamViewer.
Conexão com o computador de um smartphone
A próxima etapa é, portanto, a instalação no outro dispositivo, é no nosso caso um smartphone Android. Isso pode ser feito diretamente na Google Play Store ou passando pelo link de download abaixo, selecionando a opção “para Android”.
Lar do aplicativo móvel, indicamos o ID obtido no computador. © TeamViewer GmbH
Assim que o aplicativo for aberto, você é convidado a entrar no ID obtido durante a inicialização do software no computador. Para assumir o controle total da máquina, selecione “Controle remotamente”. O modo de “transferência de arquivo” é especialmente dedicado a enviar documentos entre o computador e o smartphone, as duas direções de transferência sendo suportadas.
Obviamente, o aplicativo requer entrada da senha associada e se conecta imediatamente ao computador remoto, no qual aparece uma notificação de novo dispositivo conectado. Você pode mover o mouse deslizando o dedo na tela, mas devemos admitir que não é prático para software com menus complicados ou para trabalhar confortavelmente. Para fazer isso, recomendamos que você conecte um mouse Bluetooth ao seu smartphone. Isso facilita muito a navegação no Explorer e nos menus contextual e torna possível realizar movimentos muito mais precisos.
A tela do computador é transmitida diretamente ao dispositivo móvel, que assume o controle do PC. © TeamViewer GmbH
Se você não possui mouse Bluetooth Bluetooth para se conectar ao smartphone, ainda poderá usar as interações táteis fornecidas pelo aplicativo TeamViewer:
- Digite um dedo para um clique esquerdo;
- Digite e segure para baixo para clique com o botão direito do mouse;
- Digite, segure e deslize para mover o cursor do mouse;
- Digite duas vezes para arrastar e soltar;
- Zoom em esticar dois dedos;
- Digite, segure e deslize com dois dedos para rolar.
Essas verificações oferecem a possibilidade de realizar todos os tipos de ações ao vivo ao vivo e remotamente: usando o software de escritório, assistindo a um filme de streaming, reparando uma máquina infectada ou acompanhando um iniciante no usuário de computador de computador.
A partir da barra de controle, apresenta -se na parte inferior do aplicativo, você pode abrir um teclado virtual que emula as teclas especiais (Ctrl, Alt, Shift, Windows) e iniciar comandos como Ctrl+Alt+Excluir ou o reinício do computador. O menu do parâmetro é útil para alterar a resolução da resolução, ocultar o fundo, exibir o ponteiro remoto.
Algumas características complementares do TeamViewer
Ao criar uma conta do TeamViewer, você simplifica o acesso ao computador do smartphone, que não precisará mais inserir o ID ou a senha para controlar a máquina. Esse recurso, chamado “Não monitorado”, está acessível na página de controle remoto principal, se você não o configurou ao inicializar o software. Clique no link “concessão de acesso fácil” e siga as instruções para criar a conta do TeamViewer. Ao afetar o computador nessa conta, você encontrará atalhos para conexão do aplicativo instalado no seu dispositivo Android.
Ao conectar uma conta do TeamViewer ao aplicativo, você pode acessar o computador sem inserir o ID. © TeamViewer GmbH
O TeamViewer foi projetado e apresentado como software de controle remoto, mas incorpora outros recursos para facilitar o trabalho em colaboração e apresentações on -line. Assim, na página “Reunião” do software de computador, podemos iniciar uma apresentação, uma videochamada ou uma chamada de voz. O TeamViewer então cria um ID da reunião que aparece em uma notificação no canto inferior direito da tela, você pode compartilhar esse código com seus correspondentes para que eles se juntem a você do dispositivo deles.
A página de “reunião” do software oferece funções de comunicação on -line. © TeamViewer GmbH
TeamViewer foi originalmente desenvolvido para ajudar a resolver problemas de computador, fornecendo acesso remoto à máquina de usuário. O aplicativo piloto do TeamViewer disponível no iOS e o Android vai além, usando a câmera do smartphone para gerenciar casos de assistência remota em todas as áreas. A pessoa que precisa de apoio pode comunicar seu ID, filmar a cena e descrever visualmente o bloqueio, enquanto seu assistente conectado ao TeamViewer aproveita a realidade aumentada de realidade aumentada para colocar marcadores 3D em objetos do mundo real capturados pelo smartphone e orientar seu parceiro na solução do problema.
Outro aplicativo para dispositivos móveis foi desenvolvido pelo TeamViewer, é chamado de traslado. Ele permite que você faça exatamente o oposto do que foi descrito neste tutorial, ou seja, dê acesso a um computador para controlar um smartphone ou tablet remoto.