Usando o Remote de Desktop – Suporte da Microsoft, Windows 11: Como solucionar o PC de um ente querido remotamente?
Windows 11: Como ajudar o PC de um ente querido à distância
Você pode não saber, mas o Windows assume (nativamente, em princípio) uma utilidade através da qual você pode ajudar o PC de um parente à distância. Assistência rápida, este é o nome deste aplicativo, existe há muito tempo. De fato, a Microsoft o apresentou pela primeira vez no Windows XP.
Usando o escritório remotamente
Use o controle remoto da área. Veja como configurar seu PC para permitir conexões remotas e, em seguida, conecte -se ao PC que você configurou.
Percebido : Enquanto um servidor de desktop remoto (por exemplo, o PC que você conecta tem) deve executar uma edição profissional do Windows, uma máquina cliente (o dispositivo do qual você registra de) pode executar qualquer edição do Windows (Pro Ou Casa), ou mesmo um sistema operacional completamente diferente.
- Configure o PC que você deseja conectar para que permita conexões remotas:
- Certifique -se de ter Windows 11 Professional 11. Para verificar isso, selecione Para iniciar , depois abra Configurações . Então abaixo Sistema , Selecione Sobre e abaixo Especificações do Windows, procurar Edição. Para obter mais informações sobre como obter o Windows 11 Professional, acesse o Windows Home no Windows Pro.
- Quando você estiver pronto, selecione Para iniciar , depois abra Configurações . Então abaixo Sistema , Selecione Escritório remoto, definir Escritório remoto sobre ativado, Em seguida, selecione confirme.
- Observe o nome deste PC em Nome do PC. Você precisará disso mais tarde.
- Use o controle remoto da área de trabalho para conectar -se ao PC que você configurou:
- No seu PC Windows local: Na área de busca da barra de tarefas, digite a conexão com a área de trabalho remota e selecione Conexão remota do escritório. Em uma conexão de desktop remota, digite o nome do computador ao qual você deseja conectar (da etapa 1) e selecione Entrar.
- Nas suas janelas, Android ou dispositivo iOS: Abra o aplicativo de desktop remoto (disponível gratuitamente na Microsoft Store, Google Play e Mac App Store) e adicione o nome do PC ao qual deseja conectar (da etapa 1). Selecione o nome do PC remoto que você adicionou e aguarde até que a conexão seja concluída.
- Configure o PC que você deseja conectar para que permita conexões remotas:
- Certifique -se de ter Windows 10 Professional. Para fazer isso, vá para Para iniciar >Configurações >Sistema >Sobre e olhe Edição. Para obter mais informações sobre como obter o Windows 10 Professional, vá para atualizar a família Windows 10 para o Windows 10 Professional.
- Quando você estiver pronto, selecione Para iniciar >Configurações >Sistema >Escritório remoto, Em seguida, ativarAtive o escritório remotamente.
- Observe o nome deste PC em Procedimento de conexão para este computador. Você precisará disso mais tarde.
- Use o controle remoto da área de trabalho para conectar -se ao PC que você configurou:
- No seu PC Windows local: Na área de busca da barra de tarefas, digite a conexão com a área de trabalho remota e selecione Conexão remota do escritório. Em uma conexão de desktop remota, digite o nome do computador ao qual você deseja conectar (da etapa 1) e selecione Entrar.
- Nas suas janelas, Android ou dispositivo iOS: Abra o aplicativo de desktop remoto (disponível gratuitamente na Microsoft Store, Google Play e Mac App Store) e adicione o nome do PC ao qual deseja conectar (da etapa 1). Selecione o nome do PC remoto que você adicionou e aguarde até que a conexão seja concluída.
Windows 11: Como ajudar o PC de um ente querido à distância ?
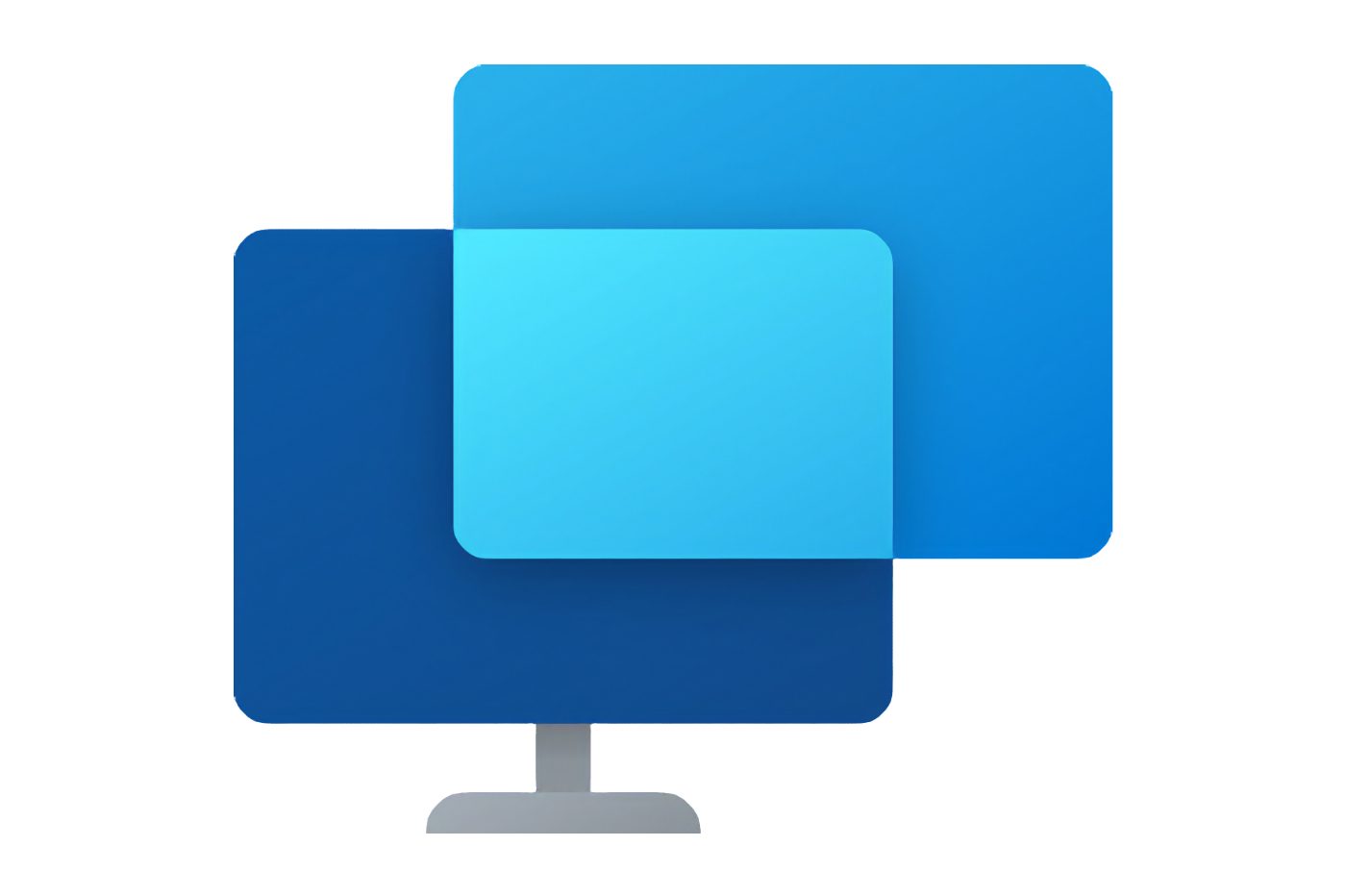

Assuma o controle da máquina de um ente querido diretamente do seu computador para ajudá -lo ou solucionar problemas.
Você pode não saber, mas o Windows assume (nativamente, em princípio) uma utilidade através da qual você pode ajudar o PC de um parente à distância. Assistência rápida, este é o nome deste aplicativo, existe há muito tempo. De fato, a Microsoft o apresentou pela primeira vez no Windows XP.
Graças a este aplicativo, você pode se conectar, do seu PC, na máquina de terceiros, a fim de ajudá -lo no uso de seu PC ou assumir o controle dele para fazer manutenção. O estabelecimento de assistência rápida é simples e ao alcance de todos. Veja como proceder.
1. Abra uma assistência rápida
Clique no menu Para iniciar, Procure por issoAssistência rápida de janelas e abra -o. Em princípio, o aplicativo é instalado nativamente em todas as máquinas. No entanto, é possível que não esteja disponível por padrão em determinadas máquinas. Se for esse o caso, você pode baixá -lo e instalá -lo gratuitamente, indo para a página dedicada na Microsoft Store.
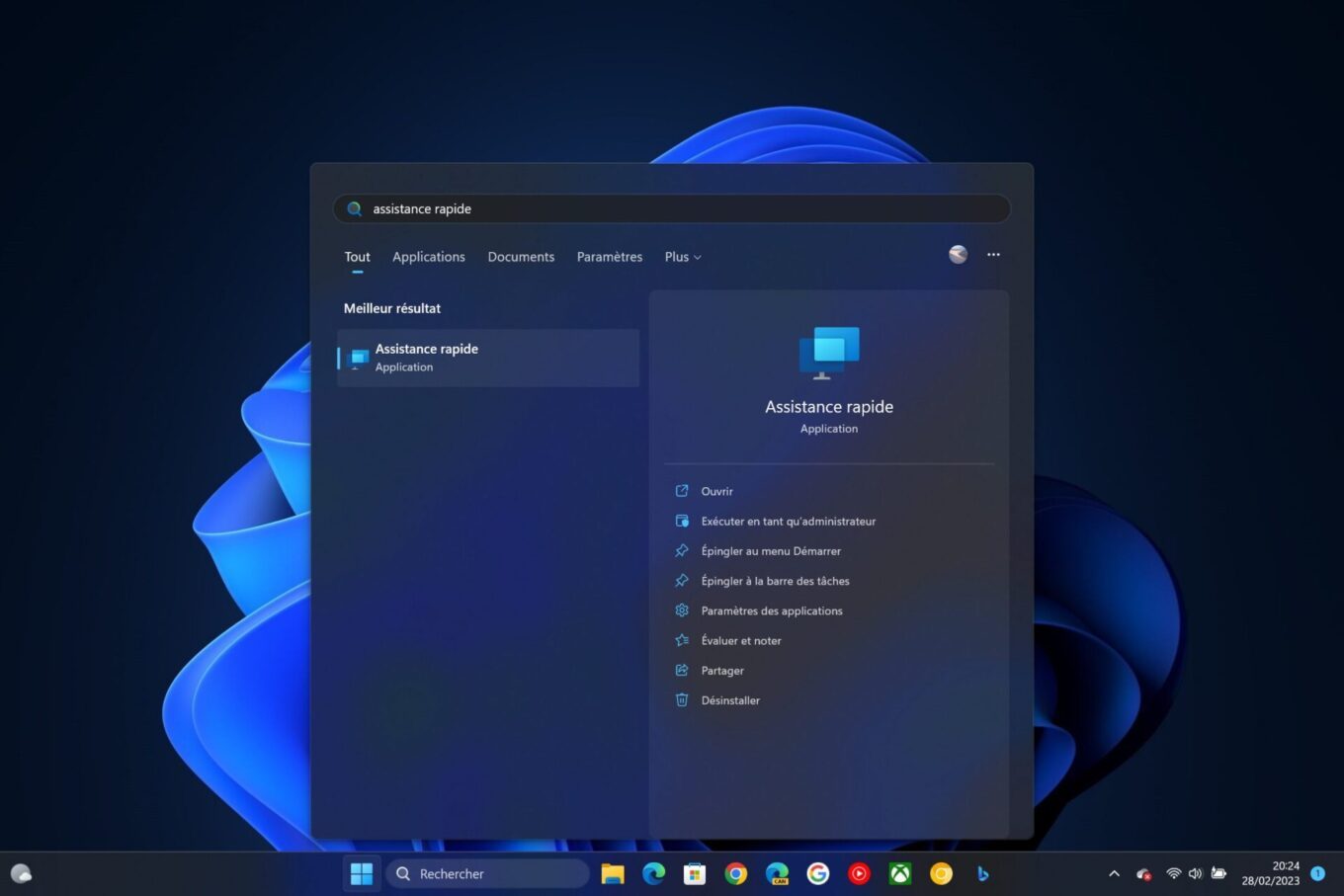
2. Gerar um código para assistência rápida
Para ajudar um ente querido, clique no botão Para ajudar alguém. É provável que o Windows pede que você se identifique usando sua conta da Microsoft. Depois que esta etapa é preenchida, um código de segurança deve ser exibido na janela de assistência rápida. Copie o código e compartilhe -o com o ente querido que você deseja assumir o controle da máquina.
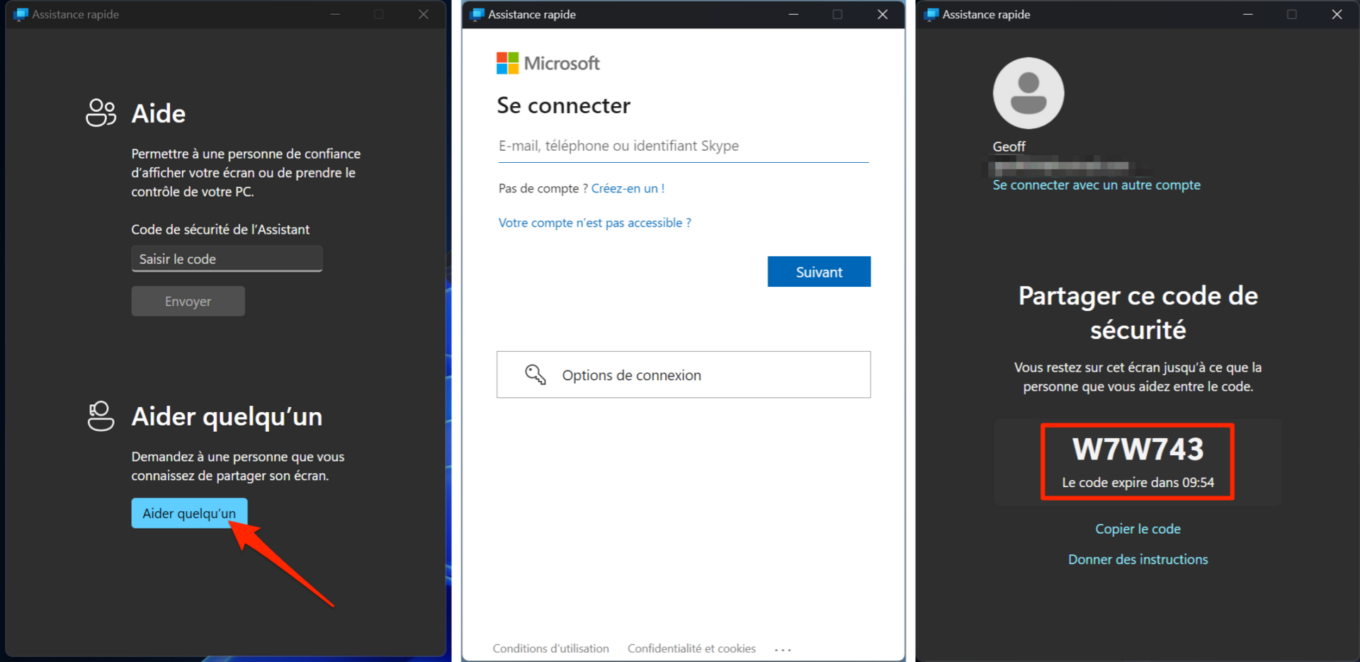
3. Pergunte ao seu perto para inserir o código
Em seguida, peça ao seu ente querido para abrir oAssistência rápida em sua máquina, depois insira o código que você comunicou a ele no campo Código de segurança assistente e, finalmente, clique no botão Enviar.
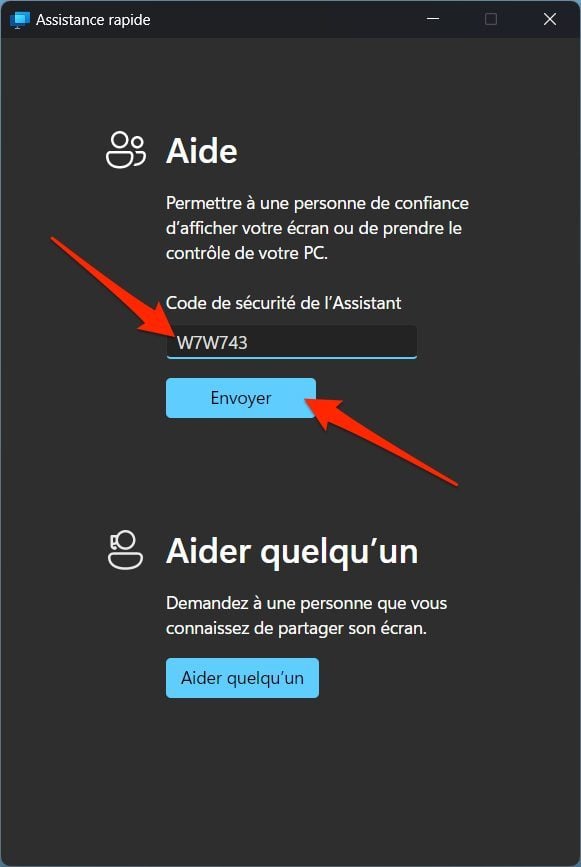
Uma janela exigindoAutorizar o compartilhamento de tela deve então aparecer em seu PC. Peça a ele para clicar no botão Permitir.
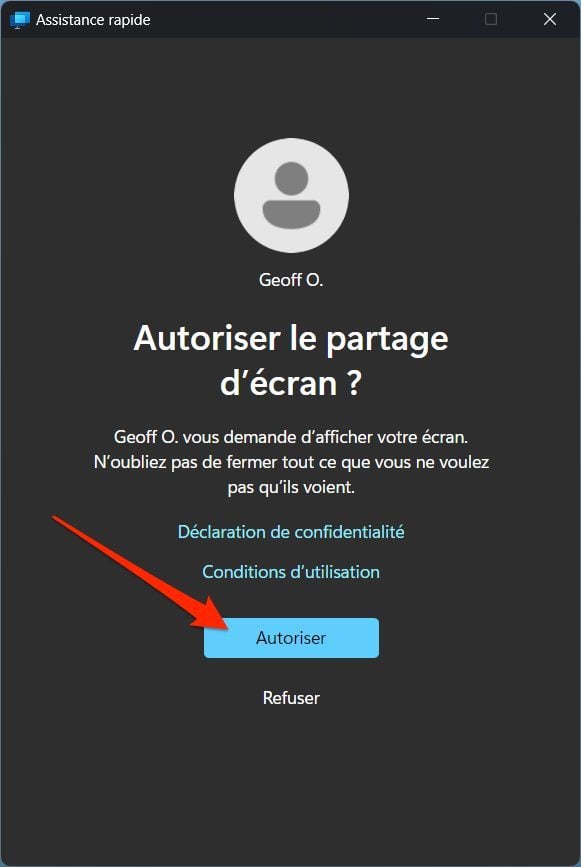
4. Peça controle remoto para PC
Neste ponto, você ainda não pode controlar a máquina de seu ente querido, mas simplesmente visualize sua tela do seu PC. Você pode guiá -lo (por telefone, por exemplo) nas operações de manutenção que ele deve realizar.
Você também pode decidir assumir o controle do seu PC, diretamente do seu. Para fazer isso, clique no botão Controle de solicitação Exibido no topo da janela de assistência rápida.
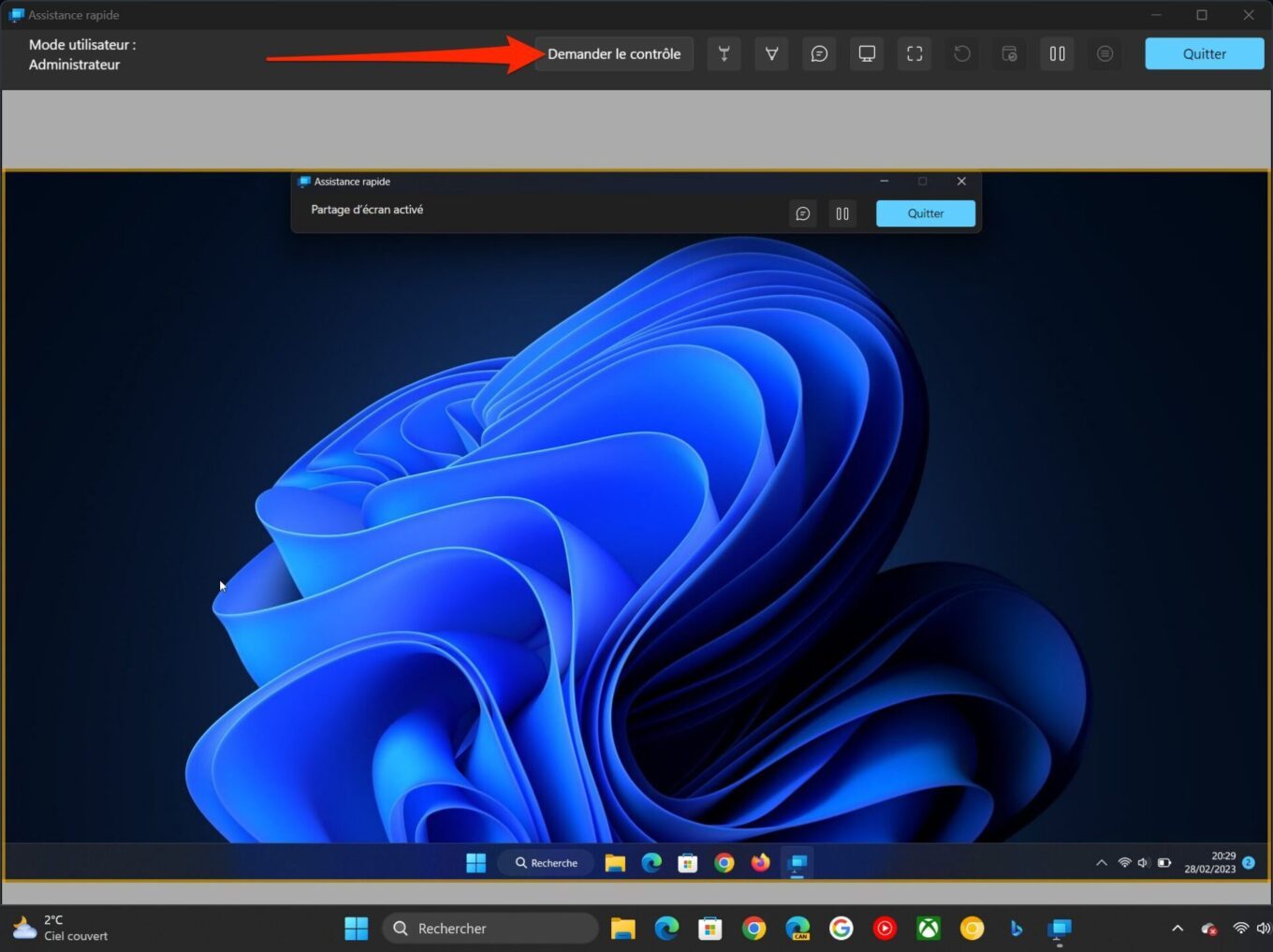
Seu ente querido deve ser exibido na tela dele, uma notificação mencionando ” Seu nome solicita controle »». Ele então terá que clicar no botão Permitir Para permitir que você assuma o controle do seu PC.
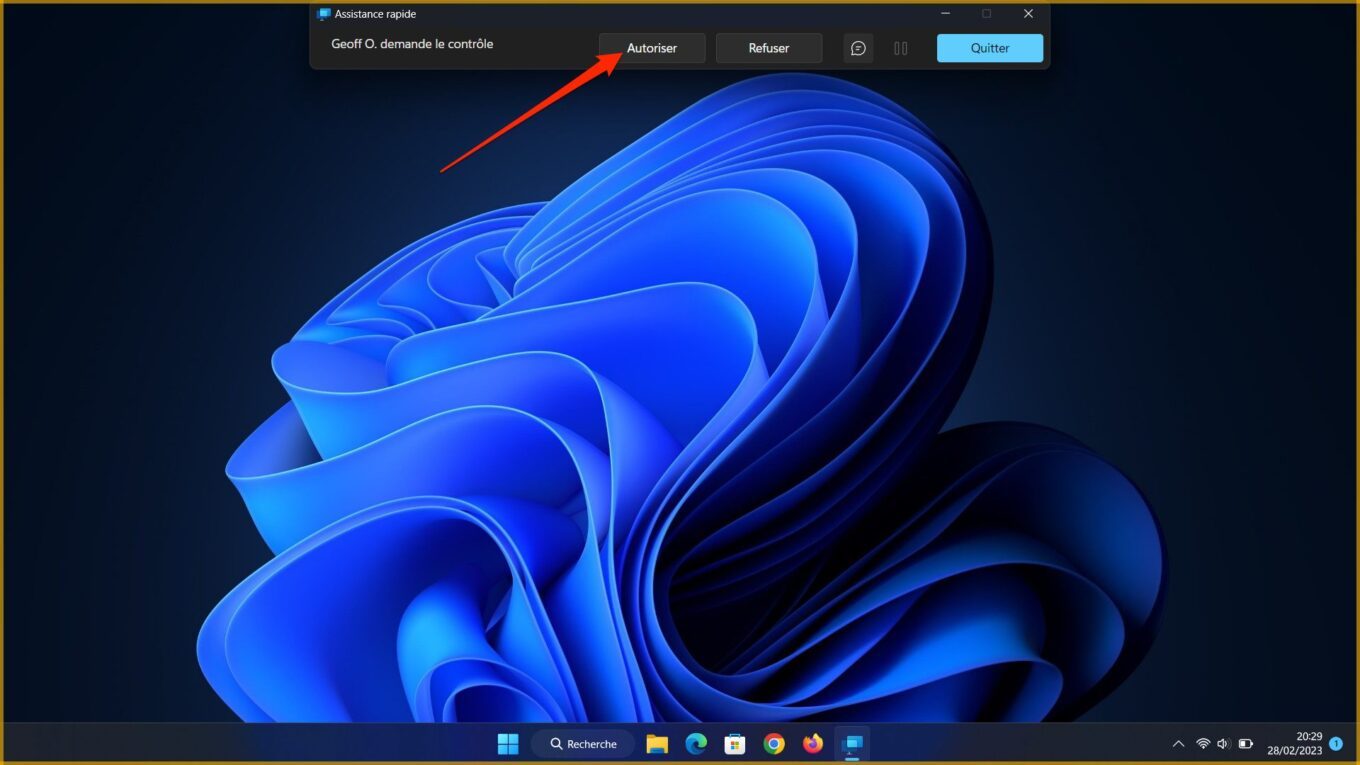
5. Controle o PC remotamente
Você está agora em plena posse do controle do controle remoto do PC em seu ente querido. Você pode navegar em casa, usando o mouse e o teclado, como faria em seu próprio computador.
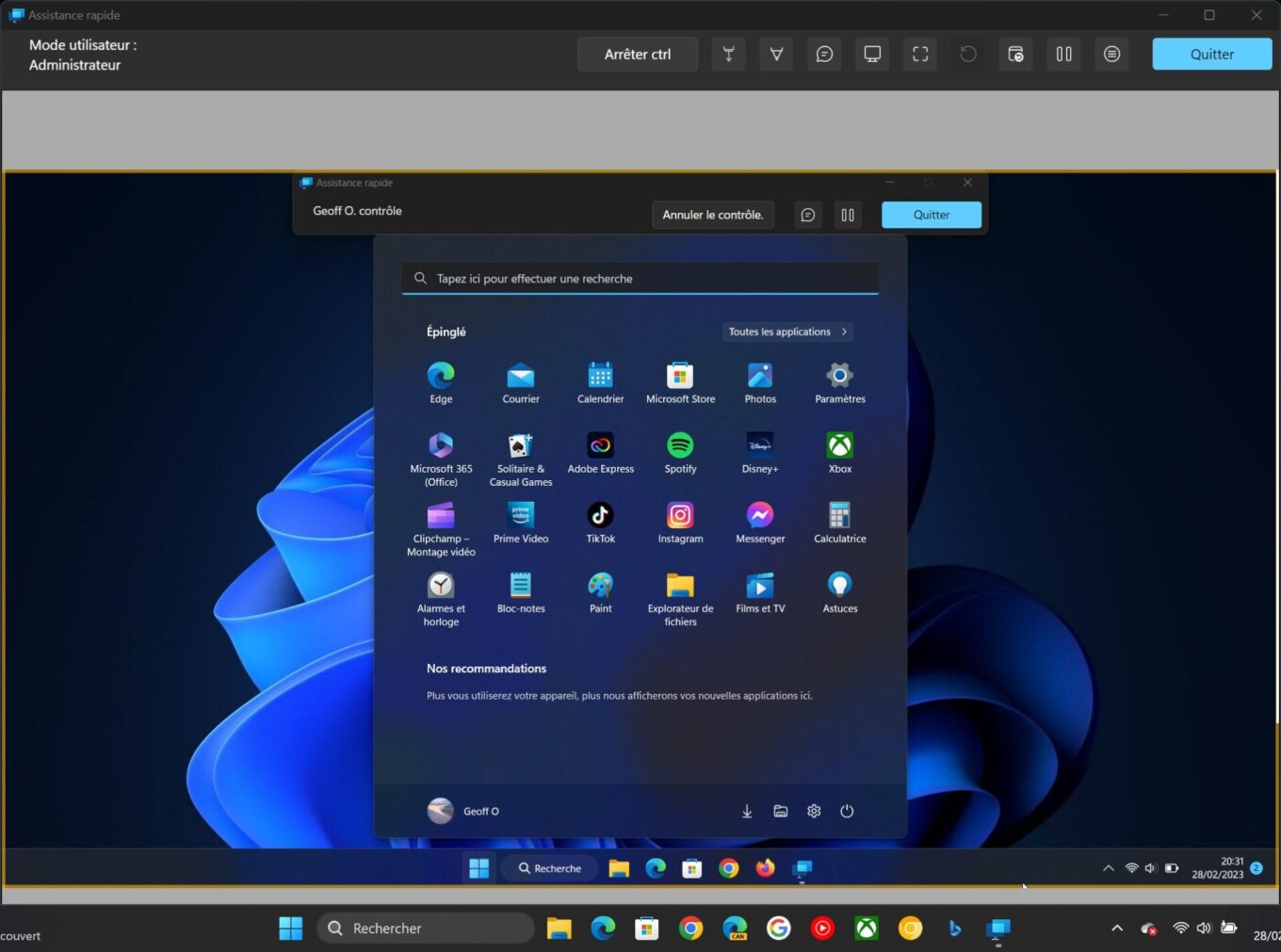
Se necessário, você pode usar as diferentes ferramentas disponíveis na parte superior da janela (ponteiro a laser, gato, etc.) para interagir com seu interlocutor em tempo real.
