Use o AirPrint para imprimir no seu iPhone ou iPad – Apple Assistance (CA), soluções para imprimir no seu iPhone com e sem airPri
Como imprimir arquivos do seu iPhone
Existem alternativas para causar uma impressão do seu telefone celular da Apple com um Impressora que não é compatível com o AirPrint. A maioria das marcas de impressoras realmente fornece um aplicativo, imprimindo diretamente. Este é, por exemplo, o caso dos fabricantes mais conhecidos como Epson ou Canon.
Use o AirPrint para imprimir no seu iPhone ou iPad
Descubra como lançar uma impressão em uma impressora compatível com o AirPrint do seu iPhone ou iPad.
Antes que você comece
- Verifique se sua impressora suporta o AirPrint. Entre em contato com o fabricante da sua impressora para obter mais detalhes.
- Verifique se o seu iPhone ou iPad e sua impressora estão conectados à mesma rede Wi-Fi e estão ao alcance um do outro.

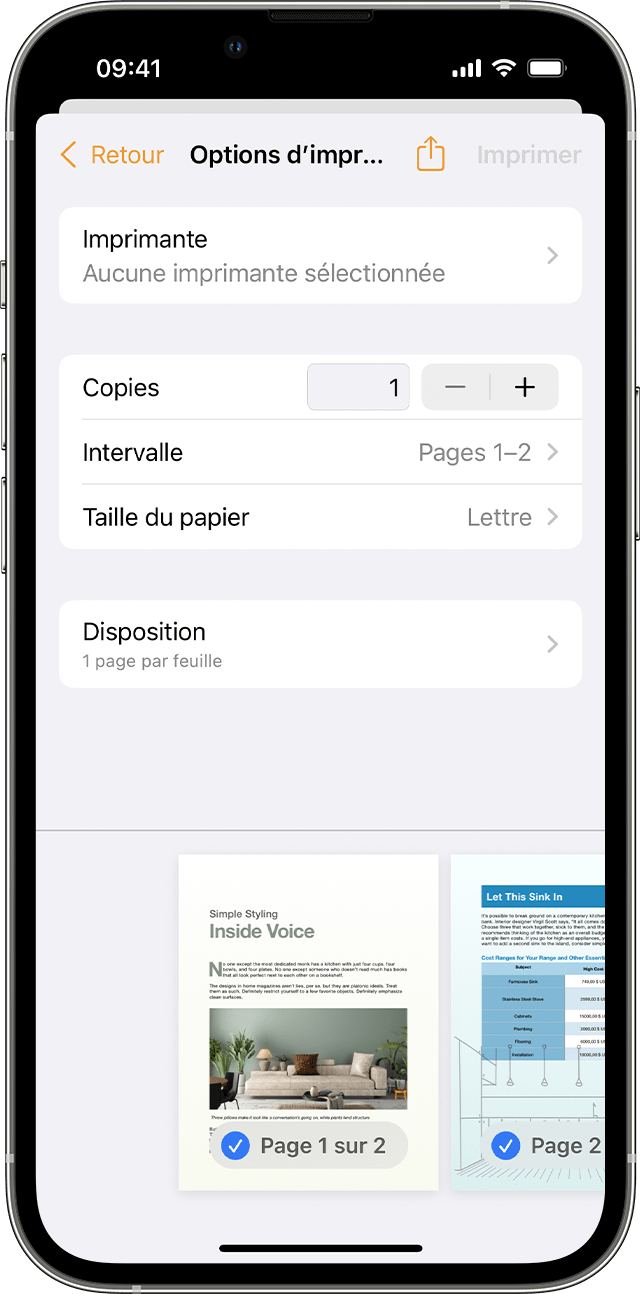
Imprima com impressão aérea
- Abra o aplicativo do qual você deseja lançar uma impressão.
- Para encontrar a opção de impressão, toque no botão de compartilhamento do aplicativo
 Ou
Ou  , ou o botão Ações
, ou o botão Ações  .
. - Role para baixo na tela e toque no botão de impressão
 ou imprimir. Se você não conseguir encontrar esta opção, consulte o guia do usuário ou a ajuda do aplicativo. Nem todos os aplicativos são compatíveis com o AirPrint.
ou imprimir. Se você não conseguir encontrar esta opção, consulte o guia do usuário ou a ajuda do aplicativo. Nem todos os aplicativos são compatíveis com o AirPrint. - Toque em qualquer impressora selecionada e selecione uma impressora compatível com o AirPrint.
- Configure o número de cópias ou outras opções, como impressão de páginas.
- Toque a impressão no canto superior direito.

Mostrar ou cancelar uma tarefa de impressão
Ao iniciar uma impressão, você pode exibir as tarefas atuais ou cancelá -las usando o seletor de aplicativos.
Mostrar uma tarefa de impressão
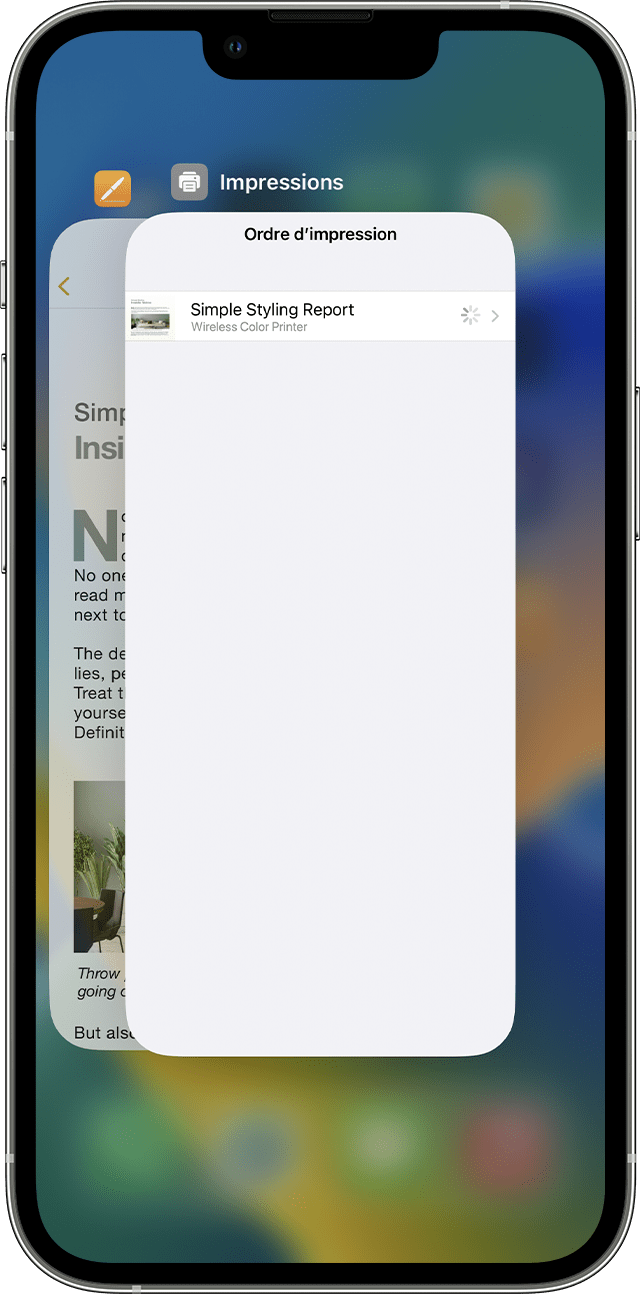
Para exibir uma tarefa de impressão, abra o seletor de aplicativos e toque na impressão.
Cancelar uma tarefa de impressão
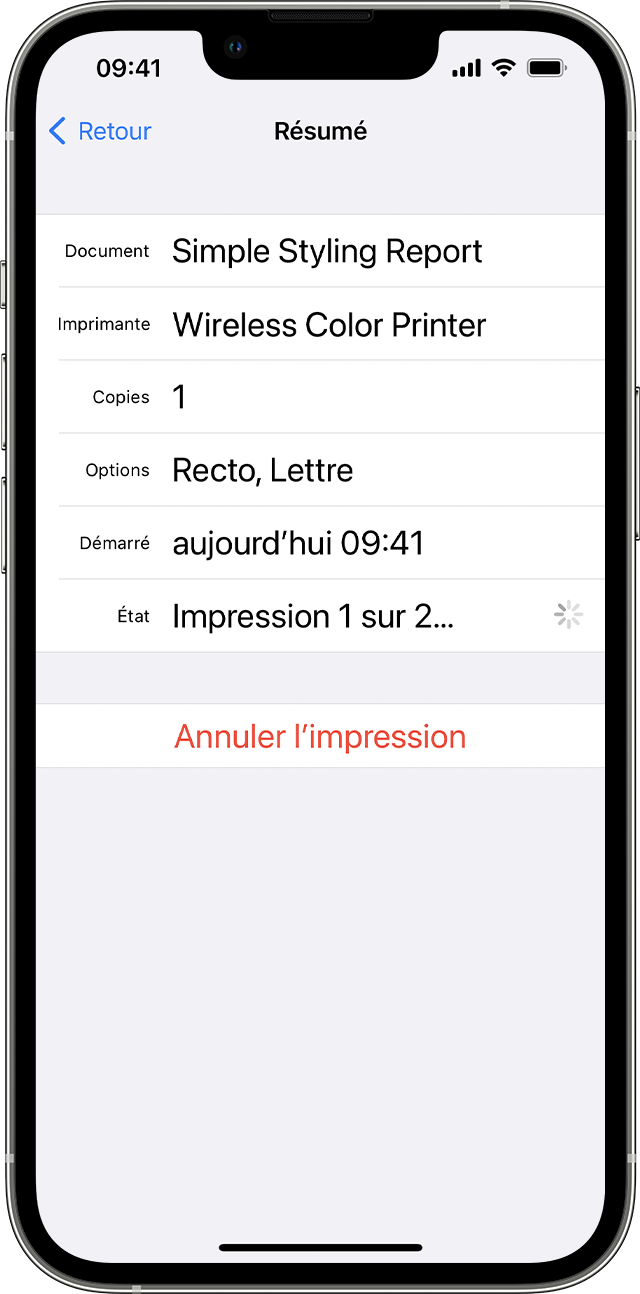
Para cancelar uma tarefa de impressão, abra o seletor de aplicativos, toque na impressão e cancele a impressão.

AirPrint trabalha com Wi-Fi ou conexões de rede com fio. Dispositivos de impressão aérea conectados à porta USB de um terminal de acesso ao aeroporto ou da cápsula do aeroporto da Apple ou ao seu computador através de uma conexão Bluetooth, não pode usar o Airprit.
Informações sobre produtos que não são fabricados pela Apple ou em sites independentes que não são gerenciados ou verificados pela Apple são fornecidos sem recomendação ou aprovação da Apple. A Apple emerge de qualquer responsabilidade pela seleção, funcionamento adequado ou uso de sites ou produtos de terceiros. A Apple não faz declaração e não oferece garantia quanto à precisão ou confiabilidade desses sites da terceira parte. Entre em contato com o vendedor para obter mais informações.
Como imprimir arquivos do seu iPhone ?
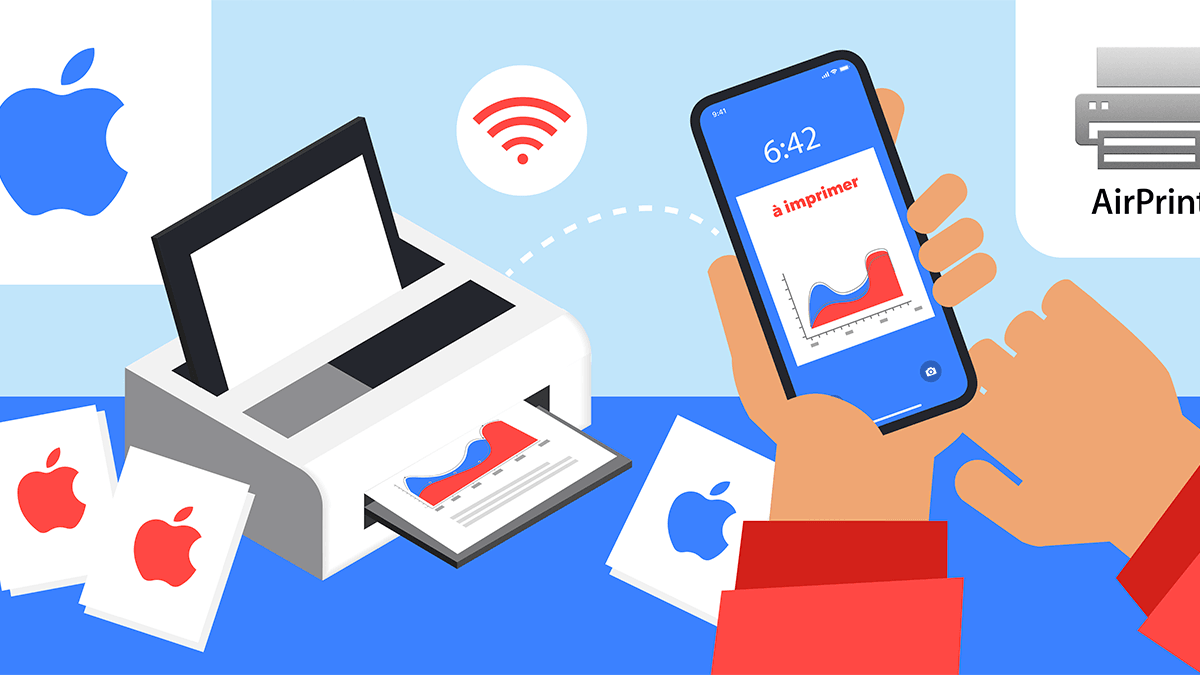
Às vezes pode acontecer que um usuário do smartphone da Apple precisa Para imprimir um arquivo diretamente do seu iPhone. Isso pode ser muito prático para pessoas que não têm um computador PC ou Mac. Todos os tipos de arquivos podem ser impressos com um iPhone: documento de texto, pdf, foto, etc. Todos os modelos de iPhone (6, 7, 8, x, xs, 11, 11 pro …) têm a função que permite lançar uma impressão.
Para isso, no entanto, existem procedimentos específicos para aparelhos da marca Apple. A maneira mais óbvia de imprimir passa pelo protocolo do fabricante, que é chamado de AirPrint. Para que este funcione, no entanto, uma impressora compatível deve ter. Existem, portanto.
Imprima com o seu iPhone usando o AirPrint
Fazer um Imprimindo diretamente de seu iPhone, A solução mais óbvia é usar o aplicativo do fabricante da Apple chamado AirPrint. Para ser exato, este não é realmente um aplicativo, mas um protocolo que permite a impressão Wi-Fi na marca Apple. Isso significa que não é necessário baixar um aplicativo para poder tirar proveito dele.
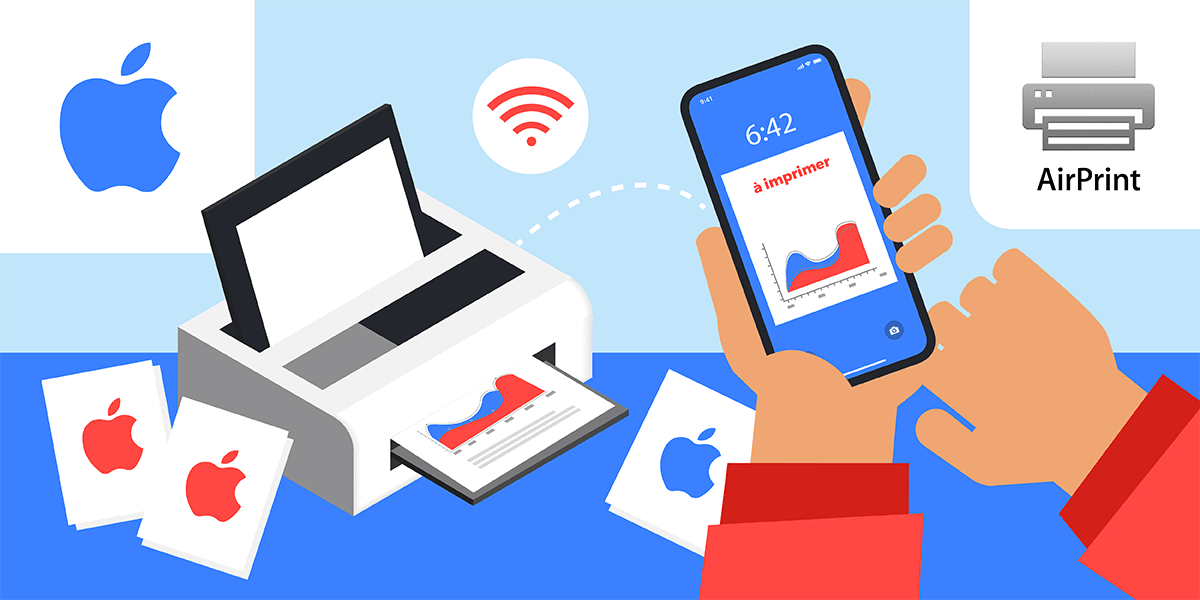
Em primeiro lugar, é possível imprimir sem fio com seu iPhone, graças ao AirPrint.
Para imprimir via AirPrint, no entanto, existem dois pré -requisitos para preencher:
- Tenha uma impressora compatível com o AirPrint;
- Verifique se o iPhone e a impressora em questão estão bem conectados à mesma rede Wi-Fi e que eles estão perto do outro.
Uma vez que esses dois pré -requisitos foram preenchidos, é possívelImprima diretamente do seu iPhone. Portanto, é obrigatório ter uma caixa de internet, pois é necessário passar por sua rede Wi-Fi. Para descobrir se sua impressora tem impressão aérea, a Apple oferece uma lista de impressoras compatíveis.
Aqui está o procedimento para imprimir com o AirPrint.
- Abra o arquivo que deseja imprimir.
- Clique no ícone que permite compartilhar o arquivo ou no botão “…”.
- Role e Pressione o ícone representando uma impressora ou “impressão”. Para que esta etapa funcione, o aplicativo usado deve ser compatível com o AirPrint.
- Pressione “Escolha” e selecione a impressora, que também deve ser compatível com o AirPrint.
- Configure a impressão conforme desejado (número de cópias, etc.)).
- Pressione “Print”, botão localizado no canto superior direito.
Como cancelar / exibir uma tarefa de impressão com o AirPrint ?
É possível exibir uma tarefa de impressão. Para fazer isso, basta abrir o seletor de aplicativos e ir para a “impressão”. Para cancelar uma impressão, você deve executar a mesma abordagem e clicar em “Cancelar a impressão”.
Como imprimir sem impressão aérea com um iPhone ?
Existem soluções a serem implementadas para poder AirPrint. Essa alternativa pode ser necessária para os consumidores que não têm uma impressora compatível com este protocolo da Apple. Para isso, duas soluções são possíveis: as aplicações dos fabricantes e software de impressoras a serem usados com um computador PC ou Mac.
Imprima de um iPhone com uma impressora não compatível com impressão aérea
Existem alternativas para causar uma impressão do seu telefone celular da Apple com um Impressora que não é compatível com o AirPrint. A maioria das marcas de impressoras realmente fornece um aplicativo, imprimindo diretamente. Este é, por exemplo, o caso dos fabricantes mais conhecidos como Epson ou Canon.
O procedimento para imprimir o arquivo desejado é então muito semelhante ao configurado com o AirPrint. É assim necessário:
- Faça o download da aplicação do fabricante da impressora que temos da App Store buscando, por exemplo, a palavra -chave “impressora” seguida pela marca deste último;
- Inicie o aplicativo e adicione a impressora à lista de dispositivos disponíveis;
- Para que a impressora seja detectável, ela deve estar ligada e conectada à mesma rede Wi-Fi que o iPhone;
- Escolha o arquivo a ser impresso no aplicativo, que geralmente dá acesso ao iCloud Drive e às pastas do iPhone;
- Defina as configurações de impressão e pressione o botão “Imprimir”

Leia também Imprimir com um telefone celular no Android
Imprima em seu iPhone sem aeroprint graças ao Readdle Pro Pro
Há outra solução para imprimir no seu iPhone com uma impressora que não é compatível com o AirPrint. Para isso, no entanto, é necessário Tenha um PC ou Mac e faça o download de um aplicativo pago : Printer Pro. A princípio, é aconselhável baixar a impressora pro lite para determinar se sua impressora é compatível com o aplicativo. Em seguida, você deve obter a versão profissional, até € 7,99 por mês.
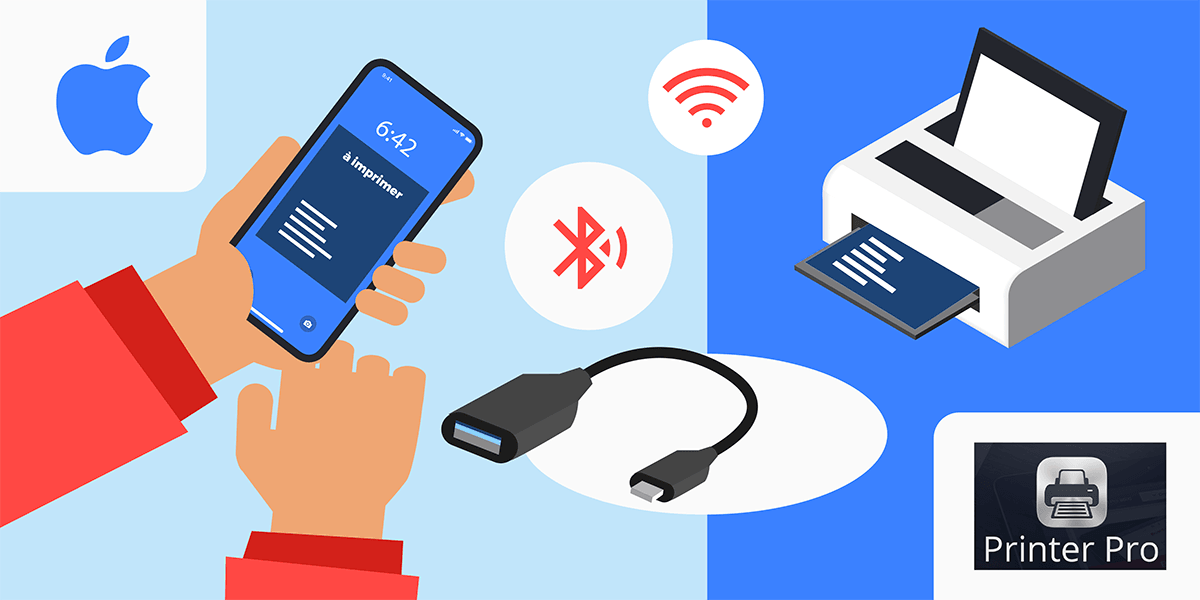
Também é possível causar uma impressão do seu iPhone sem impressão aérea.
É então necessário seguir o seguinte procedimento:
- Faça o download do software Printer Pro para PC ou Mac para o seguinte endereço: https: // leitura.com/fr/Products/PrinterPro e instale -o e escolha a impressora para usar;
- Inicie o aplicativo Printer Pro no iPhone e clique em “Adicionar uma impressora / adicionar impressora”;
- Pressione “Adicionar manualmente / Adicionar manualmente” e depois em “Instalar o aplicativo de desktop / instalar aplicativo de desktop”;
- Escolha a opção “já instalada / já instalada”;
- Selecione o logotipo da impressora e pressione “Próxima etapa / próxima etapa”;
- Imprima uma página de teste ou não;
- Clique em “Comece a imprimir / começar a imprimir” para usar a impressora.
Para imprimir com o Printer Pro, existem três opções. Primeiro, de um navegador da web, é possível imprimir uma página diretamente adicionando “p” na frente do endereço do site. É então possível imprimir o texto de um email selecionando -o, copiando -o e Pressionando o botão Printer Pro disponível no papel Pressione. Por fim, é possível imprimir outros documentos dos diferentes aplicativos, selecionando a funcionalidade “aberta”.
Imprima com Printer Pro, uma solução paga
Observe que está pagando para usar a solução descrita acima. Portanto, o último deve ser configurado como último recurso para poder imprimir seus arquivos do iPhone com uma impressora que não é compatível com o AirPrint. Antes de comprar este software, é aconselhável testar a técnica descrita no parágrafo seguinte.
Outras soluções permitindo impressão para iPhone sem Wi-Fi ou Airprint
Soluções ainda mais simples do que as apresentadas acima podem ser configuradas para imprimir em seu iPhone com uma impressora que não suporta impressão aérea. Por isso, Diferentes alternativas estão disponíveis. No entanto, é necessário passar por um computador de mesa ou laptop, que está conectado à impressora. No entanto, essa conexão pode ser feita por USB, Wi-Fi ou Bluetooth, por exemplo.
O primeiro passo é, portanto, ter um computador e conectá -lo de uma maneira ou de outra à impressora em questão. Então você deve ter sucesso em enviar o arquivo que deseja imprimir para o computador. Várias soluções podem ser usadas nesse sentido.
- É primeiro possívelEnvie o arquivo para imprimir por e-mail ou por uma unidade online. Para isso, não é necessário ter uma caixa de internet. É perfeitamente possível enviar o arquivo através da rede móvel do iPhone e depois baixá-lo no computador usando um compartilhamento de conexão via Wi-Fi ou USB. Só permanecerá imprimir o arquivo em USB, Wi-Fi ou Bluetooth do computador.
- Por fim, também é possível transferir o arquivo para imprimir conectando diretamente o iPhone por USB ao computador. Para fazer isso, ele deve ter o iTunes, conectar o iPhone e selecioná -lo no iTunes. Então ele permanece em Clique em “compartilhamento de arquivos”. Somente certas aplicações, como páginas, são compatíveis com este modo de transferência.
Haverá apenas para imprimir o arquivo desejado, uma vez transferido para o computador. Para fazer isso, siga o procedimento tradicional para imprimir no computador em USB ou Wi-Fi, dependendo da impressora usada.

Leia também Comparação dos melhores pacotes de iPhone
Saiba mais sobre links de afiliação
Nossa equipe seleciona as melhores ofertas para você. Certos links são rastreados e podem gerar uma comissão para o MypetitForFait sem afetar o preço da sua assinatura. Os preços são mencionados para obter informações e provavelmente evoluirão. Os artigos patrocinados são identificados. Clique aqui para obter mais informações.
