Use o iCloud para transferir dados do seu antigo dispositivo iOS ou iPados para o seu novo iPhone, iPad ou iPod Touch – Apple Assistance (FR), como importar contatos do iCloud para iPhone – EASEUS
Como importar contatos do iCloud para iPhone
Conecte o iPhone a um Wi-Fi estável e siga as etapas abaixo para começar a importar contatos do iCloud para o seu dispositivo iOS.
Use o iCloud para transferir dados do seu dispositivo iOS ou iPados antigo para o seu novo iPhone, iPad ou iPod touch
Transfira seus dados pessoais e compras para o seu novo dispositivo usando o backup do iCloud do seu dispositivo antigo.
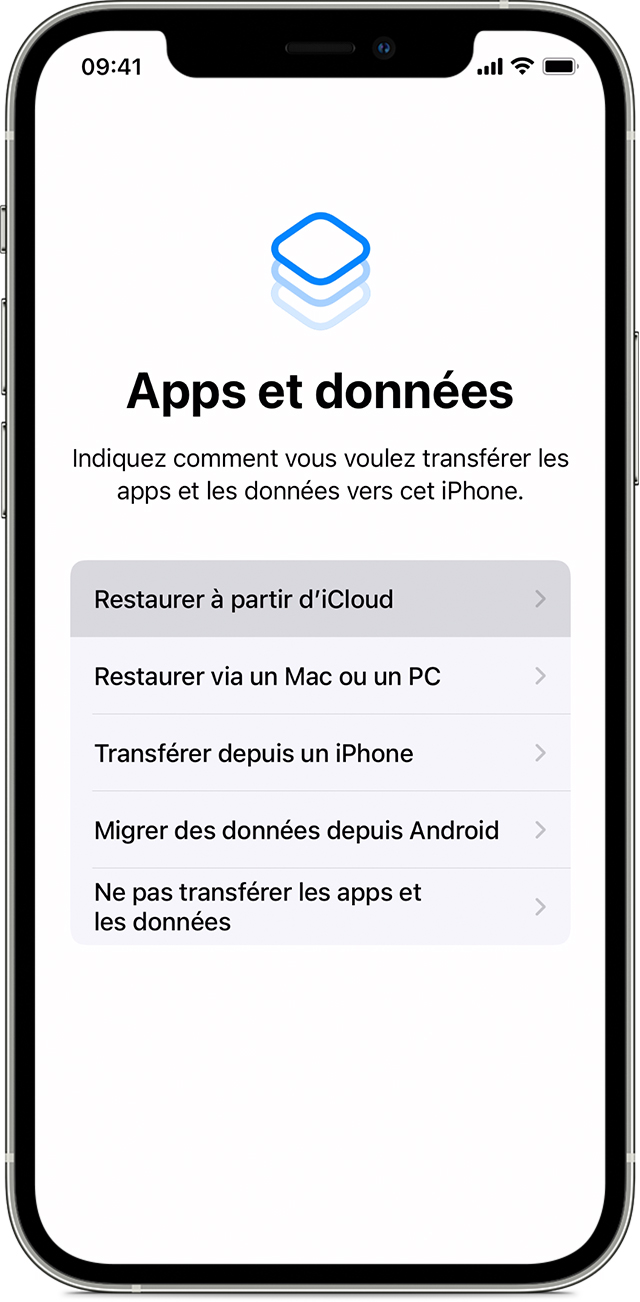
Como transferir seu backup do iCloud para o seu novo dispositivo
- Acenda seu novo dispositivo. A tela Hello é exibida. Se você já configurou seu novo dispositivo, deve apagar tudo antes de seguir estas instruções*.
- Siga as instruções que aparecem até acessar a tela Wi-Fi.
- Toque em uma rede Wi-Fi para fazer login nela. Siga as instruções que aparecem até acessar os aplicativos e a tela de dados e toque na restauração do iCloud.
- Conecte -se ao iCloud com seu identificador de maçã e senha.
- Quando for convidado, escolha um backup. Certifique -se de escolher o certo, verificando a data e o tamanho de cada um deles. Descubra o procedimento a seguir se você for convidado a atualizar para uma versão mais recente do iOS ou iPados.
- Se você comprou conteúdo da loja iTunes ou da App Store usando vários identificadores da Apple, conecte -se a cada uma das contas associadas a eles. Se você não se lembra mais de senhas, pode ignorar esta etapa tocando “você não tem um identificador de maçã ou esqueceu ? »».
- Fique conectado e aguarde o final da operação de restauração e siga as instruções de configuração restantes que aparecem na tela. Se possível, deixe seu dispositivo conectado à rede Wi-Fi e conectado ao setor após o final da configuração. Isso permitirá que seu conteúdo, como fotos, músicas e aplicativos armazenados no iCloud, seja baixado automaticamente do seu dispositivo.
* Para apagar o seu dispositivo usando iOS ou iPados 15 (ou uma versão posterior), toque em configurações> Geral> Transferência ou redefinir [Dispositivo]> Aparar conteúdo e configurações. Sob iOS ou iPados 14 (ou uma versão anterior), tocar em configurações> Geral> Redefinir> Aparar conteúdo e configurações. Esta opção apaga todos os dados em seu dispositivo. Então seu dispositivo reinicia e a tela Hello aparece.
Como importar contatos do iCloud para iPhone
![]()
Importar contatos do iCloud para iPhone pode ser fácil se o identificador da Apple que você usar no iCloud e no seu iPhone for o mesmo. Mas também existem situações em que você pode usar diferentes identificadores da Apple no iCloud e no dispositivo iOS. Nesses casos, torna -se mais difícil baixar esses contatos do iCloud para o seu iPhone. Felizmente, com a ajuda de uma ferramenta confiável de terceira parte, você também pode importar contatos do iCloud para o iPhone. Leia o resto para obter mais detalhes.
| Soluções práticas | Passo a passo |
|---|---|
| Importar contatos do iCloud para iPhone | Vá para o aplicativo “Configurações”> Pressione [seu nome]> Ativar “contatos”. As etapas completas |
| Transferir contatos através de um computador | Exportar contatos do iCloud para o VCF e transfira -os. As etapas completas |
Parte 1. Como sincronizar os contatos do iCloud com um iPhone diretamente
Se os contatos que você deseja importar no seu iPhone forem armazenados no iCloud, que usa o mesmo identificador da Apple que o que você usa no iPhone, será fácil e rápido de sincronizar contatos iCloud no seu iPhone. Basta ir para o aplicativo de configurações de iPhone de destino e ativar contatos do iCloud. Além disso, com a função de sincronização do iCloud, você também pode sincronizar os contatos do iPhone para Mac.
Conecte o iPhone a um Wi-Fi estável e siga as etapas abaixo para começar a importar contatos do iCloud para o seu dispositivo iOS.
Para sincronizar os contatos do iCloud com o iPhone:
Passo 1. Vá para o aplicativo de configurações e pressione [seu nome].
2ª etapa. Escolha “iCloud” e mude para a opção “Contatos”.
etapa 3. No prompt, clique em “Merge” para começar a baixar contatos do iCloud para o seu iPhone.
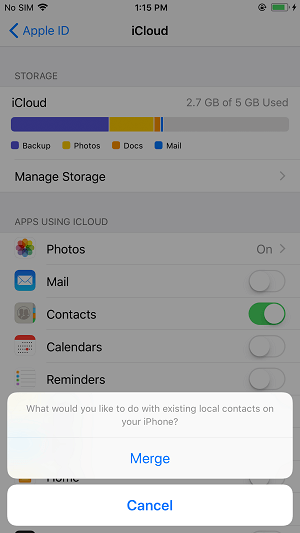
Parte 2. Como importar contatos do iCloud para iPhone
Se a conta do iCloud e seu iPhone usarem diferentes identificadores da Apple, você não poderá fazer o download dos contatos do iCloud no seu iPhone, ativando a opção de contatos do iCloud. Em vez disso, você deve exportar contatos do iCloud para o seu computador e importá -los para o seu iPhone ou transferir os contatos da fonte do iPhone diretamente para o iPhone de destino.
Método 1. Recupere os contatos do iCloud no iPhone por meio de um computador
Em resumo, para importar contatos de uma conta do iCloud usando outro identificador da Apple no seu iPhone, você deve primeiro exportar contatos do iCloud para o VCF e depois importar o arquivo vcf no seu iPhone.
Para exportar contatos do iCloud para o VCF:
Passo 1. Em um computador, abra um navegador e visite o iCloud.com.
2ª etapa. Conecte e escolha “Contatos”.
etapa 3. Selecione os itens que deseja exportar e clique em “Configurações”> “Exportar vcard”.

Para importar contatos do iCloud para o iPhone:
Com o arquivo vcf que você acabou de exportar, agora você pode usar o software de transferência do iPhone – EASEUS MOBIMOVER para importar contatos para o seu iPhone do computador.
Com uma ferramenta de transferência de dados iOS, você pode transferir dados entre um iPhone/iPad/iPad e um computador ou entre dois dispositivos iOS. Além dos contatos, outros tipos de arquivos, incluindo fotos, vídeos, músicas, livros e outros, também são suportados.
Para importar o arquivo VCF no iPhone:
Passo 1. Baixar e executar facilidades mobimover para o seu computador (Mac ou PC)>; Conecte seu dispositivo ao seu PC> Desbloqueie seu iPhone/iPad e clique em “Sim” no prompt solicitando sua permissão para confiar neste computador> Escolha “Telefone para PC”> Clique em “Selecionar arquivos” para avançar.

2ª etapa. Verifique “Contatos”> Clique no caminho de armazenamento padrão para definir um caminho personalizado, se necessário> clique em “Transfer” para iniciar a transferência do seu iPhone ou iPad para o seu PC.

etapa 3. Quando o processo de transferência é concluído, você pode ver contatos no seu PC ou Mac. Em seguida, os contatos podem ser salvos como um arquivo CSV/VCF/HTML no seu computador, dependendo das configurações de exportação.

Método 2. Baixe os contatos do iPhone iPhone diretamente
O uso do iCloud não é a única maneira viável de transferir contatos de um iPhone para outro. Como mencionamos, a ferramenta de transferência de dados para iPhone – Easeus Mobimover também permite que você compartilhe dados entre dois dispositivos iOS. Isso significa que você pode transferir contatos de um dispositivo para outro com a ajuda desta ferramenta. Assim, além da importação de contatos do iCloud para o iPhone, você também pode optar por transferir contatos da fonte do iPhone para o iPhone de destino com esta ferramenta confiável.
Para transferir contatos do iPhone para o iPhone:
Passo 1. Conecte seus iPhones ao seu computador com dois cabos USB e inicie o Easeus Mobimover. Desbloqueie seus idevices e clique em “Sim” para confiar no seu computador. Para transferir contatos de um iOS para outro, clique em “Telefone” e especifique o gerenciamento de transferências. Em seguida, clique em “Continue” para inserir a próxima etapa.

2ª etapa. Selecione “Contatos” e clique em “Transferência”.

etapa 3. Depois que o processo de transferência for concluído, abra o aplicativo “contatos” no seu iPad/iPhone para verificar os itens transferidos.

Para concluir
A importação do iCloud para os contatos do iPhone é necessária quando você vai a um novo iPhone ou compartilha dados entre seus dispositivos. Para conseguir isso, você pode acessar o aplicativo de configurações do seu dispositivo móvel ou aplicar uma ferramenta de transferência de dados para ajudá -lo, dependendo de os identificadores da Apple serem iguais ou não.
Se você costuma precisar transferir arquivos para ou para o seu iPhone, iPad ou iPod Touch, não hesite em equipar seu computador com facilidades mobimover e deixe -o ajudá -lo sempre que precisar transferir fotos, vídeos, músicas, toques, contatos e muito mais entre seus dispositivos.
