Use um iPad como uma tela secundária com um Mac – Apple Assistance (FR), use um iPad como uma segunda tela para um Mac – Apple Assistance (CA)
Use um iPad como uma segunda tela para um mac
Ao controle. Realizar suporte prolongado para definir a chave de controle. Toque duas vezes para bloquear a chave.
Use um iPad como uma tela secundária com um mac
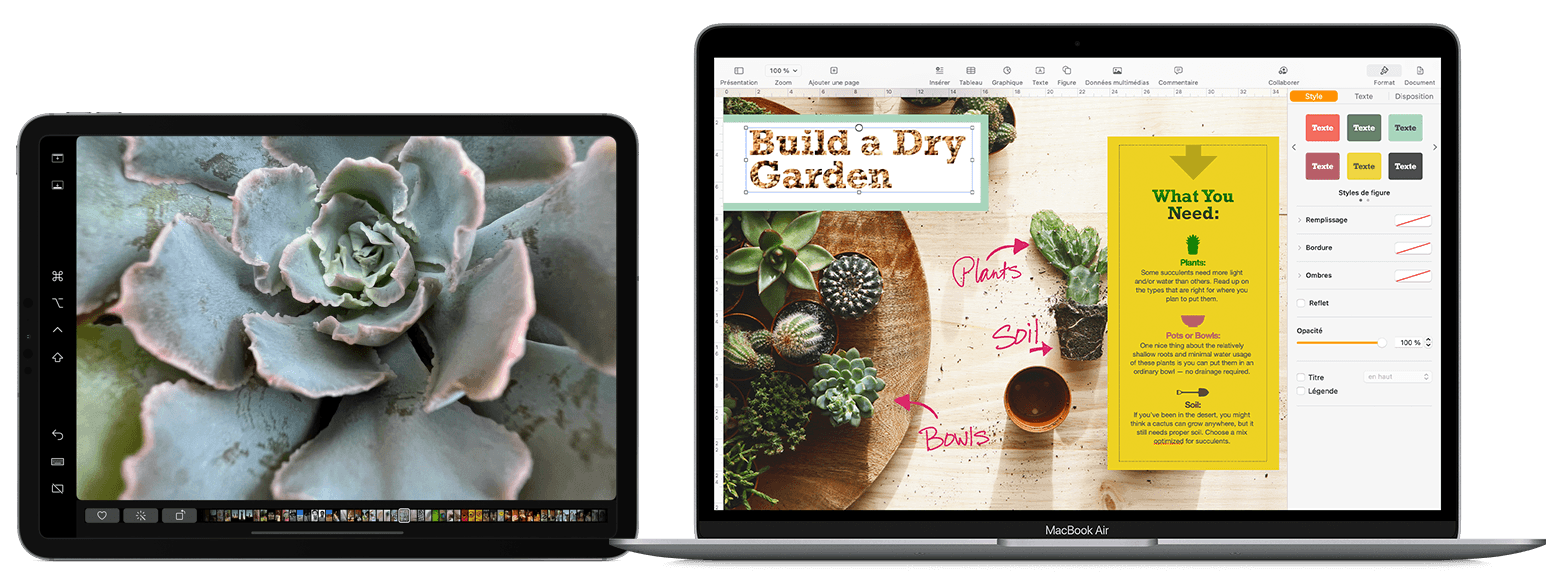
Se você deseja controlar seu Mac e seu iPad com o teclado, mouse ou trackpad, enquanto o iPad exibe sua própria tela inicial e seus próprios aplicativos em vez da mesa e aplicativos do seu Mac, prefira a funcionalidade de controle universal.
Mova uma janela Mac no seu iPad
Coloque seu ponteiro no botão de tela inteira ![]() De uma janela Mac e escolha a opção de mover esta janela para o seu iPad.
De uma janela Mac e escolha a opção de mover esta janela para o seu iPad. 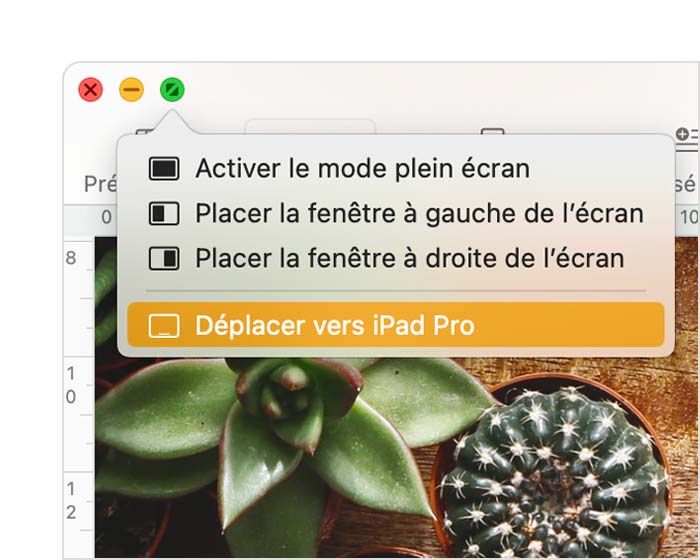
![]()
Você pode repetir este procedimento para outros Windows Mac ou simplesmente arrastá -los de e para o seu iPad. Para substituir uma janela no seu Mac, você também pode colocar o ponteiro no botão de tela inteira e optar por substituir a janela no Mac.
Se você deseja copiar a tela do seu Mac para o seu iPad, em vez de estender seu escritório:
- Sob MacOS Monterey ou versão subsequente, escolha uma opção de cópia no menu Cópia na tela
 da barra de menu 1 .
da barra de menu 1 . - Sob MacOS Big Sur, escolha uma opção de cópia no menu do monitor do centro de controle ou na barra de menus.
- Sob MacOS Catalina, escolha uma opção de cópia no menu do AirPlay (
 Ou
Ou  ) da barra de menu 2 .
) da barra de menu 2 .
Use a barra lateral no seu iPad
A barra lateral coloca os comandos MAC comumente usados na lateral da tela do seu iPad. Isso inclui as chaves de controle, a atualização e outras teclas de modificação, que permitem escolher controles essenciais com o dedo ou a maçã em vez de um teclado.
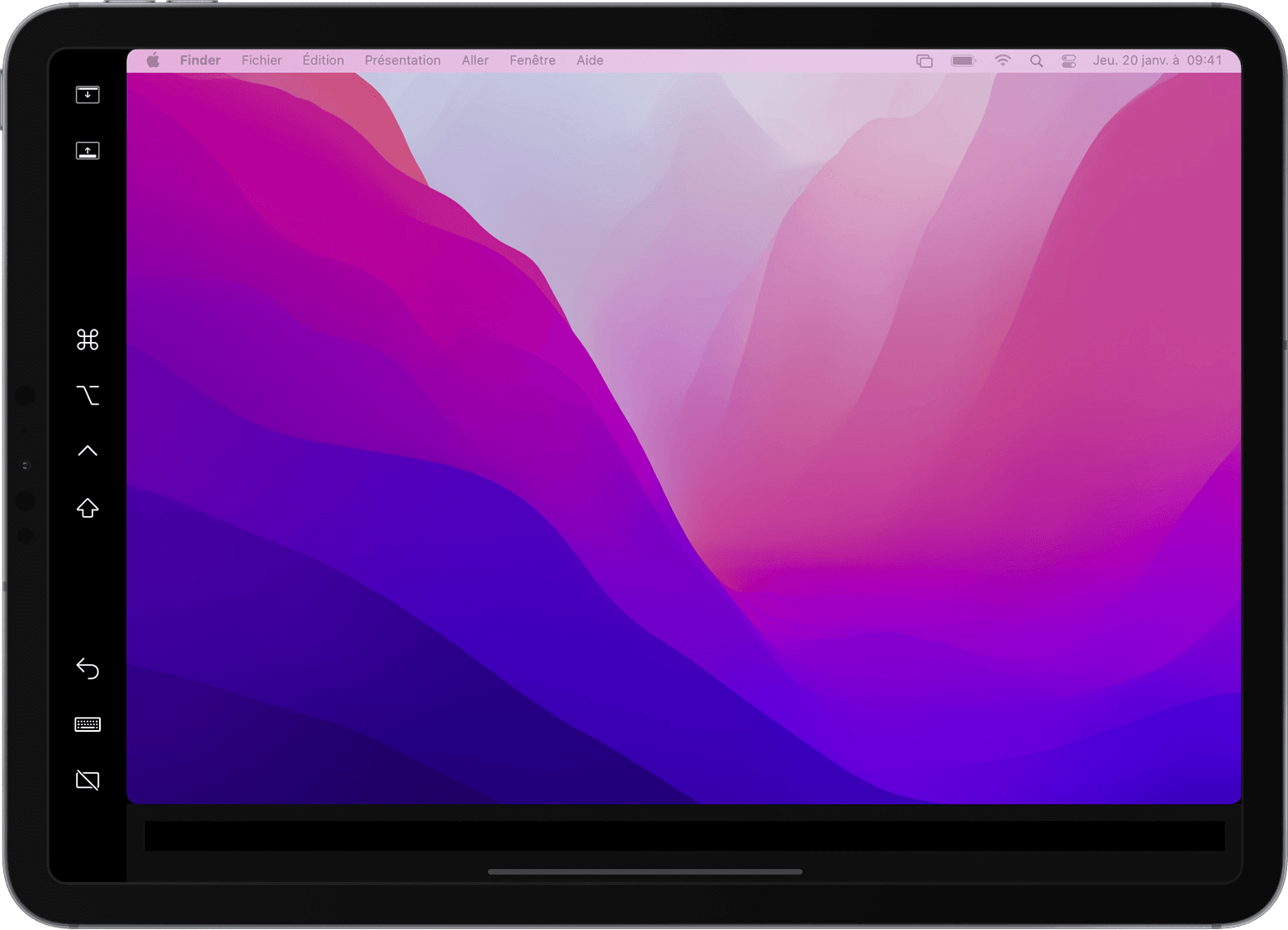
Toque para exibir ou ocultar a barra de menus ao exibir uma janela de tela cheia no iPad.
Exibir ou mascarar a doca do seu computador no seu iPad.
Ordem. Realizar suporte prolongado para definir a chave de controle. Toque duas vezes para bloquear a chave.
Opção. Realizar suporte prolongado para definir a chave de opção. Toque duas vezes para bloquear a chave.
Ao controle. Realizar suporte prolongado para definir a chave de controle. Toque duas vezes para bloquear a chave.
UPRIS. Realizar apoio prolongado para definir a chave maj. Toque duas vezes para bloquear a chave.
Cancelar a última ação. Alguns aplicativos suportam vários cancelamentos.
Exibir ou mascarar o teclado na tela.
Desconecte seu iPad Mac.
Use um iPad como uma segunda tela para um mac
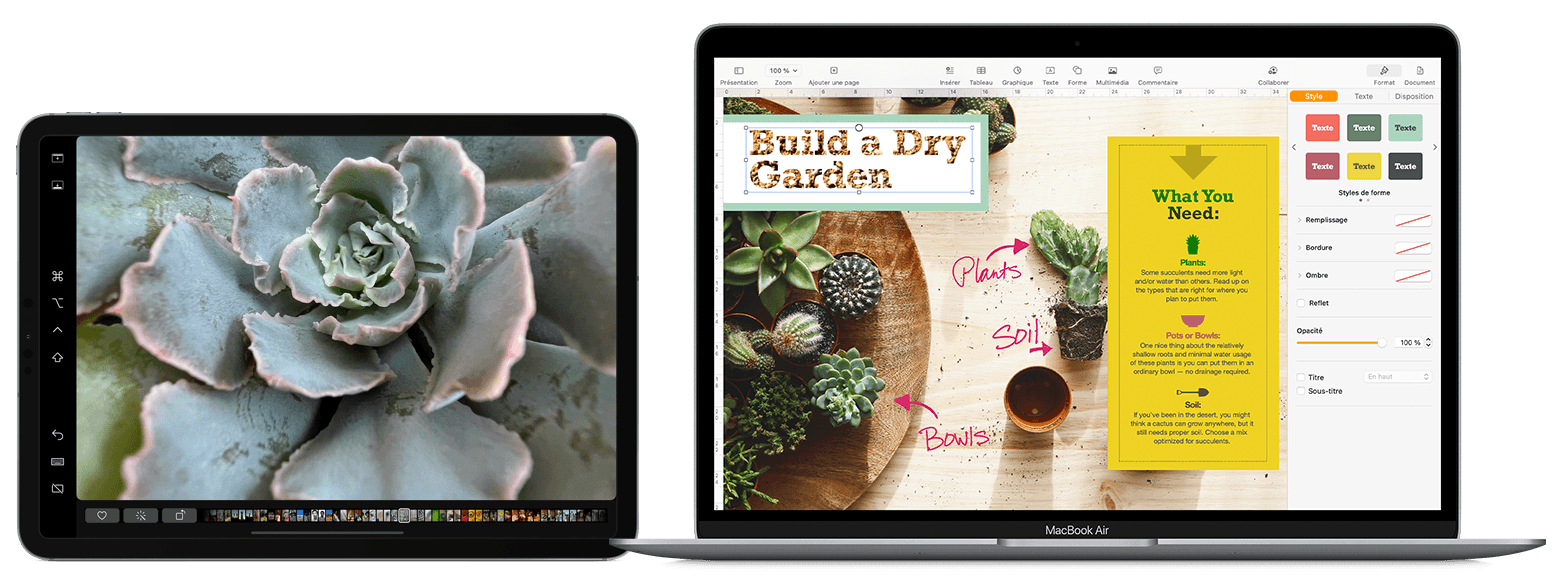
Se você deseja o teclado, mouse ou touchpad para controlar seu Mac e iPad, mas o iPad exibe sua própria tela inicial e seus próprios aplicativos, em vez da mesa e aplicativos do seu Mac, use o controle universal.
Mova uma janela Mac para o seu iPad
Mova seu ponteiro no botão de tela inteira ![]() De uma janela Mac e escolha a opção que permite exibir a janela em questão no seu iPad.
De uma janela Mac e escolha a opção que permite exibir a janela em questão no seu iPad. 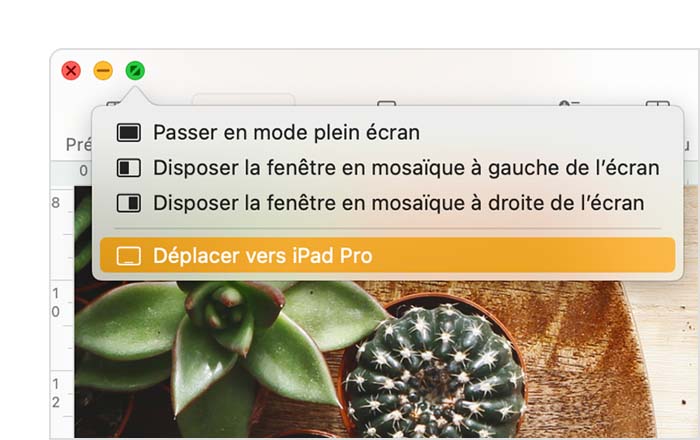
![]()
Você pode repetir esta etapa para outros Mac Windows ou apenas deslizar outras janelas entre o seu Mac e seu iPad. Para trazer uma janela de volta ao seu Mac, você também pode mover seu ponteiro no botão de tela inteira e escolher retornar a janela ao Mac.
Se você deseja que seu iPad copie a tela do seu Mac em vez de estender seu escritório:
- Em MacOS Monterey e versões subsequentes, escolha uma opção no menu de cópia na tela
 Na barra de menus. 1
Na barra de menus. 1 - No MacOS Big Sur, escolha uma opção de cópia no menu de exibição no centro de controle ou na barra de menus.
- No MacOS Catalina, escolha uma opção de cópia no menu do AirPlay (
 Ou
Ou  ) da barra de menus. 2
) da barra de menus. 2
Use a barra lateral do seu iPad
A barra lateral coloca os comandos comumente usados do seu Mac na lateral da tela do seu iPad. Isso inclui as chaves de controle, maj e outras chaves de modificação, que permitem escolher comandos principais com o dedo ou com a Apple lápis em vez de um teclado.
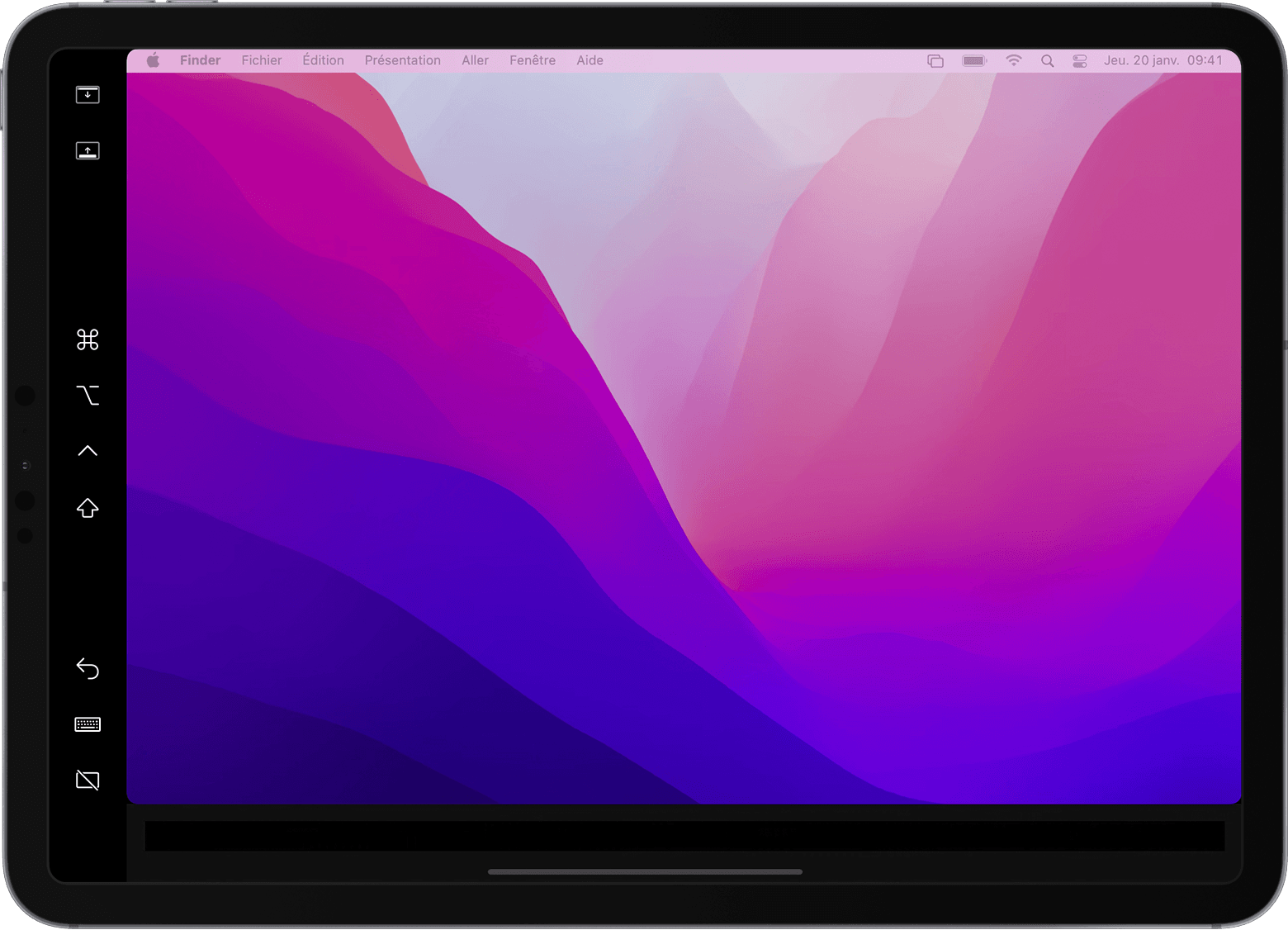
Toque para exibir ou ocultar a marca do menu ao exibir uma janela no modo de tela inteira no iPad.
Mostre ou oculte a doca do seu computador no seu iPad.
Ordem. Realizar suporte prolongado para definir a chave de controle. Toque duas vezes para bloquear a chave.
Opção. Realizar suporte prolongado para definir a chave de opção. Toque duas vezes para bloquear a chave.
Ao controle. Realizar suporte prolongado para definir a chave de controle. Toque duas vezes para bloquear a chave.
UPRIS. Realizar apoio prolongado para definir a chave maj. Toque duas vezes para bloquear a chave.
Cancelar a última ação. Alguns aplicativos suportam vários cancelamentos.
Exibir ou mascarar o teclado virtual.
Desconecte seu iPad Mac.
