Windows 10: como salvar a tela do seu PC em vídeo com a barra de jogos, CreatShot de vídeo Windows 10, como fazer?
Captura de vídeo do Windows 10, como fazer
Se você ativou a opção Exibir a vinheta flutuante, Você pode clicar nele, assim que a gravação terminar, para revisá -la, modificar ou compartilhá -la.
Windows 10: como salvar a tela do seu PC em vídeo com a barra de jogo


Salve um vídeo de tudo o que está acontecendo na tela do seu PC Windows 10 usando a barra de jogos Xbox integrada ao sistema operacional.
Se você está procurando uma maneira de salvar o que faz no seu computador, provavelmente não precisa instalar o software de terceira partia. O Windows 10 incorpora uma ferramenta, a barra de jogos do Xbox, destinada a jogadores, o que permite fazer uma captura de vídeo do que é exibido na tela.
Teoricamente, o utilitário permite gravar apenas videogames, mas é bem possível desviar seu uso para gravar outro conteúdo com algumas exceções.
O Xbox Game Bar (barra de jogo) não pode salvar o File Explorer ou o Windows 10 Desktop. Para todas as outras aplicações, faça -o acreditar que esses são jogos. Demonstração.
1. Ative a barra de jogo
Clique no menu Para iniciar Para ir para o Configurações do Windows. Digite o menu Jogos E verifique se a barra de jogos está no modo ativado.

Abaixo estão indicados os diferentes atalhos de teclado para usar as diferentes funções da barra de jogos.
2. Defina as configurações da barra de jogo
No menu lateral, agora coloque -se na guia dedicada a Captura. Todas as capturas de vídeo feitas com a barra de jogos são gravadas por padrão no diretório:

Em seguida, role as configurações da barra de jogo e personalize suas preferências. Você poderá optar por salvar áudios, definir a frequência dos quadros de vídeo da sua captura, optar por uma alta qualidade de captura ou até capturar o cursor do mouse nas gravações, ou não.
3. Inicie uma gravação
Abra o aplicativo (ou jogo) do qual você deseja gravar uma captura de vídeo e ativar a barra de jogos usando o atalho do teclado Windows + G.

A barra de jogos é exibida e possui vários componentes: captura, áudio, desempenho, bem como uma barra central, permitindo exibir ou ocultar cada item. Você pode gerenciar todas as configurações técnicas da sua captura de vídeo desses menus.
Em seguida, clique no botão de gravação para iniciar a captura de vídeo e clique na janela do programa que deseja fazer com que a captura de vídeo.

Uma pequena janela de controle é exibida ao lado e permitirá que você interrompa a gravação de vídeo quando terminar o que deseja salvar.
O arquivo de vídeo gerado, no formato MP4, é salvo automaticamente no repertório citado acima. Você pode acessá -lo rapidamente postando a barra de jogo novamente usando o atalho Windows + G, Então clicando no menu Mostrar todas as capturas presente no obturador Capturar.

Uma galeria com todas as capturas feitas é exibida então. Você pode ver cada um deles diretamente ou acessar o repertório no qual eles são armazenados clicando em Abra a localização Quando um arquivo é selecionado, ou clicando diretamente no ícone que aparece uma pasta.
Captura de vídeo do Windows 10, como fazer ?
A gravação de tela é uma operação bastante comum e qualquer usuário de PC sabe como imprimir a tela ou a captura de tela com programas gratuitos integrados ao sistema operacional. Mas você sabia que no Windows 10, também é possível Faça uma captura de vídeo na sua tela Sem ter que instalar o software de terceira parte ? De fato, você pode filmar completamente sua tela Windows 10 PC gratuitamente usando a tela do Windows 10, um recurso prático que permite que você
Então, se você quiser saber Como filmar sua tela de PC gratuitamente, Siga o Mestre !
Como filmar sua tela gratuita do Windows 10 PC ?
Você está procurando um Software de captura de vídeo e áudio grátis ? Você quer evitar o uso de software de gravação de tela paga ? Não pesquise mais ! Este recurso que permite Filme sua tela Windows 10 PC sem software.
Há uma ferramenta gratuita de captura de vídeo do Windows pré -instalada no Windows 10, que faz parte da suíte do Xbox Game Bar, chamada Game DVR. Esse recurso permite gravar a jogabilidade de qualquer jogo, mas não que. Por exemplo, você pode gravar conferências de dados por videoconferência em equipes da Microsoft, Skype ou Zoom. Em um único gesto, é possível estender a função a qualquer programa, permitindo que vocêSalvar a tela do Windows 10 gratuitamente E sem usar o software de terceira parte.
Você precisa de assistência remota do computador e entrar em contato com um técnico on -line ? Entre em contato com a Techinclic ! Nossos técnicos de computador estão à sua disposição !
Como salvar a tela do Windows 10 ?
Para usar a ferramenta de captura de vídeo do Windows gratuita, é simples, você só precisará seguir estas poucas etapas:
2 / Na seção da barra de jogos, verifique se a opção de salvar clipes, capturas de tela e transmissões usando a barra de jogo está bem ativada.
Nesta tela, você também pode alterar os atalhos do teclado para iniciar a barra de jogos ou salvar um vídeo.
3 / A seção de captura permite modificar determinadas opções, como qualidade de vídeo, duração máxima ou imagens por segundo.
4 / Abra um programa de sua escolha e pressione o Win + G Combinação de teclas. A barra de registro será aberta com a qual você pode gravar com segurança seu escritório. Quando você usa a função pela primeira vez, uma caixa de seleção pode aparecer no topo para perguntar se o aplicativo é realmente um jogo. Você deve confirmar sua escolha para que Windows 10 salva o videoclipe.
5 / Com essas etapas simples, você pode salvar a tela do Windows 10 usando apenas os recursos contidos no sistema operacional da Microsoft.
Você precisa de ajuda de computador online ? Techinclic oferece serviços de assistência de TI remotos e domésticos, independentemente de suas necessidades !
Como usar a captura de vídeo do PC ?
Agora que na área de trabalho do seu computador, você vê a barra de ferramentas do Xbox Game Bar, para salvar a tela do PC, para fazer isso:
- Clique no botão para iniciar a gravação (aquela com o ponto) que você encontra no widget de captura. Se você não conseguir visualizar o widget com os controles de captura, clique primeiro no botão com a câmera na barra de aplicativos, para ativá -la.
- Então, quando desejar, você pode parar de gravar chamando o aplicativo Xbox Game Bar novamente e pressionando o botão com o quadrado. Depois que a gravação for concluída, o vídeo associado será salvo na pasta de vídeo do seu computador.
Captura de vídeo e áudio no Windows 10
Se você deseja ativar o uso do microfone ao capturar a tela, antes de filmar o desktop, verifique se antes de iniciar a captura de vídeo de que o botão que representa um microfone não está riscado. Se for esse o caso, clique nele para ativá -lo. Sempre em relação ao uso do microfone, através do widget de áudio. Se não estiver visível, você pode ativá -lo clicando no botão com o alto -falante colocado na barra de ferramentas do aplicativo.
Você também pode ajustar o volume e definir o dispositivo de captura no menu. Também informo que, se você achar mais prático, poderá decidir com antecedência gravar o escritório apenas por 15 ou 30 segundos, clicando no botão com a seta circular que você sempre encontra no widget de captura.
Precisa do conselho de um técnico qualificado online ? Entre em contato rapidamente com a Techinclic ! Nós o ajudamos remotamente e em casa para todas as suas necessidades !
Comandos úteis de teclado para captura de vídeo do Windows 10
E se você preferir o uso de atalhos de teclado, poderá usar as seguintes combinações de teclas em vez de executar algumas das etapas descritas acima.
- Win + G: lança a barra de jogos Xbox
- Win + Alt + R: permite iniciar e interromper a gravação da tela.
- Win + Alt + G: permite salvar a tela por 15 segundos.
- Win + Alt + M: permite ativar e desativar o uso do microfone durante a gravação da tela.
A captura de vídeo do Windows 10 não funciona, o que fazer ?
Se o atalho Windows + G não funcionar, você poderá inserir as configurações e ativar a funcionalidade. Você também pode usar o PowerPoint. Se o PowerPoint estiver instalado no seu PC, você pode usá -lo não apenas para criar apresentações, mas também para fazer Registros de vídeo na tela do seu PC.
Embora a gravação de tela seja integrada a um slide com este método, você também pode decidir salvá -lo como um arquivo.
Veja como proceder:
- Primeiro, abra o Microsoft PowerPoint. Selecione “Inserir” e depois “gravação de tela”.
- Agora selecione a área de tela que você deseja salvar com a ferramenta Selecionar uma zona. Se você usa o Office 2016 ou a versão subsequente, também pode usar o atalho do teclado Windows + Maj + um teclado.
- Clique e deslize o retículo para selecionar a área de gravação. Se você não quiser salvar áudio, pressione Windows + Shift + u para desativá -lo.
- Quando estiver pronto, clique no registro.
- O pequeno painel de controle desaparecerá, a menos que você seja corrigido, mas você pode reaparecer quando quiser movendo o mouse para cima da tela.
- Quando terminar, pressione o botão Salvar novamente.
O vídeo será automaticamente integrado ao seu slide e você poderá salvar sua apresentação indo para o arquivo> salvar em. Se você deseja apenas salvar o vídeo, selecione Arquivo> Salvar o elemento multimídia em nome e escolha a pasta de destino e o nome do vídeo.
Como salvar sua tela Mac ?
Macos Mojave permite que você faça um Gravação de vídeo sua tela MAC Usando ferramentas de captura de tela padrão.
- Para acessar os controles de gravação de vídeo e captura de tela, pressione Na atualização + comando (⌘) + 5 no seu teclado.
- Clique em opções para personalizar as configurações de gravação. No menu de opções locais, você pode primeiro escolher o local onde o macOS gravará a captura.
- Em seguida, você pode definir um cronômetro para que a gravação comece imediatamente ou 5 segundos ou 10 segundos depois de clicar. Entre outras opções: você pode optar por exibir o adesivo flutuante e fazer o macOS lembrar a última seleção feita.
Você também pode optar por exibir um círculo no vídeo em torno do ponto em que clicará durante a gravação; E possivelmente, você pode selecionar o microfone, também salvar um áudio para o filme de tela Mac.
Entre os controles, o Mac Screen Video Capture são aqueles que têm o botão circular “salvar”, no ícone, imediatamente à esquerda do botão de opções.
O primeiro é salvar um filme de toda a tela Mac. Clique nele e o ponteiro se transforma em uma câmera: clique em uma tela ou clique em Salvar nos controles para iniciar Mac tela gravação de vídeo. Se você definiu um cronômetro, a gravação será precedida por uma contagem regressiva, caso contrário, ele começará imediatamente.
MacOS exibe o Botão de parada Na barra de menus: clique nela para parar a gravação. Você também pode pressionar as teclas de controle + ctrl + escapar no teclado do seu Mac para interromper a gravação.
Se você ativou a opção Exibir a vinheta flutuante, Você pode clicar nele, assim que a gravação terminar, para revisá -la, modificar ou compartilhá -la.
Na janela de visualização que abre clicando no adesivo, na barra superior, há botões para compartilhar, excluir e editar a gravação.
Se você clicar no Modificar o botão, Você pode cortar o filme de gravação da tela. A menos que você tenha deslizado o adesivo para movê -lo para outra posição, você encontrará o registro na posição definida nas opções.
Vimos como Salve a tela MAC completa : O procedimento para salvar parte dele é o mesmo, mas você deve clicar no botão com um ícone de seleção com gravação de círculo na área, para salvar o filme de uma seleção de seleção.
Nesse caso, o MacOS exibe um retângulo de seleção na tela, através do qual você tem a possibilidade de indicar a área a ser salva: após o que tudo ocorre da mesma maneira: clique em Salvar no painel de configuração para começar a gravar e clicar no botão Pare na barra de menus para pará -lo.
Conselhos de conselhos ? Seu Mac ou seu computador é problemático, não hesite, ligue -nos e nós o colocaremos em contato com seu cientista da computação em casa.
Como converter vídeos gravados com Windows 10 ?
Deseja converter o formato de vídeos gravados no Windows 10? Existem software online gratuito que pode ajudá -lo a converter qualquer vídeo 4K / HD / SD em MP4, HEVC, MKV, AVI, MOV, FLV, MP3 e muitos outros em um clique. Se o vídeo gravado for muito pesado, você também poderá reduzir seu peso sem qualidade degradante.
Como fazer uma captura de vídeo e salvar sua tela do Windows 10
Para gravar um jogo de videogame, uma discussão em vídeo, etc. Capture a tela do seu PC Windows pode ser capturada pode ser muito prática. A Microsoft oferece um sistema nativo para o Windows 10, mas se o seu computador não for compatível, também temos uma excelente alternativa.
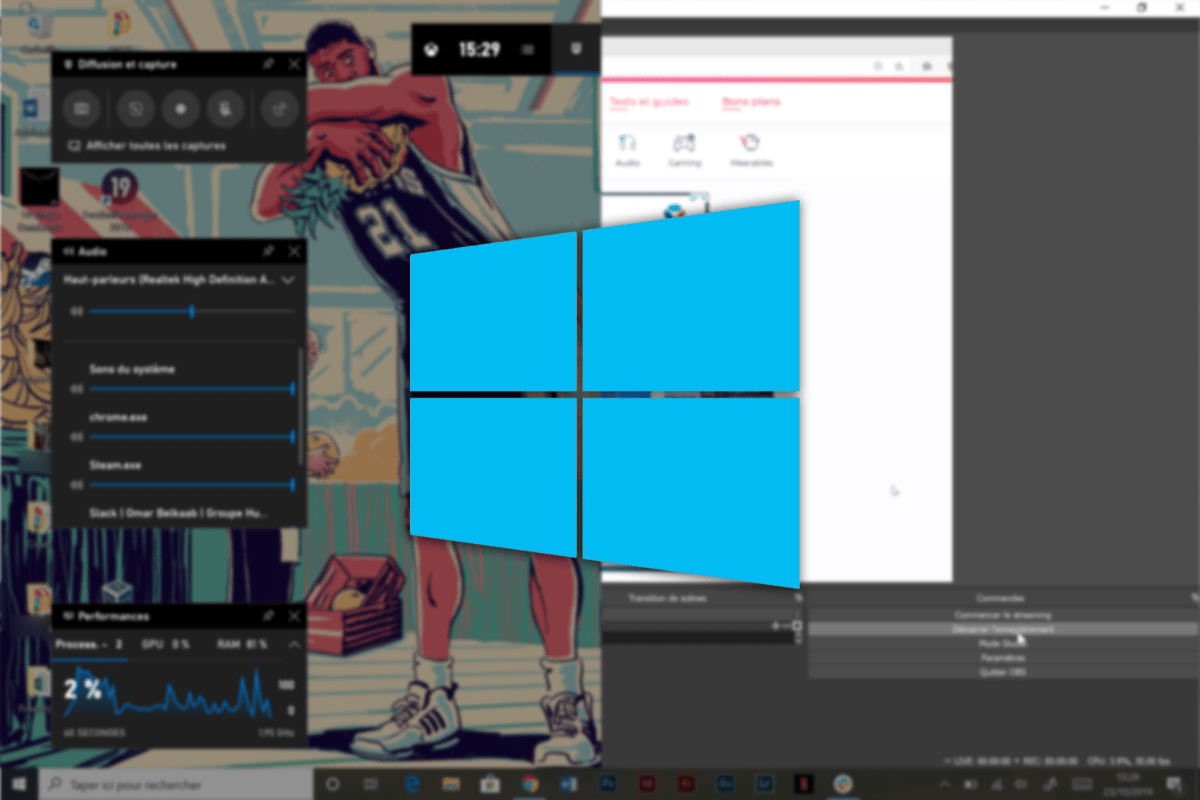
Por um longo tempo, o Windows não ofereceu um sistema simples e prático para realizar capturas de tela de vídeo do seu PC. Mas com a integração de um “ecossistema” do Xbox entre computadores e consoles da Microsoft, uma ferramenta chamada Barra de jogos Xbox apareceu.
Com isso, você pode salvar facilmente a tela do seu computador, mas sempre há uma desvantagem: não é compatível com todos os computadores. PCs com configurações modestas não são necessariamente suportadas. Felizmente, há uma excelente alternativa que ainda é mais complicada de lidar.
Salve a tela do seu PC com o Xbox Game Bar
A barra de jogos Xbox apareceu no Windows 10 há quase 2 anos. Ele oferece aos jogadores um menu especial que oferece várias opções muito práticas e entre eles: a gravação da tela.
Normalmente implementado para jogos, esse recurso também funciona muito bem com qualquer software. Para ativá -lo, clique nas chaves Windows + G. Um menu deve abrir com vários widgets. Nesse dedicado à captura, clique no ícone com o White Point para lançar a gravação.


No canto superior direito da tela, uma pequena janela será aberta para permitir que você pare a gravação ou corte o microfone a qualquer momento.

Basta clicar no Botão de parada Para parar de gravar. Ele então se registrou em um arquivo chamado Captura em seu arquivo Vídeos.
Mas o Xbox Game Bar é acompanhado por pequenos problemas. Por exemplo, você só pode economizar uma janela por registro. Portanto, não permita que você possa navegar de software para software para sua captura de tela. Finalmente, sua compatibilidade com o seu PC não é garantida, as configurações modestas não são todas aceitas e você pode acabar com a surpresa desagradável de não ser capaz de usá -lo.
Felizmente, existem algumas alternativas. Selecionamos um que oferece muitos recursos, gratuitamente via software Código aberto : Obs Studio.
Captura de vídeo com estúdio
Bem conhecido por streamers, Obs Studio tem sido um dos líderes no software de captura de tela e distribuição on -line graças à sua versatilidade. Além de oferecer muito mais fontes para economizar do que uma única janela, você pode escolher a qualidade da gravação e o formato de arquivo que será exportado.
Instale OBs no seu computador no seu site e vá para as configurações. Na guia Saída, Configure a qualidade da gravação e exportação como você deseja (tomando cuidado para não sobrecarregar seu computador com uma qualidade muito alta para sua energia).

Depois de tudo configurado, você pode deixar as configurações, é hora de adicionar um Fonte. Na guia dedicada, clique no + Para ver todas as opções. Escolher Captura de tela ser capaz de capturar tudo o que está acontecendo na sua tela ou depois Captura da janela Para um software específico.
Se você escolher a segunda opção, selecione o software para gravar e confirmar clicando em OK.


Rejeite a janela como desejar e você pode adicionar uma fonte de áudio. Escolher Saída Para capturar o som que seu PC difunde ou Entrada Para capturar o de um microfone.

Obviamente, você pode adicionar várias fontes de vídeo ou áudio, permitindo que você faça malabarismos de um para o outro durante a gravação. Quando tudo colocado no lugar, você só precisa Comece a gravar Com o botão dedicado.
Para terminar a gravação, lembre -se do botão anterior que agora se tornou um Pare a gravação. A captura será encontrada na pasta que você escolheu mais cedo.
Embora o OSB não tenha a interface mais acolhedora, ele continua sendo o mais eficaz por seu lado livre e sua versatilidade. Outras ferramentas como Xsplit Ofereça soluções semelhantes com uma interface mais agradável, mas isso permanece ” freemium », Onde será necessário pagar uma licença para desbloquear todos os recursos.
Para nos seguir, convidamos você a baixar nosso aplicativo Android e iOS. Você pode ler nossos artigos, arquivos e assistir aos nossos últimos vídeos do YouTube.

