Windows 11 Assistant Instalação: Atualizar para o Windows 11 com ele – Minitool, Windows 11 Métodos de instalação – Suporte da Microsoft
Métodos de instalação do Windows 11
Se você deseja executar o Windows 11 Assistant Instant para atualizar seu computador para o Windows 11, seu dispositivo deve atender aos seguintes requisitos:
Windows 11 Assistant Instalação: Atualize para o Windows 11 com ele
A instalação do Windows 11 Assistant é uma boa ferramenta para atualizar seu computador elegível Windows 10 para Windows 11. Nesta postagem, o Minitool Software mostrará como usar esta ferramenta para atualizar para o Windows 10. Além disso, se a instalação do Windows 11 continuar fechando ou não funcionar no seu computador, você pode experimentar o método mencionado neste post para corrigi -lo.
O que é a instalação do Windows 11 Assistant?
A Microsoft lançou o Windows 11 em 5 de outubro de 2021. Três ferramentas de instalação e atualização do Windows 11 foram lançadas junto com o Windows 11, incluindo o Windows 11 Instalation Assistant, o Windows 11 Media Creation Tool e o Windows 11 Disk Image (ISO) Download.
A instalação do Windows 11 Assistant é uma ferramenta de instalação do Windows 11 para instalar o Windows 11 no computador do Windows 10 que você está usando atualmente. No entanto, ele não suporta os dispositivos ARM64.
Ou seja, se o Windows 11 não estiver aparecendo no Windows Update atualmente, sua melhor opção para instalar o Windows 11 é usar o Assistente de Assistente de Instalação do Windows 11. Dica: você pode usar o Rufus para instalar o Windows 11 22h2 sem uma conta da Microsoft.

Melhor consertado para a ferramenta de criação de mídia do Windows 10/11 não funcionando
Se a ferramenta de criação de mídia do Windows 10/11 não estiver funcionando no seu PC, você pode experimentar os métodos fáceis e eficazes mencionados neste artigo para resolver o problema.
Como usar o Windows 11 Assistant Instant para atualizar para o Windows 11?
Etapa 1: verifique se o Windows 11 Instant Assistant pode ser executado no seu computador
Se você deseja executar o Windows 11 Assistant Instant para atualizar seu computador para o Windows 11, seu dispositivo deve atender aos seguintes requisitos:
- Você tem uma licença Windows 10.
- Seu dispositivo está executando o Windows 10 2004 ou versão alta versão da versão.
- Seu dispositivo atende aos requisitos mínimos de hardware e sistema para Windows 11.
- Seu dispositivo deve ter 9 GB de espaço livre em disco para baixar o Windows 11.
Windows 11, versão 10: 14:00 será lançado na segunda metade de 2022. Você pode usar o editor de registro para verificar se o seu PC é compatível com o Windows 11 22h2.
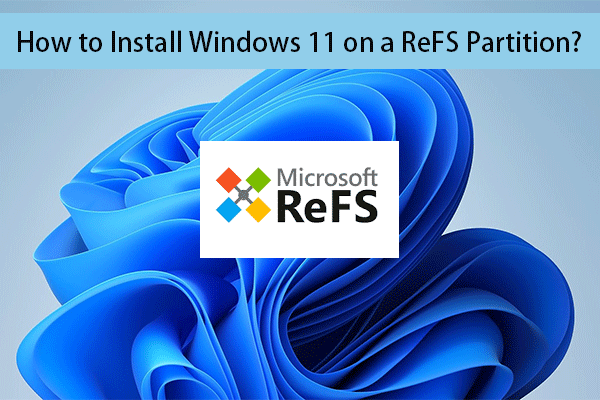
Como instalar o Windows 11 We Refs Partition?
Nesta postagem, mostraremos um guia detalhado sobre como instalar o Windows 11 We Refs Partition.
Etapa 2: Baixe a instalação do assistente do Windows 11
- Vá para a página de download do Software Windows 11.
- Clique no Baixe Agora botão sob o Instalação do Assistente do Windows 11 Esta ferramenta será baixada para o caminho de download específico.
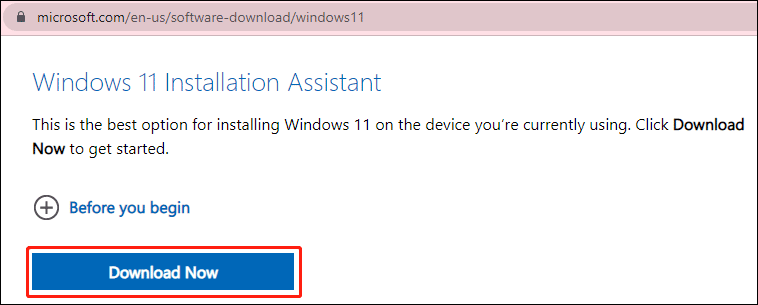
Etapa 3: Execute o Assistente de Instalação do Windows 11 para atualizar para o Windows 11
1. Abra a instalação baixada do Windows 11 Assistant.
2. Clique Sim Se você vir a interface de controle da conta de usuário.
3. Quando você vir a interface do seguidor, clique ACEITE E INSTALE continuar.
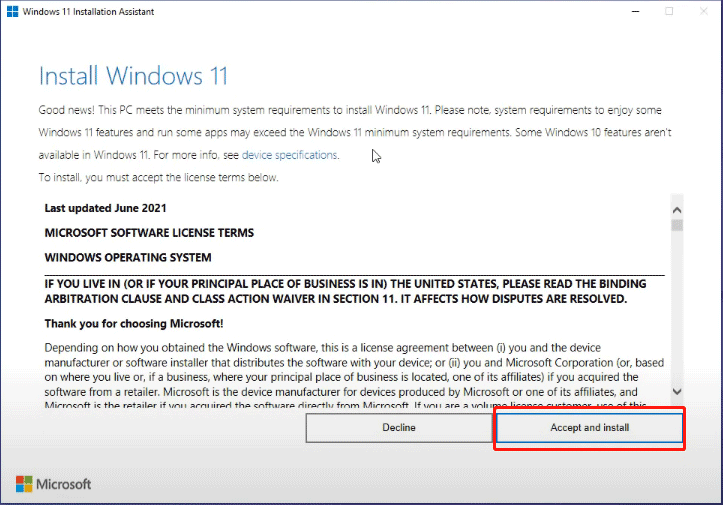
4. A ferramenta começa a baixar e instalar o Windows 11 no seu computador. Todo o processo durará um tempo. Durante o processo, você pode continuar usando seu dispositivo normalmente.
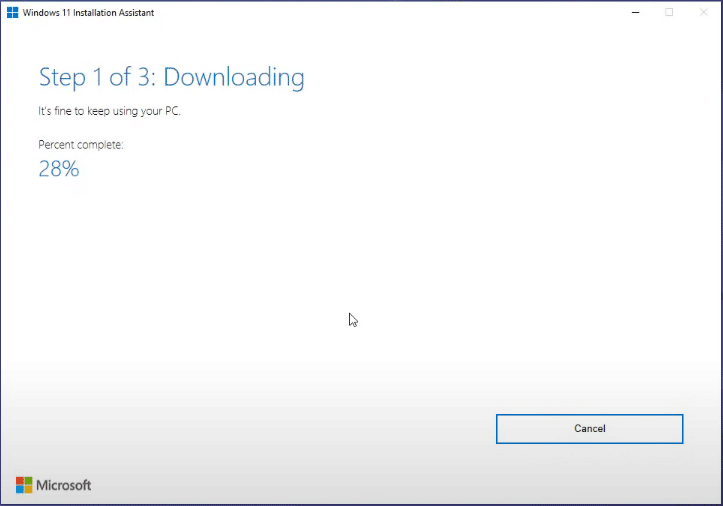
5. Quando você vê a seguinte interface, você deve salvar seu trabalho. Então clique Reinicie agora. Você ainda precisa conectar seu computador e deixá -lo ligado.
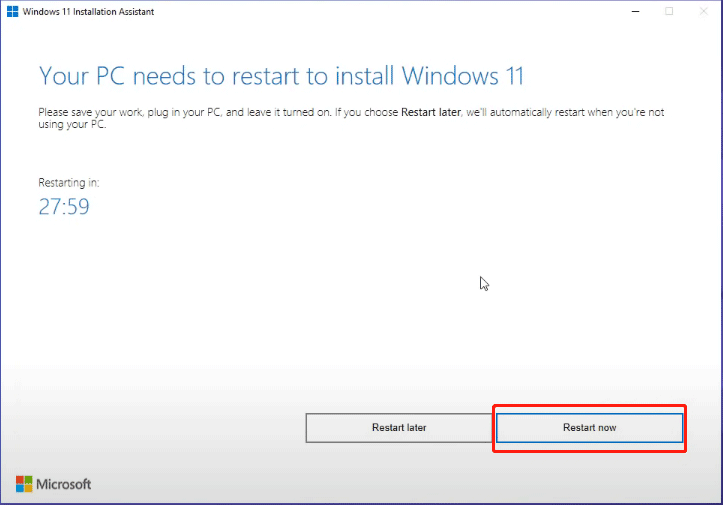
6. Seu computador começa a funcionar em atualizações. Ele irá reiniciar várias vezes. Você deve esperar pacientemente todo o processo termina.
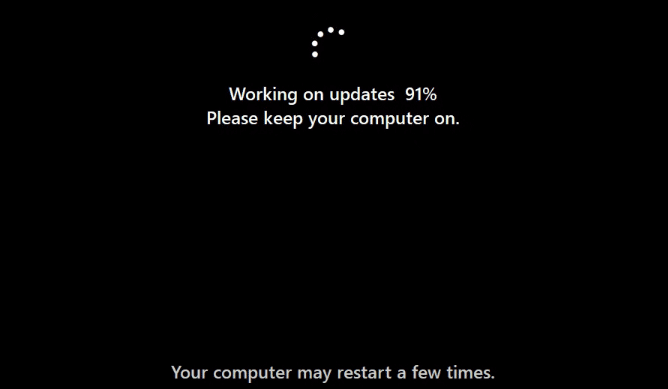
Após essas etapas, o Windows 11 será instalado com sucesso em seu computador.
Se você deseja instalar o Windows 11 em outro computador ou um dispositivo ARM64, use a ferramenta de criação de mídia do Windows 11. Aqui está como instalar o Windows 11 no braço com ISO.
Corrija o assistente de instalação do Windows 11 de
A instalação do assistente do Windows 11 é usada para atualizar do Windows 10 para o Windows 11. Se você estiver atualmente executando uma compilação de visualização do Windows 11 Insider no canal de dev, o Windows 11 Instant não funcionará ou abrindo no seu computador.
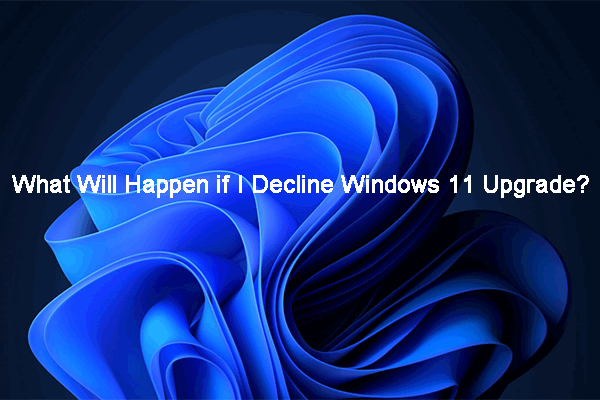
O que vai acontecer se eu recusar o Windows 11 atualização?
O que vai acontecer se eu recusar o Windows 11 atualização? Neste artigo, o software Minitool mostrará as informações que você deseja saber.
O desempenho específico é: Depois de abrir o Assistente de Instalação do Windows 11, ele aparecerá na tela por um segundo e depois desaparecerá/fechará rapidamente. Não importa quantas vezes você tente, os resultados são iguais. Instalação do Windows 11 Keepps Assistente de fechamento ou travamento é uma situação normal se você estiver no Dev Chanel do programa Windows Insider.
Isso não afeta você porque você já tem o Windows 11. Mas se você ainda quiser executá -lo, experimente as seguintes etapas para ativar o modo de compatibilidade para o Windows 7.
- Clique com o botão direito do mouse no Assistente de Instalação do Windows 11 baixado e selecione Adequados.
- Mude para o Compatibilidade seção.
- Verificar Execute este programa em modo de compatibilidade para e selecione Windows 7 Da lista suspensa em Modo de compatibilidade.
- Clique Aplicativo.
- Clique OK.
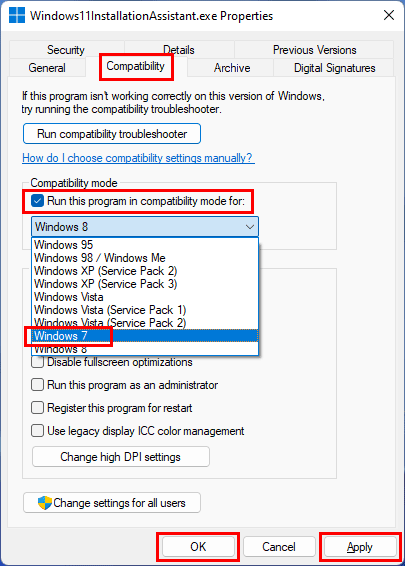
Na maioria dos casos, o fechamento do Windows 11 Instant Assistant Keepps será resolvido usando o método acima. Mas se o problema persistir, você pode usar outras duas ferramentas (ferramenta de criação de mídia do Windows 11 ou download do Windows 11 ISO) para instalar o Windows 11 no seu computador.
![Como baixar e instalar o Windows 11 no seu computador? [5 maneiras]](https://www.minitool.com/images/uploads/2021/08/how-to-download-windows-11-thumbnail.jpg)
Como baixar e instalar o Windows 11 no seu computador? [5 maneiras]
Você sabe como fazer o download de Windows 11 com segurança e com segurança no seu computador? Neste post, mostraremos alguns métodos disponíveis.
Agora, você deve saber como usar o Windows 11 Instant Assistant para atualizar seu computador Windows 10 para o Windows 11. Se essa ferramenta Keepps fechando e desaparecendo, basta ativar o modo de compaatibilidade para o Windows 7 para fazê -lo funcionar normalmente. Se você ainda tem outros problemas relacionados que precisam ser corrigidos, pode nos deixar agora nos comentários.
Sobre o autor
Stella trabalha no Minitool Software como editor de inglês há mais de 7 anos. Seus artigos cobrem principalmente os campos de recuperação de dados, incluindo recuperação de dados de mídia de armazenamento e recuperação de dados do telefone, download de vídeos do YouTube, gerenciamento de partição e conversões de vídeo.
Métodos de instalação do Windows 11
Este artigo descreve os métodos de instalação do Windows 11.
Percebido : Para atualizar para o Windows 11, os dispositivos devem cumprir a configuração mínima do sistema necessária para o Windows 11. Alguns recursos do Windows 10 não estão disponíveis no Windows 11. A configuração necessária para experimentar determinados recursos e aplicativos do Windows 11 excederá a configuração mínima necessária para o Windows 11. Especificações de pesquisa, recursos e configuração mínima de computador necessária para o Windows 11
Antes que você comece
Verifique se o dispositivo que você deseja instalar no Windows 11 tem a configuração mínima necessária. Se o seu dispositivo atualmente executar o Windows 10, recomendamos que você verifique a configuração mínima necessária usando o aplicativo de controle de integridade do PC. Aconselhamos que você não instale o Windows 11 em um dispositivo que não responda à configuração necessária. Para obter mais informações, consulte a instalação do Windows 11 em dispositivos que não atendem à configuração mínima do sistema exigido.
Windows Update nas configurações (recomendado)
Se você configurado no Windows 10, recomendamos que você espere para ser informado via Windows Update que a atualização está pronta para o seu dispositivo. Para verificar se o Windows 11 está pronto para o seu dispositivo, selecione Para iniciar > Configurações > Atualização e segurança > atualização do Windows > Atualizações de pesquisa.
Para os problemas conhecidos que podem afetar seu dispositivo, você também pode consultar o Hub de status de publicação do Windows.
Outros métodos de instalação do Windows 11 (não recomendados)
Use o Assistente de Instalação para atualizar
Recomendamos que você espere até que seu dispositivo tenha recebido a atualização para o Windows 11 antes de usar o Assistente de Instalação. Quando você estiver pronto, você pode encontrá -lo na página de download do software Windows 11.
Crie um suporte de instalação do Windows 11
Na página de download de software do Windows 11, selecione Crie uma ferramenta agora, Em seguida, siga as instruções de instalação do Windows 11.
Aviso :
- A Microsoft recomenda que você não instale o Windows 11 em um dispositivo que não responda à configuração mínima necessária Windows 11. Se você optar por instalar o Windows 11 em um dispositivo que não atenda a esses requisitos e você aceite e entenda os riscos, poderá criar os seguintes valores -chave do registro e ignorar o TPM 2 Verificação.0 (TPM 1.Pelo menos 2 são necessários), bem como a família e o modelo da unidade central.
- Chave do Registro: HKEY_LOCAL_MACHINE \ System \ Setup \ Mosetup
- Nome: AllowupGradesWitHonsupportTPMorCPU
- Tipo: reg_dword
- Valor: 1
- Nota: Problemas sérios podem surgir se você alterar o registro incorretamente usando o editor de registro ou outro método. Esses problemas podem exigir o reassentamento do sistema operacional. A Microsoft não pode garantir que esses problemas possam ser resolvidos. Altere o registro por sua conta e risco.
Dois caminhos de instalação estão disponíveis:
-
Atualizar executando a instalação no suporte ao executar o Windows 10. Você tem a possibilidade de:
tem. Fazer um Atualização total, que mantém arquivos pessoais (incluindo drivers), aplicativos e configurações do Windows. Esta é a experiência padrão que o assistente de instalação usa.
B. Mantenha apenas dados manterá arquivos pessoais (incluindo drivers), não aplicativos e configurações do Windows.
Importante : Você deve verificar se o seu dispositivo atende aos requisitos mínimos do sistema antes de optar por começar do suporte, porque ele permite instalar o Windows 11 se tiver pelo menos TPM 1.2 (em vez da configuração mínima necessária para o sistema TPM 2.0) e não verifica se seu processador está na lista de unidades centrais aprovadas com base na família e no modelo do processador.
Crie uma instalação de imagem
Use ferramentas de disco ou terceira partia para aplicar diretamente uma imagem do Windows 11 existente no disco.
Importante : Uma instalação de imagens do Windows 11 não verifica as seguintes condições: TPM 2.0 (pelo menos TPM 1.2 é necessário) e a família e o modelo da unidade central.
