2 Metode profesionale pentru a adăuga o semnătură pe PDF, semnează un PDF: Introduceți o semnătură electronică într -un PDF – ionos
Cum se semnează un PDF
Formatul PDF este unul dintre cele mai populare formate de fișiere, dintr -un motiv întemeiat; Este extrem de compact. Cu toate acestea, dacă introduceți mai multe imagini, de exemplu, fișierul poate deveni rapid mai mare decât doriți. Aplicațiile de firmware Adobe, dar și
Cum să adăugați o semnătură la un PDF
În comparație cu fișierele Word, PDF este un format de document mai profesional și este adesea utilizat în multe situații formale. În acest caz, semnătura digitală a fost utilizată în mod obișnuit în cadrul profesional și pentru a consolida securitatea. Pentru a adăuga o semnătură la un fișier PDF, mai ales atunci când este un document PDF importat, aveți nevoie de o soluție profesională pentru PDF, cum ar fi Pdfement.
Securitate garantată 100%
Securitate garantată 100%
Securitate garantată 100%
Cum se introduce o semnătură pe PDF cu instrumentul profesional
Pasul 1: Descărcați și instalați PDFELEMENT
Faceți clic pe butonul „Descărcați” postat mai sus pentru a obține pachetul de instalare. După descărcare, dacă apare o notă care vă solicită să executați aplicația, faceți clic pe „Rulați” și urmați caseta de dialog pentru a o instala. Dacă nu există, faceți dublu clic pe fișier .Exe pentru a instala instrumentul PDF pe computer.
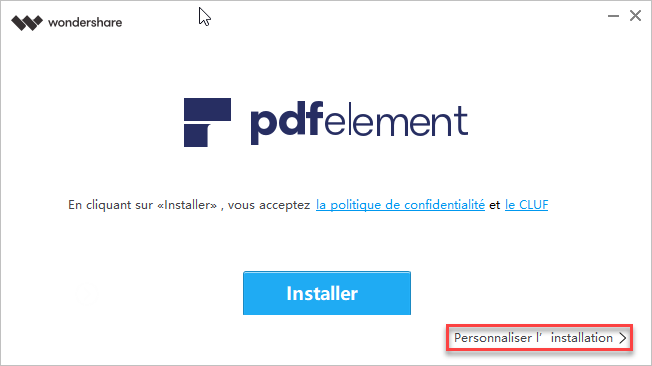
Pasul 2: Deschideți fișierul, răsfoiți meniul „Protecție”
Faceți clic pe începutul rapid al desktopului pentru a începe instrumentul PDF. Faceți clic pe „Deschideți” în meniu pentru a răsfoi documentul PDF pe computer, la care doriți să adăugați o semnătură. După ce l -ați deschis, răsfoiți meniul „Protecție” pentru a adăuga o semnătură la documentul PDF.
Securitate garantată 100%
Securitate garantată 100%
Securitate garantată 100%
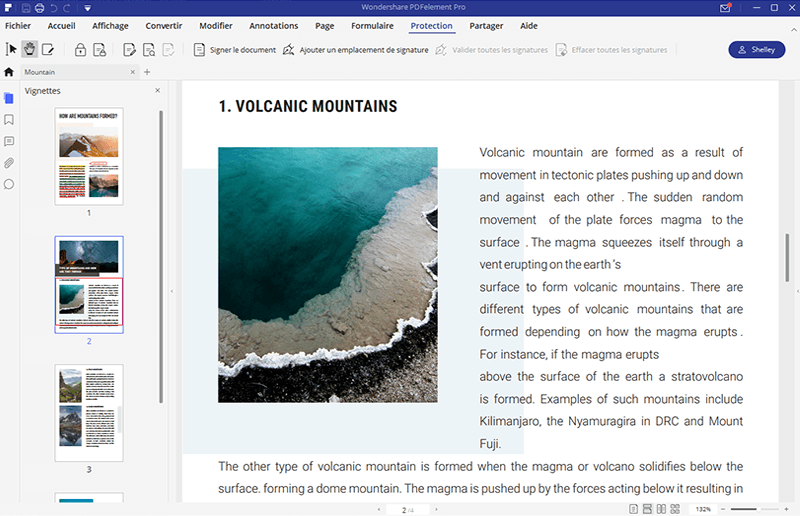
Pasul 3: Introduceți o semnătură la PDF
În meniul „Protecție”, faceți clic pe „Semnați documentul”. Mutați mouse -ul pe documentul PDF, faceți clic pentru a desena zona în care trebuie adăugată semnătura. Când faceți acest lucru, va apărea o casetă de dialog numită „semnarea documentului”.
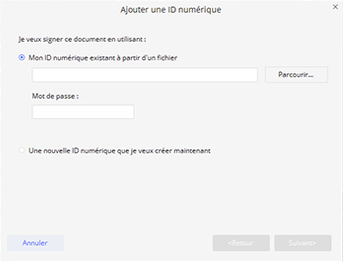
Securitate garantată 100%
Securitate garantată 100%
Securitate garantată 100%
Pasul 4: Creați un nou ID digital
Utilizatorii care adaugă o semnătură la PDF cu WonderShare PDFelement pentru prima dată, trebuie să facă clic pe butonul de jos pentru a crea un nou ID digital. În caseta „Adăugați un ID digital”, dacă ați folosit deja un ID digital, răsfoiți -l și importați -l în Wondershare PDFEMENT. Dacă nu aveți un ID digital, creați unul cu numele dvs., adresa dvs. de e -mail, numele companiei etc. După ce ați terminat de importat sau de a crea ID -ul dvs. digital, veți fi redirecționat pentru a „semna documentul” cu informațiile dvs. afișate în casetă. Faceți clic pe „Semn”, astfel încât semnătura dvs. să fie adăugată la fișierul PDF.
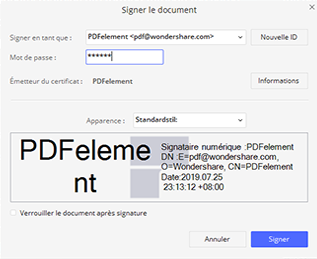
Observat: Luând în considerare autoritatea ID -ului dvs. digital, vă sugerăm să vă semnați documentele PDF cu un ID digital certificat. WonderShare PDFelement vă permite să vă creați propriul ID certificat, dar este acceptat în mod obișnuit să utilizați un ID certificat de o terță parte din acest domeniu. Datorită unui ID digital certificat, destinatarii vor putea verifica dacă fișierul PDF pe care l -ați semnat este autentic sau nu.
Deși nu este la fel de faimos ca Adobe Reader și Adobe ® Acrobat ®, acum PDFelement vă permite să aplicați o semnătură digitală certificată de industria PDF, care, desigur, vă va accelera fluxul de lucru cu colegii, clienții și colaboratorii dvs.
Securitate garantată 100%
Securitate garantată 100%
Securitate garantată 100%
Soluție cu Adobe ® Acrobat ®
Adobe Acrobat vă permite să introduceți, să desenați sau să introduceți o imagine a semnăturii scrise de mână. De asemenea, este posibil să adăugați numele dvs., un nume corporativ, o dată sau chiar un titlu în loc de o semnătură. În plus, acest instrument oferă alte caracteristici esențiale care vă vor permite să vizualizați și să vă împărtășiți cu ușurință documentele semnate. De asemenea, vă permite să vă protejați documentele semnate cu ajutorul unei parole. Acum să vedem cum să semnați un PDF folosind Adobe Acrobat.
Pasul 1: Deschideți fișierul PDF

- Mai întâi, deschideți fișierul în Adobe Reader.
- Adobe ® Acrobat ® vă va solicita să deschideți panoul de semnătură în cazul în care detectează cerința unei semnături pentru documentul dvs.
- În mod alternativ, puteți face clic pe butonul „Sign” din bara de instrumente Acrobat.
- Puteți alege, de asemenea, opțiunea „Completați și semnați” prin intermediul barei de instrumente.
Pasul 2: Adăugați text sau imagini (opțional)
- Puteți adăuga text, imagini sau desenați o semnătură făcând clic pe opțiunea „Instrumente” și selectând „Adăugați un text” sau „Adăugați o imagine”.
- Puteți adăuga textul sau imaginea dvs. în câmp făcând clic pe.
Securitate garantată 100%
Securitate garantată 100%
Securitate garantată 100%
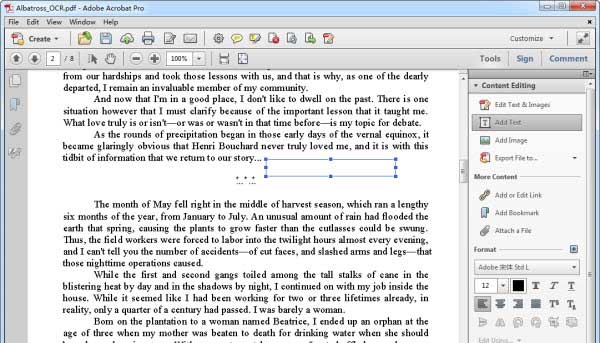
Pasul 3: Plasați semnătura
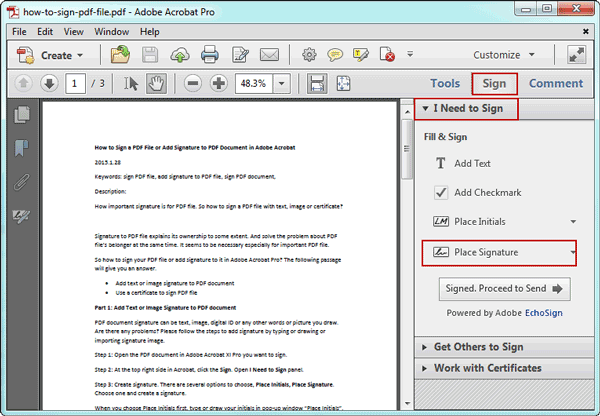
- Pentru a plasa o semnătură originală, selectați „Instrumente”, apoi „Completați și semnați”. Apoi folosiți opțiunea „Plasați semnătura”.
- Semnătura poate fi creată și folosind multe alte tehnici. Puteți introduce o semnătură folosind camera web, tastând numele semnăturii sau folosind o imagine.
- Cu Acrobat, funcționalitatea Webcam nu permite captarea semnăturii, în loc să genereze o semnătură care corespunde caracteristicilor semnăturii dvs.
Securitate garantată 100%
Securitate garantată 100%
Securitate garantată 100%
Pasul 4: Salvați semnătura
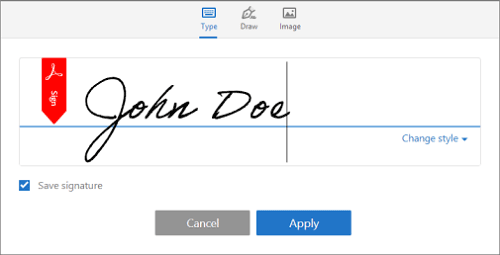
- Vă puteți salva semnătura accesând „Fișier” apoi „Salvați”.
- Astfel, Adobe ® Acrobat ® va deschide o fereastră contextuală care vă va solicita să alegeți „Semnul Adobe”, care vă permite să partajați sau să trimiteți documentul PDF semnat unui destinatar țintă.
- De asemenea, îl puteți salva folosind serviciul „Adobe Document Cloud”, dacă este necesar.
Cu toate acestea, potrivit blogului lui Adobe, asistența de produse Acrobat Reader XI va fi întreruptă începând. Desigur, puteți continua să utilizați programul, cu toate acestea, fișierele și datele dvs. nu pot fi sigure. Așadar, puteți merge aici pentru a găsi cele mai bune alternative de Adobe ® Acrobat ® .
Vezi și el
- 1. Cum se salvează documentele în cloud
- 2. Cum să semnați electronic un PDF online gratuit [pas cu pas]
- 3. Cum să faci un PDF doar în lectură
- 4. Cum să ascunzi textul unui PDF într -un mod simplu
- 5. Cum să convertiți o imagine JPG în fișierul Excel
- 6. Cum se scrie pe un fișier PDF pe Windows
Introduceți semnătura PDF

Undrey Shutterstock
Rotație PDF: cele mai bune instrumente gratuite
- 02/09/2021
- Vindeți pe Internet
Cum să rotiți un PDF ? Formatul PDF este prima alegere pentru a trimite și partaja documente. Garantează afișarea uniformă la toate perifericele. Dar pentru a edita un fișier PDF, aveți nevoie de un program suplimentar. Care sunt posibilitățile de rotație și înregistrare a unui PDF ? Vă prezentăm aici cele mai bune instrumente online și offline.

Reduceți dimensiunea unui PDF: Cum se face
- 12/08/2020
- Vindeți pe Internet
Formatul PDF este unul dintre cele mai populare formate de fișiere, dintr -un motiv întemeiat; Este extrem de compact. Cu toate acestea, dacă introduceți mai multe imagini, de exemplu, fișierul poate deveni rapid mai mare decât doriți. Aplicațiile de firmware Adobe, dar și
Prin urmare, software -ul gratuit și instrumentele online simple pot ajuta la reducerea dimensiunii unui ..
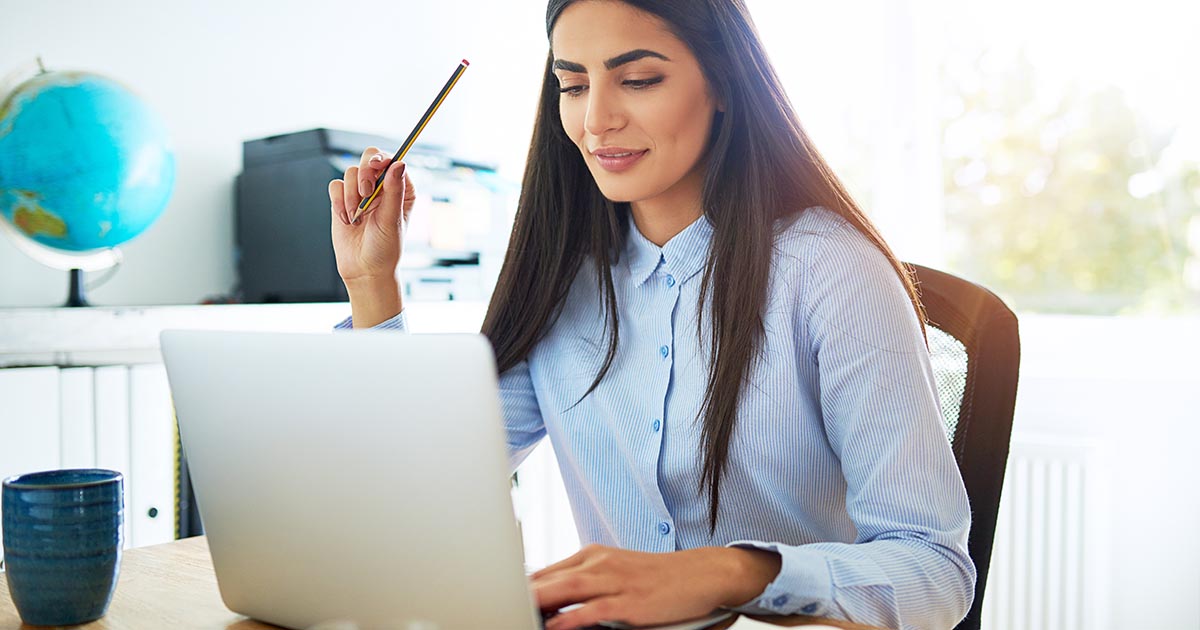
Sump de imagine la sol
Divide PDF: instrumente gratuite pentru a împărți un PDF
- 20/08/2020
- Vindeți pe Internet
Formatul PDF este ideal pentru trimiterea documentelor. În unele cazuri, însă, doar anumite pagini sunt relevante. În acest caz, împărțirea unui fișier PDF este soluția optimă. Datorită instrumentelor gratuite și ușoare -pentru -use, acesta poate fi făcut rapid și ușor, dacă este necesar. Iată sfaturile noastre pentru împărțirea unui PDF cu ușurință !

Undrey Shutterstock
Căutați un cuvânt într -un PDF: funcția de cercetare într -un PDF
- 03/03/2022
- Vindeți pe Internet
PDF este unul dintre cele mai utilizate formate de fișiere. Este folosit în mod regulat de către persoane, profesori și companii. Căutarea termenilor sau a pasajelor țintă în documentele PDF voluminoase poate fi obositoare, dar jucătorii și browserele PDF au funcții de căutare într -un PDF. Vom prezenta funcțiile ..
