3 metode Cum să transferați aplicații de la iPhone la iPhone?, Utilizați rapid pornirea rapidă pentru a transfera date către un nou iPhone sau iPad – Apple Assistrance (CA)
Utilizați rapid pornirea rapidă pentru a transfera date pe un nou iPhone sau un iPad
▍ Dacă selectați restaurați dintr -o copie de rezervă iCloud
[3 metode] Cum se transferă aplicațiile de la iPhone la iPhone ?
Cum se transferă aplicații de la iPhone la iPhone ? Puteți încerca soluțiile oferite în articol pentru a transfera aplicațiile de la un iPhone la altul datorită câtorva sfaturi și instrumente de transfer de date pentru iPhone.
De Yveline/Actualizat pe 26.05.2023
De ce să obțin toate aplicațiile mele pe noul iPhone ?
Transfer de aparate de la iPhone la iPhone
Am un nou iPhone 13. Vreau să am vechile mele aplicații și date pe noul meu iPhone. Există o modalitate de a face acest lucru ? Cum să obțin toate aplicațiile mele pe noul iPhone ?
– Întrebarea comunității Apple
Doriți să transferați datele vechi pentru iPhone la noul ? Când cumpără un iPhone nou, utilizatorii de iPhone pot fi blocați atunci când transferă aplicații vechi pentru iPhone către noul. Anumite aplicații pe care le folosesc frecvent pentru a economisi o mulțime de date importante, cum ar fi informațiile despre cont, istoricul pisicilor, înregistrările jocului, setările etc.
Știți cum să transferați aplicațiile pentru iPhone vă permite să protejați datele aplicațiilor și să economisiți timp. Există mai multe metode eficiente pentru transferul aplicațiilor iPhone fără date.
3 metode pentru a transfera aplicații de la iPhone la iPhone
În general, pentru a transfera aplicațiile de la un iPhone la altul, este necesar să transferați totul de la un iPhone la altul, inclusiv toate datele și toate setările iPhone -ului. Deci, puteți transfera aplicația și datele înainte de configurare sau puteți utiliza iTunes, iCloud sau software de transfer de date pentru iPhone.
Există trei metode pentru a vă ajuta să transferați aplicații de la un iPhone la altul. Indiferent dacă doriți să transferați aplicații cu sau fără iTunes/iCloud, iată soluțiile.
Start rapid: transfer de aplicații de la iPhone pe iPhone
Start Quick este o funcționalitate lansată în iOS 11 pentru a permite utilizatorilor să configureze mai ușor iPhone -ul. Utilizatorii pot transfera wireless totul pe vechiul iPhone către noul.
Dacă doriți să utilizați Quick Start pentru a muta aplicații și date de la un iPhone la altul, trebuie să confirmați că versiunea iOS a celor două iPhone -uri este iOS 11 sau mai târziu. Dacă versiunea iOS a iPhone -ului dvs. este mai mică decât iOS 11, pornirea rapidă nu poate funcționa și puteți încerca alte metode.
În plus, această funcție se bazează pe Bluetooth și Apple ID, trebuie să activați Bluetooth pe ambele iPhone -uri și să vă conectați cu ID -ul Apple. Urmați pașii pentru a transfera toate aplicațiile către noul iPhone prin pornire rapidă.
Pasul 1. Porniți noul dvs. iPhone și așezați -l lângă vechiul dvs. iPhone. Ecranul de pornire rapidă este afișat pe vechiul dvs. iPhone pentru a vă oferi să utilizați identificatorul Apple pentru a configura noul.
Al doilea pas. Asigurați -vă că identificatorul Apple și apăsați Continua. Urmați instrucțiunile pentru a vă configura noul iPhone.

Pasul 3. Când ajungeți pe ecran Transferați datele, apăsați pe Transfer de pe iPhone Pentru a începe să transferați dispozitivul vechi direct pe noul dvs. dispozitiv.

✏️ Notă: Puteți apăsa și Alte optiuni Pentru a transfera aplicații, date și setări din cea mai recentă copie de rezervă iCloud sau dintr -o copie de rezervă pe computer.
ICLOUD/ITUNES: Transferați aplicații de la iPhone pe iPhone
Dacă pornirea rapidă a iPhone -ului nu funcționează sau dacă nu aveți vechiul iPhone și cel nou, puteți încerca să transferați date din aplicațiile iPhone prin intermediul iCloud sau iTunes Backup. Dacă v -ați configurat iPhone -ul, trebuie să ștergeți mai întâi setările manual și să îl configurați.
Sfaturi:
• Această metodă necesită o copie de rezervă iCloud/iTunes disponibilă. Mergi la Setări > Numele dumneavoastră > iCloud > Backup iCloud Pentru a verifica ora pentru ultima copie de rezervă iCloud.
• Timpul de restaurare al unei backup iCloud pe noul iPhone depinde de starea conexiunii la Internet. Este mai lung decât cel al software -ului iTunes și al transferului de date de pe iPhone.
Pasul 1. Pe ecranul de pornire rapidă, apăsați opțiunea Configurați manual. Dacă ați terminat configurația noului iPhone, accesați Setări > General > Resetează > Ștergeți orice conținut și setări A reseta.
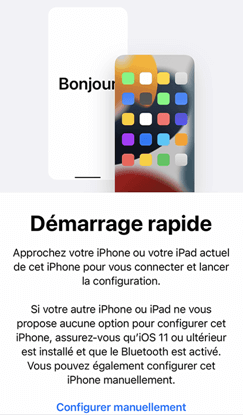
Al doilea pas. După setarea Wi-Fi, ID-ul față și codul de acces, ecranul Aplicații și date apare. Alege Restaurați de la iCloud Sau Restaurați printr -un Mac sau PC.

▍ Dacă selectați restaurați dintr -o copie de rezervă iCloud
- Vino la identificatorul tău Apple pentru a consulta lista copiilor de rezervă iCloud și apăsați backupul la alegere.
▍ Dacă selectați restaurarea printr -un mac sau computer
- Conectați -vă noul iPhone la computerul în care este stocată backup -ul iTunes.
- Lansați iTunes pe computer. Mergi la rezumat >Înapoi. Selectați backupul pe care îl doriți și introduceți parola dacă doriți să restaurați o copie de rezervă criptată.

FoneTool: Transferați aplicații de la iPhone la iPhone fără iTunes
Dacă nu ați făcut o copie de rezervă pentru iPhone, puteți încerca o metodă mai ușoară pentru a transfera aplicațiile de pe un iPhone la altul. Utilizați un instrument de transfer de date pentru iPhone pentru a muta aplicațiile de la un iPhone la altul.
Descărcați software -ul FoneTool gratuit pentru a transfera rapid datele iPhone pe iPhone. Cu FoneTool, există două modalități de a alege pentru transferul de date pentru iPhone: transferul de date iPhone iPhone cu un singur clic sau o copie de rezervă completă și restaurarea datelor pentru iPhone iPhone.
Descarca
▍ Transferul aplicațiilor pentru iPhone iPhone cu un singur clic
Pasul 1. Conectați două iPhone -uri la un computer și lansați fonetool.
Al doilea pas. Faceți clic pe opțiune Transfer de telefon > iPhone la iPhone > Începeți transferul.

Pasul 3. Activati Protejarea criptării Pentru a cripta date dacă doriți să salvați mai multe date private. Apoi faceți clic pe Începeți transferul a începe.

✏️ Note:
• Dacă există un singur cablu de date USB, puteți utiliza funcția Backup complet de fonetool pentru a salva întregul dispozitiv pe un computer, apoi Restabili Backup pe un alt iPhone.
• Dacă nu aveți un cablu de date pentru a vă conecta iPhone -ul la un computer, puteți scana următorul cod QR pentru a obține fonetool pentru iOS pentru a transfera date specifice între două dispozitive fără dispozitive wireless.
▍ Backup complet și restaurarea datelor, inclusiv toate aplicațiile
Pasul 1. Conectați vechiul iPhone la computer. Click pe Backup telefonic > Backup complet > Începeți backup în bara de instrumente.
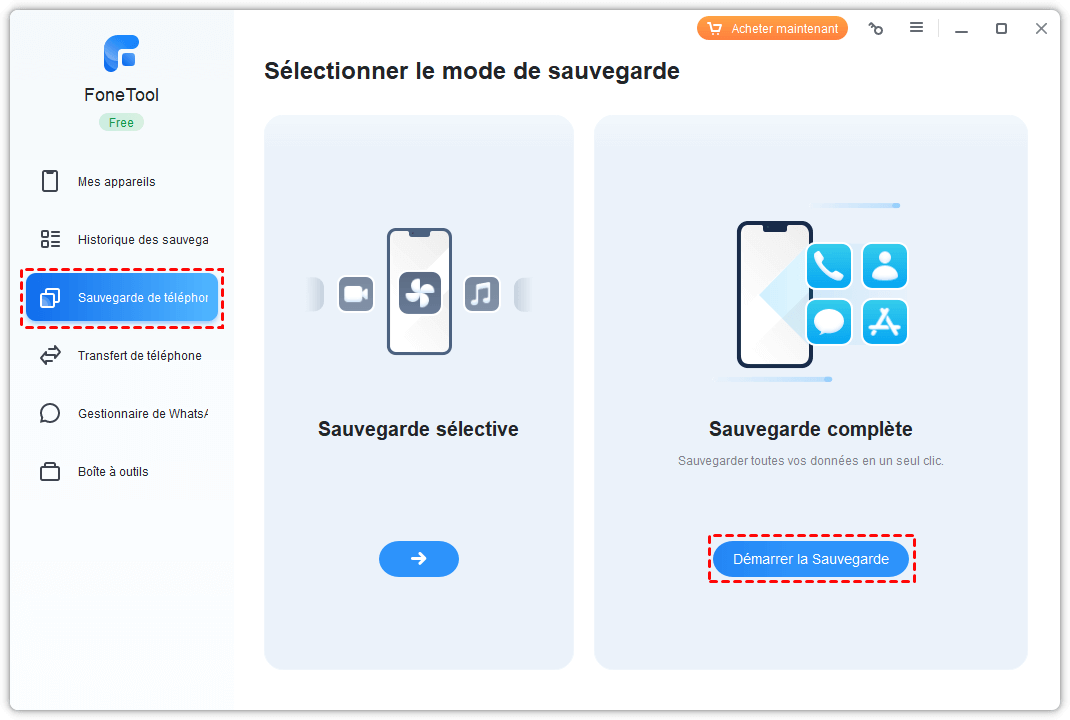
Al doilea pas. Activati Protejarea criptării Dacă aveți nevoie să copiați datele privind sănătatea, activitatea și Trousseau.
Pasul 3. Puteți face clic pe opțiune Alegeți calea de depozitare Pentru a modifica locația copiilor de rezervă. În cele din urmă, faceți clic pe Începeți backup.
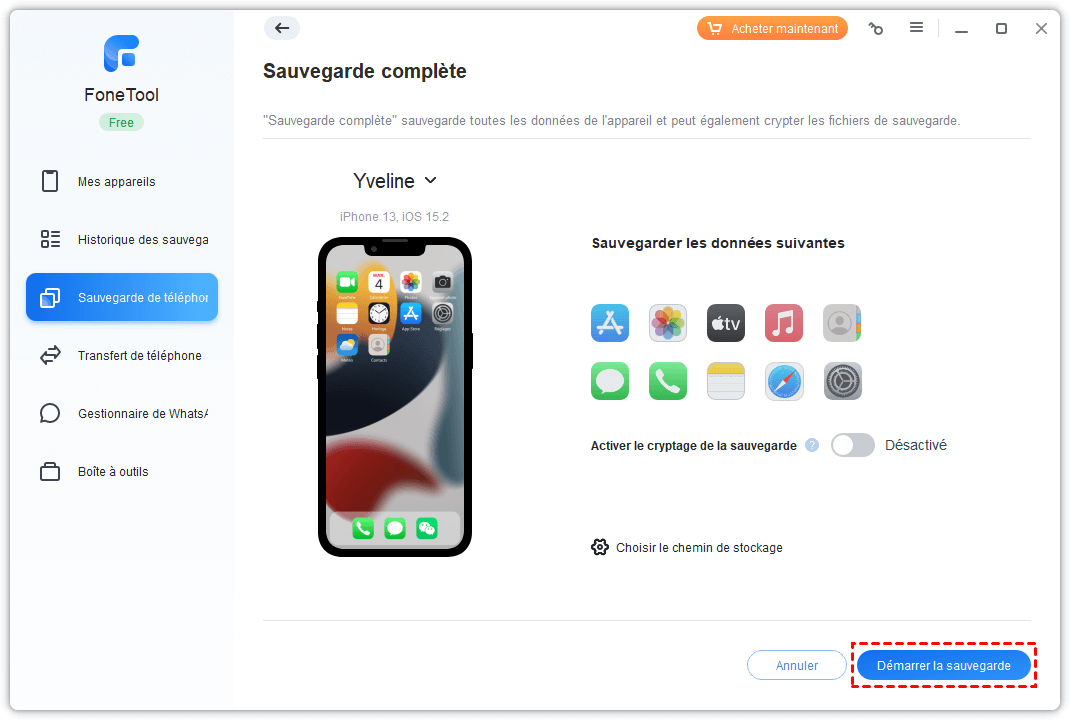
Pasul 4. Conectați noul iPhone, faceți clic pe Istoria copiilor de rezervă în bara laterală> faceți clic pe pictograma de catering.
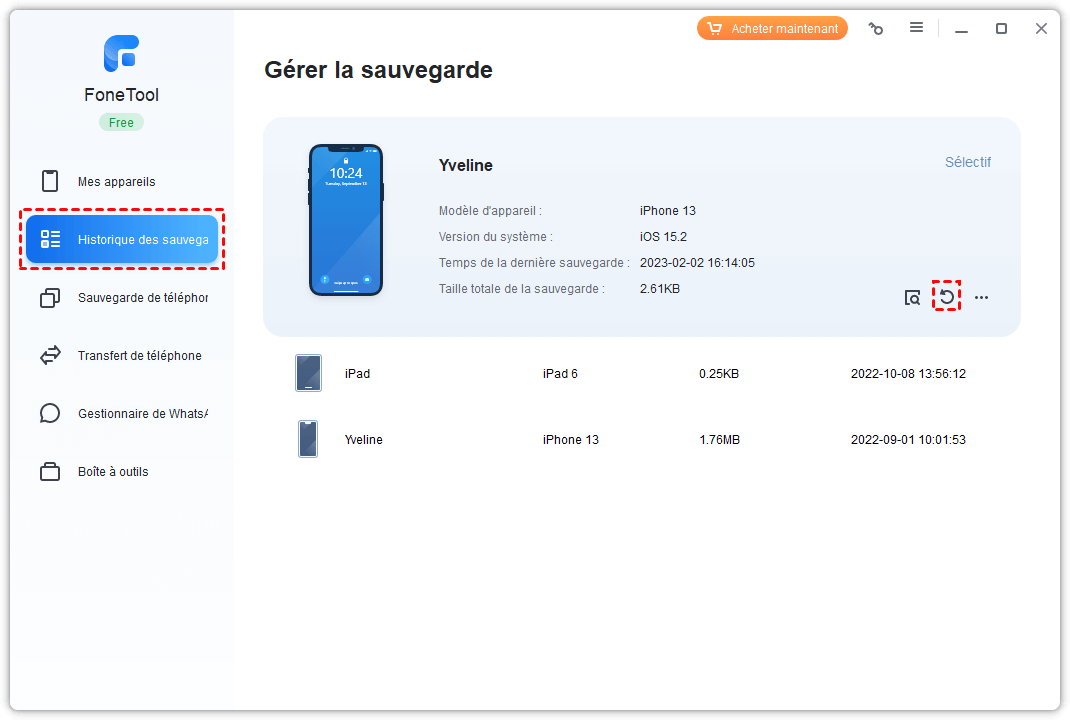
Este posibil să transferați aplicații de la iPhone la iPhone de AirDrop ?
Unii utilizatori încă se întreabă dacă este posibil să transferați iPhone în aplicațiile iPhone de AirDrop. AirDrop este cunoscut pentru a permite utilizatorilor să transfere fotografii, videoclipuri, contacte, locații și alte date între două dispozitive Apple, cum ar fi iPhone, iPad, iPod și Mac. Prin urmare, utilizatorii de iPhone pot transfera aplicații de la un iPhone la altul prin AirDrop ?
Raspunsul este nu. Nu puteți transfera aplicații de la un iPhone la altul, ci doar utilizați AirDrop pentru a partaja aplicații de la un iPhone la altul. Aceasta înseamnă că trebuie să instalați aplicații în App Store după ce ați primit aplicația Ardrop.
✏️ Notă: Asigurați-vă că Bluetooth, Wi-Fi și AirDrop sunt activate pe ambele iPhone.
Pasul 1. Pe sursa iPhone, țineți degetul pe pictograma aplicației pe care doriți să o partajați și să o selectați Partajează aplicația.
Al doilea pas. apăsați pe Ardrop În meniul contextual și selectați numele noului iPhone.
Pasul 3. Click pe Afişa pe celălalt iPhone pentru a descărca aplicația în App Store.
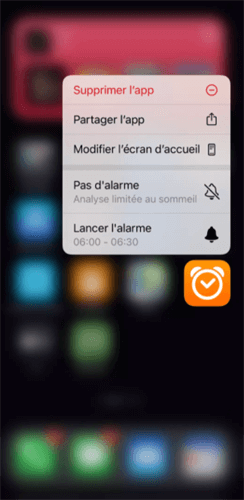
Concluzie
Cum se transferă aplicații de la iPhone la iPhone ? Acum ai răspunsul.
- Dacă nu ați configurat noul dvs. iPhone, puteți utiliza rapid pornirea rapidă pentru a transfera datele iPhone iPhone în timpul configurației.
- Dacă aveți o copie de rezervă pentru iPhone, este ușor să restaurați backup -ul prin iCloud sau iTunes.
- Dacă preferați o metodă cea mai sigură și cea mai rapidă, este recomandat să utilizați FoneTool pentru a vă gestiona mai bine datele.
Dacă aveți alte întrebări sau comentarii, nu ezitați să ne contactați.
Yveline este redactor al Aomei Technology; Are o mare pasiune pentru a oferi soluții utilizatorilor pentru a rezolva orice problemă de rezervă a telefonului mobil.. Pe lângă scrierea articolelor despre backup -uri, ea a publicat și tutoriale excelente despre gestionarea discului/partiții pentru a asigura securitatea datelor. În timpul liber, lui Yveline îi place să învețe pentru a îmbunătăți sau a rămâne cu familia pentru a avea o zi bună.
Alte elemente conexe
Cum să economisiți pe iPhone 14/13/11/x/8/7/6
Cum se face o copie de rezervă pentru iPhone pentru a evita pierderea de date ? Acest ghid vă oferă trei metode eficiente. Vă puteți salva iPhone -ul de FoneTool, iTunes sau iCloud.
Cum se face transferul iPhone pe iPhone fără iTunes
Acest ghid vă explică cum să faceți transferul iPhone pe iPhone fără iTunes. Indiferent dacă doriți să transferați toate datele sau fișierele selectate, veți găsi o modalitate de a face acest lucru în acest articol.
5 soluții: restaurarea backup -ului imposibil – fonetool
Întâlnești restaurarea backup -ului imposibil ? Acest ghid vă arată cum să rezolvați problema atunci când primiți un mesaj care indică faptul că serverul nu este disponibil în prezent.
Obțineți fonetool gratuit
Fereastră unică, soluție de rezervă și gestionare a datelor iPhone.
Utilizați rapid pornirea rapidă pentru a transfera date pe un nou iPhone sau un iPad
Configurați automat noul dvs. dispozitiv iOS folosind un iPhone sau un iPad.
Start Quick ocupă ambele dispozitive: Asigurați -vă că alegeți un moment în care nu va trebui să utilizați dispozitivul curent timp de câteva minute.

- Asigurați-vă că dispozitivul dvs. curent este conectat la Wi-Fi și Bluetooth este activat. Porniți noul dispozitiv și așezați -l lângă dispozitivul dvs. actual. Pentru început, urmați instrucțiunile de pe ecran. Dacă promovarea de configurare a noului dvs. dispozitiv dispare de pe dispozitivul dvs. curent, reporniți cele două dispozitive.
- Conectați dispozitivul la rețeaua Wi-Fi sau la rețeaua celulară a dispozitivului dvs.
- S -ar putea să fiți invitați să vă activați serviciul celular.
- Configurați ID -ul Face sau atingerea ID -ului.
- Alegeți cum doriți să vă transferați datele.
- Dacă descărcați de pe iCloud, aplicațiile și datele dvs. se vor descărca în fundal, astfel încât să puteți începe să utilizați imediat noul dvs. dispozitiv.
- Dacă transferați direct de pe dispozitivul vechi, va trebui să așteptați până la sfârșitul transferului pe cele două dispozitive înainte de a le putea folosi.
- Dispozitivele dvs. trebuie să rămână unul lângă celălalt și să fie conectat la o sursă de alimentare până la finalizarea procesului de migrare a datelor. Durata transferului poate varia în funcție de factori precum condițiile de rețea și cantitatea de date care trebuie transferate.
Dacă noul dvs. dispozitiv este înregistrat la Apple School Manager sau Apple Business Manager, nu puteți utiliza rapid pornirea rapidă pentru a transfera date de pe dispozitivul dvs. curent.

Data publicării: 22 noiembrie 2022
5 moduri de a transfera o aplicație de la un iPhone la alta
![]()
Aflați cum să transferați o aplicație de la un iPhone la alta în 5 moduri diferite și aplicați una dintre ele pentru a transfera aplicațiile pe noul dvs. iPhone în câteva minute.
De ce doriți să transferați aplicații de la un iPhone la altul
De fiecare dată când mergeți la un nou iPhone, veți dori să luați toate datele de la vechiul iPhone la noul, sau cel puțin fotografiile, contactele și aplicațiile. Mulți dintre voi știți că fotografiile și contactele sunt importante. Acest lucru este la fel de important pentru aplicații, în special datele aplicațiilor.
Aplicațiile pe care le utilizați conțin frecvent o mulțime de informații esențiale, cum ar fi informațiile din contul dvs., istoricul discuțiilor dvs., jocurile dvs., setările dvs. etc. Pentru a păstra aceste date, trebuie să le transferați de la un iPhone la altul. În plus, transferul de aplicații către noul iPhone vă permite să economisiți timp pentru a reîncărca elementele. Din motive precum cele menționate mai sus, veți dori să transferați aplicațiile unui iPhone pe altul.
După ce ați primit un nou iPhone, poate doriți să vă îmbogățiți noul dispozitiv cu tonuri de apel frumoase. Dacă asta doriți, nu ratați aceste soluții pentru a adăuga tonuri de apel la noul dvs. dispozitiv.

Cum se transferă iPhone în aplicațiile iPhone
„Pot transfera aplicații pe noul meu iPhone ?„A întrebat mulți utilizatori. Deoarece sunteți aici, știți că răspunsul este „da”. Dar pentru a fi clar, transferul de aplicații de pe un iPhone altul se face în general prin transferul totul de la un iPhone la altul, adică toate datele și setările dvs. Există cinci moduri de a transfera o aplicație în total. Indiferent dacă doriți să transferați aplicații de la un iPhone la altul prin intermediul Bluetooth sau transferați aplicații de la un iPhone la altul fără iTunes, veți găsi soluțiile de mai jos. Aceste metode pot fi, de asemenea, aplicate pentru a transfera aplicațiile de la un iPad vechi pe un nou iPad.
Conținut de pagină:
- Transferați aplicații pe un nou iPhone folosind Quick Start
- Transferați iPhone în aplicațiile iPhone cu iCloud
- Transferați aplicații de la un iPhone la altul folosind iTunes
- Descărcați aplicații pentru noul iPhone folosind App Store
- Transferați aplicații pe un nou iPhone folosind o aplicație de transfer de date pe iPhone
- Sfaturi suplimentare: Cum se transferă aplicații între 2 iPhone prin AirDrop
5 moduri de a transfera iPhone în aplicațiile iPhone
În funcție de pregătirile pe care le -ați făcut și de dispozitivele disponibile, veți avea nevoie de mijloace diferite pentru a transfera aplicațiile de la un iPhone la altul. Descoperiți sfaturile în detaliu și faceți -l pe cel care vi se potrivește cel mai bine.
Metoda 1. Cum să transferați aplicațiile pe un nou iPhone folosind Start Quick
Mulți utilizatori doresc să știe să transfere aplicații de la un iPhone la altul prin Bluetooth. Pentru a fi sincer, numai Bluetooth nu va permite lucrurile să obțină. Dar este adevărat că Bluetooth este necesar într -un anumit mod pentru a transfera aplicațiile pe un nou iPhone, cum ar fi utilizarea rapidă.
Start Quick este o caracteristică care este prima dată în iOS 11 pentru a ajuta utilizatorii de iPhone să configureze dispozitivul mult mai ușor folosind un alt dispozitiv iOS din apropiere. Conform versiunilor iOS ale iPhone -urilor, Start Quick vă va ajuta în două moduri:
Dacă cele două dispozitive funcționează sub iOS 11, dar nu sub iOS 12.4 sau o versiune ulterioară, puteți utiliza Start rapid pentru a configura rapid noul iPhone și apoi pentru a restabili noul iPhone cu o copie de rezervă iCloud de pe vechiul dvs. iPhone. Făcând acest lucru, puteți transfera toate datele și setările dvs., inclusiv aplicațiile, de la vechiul dvs. iPhone la noul.
Pentru a transfera aplicațiile către noul iPhone prin Start Quick:
Pasul 1. Introduceți cartela SIM în noul dvs. iPhone.
Al doilea pas. Porniți noul dvs. iPhone și așezați -l lângă vechiul dvs. iPhone. Veți vedea apoi ecranul „Start rapid” de pe dispozitivul sursă și veți avea de ales să vă configurați noul dvs. iPhone folosind ID -ul Apple.
Pasul 3. Verificați ID -ul Apple și faceți clic pe „Continuați”. (Activați Bluetooth dacă nu vedeți opțiunea „Continuă”).
Pasul 4. Când apare o animație pe noul dvs. iPhone, țineți dispozitivul anterior deasupra celui nou și asigurați -vă că animația se află în centrul vizorului. După aceea, veți vedea că notificarea indică „Finalizați pe noul iPhone”.
Pasul 5. Când vă întrebați, introduceți parola vechiului dvs. iPhone pe noul.
Pasul 6. Urmați instrucțiunile de pe ecran pentru a configura atingerea ID/Face ID pe sursa iPhone.
Pasul 7. Când vă întrebați, introduceți parola ID -ului Apple pe noul dvs. iPhone.
Pasul 8. Alegeți să restaurați aplicațiile/datele/setările din copia de rezervă iCloud sau actualizați -vă vechea copie de rezervă pentru iPhone, apoi restaurați -l.
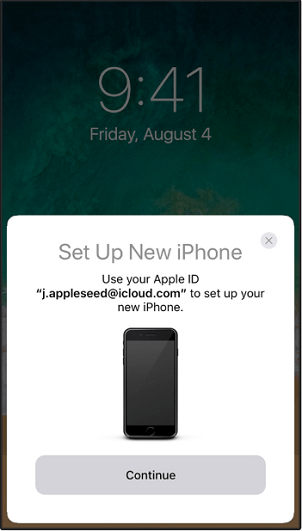
Dacă vechiul iPhone și noul iPhone funcționează sub iOS 12.4 și mai mult, puteți utiliza funcția de migrare iPhone Quick Start pentru a transfera totul direct de la un iPhone la altul.
Pentru a transfera toate datele și setările de la un iPhone la altul prin intermediul migrației iPhone:
Pasul 1. Activați Bluetooth pe vechiul dvs. iPhone și porniți noul dvs. iPhone.
Al doilea pas. Plasați iPhone -ul țintă lângă vechiul dvs. iPhone, apoi ecranul de pornire rapidă este afișat pe sursa iPhone, ceea ce indică posibilitatea de a utiliza Apple ID pentru a configura noul dvs. iPhone.
Pasul 3. Asigurați -vă că acesta este ID -ul Apple pe care doriți să îl utilizați și faceți clic pe „Continuați”.
Pasul 4. Apoi puteți vedea o animație pe noul iPhone. Țineți vechiul iPhone deasupra noului, animația centrală în vizor, apoi puteți vedea un mesaj spunând „Finalizați pe noul iPhone”.
Pasul 5. Introduceți vechiul cod de acces pentru iPhone pe noul iPhone.
Pasul 6. Urmați instrucțiunile de pe ecran pentru a configura FaceID sau atingerea ID -ului pe noul dispozitiv.
Pasul 7. Acum faceți clic pe „Transfer iPhone” pentru a începe transferul tuturor datelor de la un iPhone la altul.
Pasul 8. Când migrarea datelor este completă, ați transferat aplicații pe noul dvs. iPhone.

Metoda 2. Cum se transferă iPhone în aplicațiile iPhone cu iCloud
Utilizarea backup -ului iCloud pentru a transfera aplicațiile de la un iPhone vechi la unul nou este practic, atât timp cât ați făcut ultima copie de rezervă. Această metodă este să vă salvați vechiul iPhone pe iCloud, apoi să transferați backup -ul pe noul dvs. dispozitiv. Ca și în cazul iTunes, utilizarea iCloud nu numai că permite transferul aplicațiilor de la un iPhone la altul, ci și să sincronizeze alte fișiere de la un iPhone la altul. Pentru a utiliza iCloud Backup, trebuie să vă asigurați că iPhone -ul țintă este nou sau a fost șters. Dacă preferați această metodă, asigurați-vă că este disponibilă o rețea Wi-Fi și citiți următoarele.
Pentru a transfera aplicațiile către un nou iPhone cu iCloud:
Pasul 1. Conectați-vă vechiul iPhone la o rețea Wi-Fi.
Al doilea pas. Accesați “Setări”> [Numele dvs.]> “iCloud”> “iCloud Save”.
Pasul 3. Activați „Backup iCloud”, faceți clic pe „Salvați acum” și așteptați sfârșitul procesului. (Trebuie să aveți o capacitate de stocare iCloud suficientă pentru a salva conținutul vechiului dvs. iPhone. În caz contrar, eliberați spațiu pe iCloud sau cumpărați mai mult stocare iCloud la Apple).
Pasul 4. Introduceți o nouă cartelă SIM în noul dvs. iPhone sau transferați -vă vechea cartelă SIM de pe vechiul dvs. iPhone către noul.
Pasul 5. Porniți -vă iPhone -ul țintă pentru a -l configura. (Va trebui să ștergeți iPhone -ul dacă l -ați configurat).
Pasul 6. Când vedeți ecranul Wi-Fi, alegeți o rețea pentru a ajunge.
Pasul 7. Urmați instrucțiunile până când vedeți aplicațiile și ecranul de date.
Pasul 8. Alegeți „Restaurați iCloud Savannial” și conectați -vă la iCloud cu ID -ul Apple pe care l -ați folosit pe vechiul dvs. iPhone.
Pasul 9. Alegeți backup -ul pe care tocmai l -ați făcut și așteptați finalizarea procesului de restaurare.

Metoda 3. Cum se transferă aplicații de la un iPhone la altul folosind iTunes
Utilizarea backup -ului iTunes pentru a transfera aplicațiile de la un iPhone la altul este un proces de rezervă și catering, similar cu iCloud. Astfel, atât aplicațiile dvs., cât și alte conținuturi vor fi transferate de la un iPhone la altul. Pentru a utiliza acest sfat, mai întâi trebuie să salvați vechiul iPhone cu iTunes, apoi să restabiliți noul dvs. iPhone cu o copie de rezervă a vechiului dispozitiv iOS. Prin urmare, această metodă este potrivită pentru transferul datelor către un nou iPhone sau unul vechi, cu tot conținutul și parametrii șterși.
Pentru a transfera toate datele și parametrii către noul iPhone prin iTunes:
Pasul 1. Conectați -vă vechiul iPhone la computer și lansați iTunes dacă nu se deschide automat.
Al doilea pas. Apăsați pictograma „dispozitiv”, faceți clic pe „Categorie”, apoi alegeți „Salvați acum”. Acest lucru va transfera toate datele de pe vechiul dvs. iPhone la copie de rezervă a iTunes, inclusiv aplicații. De asemenea, puteți alege să „transferați achiziții” pentru a transfera numai aplicații, muzică etc.
Pasul 3. După terminarea backup -ului, deconectați -vă vechiul iPhone.
Pasul 4. Plasați cartela SIM pe noul dvs. iPhone. (Puteți obține o nouă cartelă SIM pe dispozitiv sau puteți transfera vechea cartelă SIM pe noul dvs. iPhone).
Pasul 5. Porniți noul dvs. iPhone pentru a -l configura. (Dacă ați configurat dispozitivul țintă, trebuie să vă ștergeți iPhone -ul și să îl configurați din nou).
Pasul 6. Urmați pașii până când vedeți aplicațiile și ecranul de date.
Pasul 7. Alegeți „Restaurați din backup -ul iTunes”> „Următorul”.
Pasul 8. Conectați -vă noul iPhone la computerul dvs. care are vechiul dvs. de rezervă pentru iPhone și lansați iTunes.
Pasul 9. Apăsați pictograma dispozitivului și selectați „Restaurați backup -ul”. Alegeți backupul din dreapta și faceți clic pe „Restaurați”.

Tutorialul video TechBoomers vă arată cum să transferați aplicații pe noul iPhone folosind cele trei metode de mai sus. De asemenea, puteți viziona videoclipul pentru a vă referi.
Metoda 4. Re-tastați aplicații pe un nou iPhone folosind App Store
Dacă doriți doar să transferați aplicații sau să nu ștergeți iPhone -ul țintă pentru a începe procesul de configurare, puteți transfera aplicații de pe un iPhone la altul obținându -le în App Store. App Store vă permite să reîncărcați aplicațiile achiziționate pe noul dispozitiv, cu condiția să vă conectați cu același ID Apple ca cel pe care l-ați folosit pentru a cumpăra aplicațiile.
Pentru a descărca aplicațiile achiziționate în App Store:
Pasul 1. Deschideți „App Store” pe noul dvs. iPhone.
Al doilea pas. Pe ecran astăzi/jocuri/aplicații/actualizări, apăsați [fotografia dvs.] în colțul din dreapta sus și faceți clic pe „Cumpărați”.
Pasul 3. Apăsați „Nu pe acest iPhone” și veți vedea toate aplicațiile pe care le -ați achiziționat și care nu sunt instalate pe dispozitivul dvs. curent.
Pasul 4. Faceți clic pe butonul „Descărcați” de lângă aplicație pentru a obține aplicații pe noul dvs. iPhone.
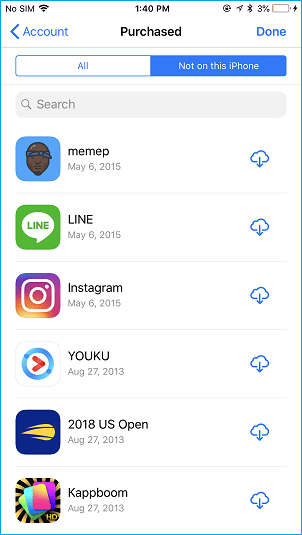
Metoda 5. Transferați aplicațiile către un nou iPhone Utilizați o aplicație de transfer de date pe iPhone
Știu că mulți dintre voi s -ar putea să vă întrebați cum să transferați aplicațiile de la un iPhone la altul fără iTunes sau iCloud pentru a evita salvarea întregului dispozitiv sau ștergerea dispozitivului țintă. Aici poate fi utilă aplicația de transfer iPhone iPhone. O aplicație de transfer de date iOS poate fi proiectată cu funcția de transfer de aplicații care vă permite să transferați aplicații de pe un iPhone la altul direct fără a transfera alte fișiere nedorite sau treceți prin procesul de configurare. Aceasta este ceea ce poate face mobimover -ul de ușurință.
Easeus Mobimover este o aplicație de transfer iPhone iPhone care vă permite să transferați aplicații, fotografii, videoclipuri, contacte, tonuri de apel, cărți și multe altele de la un dispozitiv iOS la altul. Cu toate acestea, din cauza limitărilor iOS sau a aplicației iOS în sine, Easeus Mobimover poate transfera aplicații de la un iPhone la altul, ca atunci când osul dispozitivelor este între iOS 8 și iOS 9. Prin urmare, acest lucru nu va fi util în majoritatea cazurilor, deoarece majoritatea iPhone -urilor funcționează sub iOS 11 și multe altele.
Dar, pe măsură ce sunteți un utilizator de iPhone, acest instrument vă va fi util în multe alte situații de transfer de date, cum ar fi transferul de fotografii de pe un iPhone la altul, copierea de rezervă a mesajelor iPhone la computer și adăugarea de muzică la iPhone. În plus, această aplicație de transfer iPhone iPhone poate servi, de asemenea, ca descărcător video pentru a descărca videoclipuri online pe computer sau pe iPhone/iPad pentru dvs. Nu este minunat ?
Pentru a transfera date de la un iPhone la altul cu Easeus Mobimover:
Pasul 1.Conectați -vă iPhone -ul/iPad -ul la computer. Deschideți Easeus Mobimover, apoi accesați Manager> Parcurgeți și transfer pentru a selecta categoria de date pe care doriți să o transferați. Puteți utiliza, de asemenea, funcția de transfer rapid pentru a transfera datele de la un iPhone la altul.

Al doilea pas. Alegeți datele pe care doriți să le treceți de la un iPhone la altul (definiți corect sursa și iPhone -urile țintă făcând clic pe pictograma telefonului din bara de instrumente superioară).

Pasul 3. Faceți clic pe „către un alt telefon” pentru a începe transferul datelor iPhone către altul. După finalizarea transferului, accesați dispozitivul țintă pentru a verifica elementele transferate.

Sfaturi suplimentare: Cum să partajați aplicațiile între 2 iPhone cu AirDrop
Se știe că sistemul ARDROP poate ajuta utilizatorii să transfere fotografii, videoclipuri, contacte, locuri și chiar mai mult între două dispozitive compatibile ARDROP, inclusiv iPhone, iPad, iPod și Mac. Dar putem transfera aplicații de la un iPhone la altul folosind AirDrop ? Raspunsul este nu”. Nu puteți transfera aplicațiile Ardrop de la un iPhone la altul pentru a efectua transferul de date. Ceea ce puteți face cu AirDrop este partajarea aplicațiilor de la un iPhone la altul. Aceasta înseamnă că ar trebui să descărcați aplicațiile pe dispozitivul IOS țintă.
Pentru a partaja aplicații de la un iPhone la altul cu AirDrop:
Pasul 1. Asigurați-vă că Bluetooth și Wi-Fi sunt activate pe iPhone și activați AirDrop pe dispozitive.
Al doilea pas. Pe sursa iPhone, accesați App Store și căutați aplicația pe care doriți să o partajați.
Pasul 3. Faceți clic pe aplicație, tastați pictograma „Share” din pagina produsului și alegeți „AirDrop”> [Numele dispozitivului țintă].
Pasul 4. Pe celălalt iPhone, faceți clic pe „Vezi” pentru a verifica și descărca aplicația.
Concluzii
Există cinci moduri practice de a trece aplicații de la un iPhone la altul. Primele trei fac posibilă transferul tuturor datelor și parametrilor pe un dispozitiv nou, în timp ce ultimele două sunt recomandate dacă doriți să trimiteți doar aplicații. Aplicați unul dintre sfaturi pentru a trimite aplicații pe noul dvs. iPhone în câteva minute.
