3 moduri de transfer date de la un iPhone la altul fără iCloud, 4 metode pentru a transfera cu ușurință iPhone pe iPhone pe iPhone
4 metode pentru a transfera cu ușurință iPhone pe datele iPhone
Notă: De la implementarea macOS Catalina, iTunes nu a fost disponibil și a fost înlocuit de Apple Music. În acest caz, puteți utiliza căutătorul.
[3 moduri] Transfer datele de la un iPhone la altul fără iCloud
Acest ghid vă arată cum să transferați date de la un iPhone la altul fără iCloud, inclusiv mijloace pentru a transfera toate sau doar anumite contacte, fotografii, muzică etc.
De Yveline/Actualizat la 06/06/2023
De ce să transferați iPhone pe iPhone fără iCloud ?
Știți că puteți utiliza iCloud pentru a transfera datele de pe un iPhone vechi pe un nou iPhone: restabiliți dintr -o copie de rezervă iCloud sau activați sincronizarea iCloud. Cu toate acestea, unele dintre limitările iCloud vă fac să preferați transferul iPhone la iPhone fără iCloud.
● Spațiu de depozitare limitat. iCloud oferă doar 5 GB spațiu de stocare gratuit, ceea ce este departe de a fi suficient pentru a stoca toate datele dvs. importante.
● Conexiune la internet stabilă. iCloud are nevoie de o rețea de internet bună pentru a funcționa. Dacă rețeaua este proastă, procesul de recuperare sau sincronizare poate dura mult timp.
● Transfer selectiv. iCloud nu acceptă transferul selectiv. Nu aveți de ales decât să transferați totul, inclusiv anumite fișiere de care nu aveți nevoie.
● Risc de pierdere a datelor. Dacă v -ați configurat deja iPhone -ul, trebuie să ștergeți mai întâi dispozitivul pentru a restabili. Această operație duce la pierderea datelor dvs. existente.
● Imposibil de transferat între doi identificatori Apple. Permite transferul datelor între două iPhone cu același identificator Apple, în timp ce doriți să transferați date de la un identificator Apple la altul.
● Problemă iCloud pentru Windows. Unii utilizatori au raportat două probleme grave cu iCloud pentru Windows după sincronizarea fotografiilor iPhone -ului lor pe iCloud: videoclipuri corupte și afișarea fotografiilor străine.
Din fericire, iCloud nu este singura modalitate de a transfera datele de pe un iPhone. Aici, în acest ghid, voi prezenta 3 metode care vă pot ajuta să efectuați iPhone -ul la datele iPloud fără iCloud. Toate aceste metode sunt aplicate pentru iPhone SE 2022, iPhone 13, iPhone 14.
- FoneTool: Transferați datele de la un iPhone la altul fără iCloud
- Start rapid: transferați datele de la un iPhone la altul fără iCloud
- iTunes: Transferați datele de la un iPhone la altul fără iCloud
Iată câteva comparații simple care vă pot ajuta să faceți alegerea corectă.
Pornire rapidă iPhone
4 metode pentru a transfera cu ușurință iPhone pe datele iPhone
Tocmai ați achiziționat cel mai recent iPhone ? Dacă sunteți utilizator de iOS de câțiva ani, știți că transferul de date între vechiul dvs. iPhone și noul este esențial. În acest articol, vă vom explica Cum să transferați iPhone -ul pe datele iPhone Mulțumim Anytrans, iCloud, iTunes și AirDrop.

Acces rapid (rezumat):
1. Cum să transferați iPhone -ul pe datele iPhone cu Anytrans ?
După achiziționarea iPhone -ului, puteți, la fel ca majoritatea oamenilor, să utilizați iTunes sau iCloud, cu anumite restricții la recuperarea datelor din vechiul dvs. model.
Există o altă metodă posibilă cu Anytrans pentru a transfera doar elementele de care ai nevoie cu adevărat. Acesta este unul dintre Cele mai bune dispozitive pentru a transfera cu ușurință datele iPhone. Anytrans este un instrument care vă permite să transferați fișiere, muzică, fotografii, videoclipuri, contacte, calendar, conversații istorice, aplicații … pe scurt, Tot conținutul de pe telefon.
Mulțumită Funcția „Telefon Switcher”, Sincronizarea datelor se face mult mai rapid și face posibilă îmbinarea fișierelor de la 2 iPhone.
De asemenea, este posibil să faceți un transfer de date între un dispozitiv Android și iOS. În orice caz, asigurați -vă, nu sunt șterse date.
Datorită Anytrans, puteți profita din plin de noul dvs. iPhone fără a avea puzzle -ul transferului de date !
| BENEFICII | Dezavantaje |
| A Viteză rapidă de execuție În transferul de fișiere. A Software compatibil Windows și Mac ceea ce vă permite să transferați date atât de la iOS, cât și de la Android. Caracteristici practice precum Transfer de aplicație si Transfer de date selectiv. Datele de pe iPhone sunt păstrate și pot fi salvat pe computer. A restituire este posibil în 60 de zile Dacă satisfacția nu există. |
Acolo Versiunea de încercare este limitată La numărul de transferuri de fișiere. A face un Transfer complet de iPhone, fie trebuie făcut sub câteva zile sau Cumpărați software -ul. |
Acum să mergem la cazul practic ! Pentru a face acest lucru, descărcați Anytrans gratuit, apoi instalați software -ul pe computer sau Mac.
Pentru Transferați datele de pe vechiul dvs. iPhone pe noul dvs. iPhone, Iată pașii de urmat:
- Începeți Anytrans și Conectați -vă dispozitivele prin porturi USB. Mergeți la secțiune Telefon comutator și selectați „Telefon la iPhone”.

- Apoi selectați dispozitivul ” sursă “ (ta vechi iPhone) si ţintă (IPhone nou), apoi faceți clic pe Următorul.

- Selectați Apoi date pe care doriți să le transferați și faceți clic pe Ca urmare a.

- Este, de asemenea, posibil să Alegeți exact datele care vor fi transferate. Aceasta este o caracteristică foarte utilă dacă doriți să profitați de noul dvs. iPhone pentru a sorta fișierele dvs., de exemplu. Pentru aceasta, accesați secțiunea ” Mai mult ” de Manager de dispozitiv.

- Și aici, în doar câteva clicuri, datele dvs. sunt transferate pe noul dvs. iPhone !

2. Transferați iPhone pe datele iPhone prin iCloud
O a doua metodă de transfer este posibilă cu iCloud. ICloud stochează toate datele iOS online și vă permite să le sincronizați între dispozitivele dvs. Apple. Există două modalități de a transfera iPhone pe iPhone cu iCloud: prin rezervă sau prin opțiunea specială de sincronizare a datelor. Mai jos, detaliem etapele transferului folosind backup:

- Pe dumneavoastră vechi iPhone, Conectați -vă la contul dvs. iCloud și salvați cea mai recentă versiune a telefonului dvs. (Setări> iCloud> Backup iCloud> Salvați acum))
- Apoi porniți -vă IPhone nou Și Urmați instrucțiunile de pe ecranul de pornire.
- Alege un Rețea WiFi Pentru a efectua transferul și a continua să urmați instrucțiunile “Restaurați de la iCloud”.
- Conectați -vă la dvs Cont iCloud Apoi Alegeți backup (în mod normal asta cel mai recent)).
- Lansați backupul și urmați pașii pentru a finaliza transferul de date.
Cu toate acestea, utilizarea iCloud are mai multe dezavantaje. În primul rând, această metodă necesităau acces la o conexiune stabilă Si aici este Nu este posibilă alegerea în selectarea datelor care trebuie transferate. În plus, operația Ia mai mult timp Spre deosebire de Anytrans (între 30 și 60 de minute).
3. Transferați datele de la un iPhone la altul cu iTunes sau Finder
În cele din urmă, a treia și ultima metodă pentru a transfera datele iPhone iPhone este să parcurgi iTunes sau Mac Finder.
iTunes vă permite să transferați tot ceea ce v -ați înscris în memoria telefonului. Prin urmare, Ceea ce este sincronizat pe iCloud nu va fi transferat (Dar recuperabil atunci când vă conectați contul la noul dvs. dispozitiv)).
Notă: De la implementarea macOS Catalina, iTunes nu a fost disponibil și a fost înlocuit de Apple Music. În acest caz, puteți utiliza căutătorul.
Urmați instrucțiunile de mai jos pentru a vă transfera datele cu iTunes sau Finder:

Transfer cu iTunes
- ConectațiVechi iPhone pe computer Folosind un cablu USB.
- Lansa iTunes și faceți clic pe„Pictograma aparatului în colțul din stânga sus, apoi Salvează acum. Această operație poate dura câteva minute.
- Când garanția este finalizată, Deconectați vechiul iPhone Și Conectați noul iPhone la computer.
- Alegeți metoda de restaurare ” Restaurați printr -un Mac sau PC ” si Cea mai recentă copie de rezervă.
- Când este instalată copia de rezervă, urmați pașii pentru Finalizați sincronizarea.
Transfer cu căutător
- Conectațivechi iPhone cu cablu USB.
- Deschide Fereastra de căutător.
- În secțiune „Locații”, Faceți clic pePictograma iPhone.
- Click pe “Încredere” Dacă sunteți invitați să aveți încredere în acest computer. Apoi ” Salvează acum “.
- Conectați -vă IPhone nou.
- Mergeți la secțiune “Application Data”. Apoi selectați “Restaurați de pe Mac sau PC”.
- Apoi urmați instrucțiunile de pe ecran pentru Finalizați configurația.
- Când transferul este terminat, Verifica Ei bine, dacă ați recuperat toate datele de pe vechiul dvs. iPhone.

Dezavantajul cu aceste ultime două metode este că Copia de rezervă efectuată poate duce la pierderea datelor în timpul transferului cum ar fi muzica, tonurile de apel și aplicațiile, în special.
3. Transferați datele de la un iPhone la altul cu AirDrop
Ardrop este a funcționalitate extrem de practică și puternică a Apple care permite Partajați cu ușurință conținutul între dispozitivele iOS, macOS și iPados. Cu airdrop, puteți transfera o multitudine de tipuri de date între iPhone.
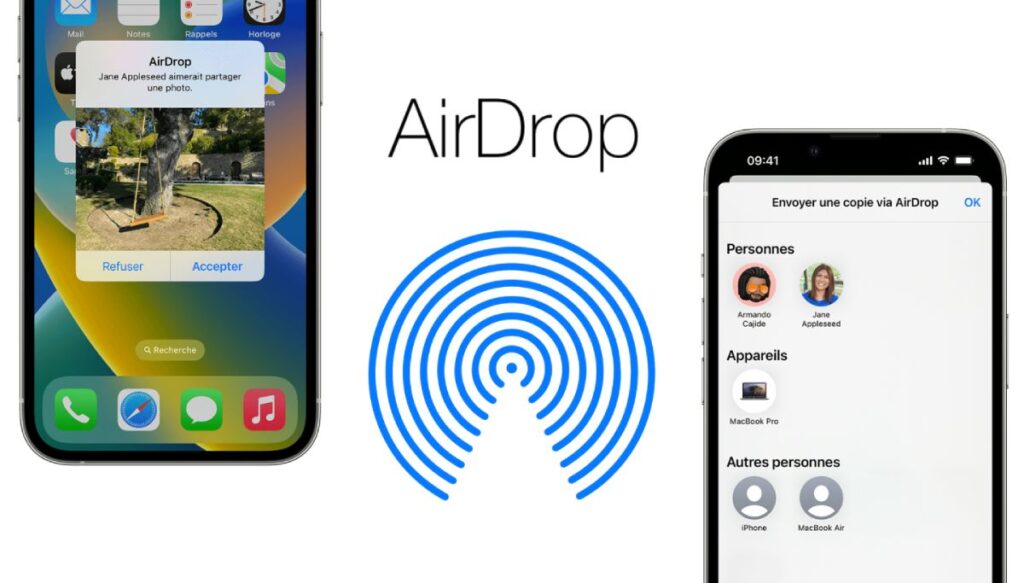
Ce tipuri de date pot fi transferate de la iPhone la iPhone cu airdrop ?
Iată o listă cu unele dintre datele pe care le puteți partaja cu AirDrop:
- Fotografii și videoclipuri : Instrumentul este ideal pentru partajarea fotografiilor și videoclipurilor. Puteți transfera fotografii și videoclipuri de la un iPhone la altul fără pierderi de calitate, ceea ce nu este întotdeauna cazul cu alte metode de partajare.
- Contacte : Puteți partaja cu ușurință contacte de la un iPhone la altul . Este o modalitate simplă și ușoară de a partaja informațiile de contact.
- Site -uri web : Dacă ați găsit un site interesant pe care doriți să îl partajați, AirDrop îl poate face. El va deschide site -ul web pe aplicația Safari de pe celălalt iPhone.
- Hărți poziții : Dacă doriți să împărtășiți un loc specific pe hărți, îl puteți face cu AirDrop. Este ideal pentru împărtășirea locurilor de întâlnire sau a punctelor de interes.
- Documente : Puteți partaja documente precum fișiere PDF, note, pagini, numere sau documente cheie prin AirDrop.
- Aplicații : Puteți partaja link -uri către aplicații din App Store. Aplicația se va deschide direct în App Store de pe celălalt dispozitiv.
A nota : Cu toate căArdrop este extrem de util pentru schimbul de date într -un mod ocazional și rapid, nu este Nu este conceput pentru un transfer de date complet și de masă între două dispozitive. Pentru un transfer complet de date (cum ar fi atunci când schimbați iPhone), ar fi mai bine să utilizați metode precum backup și catering prin iCloud sau iTunes sau instrumente precum Anytrans.
Cum se transferă date cu airdrop ? (Tutorial)
Transferul de date de la un iPhone la altul cu airdrop este un proces relativ simplu, care poate fi realizat în câțiva pași.
Premise: Două iPhone -uri trebuie să fie în apropiere reciproc (de obicei mai puțin de 10 m), astfel încât AirDrop să funcționeze. În plus, Airdrop necesită ca cele două iPhone Conectat la Internet și Bluetooth.
Iată cum să o faci:
- Activați AirDrop pe ambele dispozitive ::
- Pe fiecare iPhone, deschideți Centrul de control în timp ce se mătura Din colțul din dreapta sus al ecranului (sau în sus din partea de jos a ecranului pe modelele iPhone cu un buton de pornire).
- Apăsați ferm (sau țineți apăsat) pe Grup de control care include butonul Wi-Fi și Bluetooth.
- Vei vedea un Butonul Ardrop. Apăsați -l și alegeți „Contacte doar” sau „toată lumea”, În funcție de preferințele dvs.
- Selectați conținutul de partajat ::
- Pe l„Sursa iPhone, Deschideți aplicația care conține conținutul pe care doriți să îl partajați. De exemplu, dacă doriți să partajați o fotografie, deschideți aplicația Fotografii și selectați fotografia pe care doriți să o partajați.
- Partajează conținut ::
- Odata ce ai Conținut selectat, apasă pe Buton de partajare. În general este o pictogramă care arată ca un Cutie cu o săgeată de ieșire din partea de sus.
- Alegeți iPhone -ul de destinație ::
- După ce ați apăsat butonul de partajare, un FSe deschide în mod inn cu diferite opțiuni de partajare.
- În Secțiunea Ardrop, Ar trebui Vezi celălalt iPhone Dacă este În apropiere și AirDrop este activat.
- Apăsați pictograma iPhone Pentru a începe să partajați conținut.
- Acceptați conținut pe iPhone de destinație ::
- PeiPhone de destinație, O notificare va părea să vă informeze că un alt iPhone dorește să împărtășească conținut cu dvs. apăsați pe ” Accept “ Pentru a primi conținut.
Concluzie
În urma celor trei metode pe care tocmai vi le -am prezentat, acum aveți toate cheile în mână pentru a transfera datele vechiului dvs. iPhone către noul.
Dacă doriți să optați pentru cea mai simplă și cea mai rapidă metodă, Soluția propusă de anytrans ar trebui să vi se potrivească. Într -adevăr, vă permite să utilizați noul dvs. iPhone mai rapid și spre deosebire de iCloud și iTunes, datele dvs. sunt complet transferate (muzică, aplicații, tonuri de apel … inclusiv).
Acest articol a fost scris de Imobia ca parte a unui parteneriat sponsorizat cu Anytrans
Inainte de a pleca ..
Dacă acest articol despre Cum se transferă datele iPhone iPhone Ți -a plăcut, nu ezitați să -l împărtășiți pe rețelele de socializare și să Abonați -vă la buletinul nostru digital Pentru a primi următoarele articole.
Puteți urmări, de asemenea, cele mai bune articole ale noastre prin intermediul fluxului nostru RSS: https: // www.leptidigital.FR/TAG/NEWSLETTER-DIGITAL/FEED/(trebuie doar să-l introduceți în cititorul dvs. preferat de fluxuri RSS (Ex: Feedly)))).
De asemenea, suntem activi pe LinkedIn, Twitter, Facebook și YouTube. Ne întâlnim acolo ?
Pentru orice întrebări asociate cu acest articol, nu ezitați să folosiți secțiunea „Comentarii” pentru a ne spune despre observația dvs., vă vom răspunde cât mai curând posibil (cu plăcere).
Cum se transferă date de la un iPhone la altul fără iCloud sau iTunes
![]()
Când vine vorba de transferul datelor de la un iPhone la altul, iCloud ar putea fi opțiunea optimă pentru simplitatea, comoditatea, accesibilitatea și siguranța sa. În plus față de aceste caracteristici excelente, iCloud este însoțit și de restricții, cum ar fi un spațiu de stocare limitat, o dependență puternică de internet, alegeri limitate în ceea ce privește transferul anumitor date etc. Toate aceste restricții vă pot împiedica să utilizați iCloud.
Oricare ar fi motivele pentru care renunțați folosind iCloud, există și alte mijloace plauzibile care să vă permită să transferați totul de la un iPhone la altul. Mai jos veți găsi cele cinci moduri pe care le puteți utiliza pentru a transfera date de la un iPhone la altul fără iCloud. Toți sunt organizați în ordinea ușurinței de dificultate. Aplicați -l pe cel care se potrivește cel mai bine nevoilor dvs.
Metoda 1. Cum se transferă date de la un iPhone la altul cu software de transfer iPhone
Se aplică la: fotografii, videoclipuri, contacte, fișiere audio (muzică, tonuri de apel, memorii vocale, cărți audio), cărți.
Atâta timp cât dispozitivele dvs. iOS funcționează sub iOS 8 sau mai mult, puteți utiliza instrumentul de transfer de date iOS – Easeus Mobimover pentru a transfera fișierele acceptate de la un iPhone la altul fără iCloud sau iTunes. Cu acest software, puteți transfera mai multe sau toate fișierele pe noul dvs. dispozitiv fără sincronizare. În afară de asta, acest instrument vă poate ajuta, de asemenea, să faceți lucruri de genul:
- Gestionați datele iOS după cum doriți.
- Salvați toate sau unele date iOS pe computer fără probleme.
- Transferați mesaje WhatsApp pe un telefon nou.
- Descărcați videoclipurile dorite de pe orice site.
Dacă doriți să aveți aceste funcții, nu ezitați să descărcați acest instrument puternic pe computer pentru a -l încerca.
Pasul 1.Conectați -vă iPhone -ul/iPad -ul la computer. Deschideți Easeus Mobimover, apoi accesați Manager> Parcurgeți și transfer pentru a selecta categoria de date pe care doriți să o transferați. Puteți utiliza, de asemenea, funcția de transfer rapid pentru a transfera datele de la un iPhone la altul.

Al doilea pas. Alegeți datele pe care doriți să le treceți de la un iPhone la altul (definiți corect sursa și iPhone -urile țintă făcând clic pe pictograma telefonului din bara de instrumente superioară).

Pasul 3. Faceți clic pe „către un alt telefon” pentru a începe transferul datelor iPhone către altul. După finalizarea transferului, accesați dispozitivul țintă pentru a verifica elementele transferate.

Cu Easeus Mobimover, puteți îmbogăți și conținutul dispozitivului dvs. iOS prin fișiere importante de la computer (Mac sau PC) la iOS sau IN Descărcarea videoclipurilor de pe orice site folosind adresa URL la iPhone/iPad.
Metoda 2. Cum să transferați datele de la un iPhone la altul fără iCloud
Se aplică la: Toate datele de pe iPhone
Start Quick oferă una dintre cele mai bune metode de a configura și transfera datele dvs. de la un iPhone la altul fără a utiliza iCloud. Dacă sursa iPhone și iPhone -ul țintă ambele folosesc iOS 12.4 sau o versiune ulterioară, pornire rapidă vă va permite să vă transferați datele folosind opțiunea de migrare pe iPhone. Este o utilitate prezentă în iOS 11 și versiunile ulterioare care pot ajuta la transferul informațiilor și datelor pe un nou dispozitiv. Asigurați -vă că vechiul dvs. iPhone și noul iPhone funcționează sub iOS 12. 4 sau o versiune ulterioară, apoi urmați pașii de mai jos pentru a configura noul dvs. iPhone și transferați toate datele pe noul dvs. dispozitiv wireless.
Pasul 1. Activați funcția Bluetooth pe vechiul dvs. iPhone și porniți noul dvs. iPhone.
Al doilea pas. Plasați noul iPhone lângă vechiul dvs. iPhone și veți vedea ecranul de pornire rapidă afișat pe sursa dvs. de iPhone cu opțiunea de a utiliza ID -ul Apple pentru a vă configura noul iPhone.
Pasul 3. Asigurați -vă că acesta este identificatorul Apple pe care doriți să îl utilizați și faceți clic pe „Continuare”.
Pasul 4. Apoi puteți vedea o animație pe noul iPhone. Țineți vechiul iPhone deasupra noului, animația centrală în vizor, apoi puteți vedea un mesaj spunând „Finalizați pe noul iPhone”.
Pasul 5. Introduceți vechiul cod de acces pentru iPhone pe noul iPhone.
Pasul 6. Urmați instrucțiunile de pe ecran pentru a configura FaceID sau atingerea ID -ului pe noul dispozitiv.
Pasul 7. Acum faceți clic pe „Transfer de pe iPhone” pentru a începe transferul tuturor datelor de la un iPhone la altul.
Pasul 8. După terminarea procesului, ați transferat totul, de la vechiul dvs. iPhone la noul dispozitiv.

Metoda 3. Transferați datele de la un iPhone la altul prin AirDrop
Se aplică la: fotografii, videoclipuri, site -uri web, locații etc.
AirDrop este o altă opțiune practică care vă permite să partajați fișiere între două dispozitive iOS care susțin AirDrop. Dacă doriți să transferați fotografii, contacte sau alte fișiere de la un dispozitiv iOS la altul, AirDrop este o alegere bună.
Pasul 1. Asigurați-vă că cele două iPhone-uri se află în raza de acțiune de Bluetooth și Wi-Fi.
Al doilea pas. Activați funcțiile Bluetooth și Wi-Fi și asigurați-vă că funcția personală Hotspot este dezactivată pe iPhone. Apoi activează airdrop. (Setați transferul de fișiere la „Contacte doar” sau „toată lumea” în consecință).
Pasul 3. Selectați fișierele pe care doriți să le trimiteți, de exemplu, fotografii și faceți clic pe butonul „Share”.
Pasul 4. Faceți clic pe „AirDrop” și selectați dispozitivul țintă.
Pasul 5. Pe iPhone -ul țintă, faceți clic pe „Acceptați” pentru a primi articolele.

Se întâmplă ca airdrop să nu funcționeze pe un iPhone/iPad. Dacă întâmpinați această problemă, învățați să o rezolvați mai întâi sau încercați una dintre celelalte metode utilizabile în schimb.
Cele două metode de mai sus sunt mai potrivite pentru utilizatorii care doresc să copieze datele pe un iPhone folosit. Dacă doriți să transferați date de pe un iPhone vechi pe un nou iPhone care nu a fost încă configurat, este recomandabil să utilizați QuickStart și iTunes/Finder.
Metoda 4. Transfer de la un iPhone la altul cu Backup iTunes
Se aplică la: aproape toate datele și setările
O copie de rezervă iTunes include aproape toate datele și toate setările dispozitivului iOS. Există însă anumite excluderi, în special conținutul iTunes și magazinele de aplicații, conținutul sincronizat de pe iTunes, datele deja stocate în iCloud etc. (Puteți verifica detaliile de la Apple aici).
Utilizarea backup -ului iTunes este destul de similară cu cea a iCloud Backup: pentru a transfera datele de pe un iPhone la altul cu iTunes, trebuie să salvați mai întâi dispozitivul vechi, apoi să restaurați datele noului telefon la backup -ul iTunes în timp ce configurați noul dispozitiv. Descărcați și instalați cea mai recentă versiune a iTunes pe computer. Apoi, urmați instrucțiunile pentru a transfera datele pe noul dvs. iPhone/iPad prin intermediul iTunes:
Pentru a face o copie de rezervă a dispozitivului vechi:
Pasul 1. Conectați -vă dispozitivul vechi la computer folosind portul USB.
Al doilea pas. În iTunes, faceți clic pe butonul „dispozitiv” și faceți clic pe „Rezumat”.
Pasul 3. Faceți clic pe „Salvați acum” pentru a începe să vă salvați vechiul iPhone.
Pentru a restabili noul dispozitiv de la rezervă:
Pasul 1. Porniți noul dispozitiv și urmați pașii de configurare până când vedeți ecranul „Aplicații și date”.
Al doilea pas. Alegeți „Restaurați de pe Mac sau PC” și conectați noul iPhone la computerul pe care l -ați folosit pentru a vă salva vechiul iPhone.
Pasul 3. În iTunes, faceți clic pe fila „Dispozitiv” și selectați „Restaurați backup”.
Pasul 4. Alegeți backupul din dreapta și așteptați să se încheie procesul. (Dacă ați criptat backup -ul, va trebui să introduceți parola înainte de procesul de catering).
Pasul 5. Finalizați restul pașilor în instalare.

Metoda 5. Transferați datele către noul iPhone prin Finder
După cum știm cu toții, iTunes este mort și Apple l -a înlocuit de Finder pe macOS Catalina Computers. Dacă sunteți utilizator Mac, utilizarea Finder este o opțiune bună. Pașii sunt similari cu cele ale utilizării iTunes, care sunt detaliate mai jos.
Pentru a face o copie a vechiului dvs. iPhone:
Pasul 1. Conectați -vă vechiul iPhone la Mac -ul dvs. care rulează macOS catalina.
Al doilea pas. Deschideți fereastra căutătorului.
Pasul 3. În secțiunea Locații, faceți clic pe pictograma iPhone -ului dvs.
Pasul 4. Faceți clic pe „Trust” dacă sunteți invitat să aveți încredere în acest computer.
Pasul 5. Faceți clic pe „Salvați acum”.

Pentru a restabili noul dispozitiv de la rezervă:
Pasul 1. Deconectați -vă vechiul iPhone și conectați -vă noul iPhone la computer.
Al doilea pas. Configurați -vă noul iPhone până ajungeți la pagina „Aplicație și date”.
Pasul 3. În această pagină, selectați „Restaurați de pe Mac sau PC”.
Pasul 4. Apoi urmați instrucțiunile de pe ecran pentru a finaliza restul pașilor de configurare.

În concluzie
Atâta timp cât doriți să copiați date de pe un iPhone/iPad la altul, puteți urma acest ghid pentru a le realiza. După stăpânirea metodelor prezentate aici, veți ști cum să continuați ori de câte ori aveți nevoie să transferați fotografii, videoclipuri, contacte și alte tipuri de fișiere.
Sper că acest ghid vă poate ajuta așa cum aș dori.
