8 moduri de definire a Google ca motor de căutare implicit, cum să schimbați motorul de căutare implicit pe Android? Numerama
Cum să schimbați motorul de căutare implicit pe Android
Selectați Mod implicit . Veți vedea această opțiune în meniu. Vă permite să definiți Google ca motor de căutare Chrome implicit.
Cum să definiți Google ca motor de căutare implicit
Acest articol a fost scris cu colaborarea editorilor noștri și a cercetătorilor calificați pentru a garanta exactitatea și completitudinea conținutului.
Echipa de gestionare a conținutului Wikihow examinează cu atenție activitatea echipei editoriale pentru a se asigura că fiecare articol este în conformitate cu standardele noastre de înaltă calitate.
Acest articol a fost consultat de 72.516 ori.
Puteți defini Google ca motor de căutare implicit, fie pe versiunile mobile și desktop ale Chrome, Firefox și Safari, fie pe Microsoft Edge și Internet Explorer pe desktop. Dacă în ciuda modificărilor dvs., utilizați întotdeauna un alt motor de căutare, dezactivați extensiile browserului sau lansați o analiză antivirus pentru a găsi programele care împiedică înregistrarea setărilor dvs.
Pe versiunea desktop a Chrome


Google Chrome. Pictograma aplicației arată ca o sferă roșie, galbenă, verde și albastră.
Click pe ⋮ . Acest buton se află în partea dreaptă sus a ferestrei și afișează un meniu de cădere.
Selectați Setări . Această opțiune se află în partea de jos a meniului de cădere.
- În această secțiune, puteți modifica și motorul de căutare utilizat în bara de adrese. Faceți clic pe meniul Drop -down din „Definiți motorul de căutare pentru a fi utilizat pentru căutările efectuate de la Omnibox (Adresa și bara de căutare)” și selectați Google.

Click pe ⋮ În dreapta Google. Va apărea un meniu.
Selectați Mod implicit . Veți vedea această opțiune în meniu. Vă permite să definiți Google ca motor de căutare Chrome implicit.
Pe versiunea mobilă a Chrome

Google Chrome. Apăsați pictograma aplicației cromate care este o sferă roșie, galbenă, verde și albastră.
presa ⋮ . Acest buton se află în partea dreaptă sus a ecranului și vă permite să afișați un meniu de cădere.
apăsați pe Setări . Această opțiune se află în partea inferioară a meniului de cădere.
Selectați Motor de căutare . Veți găsi această opțiune în partea de sus a paginii.
Alege Google . Acest lucru vă permite să selectați Google ca motor de căutare Chrome.
- Sariți acest pas pe Android.
Pe versiunea Firefox Office
Deschis Firefox. Pictograma sa arată ca o vulpe portocalie rostogolită în jurul unei sfere albastre.
Click pe ☰ . Veți găsi acest buton în partea dreaptă sus a paginii. Vă permite să afișați un meniu de cădere.
Selectați Opțiuni (pe ferestre) sau Preferințe (pe Mac). Această opțiune este în meniul Drop -down.
Deschideți fila Cercetare . Este fie pe stânga (pe ferestre), fie în partea de sus a ferestrei (pe Mac).
Faceți clic pe meniul de cădere „Engine de căutare implicită”. Se află în partea de sus a ferestrei și vă permite să afișați un meniu de cădere.
Alege Google . Google va deveni motorul de căutare implicit al Firefox.
Pe versiunea mobilă a Firefox
Deschis Firefox. Apăsați pictograma browserului care arată ca o vulpe portocalie rostogolită în jurul unei sfere albastre.
apăsați pe ☰ (pe iPhone) sau ⋮ (pe Android). Acest buton se află în partea de jos sau în partea de sus a ecranului, în funcție de dispozitivul pe care îl utilizați.
- Pe iPhone, poate fi necesar să derulați meniul la stânga sau la dreapta pentru a afișa această opțiune.
apăsați pe Cercetare . Această opțiune se află în partea de sus a paginii.
Apăsați motorul de căutare curent. Îl veți vedea în partea de sus a paginii. Apăsați -l pentru a deschide o listă de motoare de căutare disponibile.
Alege Google . Acest lucru va defini Google ca motor de căutare implicit pe Firefox.
Pe Microsoft Edge
Deschideți Microsoft Edge. Aceasta este pictograma albastru închis în forma unui „e”.
Click pe ⋯ . Acest buton se află în partea dreaptă sus a ferestrei de margine. Vă permite să afișați un meniu de cădere.
Selectați Setări . Această opțiune se află în partea de jos a meniului de cădere și vă permite să afișați un meniu contextual în dreapta paginii.
Derulați pe ecran. Faceți clic pe Setări avansate . Acest buton se află în partea de jos a meniului contextual.
Solicitați ecranul din nou în jos. Selectați Schimbați motorul de căutare . Veți găsi această opțiune în secțiunea „Căutați în bara de adrese cu”.
Alege Google . Google va fi selectat ca motor de căutare.
Selectați Adăugați ca valoare implicită . Această opțiune se află în partea de jos a meniului și definește Google ca motor de căutare utilizat în bara de adrese a Microsoft Edge.
Pe Internet Explorer
Deschideți Internet Explorer. Aceasta este pictograma albastru deschis în formă de „E” cu o bandă de aur pe ea.

Setări. Această pictogramă a roților notate se află în partea dreaptă sus a ferestrei Internet Explorer. Vă permite să afișați un meniu de cădere.
Selectați Optiuni de internet . Veți găsi această opțiune în partea de jos a meniului de cădere.
Faceți clic pe fila Programe . Se află în partea dreaptă sus a ferestrei Opțiuni de Internet.
Selectați Gestionați suplimentele . Acest buton este în secțiunea „Gestionați module suplimentare” și vă permite să afișați o a doua fereastră.
Deschideți fila Motor de căutare . Este în stânga ferestrei.
Alege Google . Faceți clic pe pictograma Google din mijlocul ferestrei.
Selectați În mod implicit . Această opțiune se află în partea dreaptă jos a ferestrei motorului de căutare. Faceți clic pe el pentru a defini Google ca motor de căutare Internet Explorer.
Click pe Închide . Butonul se află în partea dreaptă jos a ferestrei.
Click pe Bine . Veți găsi acest buton în partea de jos a ferestrei Opțiuni de Internet. Internet Explorer va folosi acum Google ca motor de căutare implicit.
Pe versiunea Office a Safari

Lansați safari. Aceasta este pictograma busolă albastră.
Click pe Safari . Acest element de meniu se află în partea stângă sus a ecranului și vă permite să afișați un meniu de cădere.
Selectați Preferințe .. . Veți găsi această opțiune în partea de sus a meniului de cădere Safari. Vă permite să deschideți fereastra de preferințe.
Deschideți fila Cercetare . Îl veți găsi în partea de sus a ferestrei de preferință.

Faceți clic pe meniul de cădere „Motor de căutare”. Se află în partea de sus a filei de căutare și vă permite să afișați un meniu de cădere.
Alege Google . Google va deveni motorul de căutare Safari.
În Safari pe iPhone
Deschideți setările pentru iPhone
![]()
. Apăsați pictograma gri gri gri. Este de obicei pe ecranul de pornire.
Derulați pe ecran. Apăsați Safari, care este aproximativ o treime din pagină.
apăsați pe Motor de căutare . Veți găsi această opțiune sub antetul „Căutare”.
Selectați Google . Google va deveni motorul de căutare pentru aplicația dvs. Safari.
în relație wikihows

Eliminați Google Chrome Bing

Corectați problema ecranului complet de afișare a unui videoclip YouTube în Chrome

Actualizați automat paginile web pe Chrome

Ștergeți istoria recentă în Google Chrome

Blocați Google Chrome cu o parolă

Reinstalați Google Chrome

Inspectați un element pe Google Chrome

3 moduri de a utiliza extensii cromate pe un iPad

Ștergeți sugestiile pe Chrome

Cum să schimbați limba implicită a Google Chrome: dispozitiv mobil și computer

Schimbați fundalul Google Chrome

Modificați setările de descărcare Google Chrome

Cum se face o captură de ecran în Google Chrome: computer sau mobil
Cum să schimbați motorul de căutare implicit pe Android ?

În timpul primei configurații a unui smartphone Android, este posibil să alegeți un alt motor de căutare implicit decât Google. Această modificare poate fi făcută și după.
La 1 septembrie, Google va examina modul în care oferă motoare de căutare alternative pe Android. Sistemul său de licitație foarte criticat este abandonat pentru un mecanism bazat pe popularitatea concurenților Google. În funcție de țară, vor apărea până la douăsprezece propuneri, când smartphone -ul Android este configurat pentru prima dată.
Acest mecanism, specific Uniunii Europene, permite promovarea soluțiilor precum QWANT, BING, ECOSIA, LILO sau YAHOO și să aibă șansa de a deveni motorul de căutare implicit pe smartphone -urile individuale. Dar ar trebui să știți că aceste motoare pot fi alese și mai târziu, mult timp după primul început de Android. Această nevoie de a merge în grabă în setări.
Schimbați motorul de căutare implicit pe Android
Pe Android, este posibil să aveți un widget „Căutare cu Google” care este vizibil pe ecran. Dacă acest titlu este afișat în câmpul de intrare, atunci trebuie să modificați acest motor de căutare direct în Chrome, browserul Google Web. Pentru a face acest lucru, lansați aplicația mobilă (este preinstalată pe Android), faceți clic pe punctele de suspensie verticale din partea dreaptă sus și accesați „Setări”.
Apoi, în secțiunea „Setări de bază”, faceți clic pe ea și alegeți soluția pe care o preferați. Datat din 18 iunie, sunt prezentate cinci opțiuni: Google, Yahoo France, Bing, Qwant și Écosia. Odată ce alegerea dvs. este făcută, plecați și veți vedea că widgetul de căutare a fost actualizat în consecință, cu un nou titlu. Este posibil să se rezerve oricând, repetând procedura.
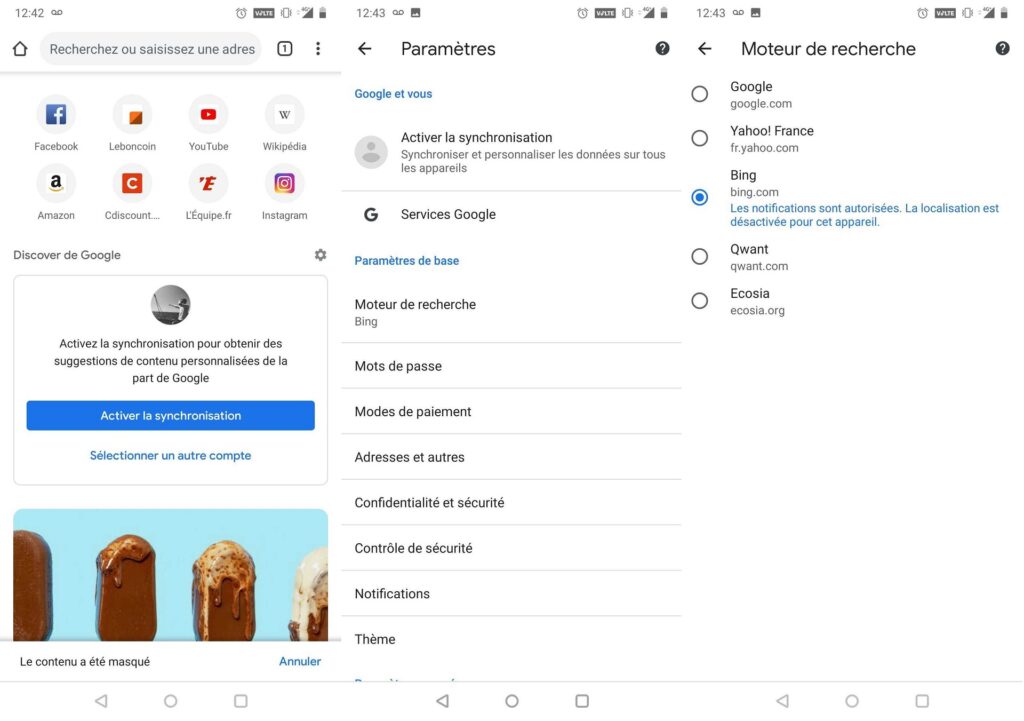
Dacă utilizați în principal Google Chrome pentru a naviga pe Web, în setările browserului va trebui să mergeți pentru a modifica motorul de căutare implicit.
Trebuie menționat că acest widget este asociat cu Google Chrome. Dacă doriți să vă schimbați browserul în același timp, accesați Google Play și recuperați -vă cel care vi se potrivește. Descărcați -l și instalați -l. Asigurați -vă că este setat în mod implicit, mergând la setările Android, simbolizat de o roată crescută.
În „Setări”, apoi accesați linia „Aplicații și notificări”, apoi „Aplicații implicite” și în final „Navigator”. Aici puteți alege între Chrome și Firefox (sau soluția pe care ați păstrat -o). Vă rugăm să rețineți: această procedură nu se va schimba cu browserul asociat cu widgetul Chrome. Va trebui să instalați widgetul corespunzător browserului web pe care l -ați ales.
Viitorul Numerama va veni în curând ! Dar înainte de asta, avem nevoie de tine. Ai 3 minute ? Răspundeți la ancheta noastră
Toate ghidurile noastre practice în modul de a
