Accesați parolele și tastele de identificare salvate pe Mac – Asistență Apple (FR), cum să găsiți parole și taste de acces salvate pe Mac – Asistență Apple (CA)
Cum să găsiți parole și taste de acces salvate pe Mac -ul dvs
ICLOUD TROUSSEAU îți actualizează parolele, tastele de acces și alte informații sigure pe iPhone, iPad, iPod Touch, Mac sau PC.
Accesați parolele și cheile de identificare salvate pe Mac -ul dvs
Găsiți, modificați sau ștergeți parolele și tastele de identificare salvate pe Mac și actualizați -le pe toate dispozitivele dvs.
Afișați parolele și cheile de identificare salvate în setările sistemului
- Alegeți meniul Apple > Setări de sistem. Sub macOS Monterey, alegeți meniul Apple > Preferințe de sistem.
- Faceți clic pe parole.
- Conectați -vă folosind ID Touch sau introduceți parola contului dvs. de utilizator.
- Selectați un site web, apoi faceți clic pe butonul de detalii afișate
 . Sub macOS Monterey, faceți clic pe Modify.
. Sub macOS Monterey, faceți clic pe Modify. 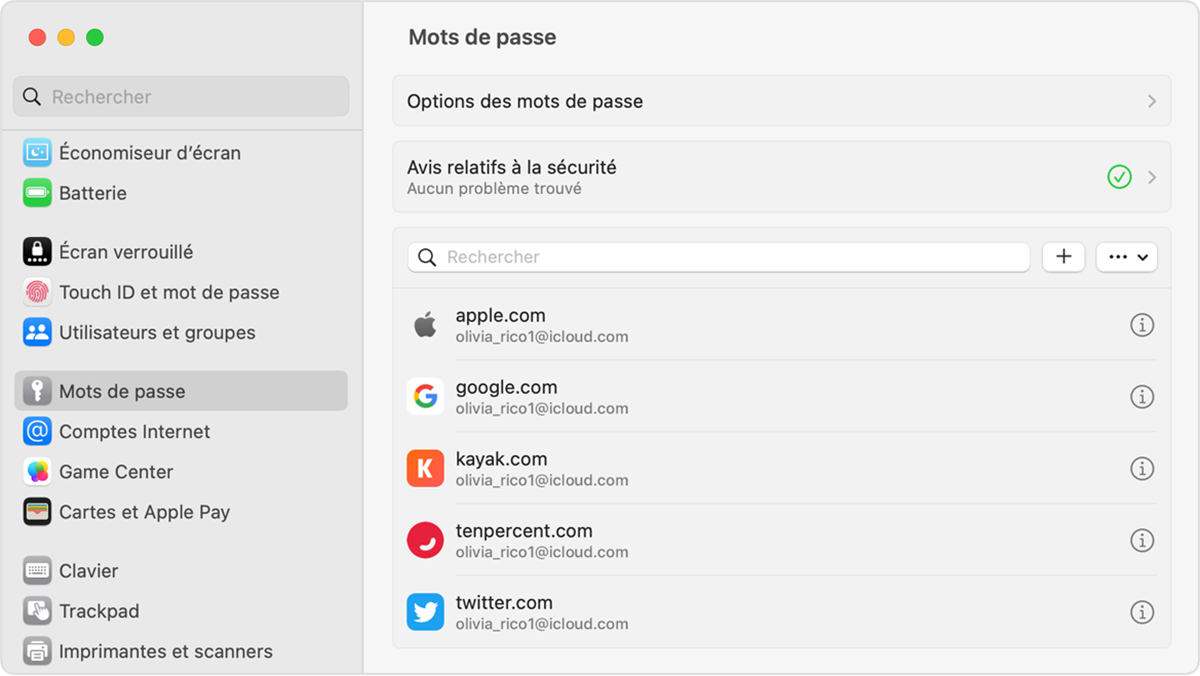
- Pentru a șterge o parolă, faceți clic pe Ștergeți parola
- Pentru a -l actualiza, schimbați -l, apoi faceți clic pe Salvați.
Afișați parolele și cheile de identificare salvate în Safari
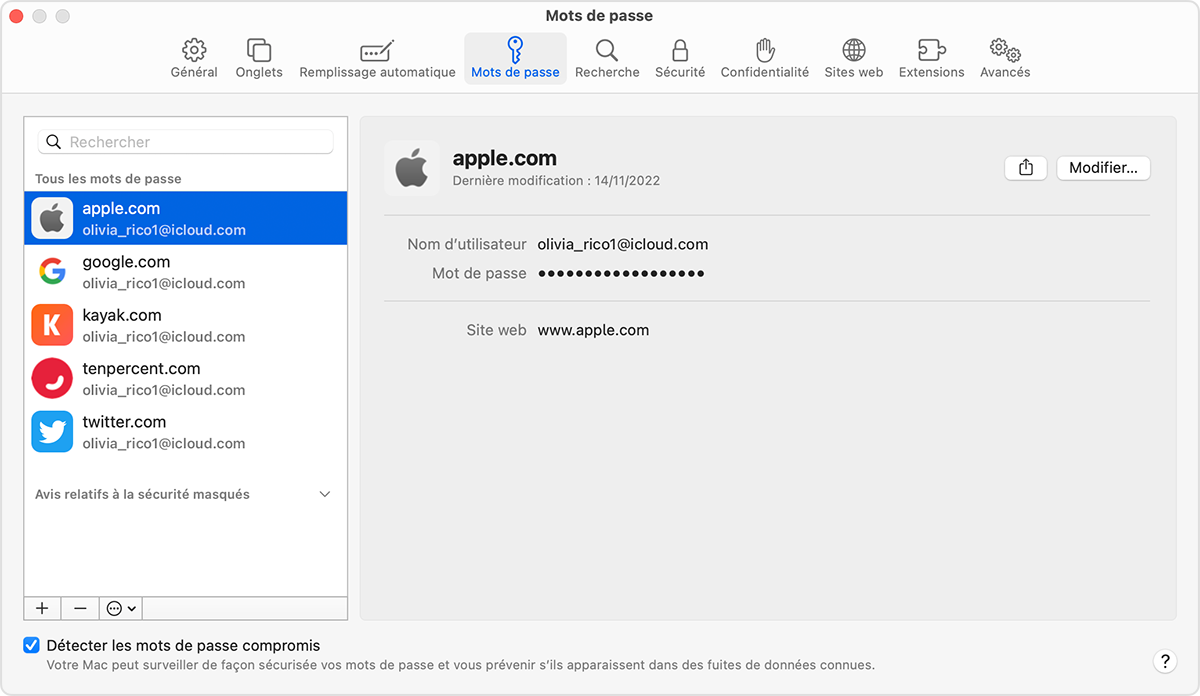
- Deschide safari.
- În meniul Safari, alegeți setări (sau preferințe), apoi faceți clic pe parole.
- Conectați -vă folosind ID Touch sau introduceți parola contului dvs. de utilizator.
- Selectați un site web, apoi faceți clic pe Schimbare.
- Pentru a șterge o parolă, faceți clic pe Ștergeți parola.
- Pentru a -l actualiza, schimbați -l, apoi faceți clic pe Salvați.
De asemenea, puteți cere Siri să vă afișă parolele spunând, de exemplu, „Spune Siri, îmi afișează parolele”.
Afișați -vă parolele pe toate dispozitivele dvs. cu iCloud Trousseau
ICLOUD TROUSSEAU îți actualizează parolele, tastele de identificare și alte informații sigure pe iPhone, iPad, iPod Touch, Mac sau PC.
Stocați informațiile despre cardul de credit folosind umplutură automată
Funcționalitatea de umplere automată oferă automat anumite articole, cum ar fi informațiile din cardurile de credit înregistrate anterior, cea a contactelor înregistrate în aplicația de contacte etc.
Cum să găsiți parole și taste de acces salvate pe Mac -ul dvs
Găsiți, modificați sau ștergeți parolele și cheile de acces salvate pe Mac -ul dvs. și țineți -le la curent pe toate dispozitivele dvs.
Afișați parolele și cheile de acces înregistrate în setările sistemului
- Selectați meniul Apple > Setări de sistem. Sub macOS Monterey, alegeți meniul Apple > Preferințe de sistem.
- Faceți clic pe parole.
- Conectați -vă cu ID -ul Touch sau introduceți parola din contul dvs. de utilizator.
- Selectați un site web, apoi faceți clic pe butonul de detalii afișate
 . Sub macOS Monterey, faceți clic pe Modify.
. Sub macOS Monterey, faceți clic pe Modify. 
- Pentru a șterge o parolă, faceți clic pe Ștergeți parola.
- Pentru a actualiza o parolă, schimbați -o, apoi faceți clic pe Salvați.
Afișați parolele și cheile de acces salvate în Safari
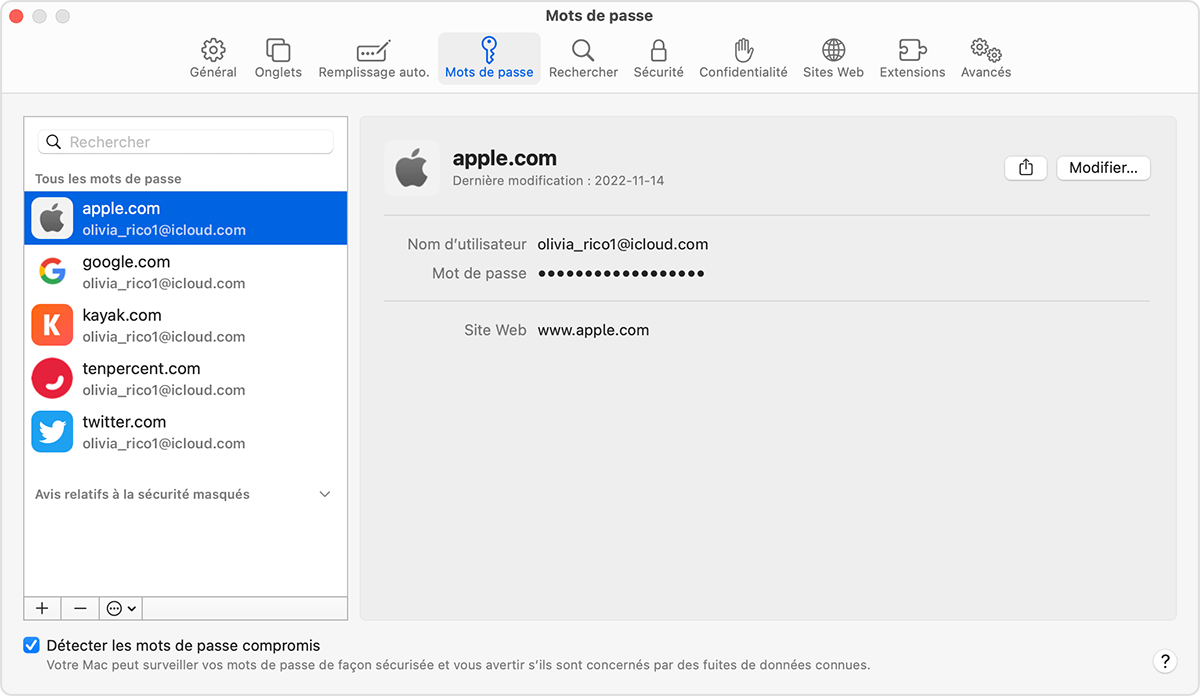
- Deschide safari.
- În meniul Safari, alegeți setări (sau preferințe), apoi faceți clic pe parole.
- Conectați -vă cu ID -ul Touch sau introduceți parola din contul dvs. de utilizator.
- Selectați un site web, apoi faceți clic pe Schimbare.
- Pentru a șterge o parolă, faceți clic pe Ștergeți o parolă.
- Pentru a actualiza o parolă, schimbați -o, apoi faceți clic pe Salvați.
De asemenea, puteți utiliza Siri pentru a afișa parolele spunând, de exemplu, „Hei Siri, vizionați -mi parolele”.
Salvați -vă parolele în toate dispozitivele dvs. cu tastele iCloud Trousseau.
ICLOUD TROUSSEAU îți actualizează parolele, tastele de acces și alte informații sigure pe iPhone, iPad, iPod Touch, Mac sau PC.
Utilizați completarea automată pentru a stoca informațiile despre cardul de credit
Completarea între automat între articole, cum ar fi detaliile cardului dvs. de credit economisit anterior, informații de contact din aplicația Contacte etc.
