Actualizați Google Chrome, configurați Google Chrome pentru dispozitivele Android folosind Intune – Microsoft Intune | Microsoft învață
Configurați Google Chrome pentru dispozitivele Android folosind Intune
Pentru Windows 10 32 bit.
Chrome, browserul întotdeauna la zi
Actualizările Chrome sunt aplicate automat, în fundal, astfel încât să puteți continua să navigați rapid și în siguranță, în timp ce beneficiați de cele mai noi caracteristici.
Cum să vă verificați versiunea de Chrome
Pasul 1
Pe computerul dvs., deschideți crom
Al doilea pas
Pasul 3
Cum se actualizează Chrome ?
Actualizare automata
Chrome caută în mod regulat noi actualizări disponibile. Dacă detectează unul, îl aplică automat atunci când închideți și culegeți browserul.

Aplicați o actualizare în așteptare
Dacă nu ați închis browserul de ceva timp, este posibil ca o actualizare să fie disponibilă.
Dacă este disponibilă o actualizare, pictograma apare de o anumită culoare:
Actualizarea pendinte a fost publicată acum mai puțin de două zile.
Actualizarea pendinte a fost publicată acum aproximativ patru zile.
Actualizarea în așteptare a fost publicată acum cel puțin o săptămână.
Pentru a aplica actualizarea, închideți și pur și simplu rouve Chrome.

De ce să ții crom la zi
Asigurându -vă că Chrome este la zi, sunteți sigur că veți profita de cele mai recente funcții și de actualizări de securitate disponibile. Rămâneți productiv și sunteți protejat, oriunde vă aflați.
Securitate
Întotdeauna protejat
Caracteristici
Cele mai recente funcții Google
Îmbunătăţire
Mai rapid și mai eficient
Ajutor când ai nevoie de el
Ai nevoie de ajutor pentru utilizarea Chrome ? Consultați centrul nostru de ajutor pentru a afla mai multe despre actualizări și pentru a descoperi alte modalități de utilizare a Chrome.
Urmați-ne
- Ajutor ajutor
- Schimbarea limbajului sau a regiunii
Închide
Descărcați Chrome pentru Windows
Pentru Windows 10 32 bit.
Pentru Windows 10 și 11 64 biți.
Pentru Windows XP/Vista
Acest dispozitiv nu va primi actualizări, deoarece Google Chrome nu mai este compatibil cu sistemul dvs. de operare.
Pentru Windows 8.1/8/7 32 biți
Acest dispozitiv nu va primi actualizări, deoarece Google Chrome nu mai este compatibil cu sistemul dvs. de operare.
Pentru Windows 8.1/8/7 64 biți
Acest dispozitiv nu va primi actualizări, deoarece Google Chrome nu mai este compatibil cu sistemul dvs. de operare.
Descărcați Chrome pentru Mac
Pentru macOS 10.15 sau mai târziu.
Acest computer nu va mai primi actualizări Google Chrome, deoarece compatibilitatea nu mai este asigurată pe versiunile 10.6 până la 10.12 din macOS.
Acest computer nu va mai primi actualizări Google Chrome, deoarece compatibilitatea nu mai este asigurată pe versiunile 10.6 până la 10.12 din macOS.
Acest computer nu va mai primi actualizări Google Chrome, deoarece compatibilitatea nu mai este asigurată pe versiunile 10.6 până la 10.12 din macOS.
Acest computer nu va mai primi actualizări Google Chrome, deoarece compatibilitatea nu mai este asigurată pe versiunile 10.6 până la 10.12 din macOS.
Pentru macOS 10.13/10.14
Acest dispozitiv nu va primi actualizări, deoarece Google Chrome nu mai este compatibil cu sistemul dvs. de operare.
Descărcați Chrome pentru Linux
Vă rugăm să selectați pachetul pentru a descărca:
Fişier .Deb 64 biți (pentru Debian/Ubuntu)
Fişier .RPM 64 biți (pentru fedora/opensuse)
Nu Debian/Ubuntu sau Fedora/OpenSuse? Poate exista o versiune comunitară pentru distribuirea dvs.
Descărcați Chrome pentru iOS
Obțineți Chrome pentru Chromeos
Obțineți crom pentru Android
Definiți Google Chrome ca un browser implicit
Ajută -ne să îmbunătățim Google Chrome, trimițându -ne automat să folosim statistici și rapoarte de eroare. Află mai multe
Observat : Prin instalarea Google Chrome, acceptațiInstalați Google Benchmark, ceea ce permite sistemului dvs. să descarce automat actualizările Google Chrome. Dacă nu doriți să instalați acest depozit, introduceți comanda „sudo touch/etc/default/Google-Chrome” înainte de a instala pachetul.
Acceptați și instalați
Acceptați și instalați
Acceptați și instalați
Descărcați Chrome
Descărcați versiunea de telefon sau tabletă
Descărcați versiunea pentru un alt sistem de operare pe computer
- Windows 11/10 pe 64 de biți
- Windows 10 pe 32 de biți
- MacOS 10.15 sau mai târziu
- Linux
- Windows XP
- Windows Vista
- Windows 8.1/8/7 32-biți
- Windows 8.1/8/7 64-bit
- Mac 10.6 – 10.8
- Mac 10.9
- Mac 10.10
- Mac 10.11 – 10.12
- Mac 10.13 – 10.14
Se pare că utilizați deja browserul Chrome. Mult mai bine !
Dispozitivul dvs. funcționează sub Chromeos, care încorporează deja browserul Chrome. Nu este nevoie să -l instalați sau să îl actualizați manual. Datorită actualizărilor automate, veți avea întotdeauna cea mai recentă versiune. Aflați mai multe despre actualizări automate.
Configurați Google Chrome pentru dispozitivele Android folosind Intune
Puteți utiliza o strategie de configurare a aplicației Intune pentru a configura Google Chrome pentru dispozitivele Android. Setările aplicației pot fi aplicate automat. De exemplu, puteți defini în mod specific marcajele și adresele URL pe care doriți să le blocați sau să le autorizați.
Precondiții
- Dispozitivul utilizatorului Android Entreprise trebuie introdus în Intune. Pentru mai multe informații, consultați Configurarea înregistrării dispozitivelor Android Enterprise cu un profil profesional aparținând utilizatorului.
- Google Chrome este adăugat ca o aplicație gestionată Google Play. Pentru mai multe informații despre Google Play gestionat, consultați Conectați -vă contul Intune la contul dvs. Google Play gestionat.
Adăugați aplicația Google Chrome la Intune
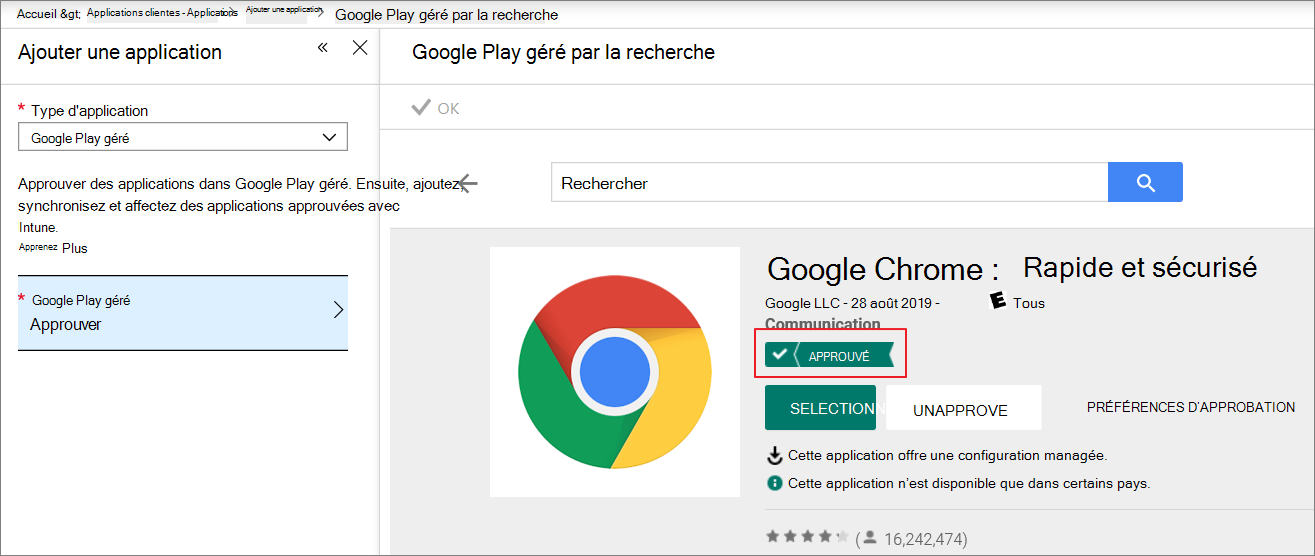
- Conectați -vă la Centrul de Administrare Microsoft Intune.
- Selectați Aplicații>Toate aplicațiile>Adăuga, Apoi adăugați aplicația Google Play a gestionat .
- Accesați Google Play gestionat, căutare cu Google Chrome și aprobă.
- Alocați Google Chrome unui grup ca tip de aplicație obligatoriu. Google Chrome este implementat automat atunci când dispozitivul este înscris în Intune.
Pentru mai multe informații despre adăugarea unei aplicații Google Play gestionate în Intune, consultați aplicațiile Google Play Store gestionate.
Adăugați o configurație de aplicație pentru dispozitivele AE gestionate
- În Centrul de Administrare Microsoft Intune, selectați Aplicații de strategii> dinconfigurație> AplicațieAdăuga>Dispozitive gestionate.
- Definiți următoarele detalii:
- Nume : numele profilului care apare în portal.
- Descriere : Descrierea profilului care apare în portal.
- Tipul de înregistrare a dispozitivului : acest parametru este definit pe Dispozitive gestionate.
- Platformă : Selectați Android.

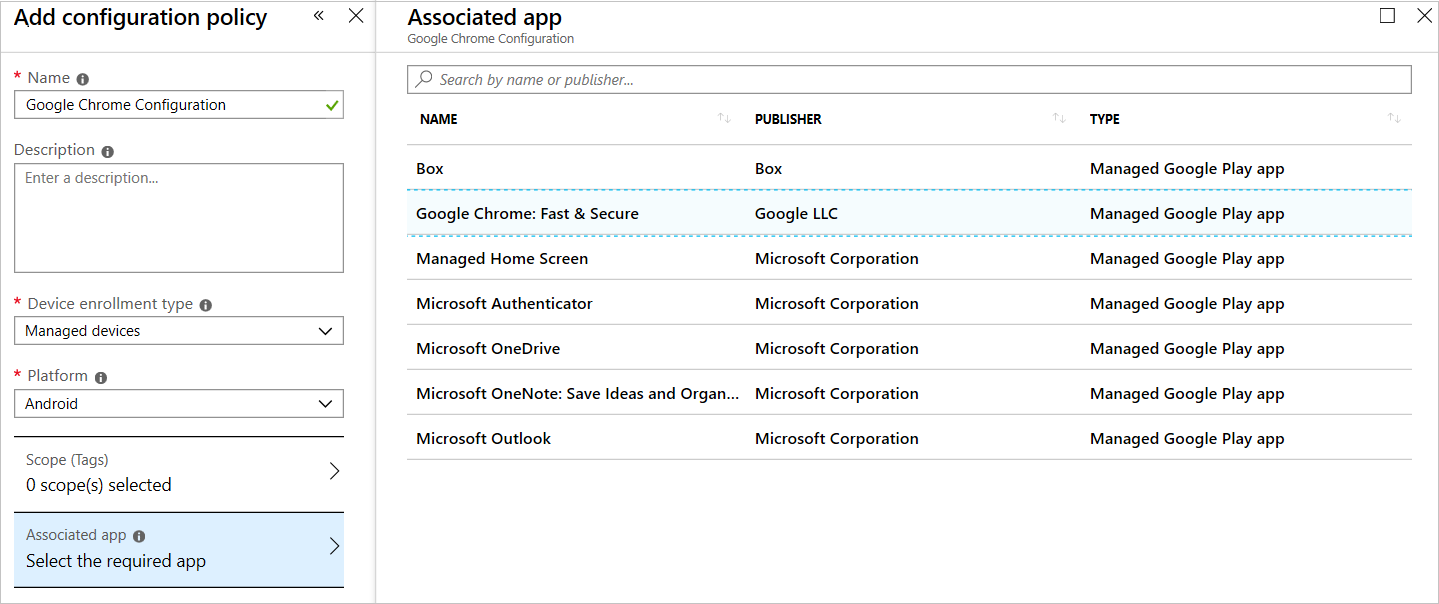
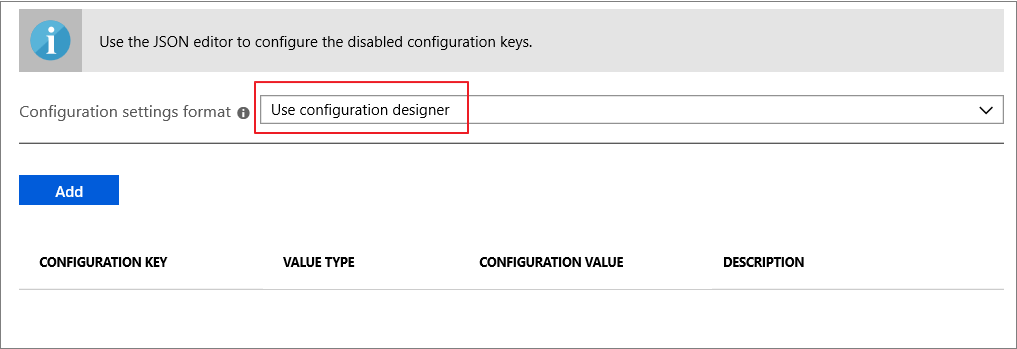 Aici este exemplul parametrilor curente:
Aici este exemplul parametrilor curente:
- Blocați accesul la o listă URL : [“*”]
- Permiteți accesul la o listă URL : [“Baidu.com “,” YouTube.com “,” Chrom.org “,” Chrome: //*”]
- Marcaje gestionate : [,,,,]>]
- Disponibilitate în modul incognito : Modul dezactivat incognito
Odată ce setările de configurare au fost adăugate folosind proiectantul de configurare, acestea sunt listate într -un tabel.
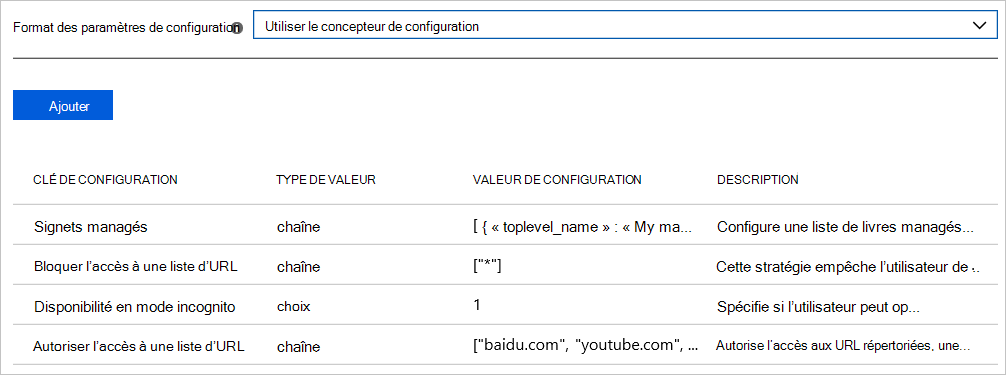
Parametrii de mai sus creează marcaje și blochează accesul la toate adresele URL cu excepția BAIDU.com from, YouTube.CHROM COM.org și crom: // .
Verificați setările dispozitivului
Odată ce dispozitivul Android este înregistrat la Android Enterprise, aplicația Google Chrome gestionată cu pictograma portofelului este implementată automat.
![]()
Lansați Google Chrome și veți găsi setările aplicate.
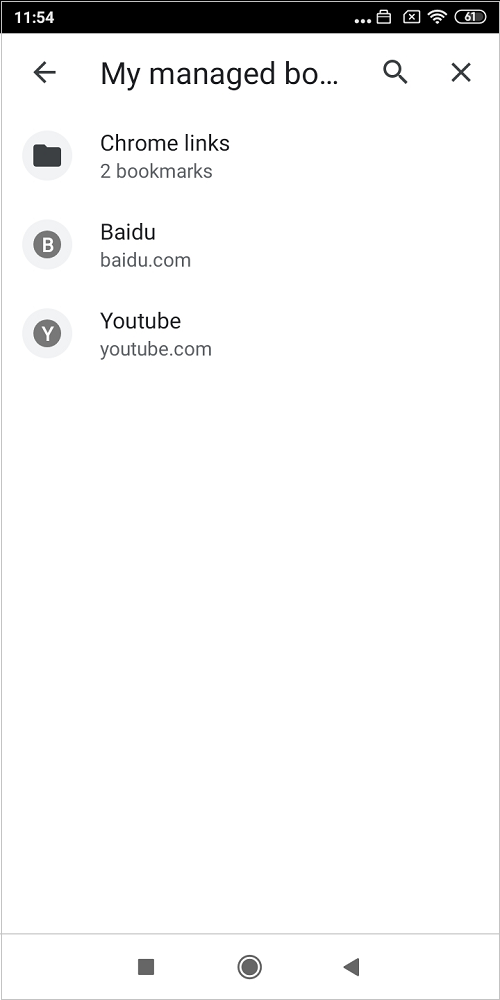
Spate:
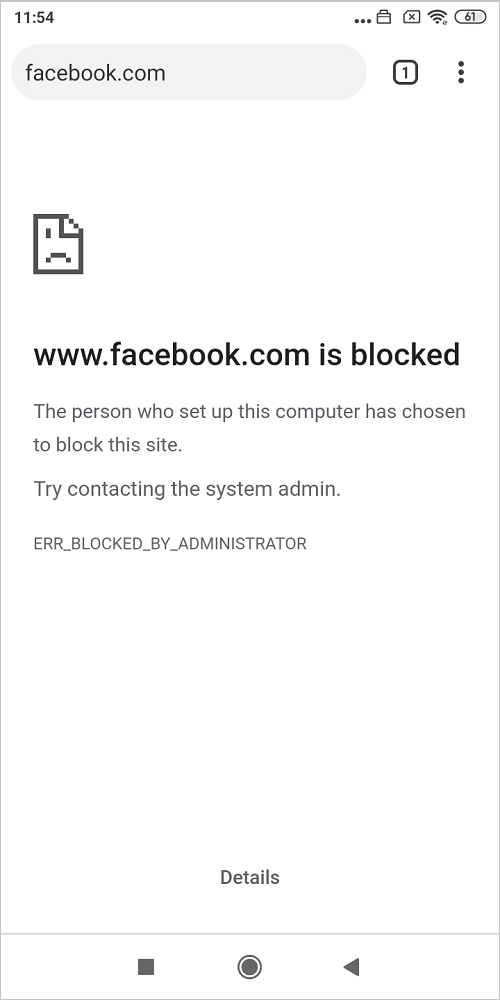
URL blocată:
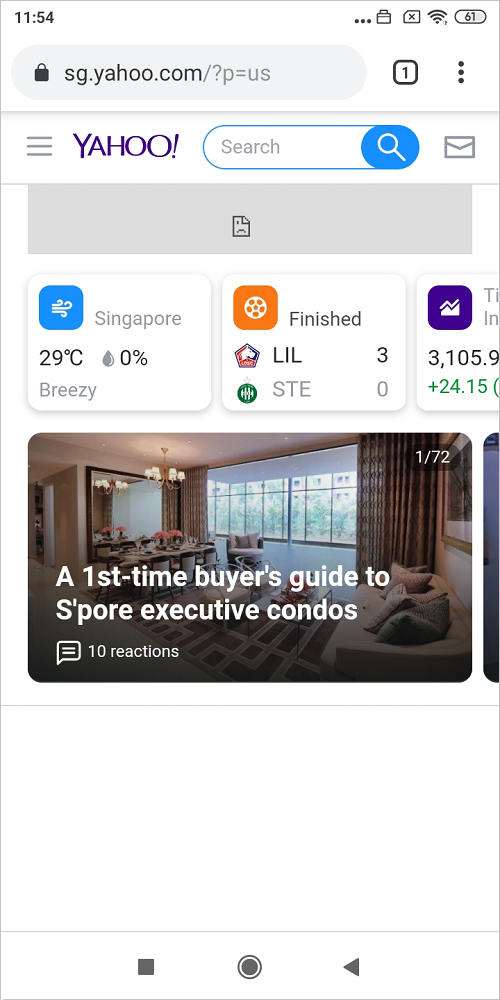
Autorizați adresa URL:
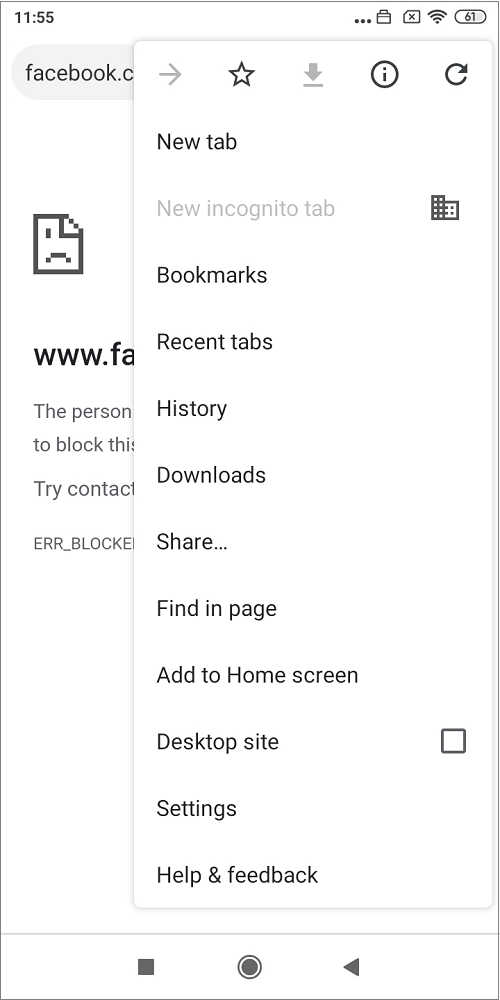
Fila incognito:
Rezoluția problemei
- Verificați Intune pentru a monitoriza starea desfășurării strategiei.
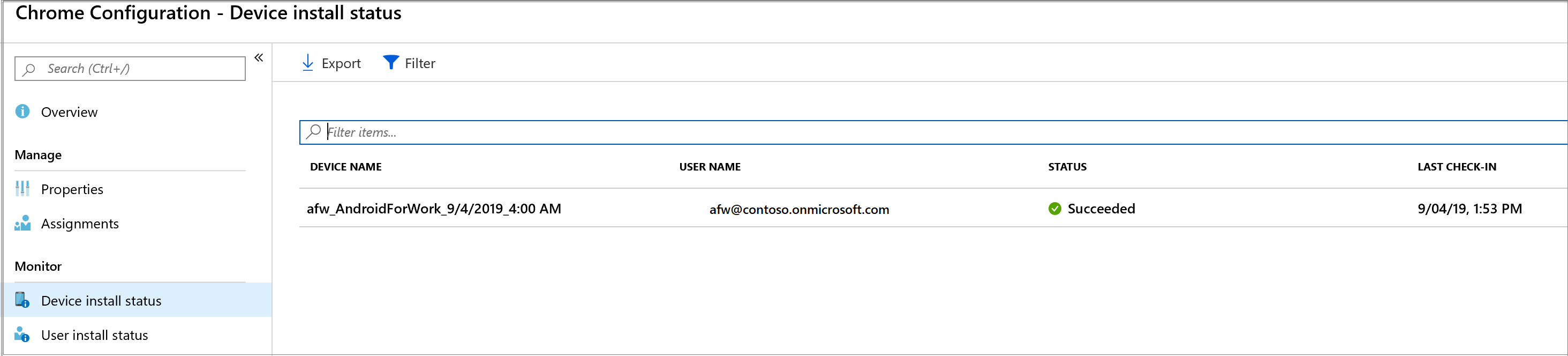
- Lansați Google Chrome și vizitați Chrome: // Politica. Putem verifica dacă setările sunt aplicate în mod corespunzător.
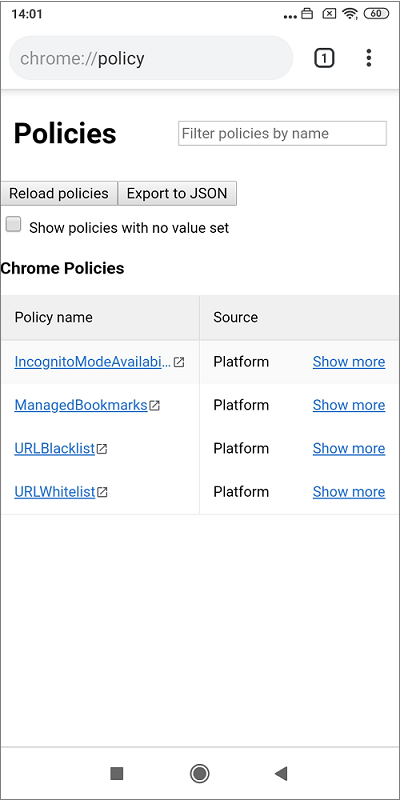
Informații suplimentare
Pasii urmatori
- Pentru mai multe informații despre dispozitivele Android Enterprise complet gestionate, consultați Configurarea enunțului Intune a dispozitivelor Android Enterprise complet gestionate.
