Agorize – ADB Pay Challenge, shell ADB la distanță – Aplicații pe Google Play
Shell ADB de la distanță
Este posibil ca smartphone -ul dvs. să nu fie detectat automat cu ADB. În acest caz, este, fără îndoială, o problemă pilot. Pentru a actualiza driverul necesar pentru Windows pentru a vă recunoaște smartphone -ul, faceți clic dreapta în meniul Windows Start și deschideți dispozitivul de dispozitiv. Apoi faceți clic dreapta pe smartphone -ul dvs. din lista dispozitivelor detectate, apoi selectați Actualizați driverul. Apoi alegeți să căutați șoferul online. Windows se va ocupa de căutarea, descărcarea și instalarea ultimului driver disponibil automat.
ADB Pay Challenge
Oferiți angajaților ADB portofele digitale pentru a face tranzacții rapide și fără convent în numerar în cadrul băncii și nu numai.
Echipe
1 până la 5 persoane
ADB Pay Challenge
Redefiniți experiența de plată
Pentru personalul ADB
Poate sa Tu Și echipa dvs. construiește o soluție modernă de plată în numerar pentru ADB angajat?
Ești gata să Revoluționează personalul ADB Interacțiuni de plată? Acesta este norocul tău să lucrezi la o soluție de portofel digital care va schimba modul în care facem achiziții, transfer de fonduri și câștigăm puncte în cadrul Băncii și nu numai.
Căutăm Startup -uri și știfturi pe tot APAC Pentru a oferi idei și a prezenta soluții cu privire la modul de abordare a acestei provocări.
ADB vrea să ofere Experiență mai bună a utilizatorului la o forță de muncă multiculturală din ADB care Se ocupă de donoveniența de a transporta numerar pentru a tranzacționa în Filipine sau în străinătate.
Shell ADB de la distanță
Shell ADB de la distanță este o aplicație terminală care vă permite să vă conectați la serviciul Shell ADB al altor dispozitive Android din rețea și rulați comenzile terminalului. Acest lucru poate fi util pentru depanarea de la distanță a dispozitivelor Android (executați instrumente precum Top, Logcat sau Dumsys). Suportă mai multe conexiuni simultane la diferite dispozitive și menține aceste conexiuni active chiar și atunci când aplicația este în fundal. Această aplicație nu necesită rădăcină pe niciun dispozitiv, dar rădăcina poate fi utilă pentru configurarea dispozitivelor țintă. Dacă dispozitivele țintă nu sunt înrădăcinate, trebuie să utilizați un computer cu driverele Android SDK și Google USB pentru a le configura (detaliat mai jos).
Această aplicație este un înveliș în jurul cochiliei care este expus la ADB. Păstrează un istoric de 15 comunități accesibil prin apăsarea casetei de control pentru o lungă perioadă de timp. Un suport lung pe ecranul terminalului în sine va oferi posibilitatea de a trimite un CTRL + C, de a comuta defilarea automată sau de a părăsi sesiunea terminalului.
Funcționează exact la fel cum funcționează comanda „ADB Shell” pe un computer. Deoarece această aplicație folosește o implementare nativă a protocolului ADB în Java, aceasta nu necesită root pe unul sau altul dintre dispozitive sau pe aplicațiile din al treilea -part de pe dispozitivul țintă. Dispozitivele vorbesc pur și simplu același protocol între ele că l -ar face cu un computer care rulează Clientul ADB de la Android SDK.
Important: Android 4 dispozitive.2.2 și versiunile ulterioare utilizează tastele RSA pentru a autentifica conexiunea ADB. În timpul testelor mele, dispozitivele care efectuează versiunea 4.2.2 va trebui să fie conectat la un computer prima dată când vă conectați (de la fiecare dispozitiv pe care este instalat această aplicație). Acest lucru le permite să afișeze dialogul de acceptare a cheilor publice, pe care trebuie să îl acceptați (și să verificați „autorizați întotdeauna de pe acest computer”). Android 4 dispozitive care rulează.3 și 4.4 par să nu aibă nicio problemă în afișarea casetei de dialog fără conectare la un computer, deci se pare că este o soluție de bypass specifică la Android 4.2.2.
Pentru a configura o țintă de stoc nedatată, conectați dispozitivul țintă la un computer pe care este instalat Android SDK și rulați „ADB TCPIP 5555” din folderul de instrumente de platformă Android Android SDK. Acest lucru va începe să asculte ADB pe portul 5555 pe dispozitivul țintă. Dispozitivul poate fi apoi deconectat și va rămâne configurat corect până la repornire.
Pentru dispozitivele înrădăcinate (deși nu este obligatoriu), puteți instala una dintre numeroasele aplicații „ADB WiFi” pentru a permite serverului ADB să asculte rețeaua. Dispozitivele cu un ROM personalizat pot avea o opțiune de a activa ADB în rețea în secțiunea Opțiuni pentru dezvoltatori. Utilizarea uneia dintre aceste metode va configura în mod corespunzător ADB pentru accesul la rețea cu această aplicație. Pasul suplimentar pentru 4.2.2 este întotdeauna necesar pentru conexiunea inițială.
Pentru a vă conecta la dispozitivul dvs. Android îndepărtat, introduceți adresa IP a dispozitivului și numărul portului (5555 în exemplul de mai sus) în shell -ul ADB de la distanță. Apăsați Connect și va încerca să vă conectați la dispozitiv și să porniți terminalul.
Android: Cum să vă conectați smartphone -ul la Windows cu ADB ?


Aflați cum să instalați și să configurați Android Debug Bridge (ADB), instrumentele de linie de comandă Android care permit smartphone -ului dvs. să comunice cu PC -ul dvs. Windows PC.
Dacă sunteți interesat un minim de smartphone -uri Android și mediul software al sistemului de operare Google Mobile, este posibil să fi auzit deja despre anumite instrumente precum ADB. Bridge de depanare Android, cu numele său real, este un instrument de control online, în principiu, rezervat dezvoltatorilor pentru a le permite să depanim aplicațiile pe care le dezvoltă pentru terminalele Android. Pentru a spune pur și simplu, această utilitate permite unui smartphone Android să comunice cu un computer, atunci când cele două dispozitive sunt conectate folosind un cablu, de exemplu.
Dar ADB poate fi utilizat pentru o aplicație mult mai mult decât simplă a codului aplicației. Când este perfect controlat, acest instrument poate fi folosit într -adevăr pentru a instala rapid fișiere APK de pe un computer, de a transfera fișiere între cele două dispozitive și multe altele. Veți înțelege, ADB este destinat în primul rând pentru o audiență informată. Dar poate fi totuși foarte util să știm cum să -l punem în loc și cum să -l folosești pentru a efectua anumite operațiuni de rutină.
1. Activați opțiunile pentru dezvoltatori
Înainte de a putea comunica smartphone -ul Android cu computerul Windows, va trebui să vă pregătiți mobilul. Și mai întâi va trebui să activați opțiunile pentru dezvoltatori. Puteți efectua această operație foarte ușor urmând instrucțiunile descrise în acest articol.
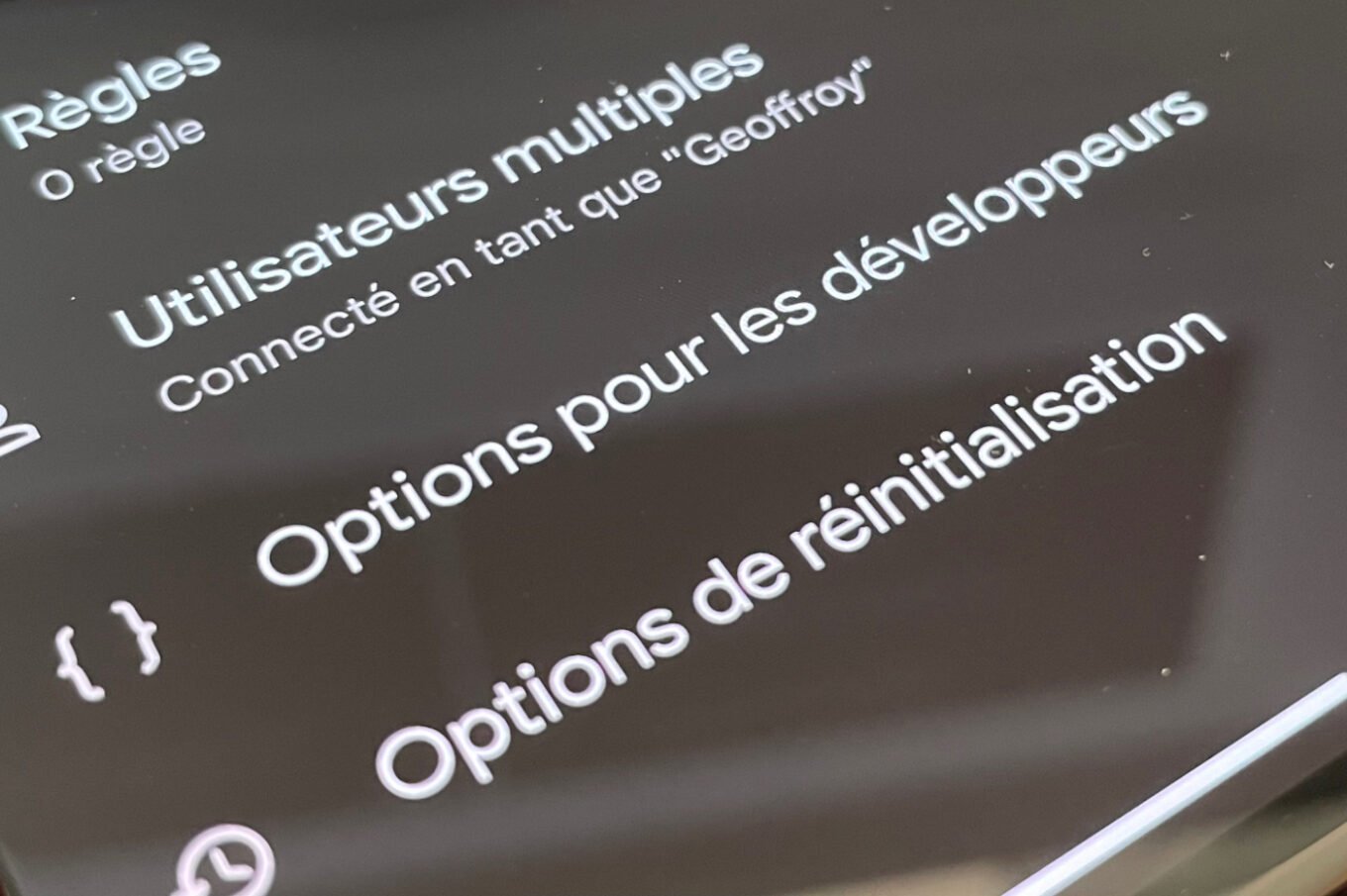
2. Activați depanarea USB
Acum că opțiunile pentru dezvoltatori sunt activate pe smartphone -ul dvs., trebuie să activați Debug USB. Datorită acestei opțiuni, smartphone -ul dvs. Android va fi autorizat să comunice cu computerul dvs. odată ce cele două dispozitive au fost conectate folosind un cablu.
Pentru a activa depanarea USB, deschideți Setări, Introduceți meniul Sistem, și du -te la Opțiunile dezvoltatorilor. Apoi derulați opțiunile propuse, apoi în secțiune Debugging, Activați opțiunea Debug USB.
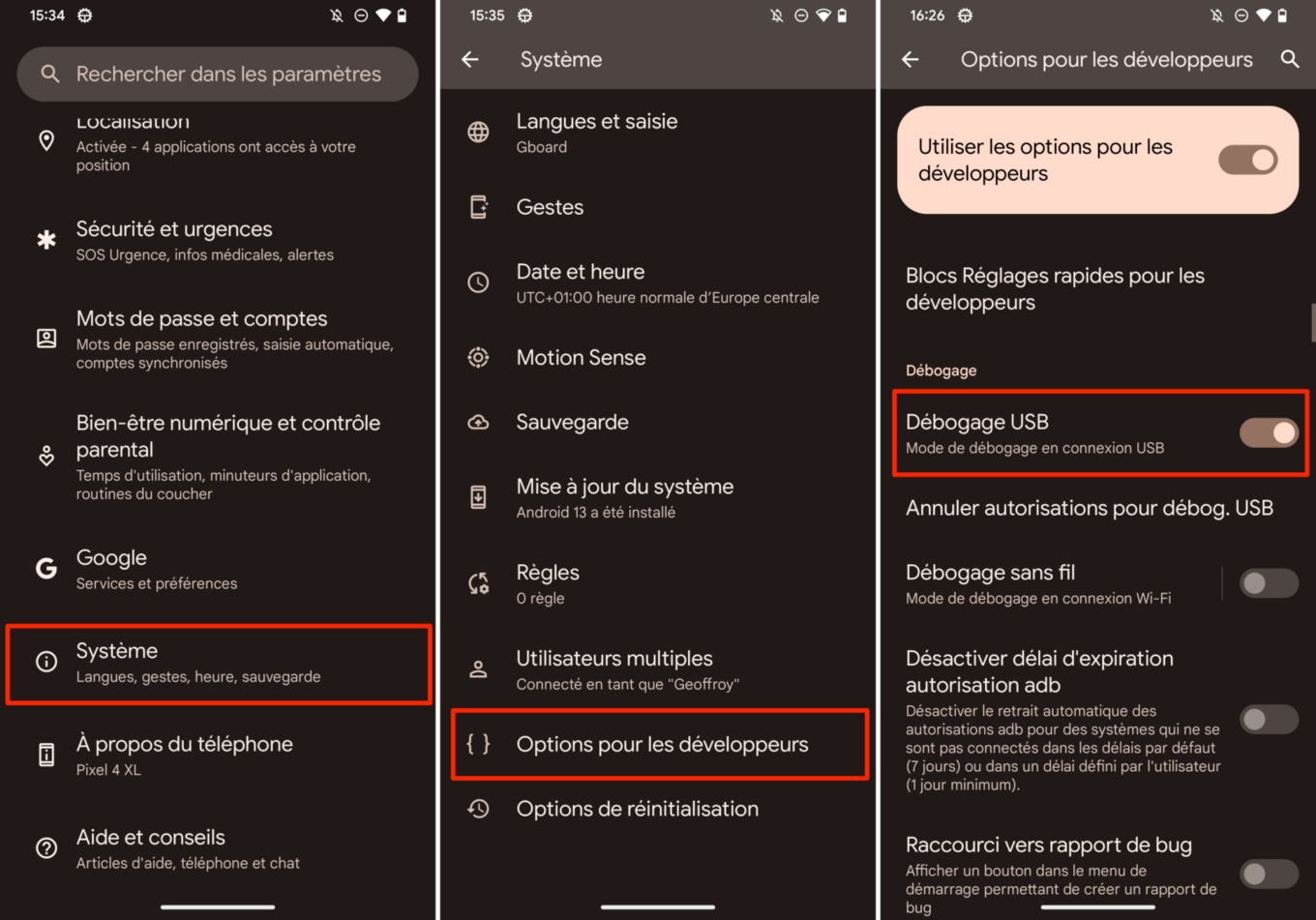
3. Descărcați componenta SDK Platform-Tools
Acum trebuie să descărcați componenta instrumentelor platformei SDK pentru Windows pe computer. Ar trebui să obțineți apoi o arhivă cu fermoar numit Platform-TOLS_RXX.X.X-Windows.fermoar (unde X reprezintă numărul versiunii). Diszipați conținutul acestui fișier pe hard disk. Pentru a face acest lucru, faceți clic dreapta pe arhiva cu fermoar și alegeți Extrage totul. Apoi selectați directorul de rezervă în care va fi stocat conținutul arhivei.
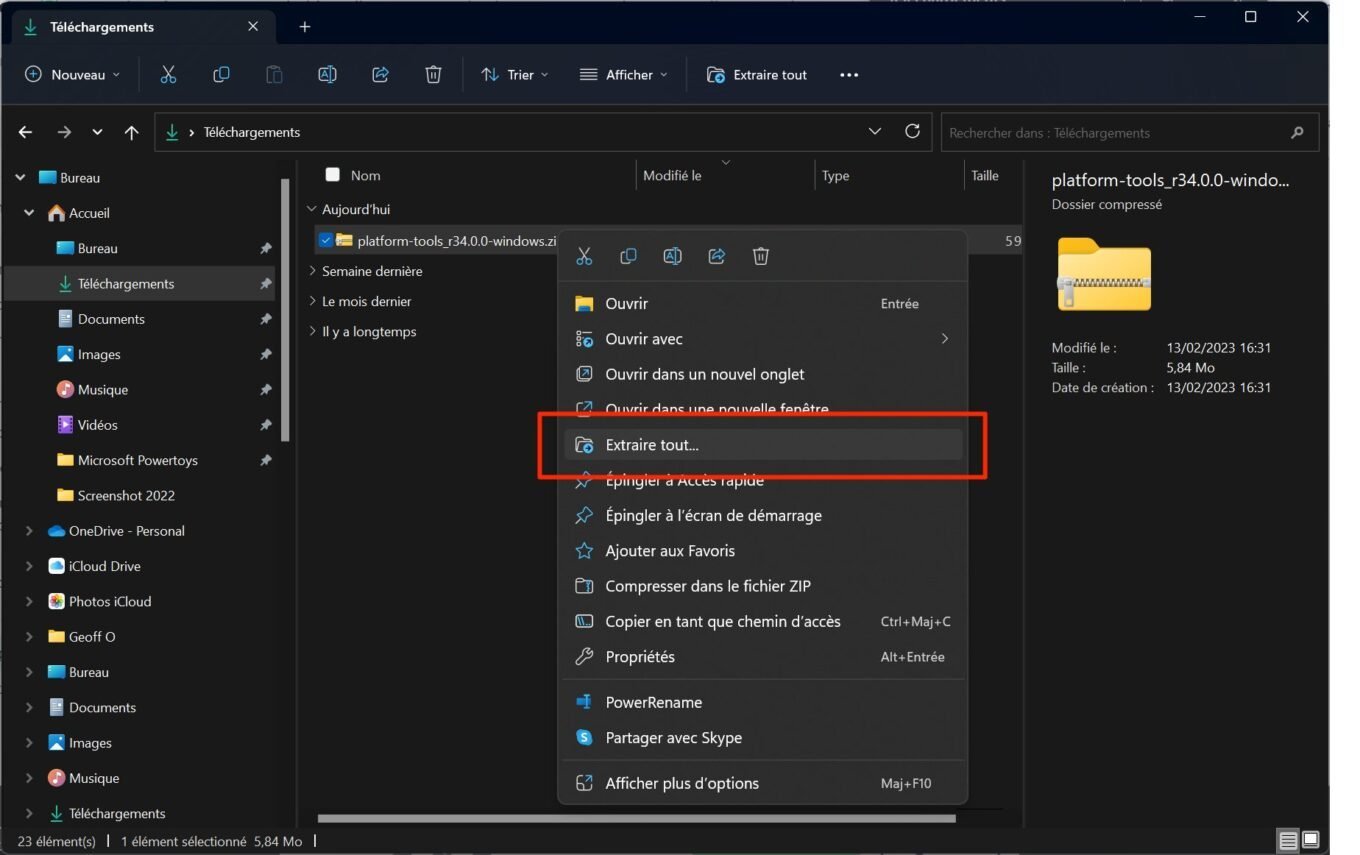
4. Deschideți promptul de comandă în directorul ADB
Acum introduceți repertoriul Platform-TOLS_RXX.X.X-Windows că tocmai te -ai adunat, apoi în repertoriu Instrumente de platformă. Faceți clic acum în bara de adresa Windows File Explorer, introduceți Cmd și validați apăsând tasta Intrare a tastaturii.
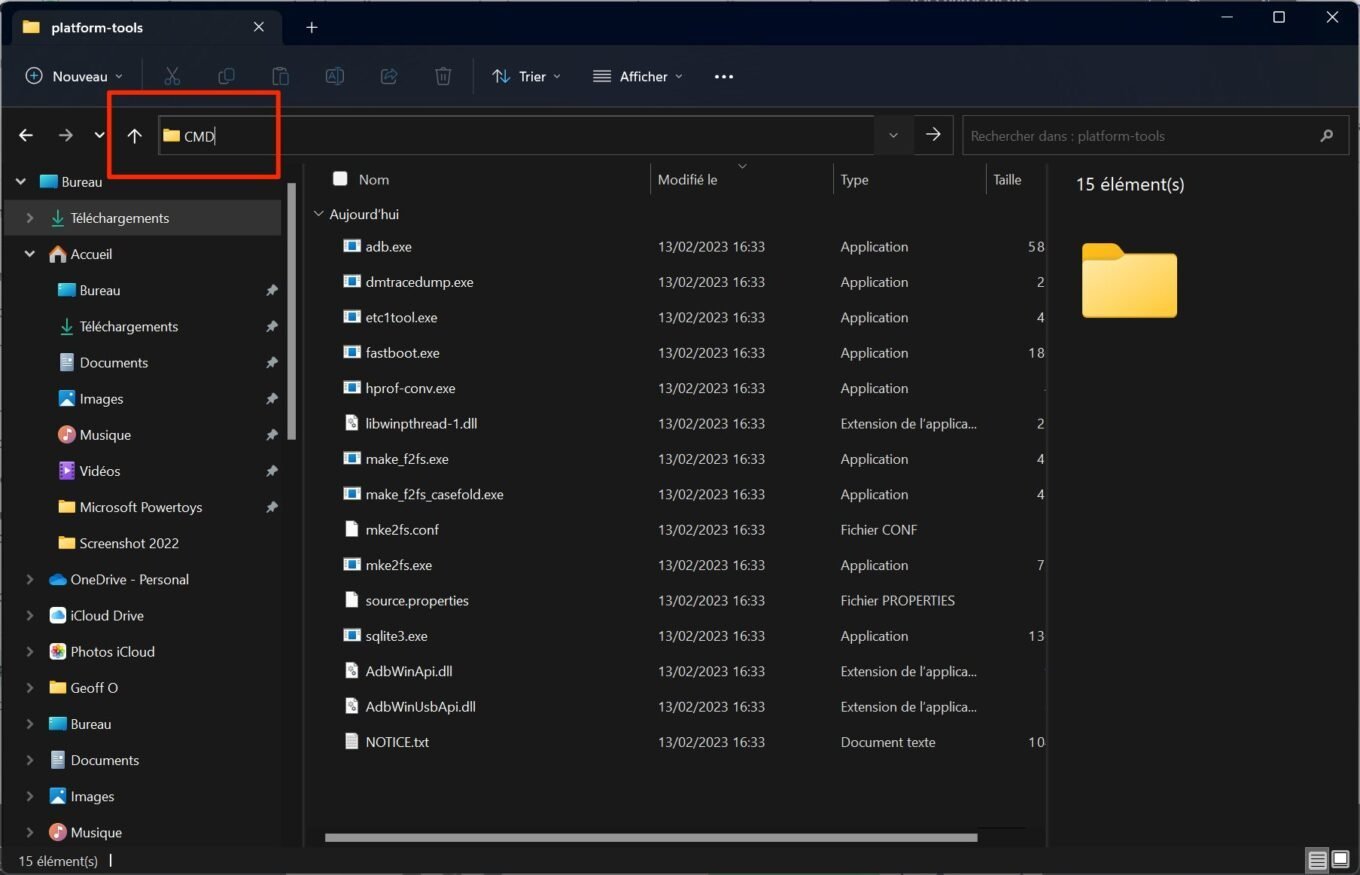
O fereastră aPrompt de comandă de ferestre ar trebui apoi să se deschidă automat în director Instrumente de platformă, lăsându -vă astfel posibilitatea de a lansa comenzi.
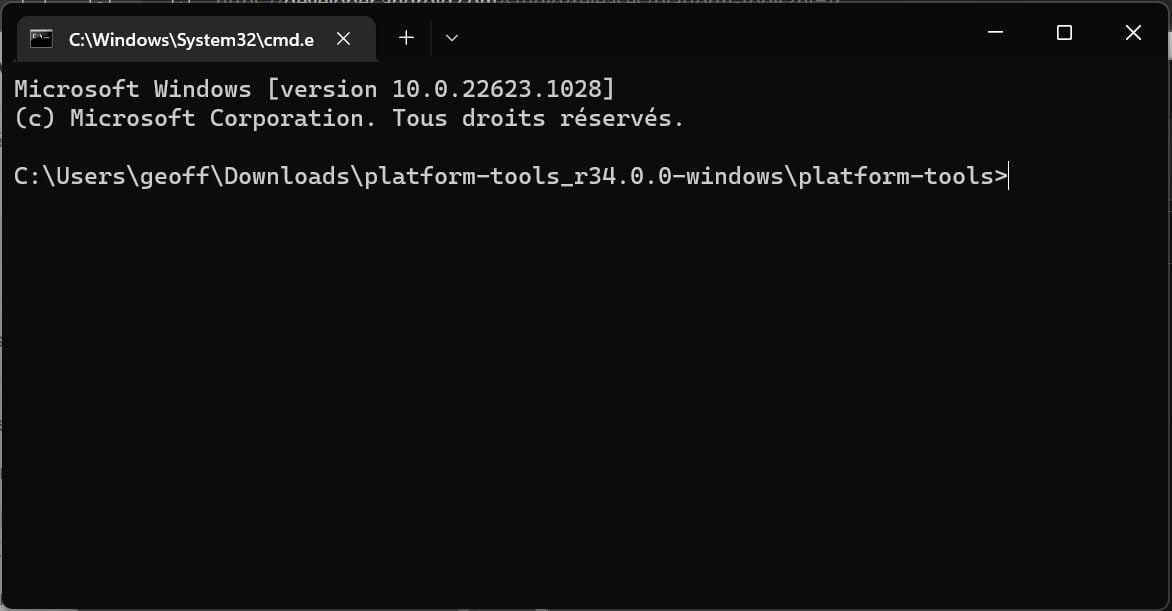
5. Conectați -vă smartphone -ul la computer
Acum conectați -vă smartphone -ul Android la computer folosind un cablu, apoi în fereastra Prompt de comandă care tocmai s -a deschis în director Instrumente de platformă, Tastați comanda Dispozitive ADB și validați.
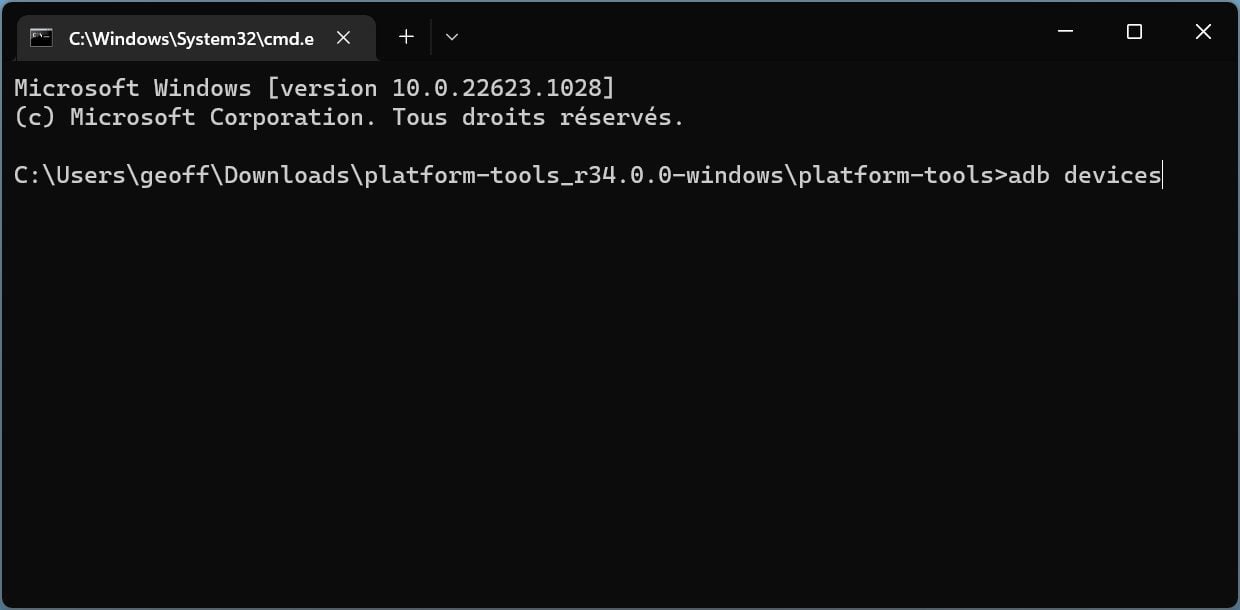
O alertă Autorizați depanarea USB este apoi afișat pe ecranul smartphone -ului dvs. Verificați opțiunea Permiteți întotdeauna acest computer și apăsați A permite.
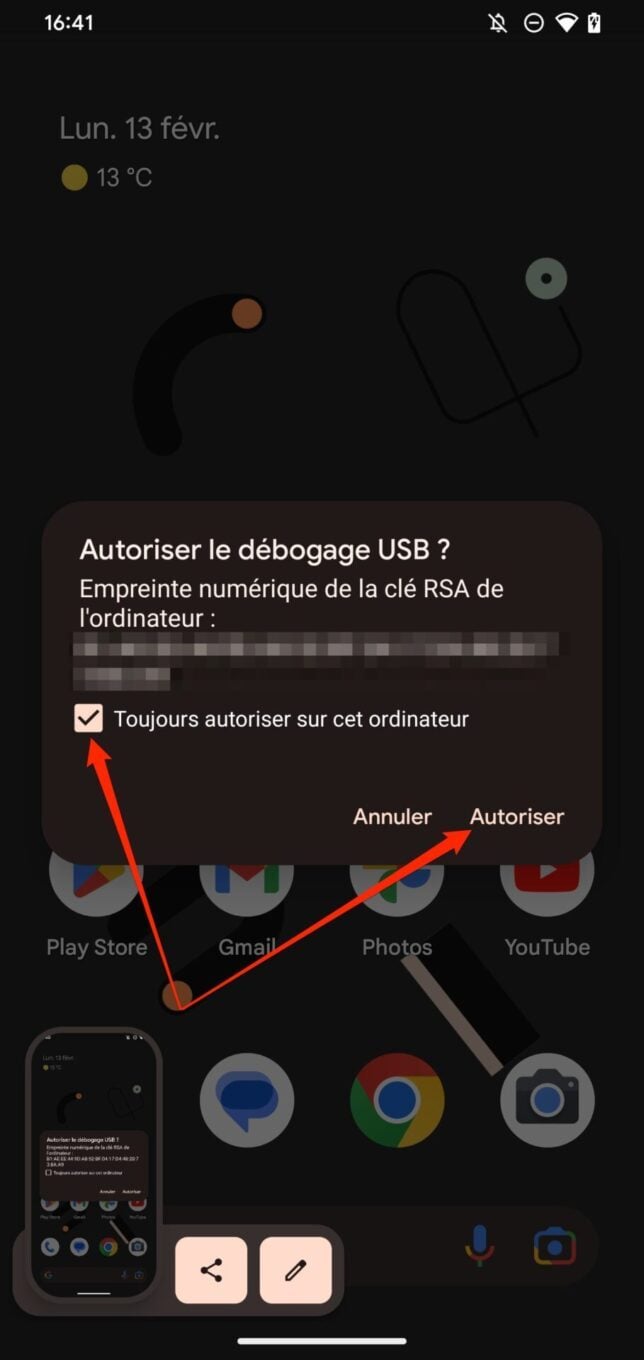
Promptul de comandă ar trebui apoi să afișeze mențiunea Lista dispozitivelor atașate precum și numărul de serie al smartphone -ului conectat la computer.
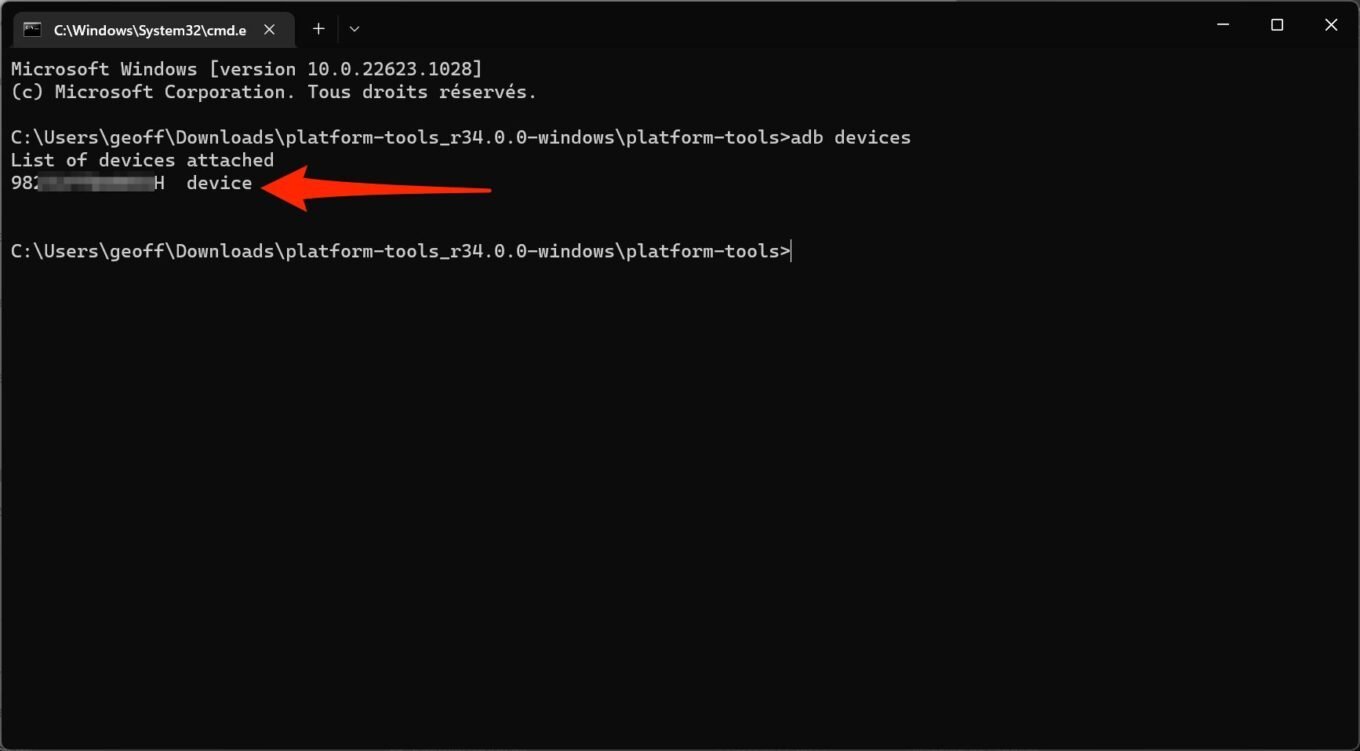
Smartphone -ul dvs. Android este acum conectat la computer prin intermediul Android Debug Bridge.
Dacă smartphone -ul dvs. nu este detectat cu ADB ..
Este posibil ca smartphone -ul dvs. să nu fie detectat automat cu ADB. În acest caz, este, fără îndoială, o problemă pilot. Pentru a actualiza driverul necesar pentru Windows pentru a vă recunoaște smartphone -ul, faceți clic dreapta în meniul Windows Start și deschideți dispozitivul de dispozitiv. Apoi faceți clic dreapta pe smartphone -ul dvs. din lista dispozitivelor detectate, apoi selectați Actualizați driverul. Apoi alegeți să căutați șoferul online. Windows se va ocupa de căutarea, descărcarea și instalarea ultimului driver disponibil automat.
În acest caz, pentru a utiliza ADB ?
Acum că știți cum să vă comunicați smartphone -ul Android cu computerul dvs., puteți efectua multe operațiuni de întreținere pe smartphone -ul dvs. direct de pe computer. De exemplu, este posibil să instalați aplicații din fișierul lor APK direct din promptul de comandă Windows. Iată demonstrația.
Începeți prin a muta fișierele APK pentru a instala în directorul de instrumente platforme. Apoi în fereastraPrompt de comandă Deschis în repertoriu Instrumente de platformă (vezi Pasul 4), tastați comanda ADB Instalați NomDevo Applipli.apk.
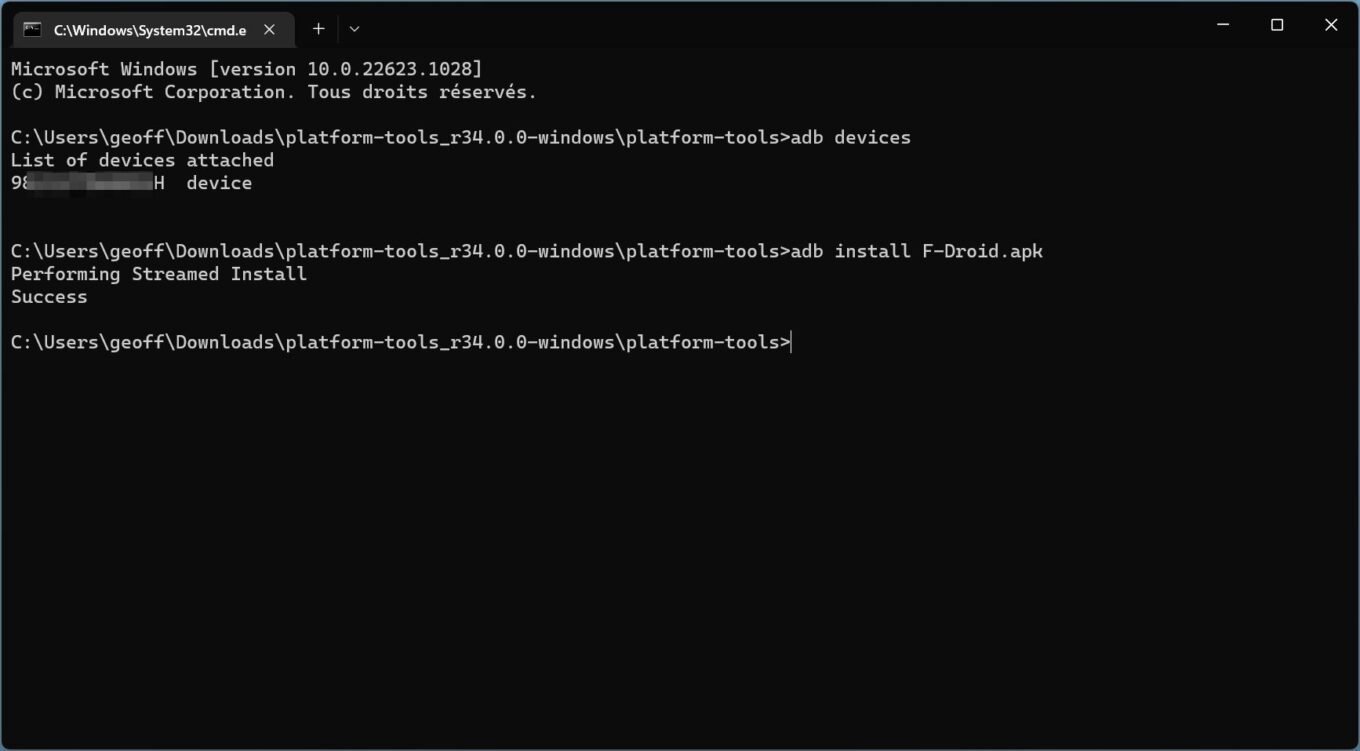
În exemplul nostru, vrem să instalăm magazinul alternativ F-Droid, al cărui APK este numit F-droid.apk. Prin urmare, comanda de a introduce ADB pentru a instala fișierul ADB Instalați F-Droid.apk. Promptul de comandă ar trebui apoi să fie afișat Efectuarea instalării fluxate, Apoi indicați mesajul Succes Pentru a semnifica instalarea potrivită a aplicației. Nu uitați să reporniți smartphone -ul, astfel încât modificările aduse dispozitivului să fie luate în considerare corect.
