Backup și sincronizare vs Google Drive File Stream, Google Drive pentru desktop ajunge pentru a înlocui backup și sincronizare, care a înlocuit Google Drive
Google Drive pentru desktop ajunge pentru a înlocui backup și sincronizare, care a înlocuit Google Drive
Pentru a vă facilita sarcina, UBackit acceptă, de asemenea, o funcție de rezervă automată pe care o puteți accesa din partea de sus a aplicației. Doar faceți clic pe opțiunea „Configurați backup automat” și definiți un calendar la alegere (zilnic, săptămânal sau lunar).
Descoperiți serviciul care vi se potrivește cel mai bine: Backup și Sync vs Google Drive File Stream
Aceasta este una dintre numeroasele întrebări pe care le -am întâlnit recent despre Backup și Sync și Google Drive File Stream. Deoarece cele două servicii sunt oferite de Google și par destul de similare la prima vedere, mulți oameni sunt confuzați cu privire la aplicațiile lor. Nu vă faceți griji – în acest articol, vă voi oferi o comparație detaliată între Backup și Sync și Google Drive Stream și voi explica, de asemenea, cum să le folosiți ca Pro Pro.
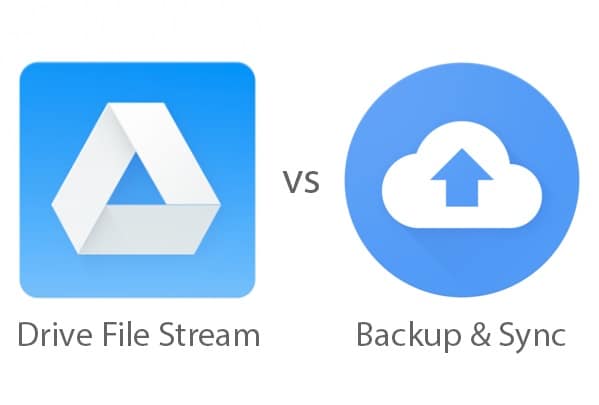
- Partea 1: Care sunt serviciile de rezervă și sincronizare și Google Drive File Stream ?
- Partea 2: Backup și sincronizare vs Google Drive File Stream: O comparație detaliată
- Partea a 3 -a: Cum să vă sincronizați fișierele prin rezervă și sincronizare de la Google ?
- Partea 4: Cum să vă salvați fișierele cu fluxul de fișiere Google Drive ?
- Partea 5: Cum se salvează fișiere și foldere cu WonderShare Ubackit ?
Care sunt serviciile de rezervă și sincronizare și serviciile fluxului de fișiere Google Drive ?
Înainte de a începe comparația între Google și Google Drive File Stream Backup și Sync, vom cunoaște rapid elementele de bază ale acestor servicii.
Backup Google și Sync
În mod ideal, Google și Sync Backup este o aplicație Office care vă permite să vă sincronizați datele cu Google Drive și Google Photos. Puteți selecta folderele pe care doriți să le salvați, iar a doua copie va fi păstrată pe contul dvs. Google Drive. Deoarece fișierele dvs. vor fi copiate, îl puteți accesa și offline pe sistemul dvs.
Flux de fișiere Google Drive
Luați în considerare sistemul de fișiere Google ca o unitate de stocare extinsă (cum ar fi un hard disk extern) unde sunt salvate fișierele dvs. Odată ce sistemul de fișiere Google a fost instalat, veți primi pictograma de citire dedicată pe computer. Acum îl puteți utiliza pentru a stoca datele direct pe Google Drive (și nu pe stocarea computerului dvs.).
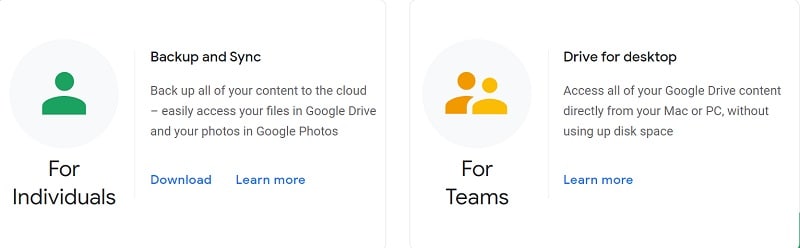
Backup și sincronizare vs Google Drive File Stream: O comparație detaliată
Acum că cunoașteți elementele de bază, să stabilim o comparație în devenire a fluxului de fișiere Google Drive vs Backup și Sync.
Backup Google și Sync
Flux de fișiere Google Drive
Folosit pentru sincronizarea datelor dintre computer și cititor
Utilizat ca stocare secundară pentru a înregistra datele direct pe unitate
Datele sunt stocate pe
Primar pe computer (și este sincronizat pe cloud)
Datele sunt stocate direct pe cititor
Sincronizați fișierele între diferite dispozitive și îmbunătățiți disponibilitatea acestora
Pentru a elibera spațiul pe disc pe computer și a păstra datele pe cloud pe cloud
Va consuma spațiu pe Google Drive
Poate sincroniza folderele selectate
Poate sincroniza fișierele individuale
Poate folosi aplicații native
Verificați accesul în timp real (alți utilizatori)
Integrare cu Outlook, Meet, etc.
Sincronizați alte fișiere (cum ar fi biroul)
Servicii de cont personal Google
Legat de fotografiile Google
Afaceri (sau afaceri)
Fixarea prețului
GRATUIT (15 GB), 15 USD pe lună (100 GB), 23 USD pe lună (200 GB) sau 79 USD pe lună (2 TB)
6 USD pe lună (Start -up Pack), 12 USD pe lună (pachet standard) sau 18 USD pe lună (Pack Plus)
Verdict
După cum puteți vedea în comparația noastră între fluxul de fișiere Google Drive și Backup și Sync, cele două instrumente au obiective diferite. Dacă sunteți un utilizator personal și doriți să vă sincronizați datele cu Drive, puteți utiliza backup și sincronizare de la Google. Cu toate acestea, fluxul de fișiere Google Drive are cu siguranță funcții mai avansate și va funcționa ca o unitate de stocare extinsă, recomandată pentru profesioniști.
Cum să vă sincronizați fișierele prin rezervă și sincronizare de la Google ?
Acum ar trebui să puteți alege opțiunea preferată după ce ați călătorit această comparație între Google Backup și Sync și File Flow. Dacă sunteți un utilizator personal, atunci Google Backup și Sync ar fi o soluție ideală pentru a vă salva datele sau a le accesa pe mai multe dispozitive. Pentru a începe să utilizați Google Backup și Sync, trebuie doar să urmați următorii pași:
Pasul 1: Instalați backup și sincronizați și configurați -vă contul
În primul rând, puteți pur și simplu să accesați site -ul oficial de rezervă și sincronizare a Google și să instalați aplicația pe computer sau Mac. După ce aplicația este instalată, lansați -o și conectați -vă la contul dvs. Google introducând informații de identificare adecvate.
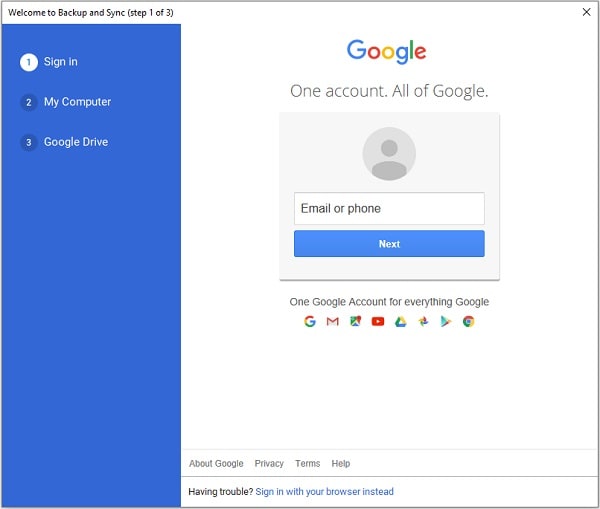
Înainte, asigurați -vă că aveți suficient spațiu gratuit pe contul dvs. Google, altfel puteți cumpăra mai mult spațiu de stocare.
Pasul 2: Selectați folderele care trebuie salvate sau sincronizați cu Google Drive
După conectarea la contul dvs., puteți selecta folderele pe care doriți să le sincronizați cu Google Drive. Puteți verifica unele dintre fișierele utilizate frecvent aici sau faceți clic pe butonul „Alegerea unui folder” pentru a acoperi și selecta folderele la alegere.
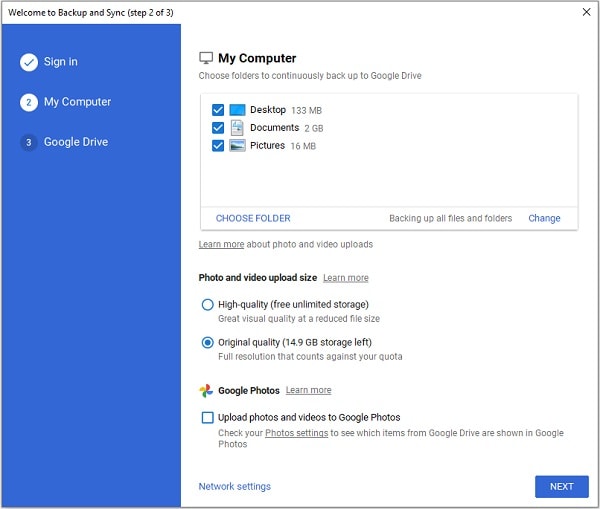
Apoi, puteți selecta și calitatea în care doriți să vă stocați fotografia pe Google Photos.
Pasul 3: Rezumat datele cu succes
Asta e tot ! După ce ați selectat folderele, puteți alege să sincronizați întregul disc sau datele la alegere. După configurarea preferințelor relevante, faceți clic pe butonul „Start”, astfel încât Google să vă sincronizeze datele cu cititorul.
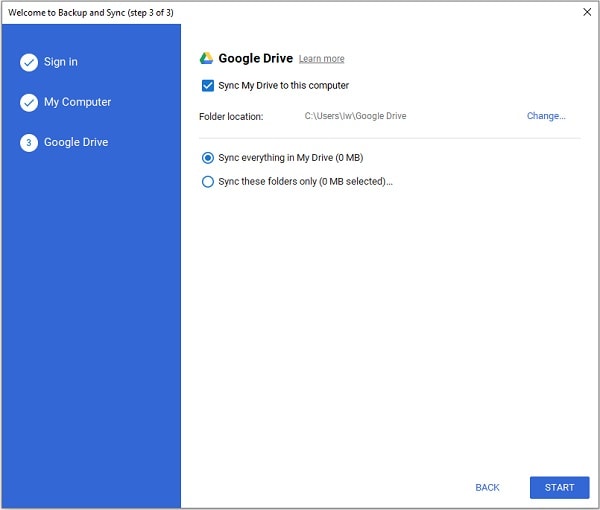
Cum să salvați fișierele cu fluxul de fișiere Google Drive ?
Este foarte probabil ca, după ce ați călătorit comparația între fluxul de fișiere Google Drive și Backup și Sync, să optați pentru fluxul de fișiere Google Drive. Deoarece acționează ca o unitate de stocare externă, utilizarea fluxului de fișiere este extrem de simplă. Pentru a vă salva datele pe fluxul de fișiere Google Drive, trebuie doar să urmați următoarele instrucțiuni.
Pasul 1: Instalați fluxul de fișiere Google Drive pe computerul dvs
Pentru început, puteți accesa site -ul oficial Google Drive File Stream și puteți instala aplicația pe computer. În timpul instalării, puteți configura preferințele pentru ca cititorul să fie disponibil pe sistemul dvs.
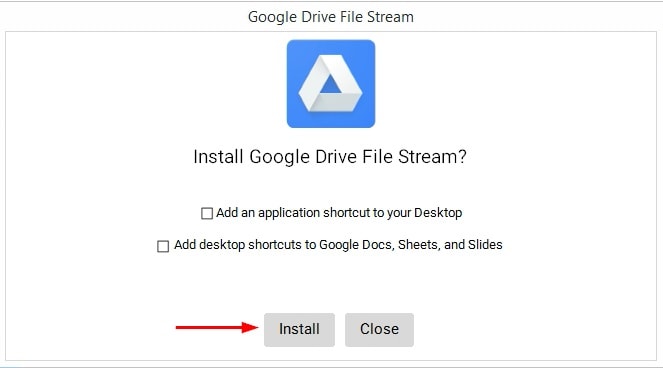
Pasul 2: Accesați fluxul de fișiere Google Drive
După ce ați instalat aplicația, puteți vedea pictograma dedicată fluxului de fișiere Google Drive Stream dedicat în Explorer (sau Finder). Pentru a -l accesa, pur și simplu accesați cititorul și copiați și lipiți datele.
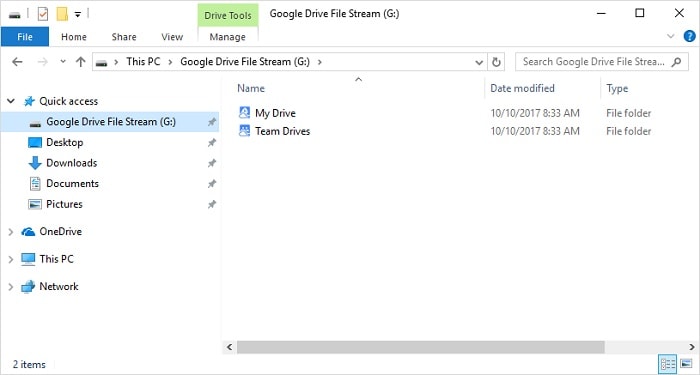
Pasul 3: Faceți fișierele disponibile offline (opțional)
În mod ideal, puteți stoca orice pe fluxul de fișiere Google Drive și va fi descărcat automat de pe Google Drive. Dacă doriți, puteți face clic pe fișier și alegeți să îl puneți la dispoziție și offline. Astfel, veți păstra o a doua copie a datelor dvs. pe computer, altfel vor fi disponibile doar pe unitate.
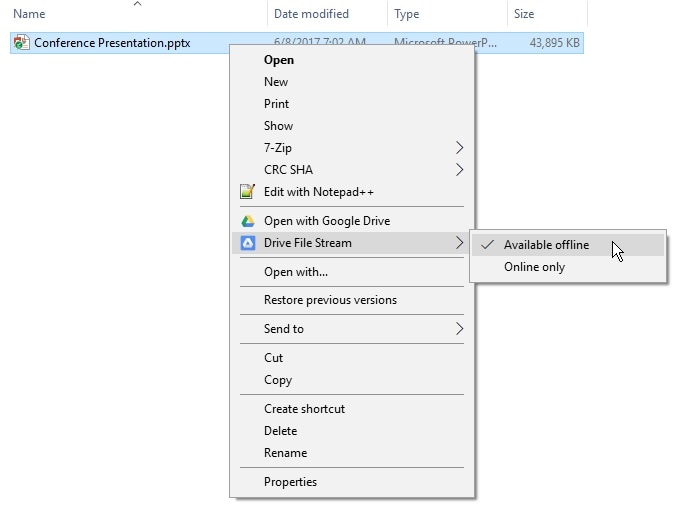
Cum să salvați fișiere și foldere cu WonderShare Ubackit ?
Deși backup -ul și sincronizarea de la Google oferă o soluție simplă pentru a stoca datele noastre pe unitate, acestea pot fi destul de costisitoare, iar spațiul său de stocare este limitat. Prin urmare, dacă sunteți în căutarea unei alternative la Google Backup și Sync, puteți încerca următoarele soluții Wondershare ubackit. Aplicație profesională de birou, vă poate ajuta să vă salvați datele pe orice mediu de stocare și să le restabiliți mai târziu.
- Puteți salva întregul disc, orice scor sau selectați fișierele/folderele la alegere.
- Există o opțiune de a configura o copie de rezervă automată prin UBackit pe baza planificării preferate (cum ar fi zilnic, săptămânal, lunar sau continuu).
- Deoarece uBackit are o copie de rezervă incrementală, va economisi stocarea totală de aproximativ 80 %.
- Există tone de filtre integrate în uBackit pentru a selecta fișiere specifice de salvat. În plus, acceptă toate tipurile principale de date stocate pe computer.
- Oferă o mulțime de alte caracteristici, cum ar fi detectarea avansată a virușilor, notificările de rezervă și gestionarea stocării.
De asemenea, vă puteți ajuta de la WonderShare Ubackit, care este cea mai bună alternativă la backup și sincronizare de la Google pentru Windows.
Pasul 1: Lansați WonderShare Ubackit pe computer.
În primul rând, trebuie doar să instalați și să lansați Wondershare Ubackit pe computer și mergeți la secțiunea „Backup și catering” din bara laterală. De acolo, puteți alege pur și simplu să creați o nouă copie de rezervă.

Pasul 2: Selectați datele care vor fi incluse în copie de rezervă
Acum puteți selecta doar fișierele și folderele pe care doriți să le includeți în Backup UBackit. Puteți selecta orice partiție în bara laterală și puteți răsfoi stocarea sistemului dvs. aici.
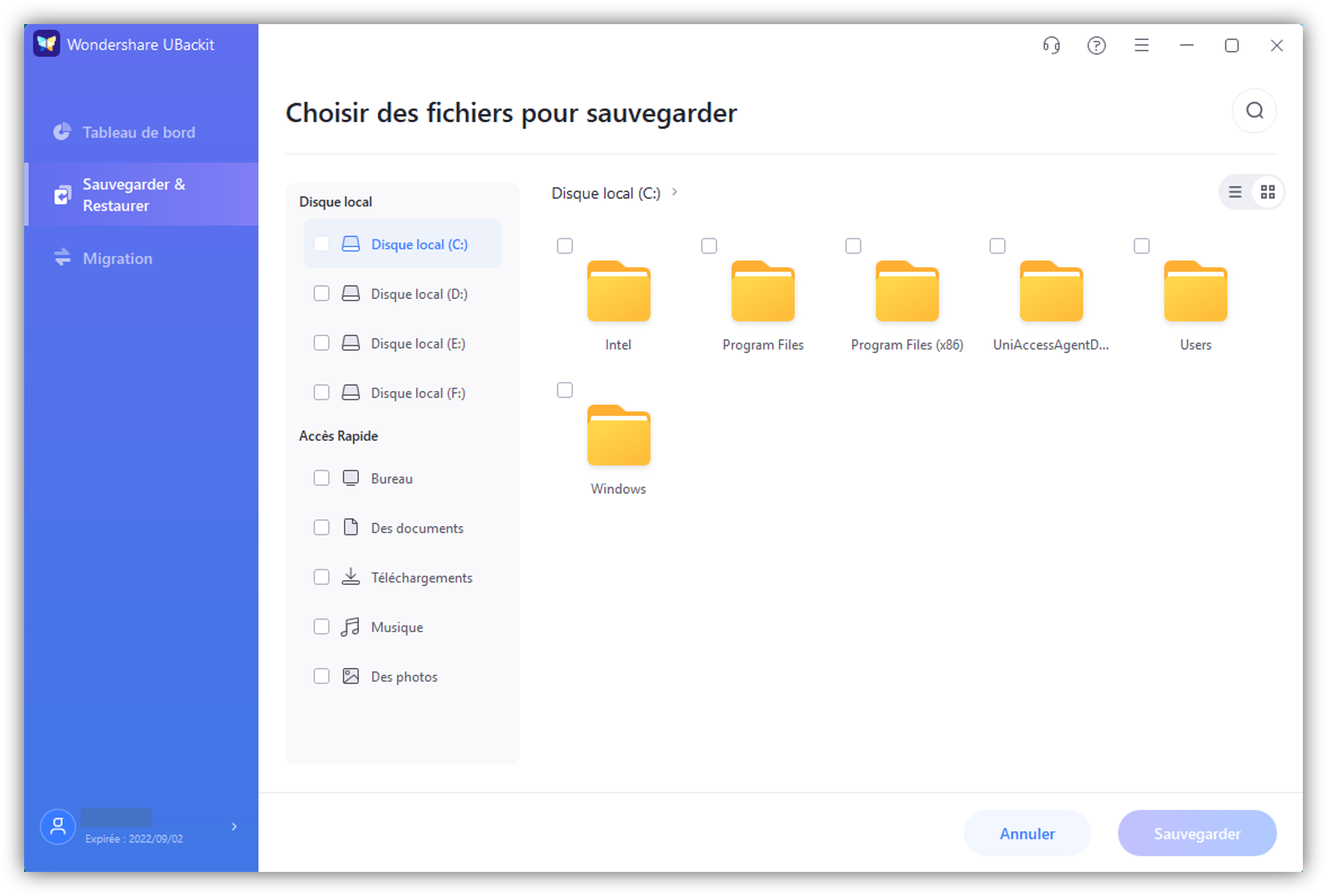
Dacă doriți să includeți fișiere specifice în copie de rezervă, pur și simplu introduceți cuvinte cheie relevante în bara de căutare (sus) pentru a obține rezultatele dorite.
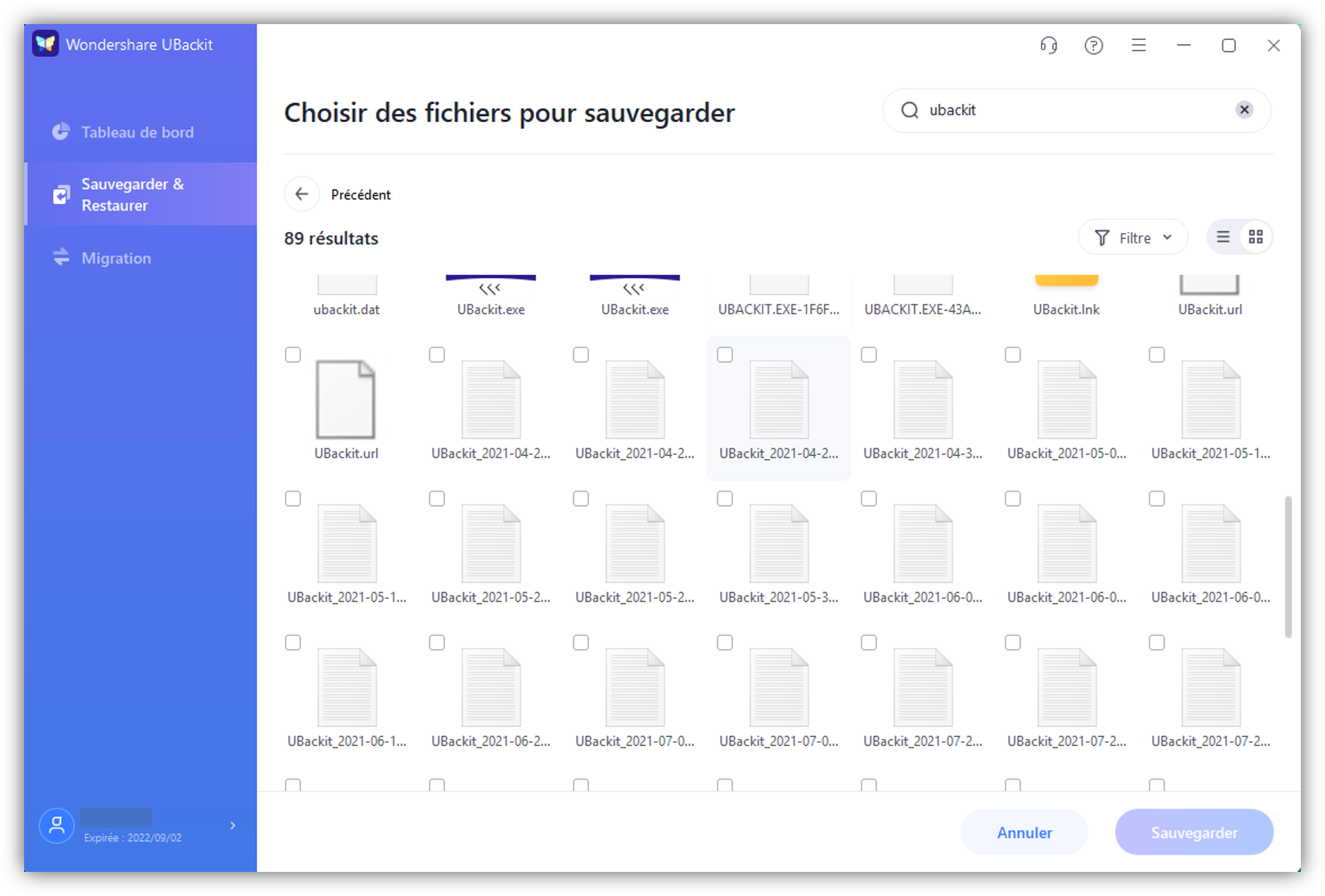
În plus, puteți accesa și un filtru integrat în partea de sus a paginii dacă doriți să faceți o copie de siguranță a unor tipuri de date specifice.
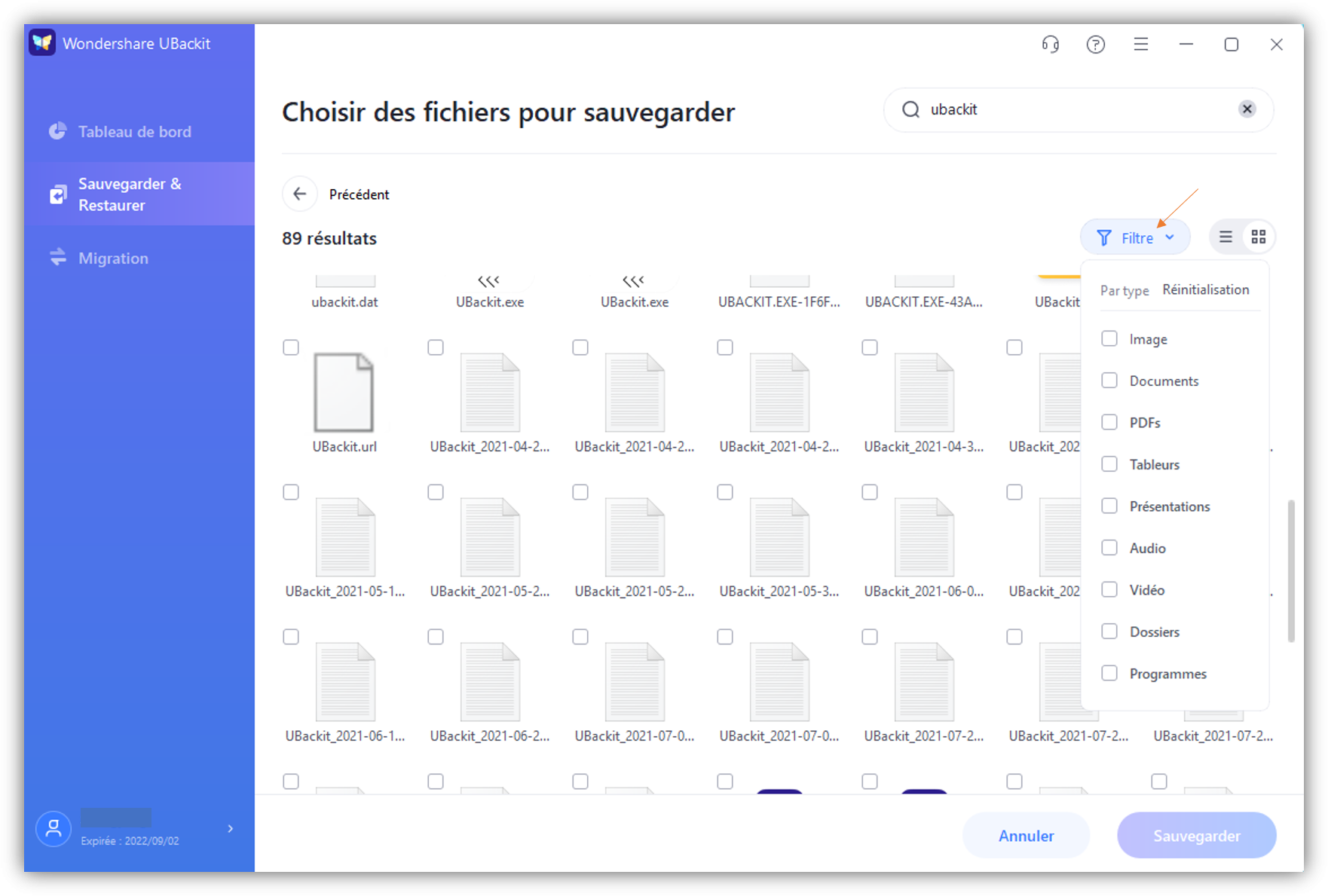
Pasul 3: Selectați o destinație pentru a salva backup
După ce ați selectat fișierele de rezervă, puteți alege o locație de destinație. Poate fi orice partiție internă a sistemului dvs. sau a oricărei alte surse (cum ar fi un card SD sau un hard disk extern).
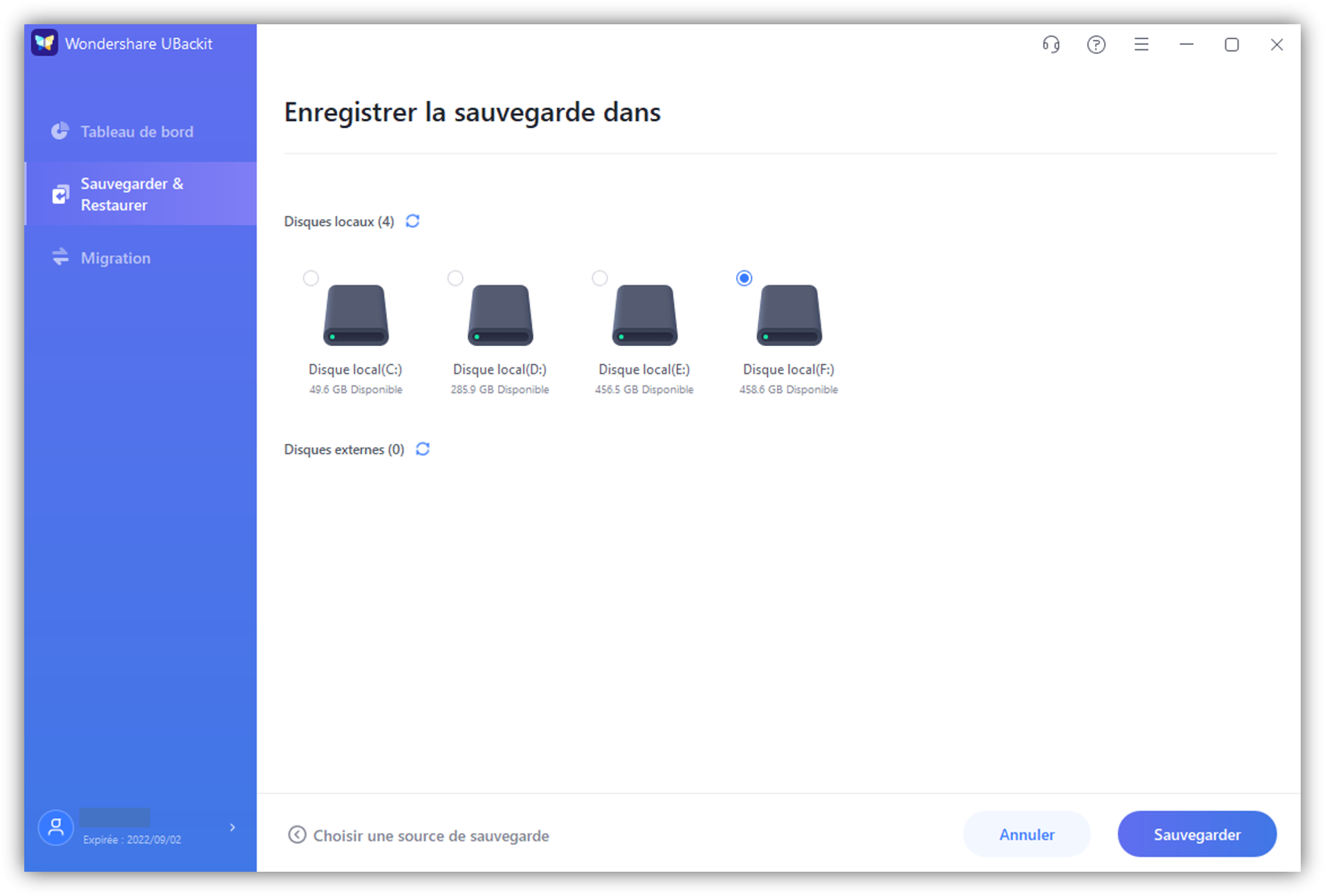
Pasul 4: Configurați un program de rezervă automat
Pentru a vă facilita sarcina, UBackit acceptă, de asemenea, o funcție de rezervă automată pe care o puteți accesa din partea de sus a aplicației. Doar faceți clic pe opțiunea „Configurați backup automat” și definiți un calendar la alegere (zilnic, săptămânal sau lunar).

Pasul 5: Finalizați procesul de rezervă
Asta e tot! Acum puteți face clic pe butonul „Backup” și așteptați până când aplicația menține o copie de rezervă dedicată a datelor dvs. Puteți vizualiza progresul din interfață și puteți încerca să nu închideți aplicația între timp.

UBackit vă va informa automat despre sfârșitul procesului, astfel încât să vă puteți gestiona copia de rezervă și chiar să o restabiliți în orice loc după aceea.

Sunt sigur că, după ce ați citit această postare, veți putea înțelege diferența dintre fluxul de fișiere Google Drive și Backup și Sync. Deoarece aceste servicii pot fi puțin complicate și costisitoare, puteți încerca orice altă opțiune. De exemplu, Wondershare Ubackit este cea mai bună și mai accesibilă alternativă la Google Backup și Sync. Este echipat cu tone de funcții avansate și vă va permite să vă salvați sau să vă restaurați datele așa cum doriți.
Backup
- Salvați programe în Windows
- Mutați fișierele de program pe un alt disc
- Salvați fișierele pe un hard disk extern
- Transferați datele discului C într -un SSD
- Salvați datele pe un hard disk extern Seagate
Google Drive pentru desktop ajunge pentru a înlocui backup și sincronizare, care a înlocuit Google Drive
Google a anunțat lansarea unei noi aplicații pentru Google Drive pe PC. Trebuie să unifice toate experiențele oferite de Google și să înlocuiască streamingul de fișiere și backup și sincronizare.
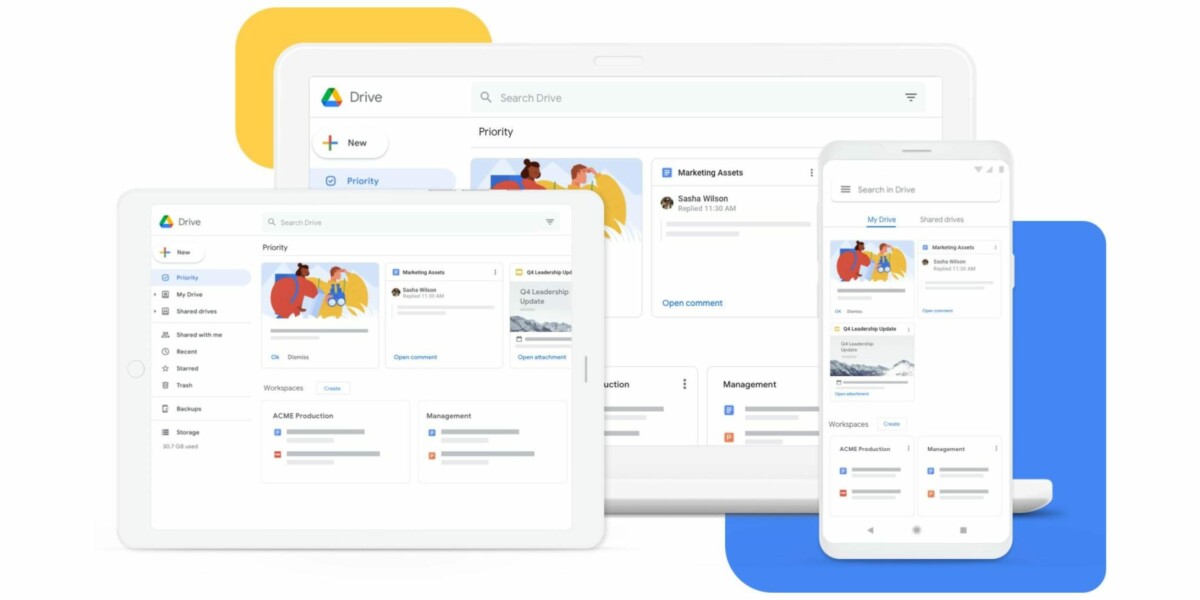
Ne amintim astăzi, dar Google a avut nevoie de mult timp pentru a intra pe piața de stocare online cu Google Drive. Concurenții precum Dropbox și, la acea vreme, Microsoft Skydrive, erau deja populare atunci când Google a avut ideea de a -și extinde suita Google Docs la stocare și de a crea Google Drive. Din această întârziere, firma a avut mai târziu o perioadă grea pe soluția sa de sincronizare pentru PC -uri.
După ce a oferit software de sincronizare pentru muzică, fotografii și fișiere cu trei aplicații separate, Google a dorit să aducă ultimele două într -o aplicație numită Google Backup și Sync, ceea ce nu a fost cel mai practic de utilizat.
După înlocuirea Google Drive de Google Backup și Sync, Google anunță astăzi sosirea unei noi aplicații Google Drive, care va înlocui Google Backup și Sync.
O aplicație complet unificată
Scopul este de data aceasta pentru a uni două experiențe: cea a publicului larg cu backup și sincronizare, iar cea a companiilor cu fluxul de fișiere Google Drive. În epoca telefoanelor, mulți oameni pot avea ambele soluții instalate în paralel pe mașina lor, ceea ce face ca activitatea de asistență computerizată a companiei să fie cu atât mai dificilă. Acesta este motivul pentru care Google dorește acum să reunească cele două soluții, până la sfârșitul anului.
Pentru a nu grăbi nimic, Google va continua cu pas. Începând de astăzi, aplicația Google Drive File Stream, cea a companiilor, este renumită pentru „Google Drive for Desktop”. Echipele de firmă vor actualiza treptat acest client pentru a -i oferi toate funcțiile de rezervă și sincronizare. Odată ce va fi terminat, clienții acestuia din urmă vor fi migrați la noul software.
Google a publicat o listă completă de funcții pentru a compara cele două soluții actuale cu noua. Puteți citi că nu va fi posibil să alegeți fișierele lui Son Google Drive pentru a se sincroniza. Pe de altă parte, publicul larg va avea acum acces la soluția de streaming pentru a stoca doar metadatele fișierelor pe stocarea computerului, în așteptarea descărcării fișierului complet la cerere. Nu va mai fi posibil să ignorați anumite extensii de fișiere atunci când sincronizarea.
Dacă sunteți administrator al spațiului de lucru Google, Google oferă un formular pentru a vă înregistra pentru o versiune beta a noii aplicații.
Folosiți Google News (știri în Franța) ? Puteți urma mass -media preferată. Urma Frandroid pe Google News (și Numerama).
