Captura video în Windows 10 cu Xbox Game Bar – Ionos, Cum să filmezi ecranul Windows 10?
Cum să filmezi ecranul Windows 10? – Screencasting
Dezactivarea poate face hard disk -ul mai rapid și astfel să -și crească performanța. Cel puțin, acesta a fost cazul în trecut. Sistemele moderne de fișiere și datele SSD fac ca defracția să fie aproape de prisos, chiar dăunătoare. Aceste procese, anterior care consumă timp, sunt acum acceptate automat de Windows 10 în fundal.
Filmează -ți ecranul Windows

Pasul 2: Porniți o captură video pe ecran
Pentru a filma ecranul în Windows 10, deschideți Fereastra „Captură” făcând clic pe Simbolul camerei În Xbox Game Bar. Apoi porniți captura apăsând butonul de înregistrare.
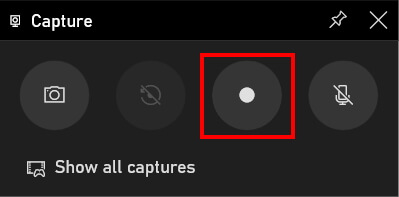
Odată lansată imaginea de ecran, opțiunile ferestrei de captare se schimbă automat. Faceți clic pe piață A opri capturarea. În plus, aveți posibilitatea în orice moment activați sau dezactivați captarea audio.
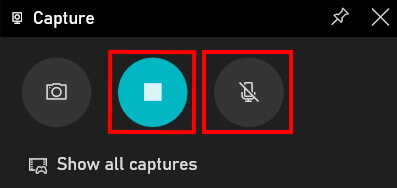
De îndată ce ecranul este lansat în Windows, O fereastră nouă Se deschide. Acest lucru oferă, de asemenea, opțiuni precum oprirea captării sau activarea sau dezactivarea înregistrării audio.

Porniți sau opriți o captură de ecran în Windows apăsând simultan pe tastele [Windows] + [Alt] + [R] a tastaturii.
Dacă nu este posibil să faceți clic pe butonul de captare, este că nu este deschisă nicio fereastră adecvată. După cum sugerează și numele său, programul Xbox Game Bar Vă permite doar să faceți capturi video pe ecran în jocuri sau programe. Acolo Desktop al desktopului sau fișierelor În Explorer nu este posibil pentru moment. Cu toate acestea, există o tehnică foarte simplă pentru a ocoli această limitare. Deschideți un joc sau un program, apoi deschideți captura de ecran. În timpul înregistrării, apoi schimbați ceea ce doriți să arătați.
Apăsați simultan pornit Keeies [alt] + [fila] a tastaturii în timpul unei capturi de ecran pentru a schimba fereastra.
Pe lângă captura de ecran a monitorului, Xbox Game Bar permite pentru a înregistra vocea. Pentru a activa această funcție, faceți clic pe simbolul sonoria În fereastra „Captură”. Odată ce acest lucru se face, acest simbol nu mai este trecut și înregistrarea începe automat. Înregistrarea vocii tale este utilă, de exemplu, pentru tutoriale, webinarii sau videoclipuri pentru jocuri.
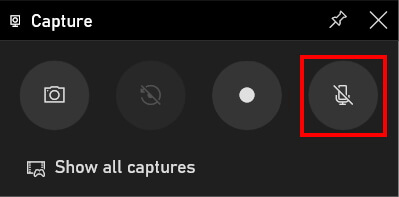
Pasul 3: Deschideți ecranul de captare video
Aplicația Xbox Game Bar oferă un Prezentare generală a tuturor videoclipurilor de ecran. Faceți clic pe opțiunea „Afișați toate capturile” din fereastra „Capture”.
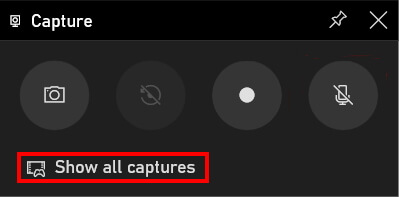
Apoi Galerie se deschide. Aplicația mai multe posibilități Pentru a vedea sau modifica capturile:
- Faceți clic pe butonul de redare pentru a vizualiza captura.
- Faceți clic pe creion pentru a modifica numele fișierului.
- Deschideți locația fișierului.
- Ștergeți captura.
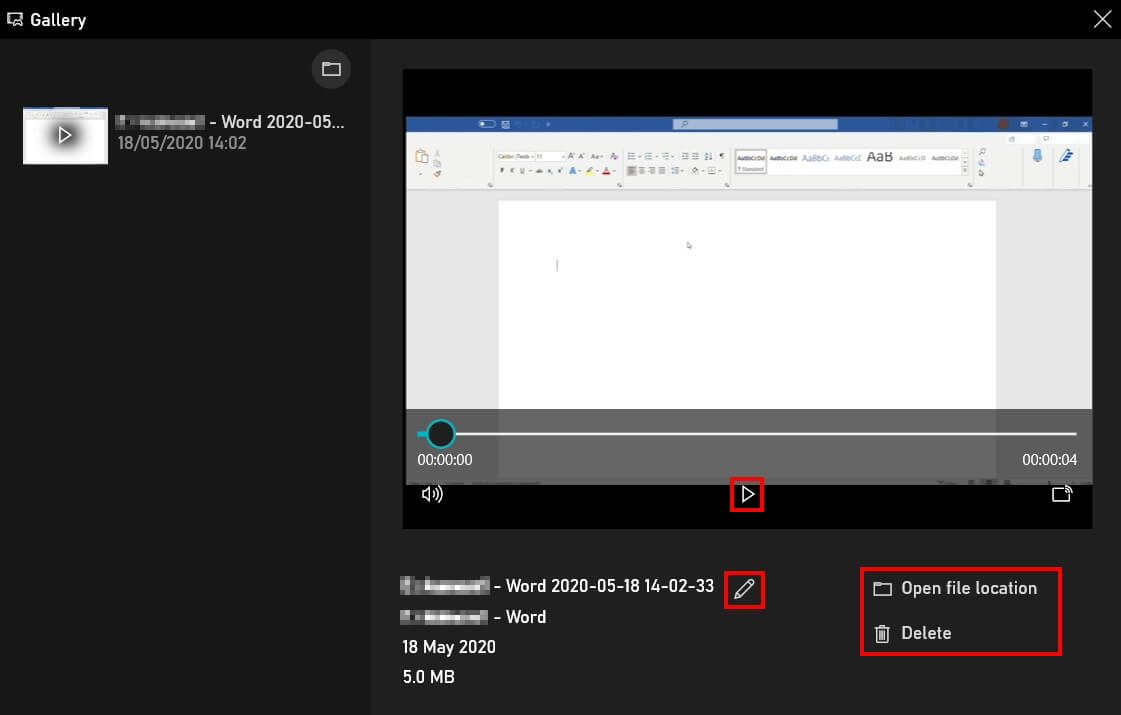
Stocare online HIDRIVE
Cu Hidrive, fișierele dvs. sunt salvate în siguranță în cloud cu sediul în Europa și sunt accesibile de pe orice dispozitiv !
- 15/10/2020
- Configurație
Articole similare

Creați o captură de ecran sub Windows 10: Instrumente și combinații de instrumente
- 23/06/2023
- Configurație
Mulți furnizori din al treilea parțial laudă meritele instrumentelor care permit să facă capturi de ecran sub Windows 10 și să ofere diferite posibilități de pregătire. Cu toate acestea, puteți utiliza doar combinații de chei dovedite sau instrumentul de ecran care a făcut parte din Windows Basic Equipment de ceva timp.
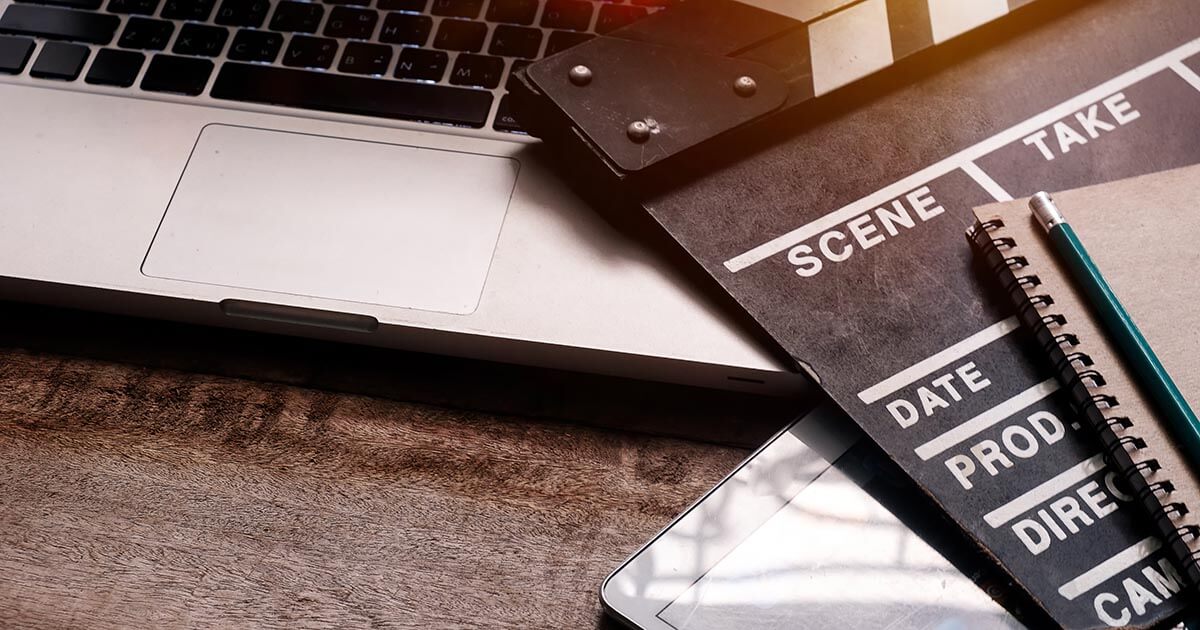
MRMOHOCK Shutterstock
Cel mai bun software de editare video din 2023 pentru începători, utilizatori experimentați și profesioniști
- 14/06/2023
- Vindeți pe Internet
Datorită software -ului de editare video, profesioniștii nu mai sunt singurii care au creat lumi cinematografice fantastice, amatorii au acum acces la acesta. În 2023, cel mai bun software de editare video a fost capabil să ofere un echilibru între funcționalitate și convivialitate, pentru videoclipuri personale, clipuri profesionale, chiar proiecte de film independente.
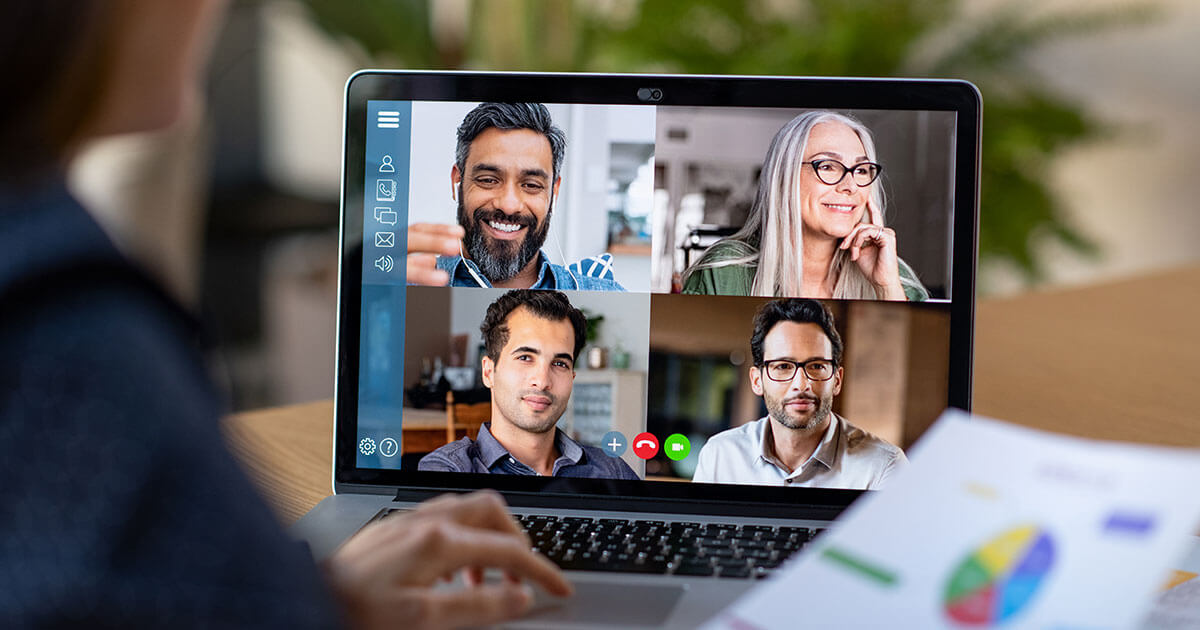
Platforme Webinar: Comparația celor mai populari furnizori de webinar
- 21/02/2023
- Vindeți pe Internet
Pentru a crea un webinar, aveți nevoie doar de un computer și un software web. Dar, având în vedere numărul mare de furnizori de web diferiți, alegerea soluției adecvate poate fi o provocare considerabilă. Comparați șase instrumente webinar pentru dvs. și vă explicăm ce să fiți atenți atunci când selectați platforma dvs. webinar.
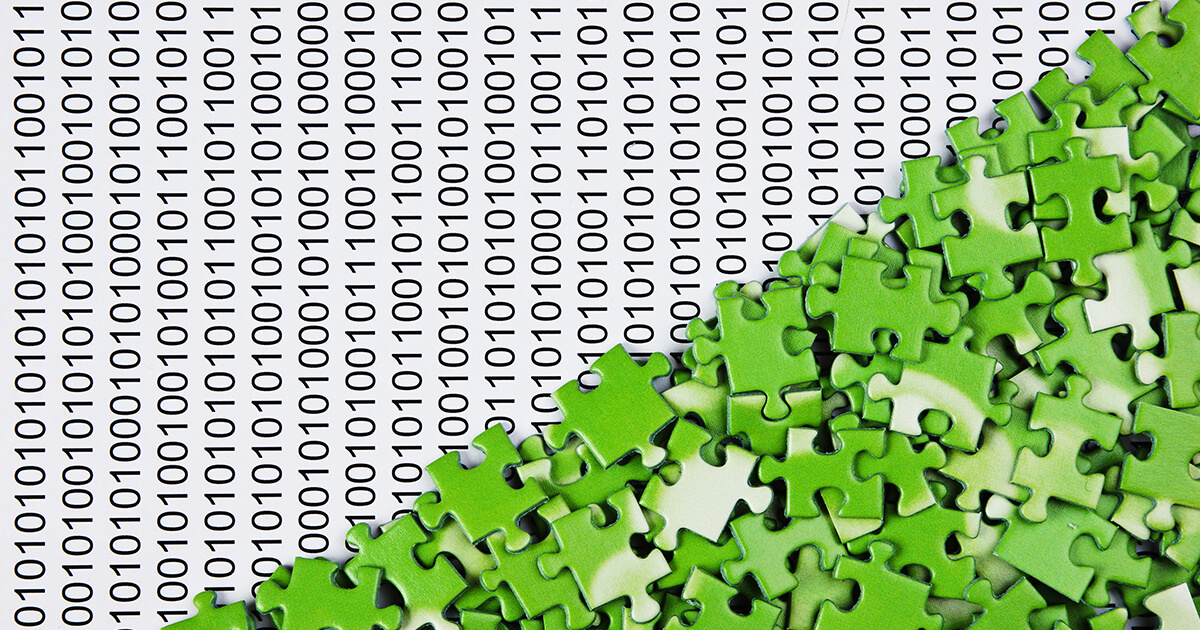
Windows 10 Defragmentare: pas cu pas
- 26/05/2021
- Configurație
Dezactivarea poate face hard disk -ul mai rapid și astfel să -și crească performanța. Cel puțin, acesta a fost cazul în trecut. Sistemele moderne de fișiere și datele SSD fac ca defracția să fie aproape de prisos, chiar dăunătoare. Aceste procese, anterior care consumă timp, sunt acum acceptate automat de Windows 10 în fundal.

Studio G-Stock Shutterstock
Faceți o captare video a ecranului dvs. în Windows 11
- 09/12/2021
- Configurație
Pentru a face capturi video video sau jocuri, utilizatorii sistemelor Microsoft actuale nu au nevoie de software suplimentar. La fel ca Windows 10, Windows 11 are un instrument de înregistrare nativ instalat în mod implicit cu Xbox Game Bar Bar. Următorul articol vă explică cum să faceți capturi video pe ecranul dvs. în Windows 11 folosind acest program.
Cum să filmezi ecranul Windows 10 ? – Screencasting
A fi capabil să filmezi ecranul sub Windows 10 vă poate permite să creați tutoriale, sesiuni de jocuri video de film etc. Iată câteva modalități de a realiza acest lucru și, în special, cu ajutorul unei soluții dedicate numită Hitpaw:
5 minute de lectură

Puteți împărtăși peste tot:
Poate avea frecvent Salvați -vă ecranul, în special pentru a crea tutoriale sau chiar pentru a capta conținut pe internet, care ar fi protejat. Spre deosebire de captura de ecran care este oferită ca nativ, computerul nu va avea aproape niciodată un mijloc de a -și filma ecranul. Prin urmare, este recomandabil să utilizați un software care permite Faceți ecran Prin oferirea diferitelor opțiuni.
Ce este înregistrarea ecranului sau ecranarea ?

Ecranul este un proces care vă permite să înregistrați tot ceea ce se întâmplă pe un ecran PC sau Mac. Acestea sunt în general software dedicat care permite această lucrare.
Exemple de utilizare a ecranului
Ecranul este mult folosit de utilizatori pentru Creați tutoriale la utilizarea software -ului, dar și pentru Salvați secvențe video Pe internet, când site -urile nu oferă opțiunea de înregistrare. Când jucați online și doriți să vă salvați ecranul, utilizarea unui program integrat ar putea încetini computerul. Programul pe care vi -l vom recomanda este conceput în mod special pentru a nu vă afecta performanța computerului atunci când filmați ecranul. O altă oportunitate prin care ar putea fi nevoit Salvați -vă ecranul, Ar fi în timpul unei întâlniri de afaceri vizioconferente, consultați un apel video cu un prieten. Dacă trebuie să salvați unul sau mai multe camere web, atunci acest tip de software este făcut pentru dvs.
Funcționalitatea imaginii în imagine
O caracteristică pe care o caută mulți utilizatori este Imaginea din imagine (PIP): Acesta este un mod care salvează simultan două ferestre de ecran. Este posibil să aveți nevoie de ea atunci când faceți o prezentare pe Google Meet și doriți să vă salvați atât camera web, cât și ceea ce prezentați. Vă veți filma ecranul în ansamblu, dar cu cazuri separate.
SCREESTCASTING SOFTWARE HITPAW
Prezentăm aici programul Hitpaw, care oferă mai multe caracteristici pentru Filmează -ți ecranul sub Windows 10. Puteți modifica chiar și secvențele video filmate pe ecran
Cum să salvați ecranul Windows 10 cu hitpaw ?

Acest software este apreciat în special de cei care înregistrează sesiuni de joc și din toate celelalte motive, dar și pentru funcția de imagine din imagine (PIP). Mai presus de toate, instalați software -ul pentru a începe să îl utilizați. Accesați doar pagina oficială pentru a o descărca sau doar faceți clic aici .
Înregistrarea unui joc
Puteți Salvați ecranul În timp ce joci vreun joc fără nicio problemă și mai ales fără a afecta performanța jocului în sine. Deoarece aceasta este o înregistrare a ecranului, puteți salva desigur orice tip de joc. Aveți și posibilitatea de aSalvați jocurile cu camera web, ceea ce vă permite să adăugați creațiile dvs. în videoclipul pe care îl creați.
Record de ecran / webcam
Dacă din orice motiv doriți Excludeți audio din videoclipul dvs, Puteți face acest lucru fără nicio problemă cu acest program. Poti de asemenea Salvați pe ecran complet sau numai Windows datorită funcției Zoom. De asemenea, puteți înregistra de pe camera web și puteți modifica rezoluția videoclipului pe care îl veți crea. În timp ce salvați ecranul camerei dvs. web, puteți face, de asemenea, cât mai multe capturi de ecran.
O funcție specială: imaginea din imagine
El a devenit din ce în ce mai obișnuit să organizeze întâlniri de afaceri sau videoconferințe online, în timp ce lucra de acasă. Mai ales când se fac întâlniri cu oameni care sunt în străinătate. Înregistrarea simultană a camerei web și a ecranului dvs. (de exemplu, prezentarea unui proiect) poate fi realizată datorită lui Hitpaw în mai multe moduri. În primul rând, un clic este suficient pentru a începe înregistrarea cu programul. Puteți decide apoi să faceți camera web să apară mai mică în videoclip, cu prezentarea în mare sau invers (webcam în prim plan și ecranul dvs. în mic). Aceasta este o opțiune folosită frecvent la întâlniri, iar important este că puteți merge repede de la una la alta.
Diferit pentru înregistrări

Salvați un joc
- Click pe ” Înregistrarea jocului„Și selectați -l în meniul jocului sau în aplicațiile dvs .;
- Click pe ” pentru a începe Pentru a începe să vă salvați jocul, altfel utilizați comenzile rapide de la tastatură dacă au fost configurate;
- Trebuie doar să faceți clic din nou pe ” pentru a începe „Pentru a termina înregistrarea și puteți atunci Modificați durata videoclipului Dacă îl doriți. Îl veți găsi în fișierul de destinație definit anterior.
Salvați pe ecran complet
- Din interfața de bază a programului, trebuie doar să selectați ” Salvați ecranul ” a începe ;
- Folosind mouse -ul, selectați ecranul complet sau apăsați mult timp pentru a alege o zonă mai mică de salvat;
- Terminați înregistrarea când doriți, veți vedea că apare în folderul de destinație.
Salvați camera web
- Dacă pe lângă o cameră web integrată în computer, aveți un extern din acesta, va trebui să o selectați pe cea pe care doriți să o utilizați în program, apoi faceți clic pe modul ” Înregistrare webcam »;
- Click pe ” Salvați Pentru început, în același timp, puteți modifica și setările propriilor camere web;
- În acest moment, trebuie doar să faceți clic pe ” Stop „Pentru a termina înregistrarea.
Salvați imaginea în imagine
- Pentru început, trebuie doar să faceți clic pe ” Record de ecran “Sau” Înregistrarea jocului„, În funcție de ceea ce vrei să faci pentru videoclipul tău;
- Acum faceți clic pe bara de opțiuni din partea de sus, cea numită ” PIP »: Reglați parametrii (sunt foarte intuitivi) așa cum doriți, sau lăsați tot ceea ce, pentru că asta nu se va schimba prea mult;
- Puteți trece cu ușurință de la înregistrare ecran În prim plan, o cameră web care ocupă întregul ecran. În funcție de locul în care doriți să vă concentrați pe videoclipul dvs .: mergeți de la unul la altul într -un singur clic.
- În acest moment, înregistrarea va fi început, tot ce trebuie să faceți este să faceți clic pe ” Stop „Pentru a termina înregistrarea, iar software -ul se va roga automat în modul de publicare.
FAQ
Câteva întrebări/răspunsuri pe înregistrarea ecranului prin Windows.
Cum se face o înregistrare a ecranului pe un computer ?
Pe Windows 10, există mai multe modalități de a filma ecranul fără a utiliza aplicații externe. Iată unul dintre aceste exemple:
Utilizarea tastei de scurtătură Windows + G simultan, după deschiderea aplicației pe care doriți să o înregistrați. Din păcate, aplicațiile precum Managerul de fișiere sau înregistrările cu ecran complet nu sunt posibile cu această metodă. Cu această metodă, este necesară și validarea ” Da, este un joc Pentru a deschide ceea ce se numește Gamebar (Chiar dacă nu înregistrați un joc, va trebui să faceți acest lucru pentru a putea înregistra)). Apoi pentru a începe salvarea, faceți clic pe buton Începe să înregistrezi (sau câștigă + alt + r împreună).
Cum să filmezi ecranul online ?
Există multe aplicații online pentru a vă permite Filmează -ți ecranul, Fără a descărca nimic. Cu toate acestea, vom recomanda întotdeauna soluția HitPaw, deoarece software -ul oferă multe caracteristici. Are și un Recorder de ecran online, ceea ce vă permite să capturați tot ce se întâmplă pe ecran, dintr -o fereastră sau dintr -o filă a browserului dvs. cu sunetul.
Cum se face o captare video pe un computer Windows 7 ?
Spre deosebire de Windows 10, Windows 7 nu are funcții specifice cu comenzi rapide, vă permite să vă salvați ecranul. Trebuie să utilizați aplicații externe, fie să parcurgeți o mică utilitate Windows numită ScreenRecarde. Vă va permite doar să efectuați înregistrări de bază pe ecran.
