Chrome 78 permite acum să vă faceți propria temă pentru browser, activarea modului Google Chrome Dark: Operațiune – Ionos
CHROME DARK MODE: Cum să activați modul întunecat în Google Chrome
Pasul 3: În domeniul cercetării, tastați „cititor întunecat” și instalați extensia.
Chrome 78 permite acum să vă faceți propria temă pentru browser

Noul meniu de personalizare a paginii file V2 disponibile în spatele unui steag în Chrome 78 Canary a progresat în continuare pentru a aduce capacitatea de a crea o temă personalizată pentru browserul Chrome. Browserul Chrome se livrează deja cu 20 de teme pentru a personaliza aspectul browserului, acum echipele de crom a adăugat „Picker de culori personalizate” la meniul Colors pentru a vă permite să faceți o temă pe cont propriu.
Până acum, pe o parte a noii personalizări a paginilor, echipa de crom a adăugat culorile picker și 20 de teme noi la meniul Colors. Amintiți -vă, Google oferă plante de teme pentru browser -ul Chrome pe Web Store, recent Chrome Team a publicat și 14 teme de știri și. Fără alte detalii, pentru a vedea noile caracteristici în acțiune, în cele mai recente Chrome Canary, vizitați Chrome: // steaguri și activați mai jos trei steaguri și redactați browserul.
Meniu de personalizare NTP Versiunea 2
Meniu de culori cromate
Picker de culori personalizate pentru meniul de culori cromate
Ultimul steag menționat a apărut recent în pagina Chrome Flags și a început să lucreze de astăzi înainte. Iată cum puteți crea temă personalizată în browserul Chrome
1. Lansați Chrome Canary
2. Faceți clic pe Personalizare, selectați „Culoare și temă”
3. Faceți clic pe pictograma creion din cerc și introduceți valori pentru R, G și B de la 0 la 255 sau introduceți codul Hex, faceți clic pe marcaj pentru a aplica modificări la browser.

4. Accesați acum secțiunea „Fundal” și încărcați o imagine de pe computer sau selectați din colecția afișată și faceți clic pe Done, puteți chiar să porniți „Reîmprospătare zilnic” pentru Chrome pentru a schimba automat noua pagină de fundal.

5. În curând, Chrome va permite să curazeze comenzi rapide pentru NTP pe cont propriu atunci când vizitați „comenzi rapide”, în prezent, nu funcționează, puteți alege o altă opțiune pentru a afișa comenzi rapide de pe cele mai vizitate site -uri web de pe NTP.
Până acum pentru a modifica aspectul crom, trebuie să vizitați teme de magazin web și instalale disponibile, dar acum puteți crea o temă personalizată pentru browserul Chrome pe cont propriu, ce spuneți în aceste îmbunătățiri pe care Google le aduce la Chrome Browser?
Tema cromată
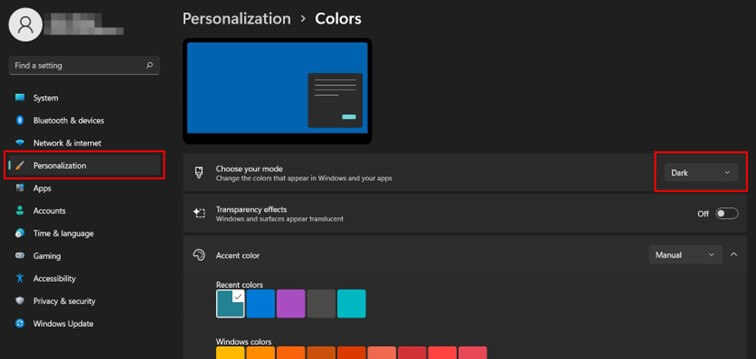
Activarea manuală a modului întunecat al
Pasul 1 : Creați o scurtătură Google Chrome pentru biroul dvs. dacă nu ați făcut -o încă.
Al doilea pas: Faceți clic pe pictograma Chrome dreapta -biți -ul mouse -ului și selectați „Creați o scurtătură”. Dacă este necesar, confirmați că trebuie creată o scurtătură pe desktop.
Pasul 3: Apăsați de două ori numele noii pictograme de comandă rapidă pentru a o redenumi, de exemplu „Chrome Monde Dark”.
Pasul 4: Apoi faceți clic pe butonul din dreapta pictogramei și selectați „Proprietăți” în meniul contextual.
Pasul 5: În cadrul „Comandă rapidă”, adăugați un spațiu în câmpul „țintă” și următorul text: „-force-Dark-Mode”.
Pasul 6: Dacă acum începeți Chrome făcând dublu clic pe noua scurtătură, acesta se deschide direct în modul întunecat.
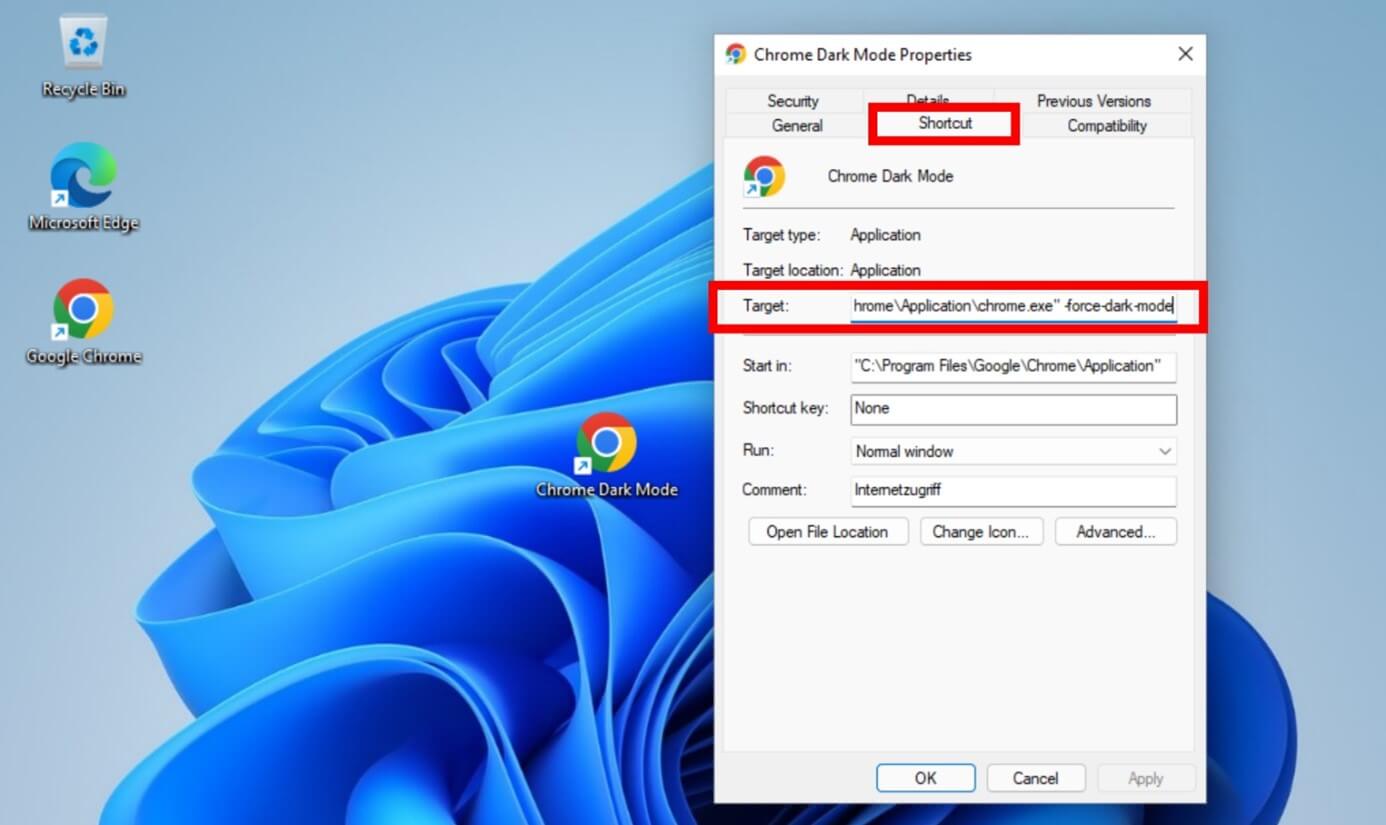
Activați modul întunecat al cromului pe PC: MacOS¶
Activarea automată a modului întunecat al
Pasul 1 : Deschideți „Setări” făcând clic pe butonul Gri, sub forma unei roți dințate în doc. De asemenea, puteți face clic pe Apple în colțul din stânga sus al ecranului și să alegeți „Preferințe de sistem”.
Al doilea pas: Apăsați „General”, apoi pe opțiune „Aspect de modă”.
Pasul 3: Acum aveți de ales între trei opțiuni, în special „întuneric”. Selectați -l pentru a activa modul întunecat în întregul sistem, Chrome inclus.
Pasul 4: Dacă alegeți „automat” aici, modul întunecat este activat și dezactivat în întregul sistem În funcție de ora zilei. Acest lucru este adecvat și pentru modul întunecat al Google Chrome.
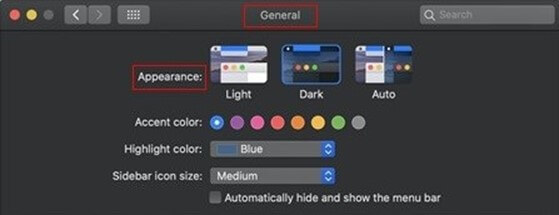
Vă rugăm să rețineți: în timpul configurației automate, nu activați doar modul întunecat în Google Chrome, ci pentru întregul dispozitiv. Mesajele dvs., calendarul și toate meniurile apar și în modul întunecat. Dacă acest lucru nu este ceea ce doriți și numai modul întunecat al cromului vă interesează, trebuie să îl activați manual.
Activarea manuală a modului întunecat al
Sub macOS, veți avea nevoie de o extensie pentru a activa modul întunecat al cromului, de exemplu, Dark Reader, care este gratuit. Iată cum să -l instalați:
Pasul 1 : Deschideți meniul principal făcând clic pe cele trei puncte din extrema dreaptă a barei de adrese.
Al doilea pas: Apoi selectați „Alte instrumente”, apoi „Extensii”.
Pasul 3: În domeniul cercetării, tastați „cititor întunecat” și instalați extensia.
Activați modul întunecat al Chrome pe Android și iOS¶
Activarea automată a modului întunecat: androiduție
Pasul 1 : Faceți clic pe butonul rotund Roue pentru a accesa setările sistemului.
Al doilea pas: Apoi selectați opțiunea „Setări”.
Pasul 3: Puteți activa sau dezactiva modul întunecat, care include modul întunecat al Google Chrome.
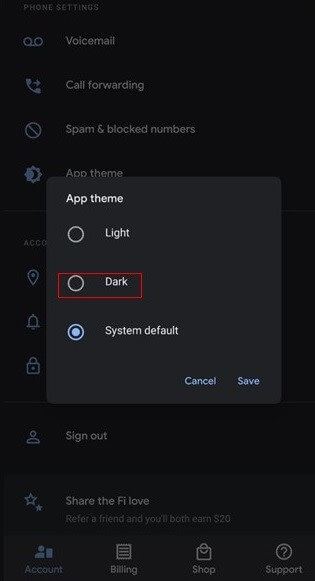
Modul întunecat aplicabil întregului sistem a fost introdus cu Android 10. Pentru variantele mai vechi ale sistemului de operare, este posibil să descărcați aplicații care activează modul întunecat. Pe măsură ce furnizorii de dispozitive Android de cele mai multe ori se adaugă propria lor interfață de utilizator La software -ul standard, este posibil ca explicațiile date să nu fie perfect potrivite pentru smartphone -ul dvs.
Activarea automată a modului întunecat: iOS¶
Pasul 1 : Accesați setările făcând clic pe butonul roții dințate gri.
Al doilea pas: Apoi selectați opțiunea „Luminozitate și afișare”.
Pasul 3: Acum puteți alege între opțiunile „Clear” și „Dark”. Dacă alegeți această a doua opțiune, modul întunecat este activat în întregul sistem, inclusiv în Chrome.
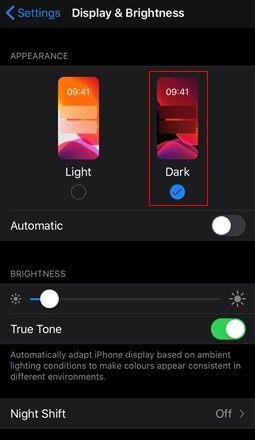
Modul întunecat funcționează numai pentru dispozitivele echipate cuiOS 13 (iPad OS 13). Variantele mai vechi ale sistemului de operare nu oferă modă întunecată.
Activarea manuală a modului întunecat: Android și iOS¶
Sistemele de operare a smartphone -urilor iOS și Android nu activează încă oficial Modul Dark. Cu toate acestea, există un Sfat Android. Iată cum să faci:
Pasul 1 : Deschideți Google Chrome și introduceți următoarea comandă în bara de adrese: “Chrome: // steaguri”.
Al doilea pas: Se deschide un domeniu de cercetare, în care puteți introduce următoarea comandă: ” #Activare-Android-Web-Content-Dark-Mode”. Puteți căuta, de asemenea, opțiunea „Force Dark Mode”.
Pasul 3: Modificați parametrul „implicit” în „activat”.
Extensie pentru a activa modul întunecat pe cromerare
În magazinul web Chrome, categoria „Extensii” oferă extensii pentru modul întunecat care poate fi adăugat gratuit. Le veți găsi apoi în browserul crom, în partea dreaptă sus, făcând clic pe simbolul puzzle -ului. Doar atinge „Modul întunecat” Pentru a activa sau a dezactiva modul întunecat pe crom. Cei care doresc să poată pune și extensia.
Diferențe între moda întunecată, tema neagră, modul incognito și modul de noapte
Modul Chrome Dark, sau moda întunecată, nu trebuie confundate cu alți termeni, cum ar fi tema cromată întunecată, modul incognito și modul de noapte:
- Tema întunecată a cromului: Aceasta este o temă întunecată pentru crom compus din diferite elemente. Mai multe teme de acest tip sunt disponibile în magazinul web Chrome. Căutați doar „Tema întunecată”.
- Mod incognito: Activarea acestui mod vă permite să navigați în privat pe internet într -o fereastră separată. Prin urmare, istoricul tău nu este păstrat.
- Mod de noapte: Acest termen desemnează, în general, o ajustare a camerei. Acest lucru este activat atunci când există puțină lumină în mediu, în principal noaptea.
Dacă doriți să aflați mai multe despre utilizarea Google Chrome, vă recomandăm să citiți aceste articole diferite din Ghidul digital:
- Exportați favoritele cromate
- Ștergeți istoria în crom
- Activați modul de navigație privat în Chrome
- Restabiliți o sesiune în Chrome
- Schimbați limba Google Chrome
- Schimbați pagina principală a Google Chrome
- Faceți o captură de ecran în crom
- 21/08/2023
- dezvoltare web
Articole similare

Exportați preferatele cromate: cum să faceți ?
- 17.06.2020
- dezvoltare web
Dacă doriți să consultați site -urile web deja vizitate, le puteți salva ca favorit. Ca și alte browsere, Chrome oferă și această posibilitate, ceea ce vă permite să creați o colecție de paginile preferate. O caracteristică integrată vă permite să exportați cu ușurință această colecție de link -uri către un alt browser. Dar cum funcționează ..

Chrome: ștergeți istoria – cum să faceți ?
- 05/05/2020
- dezvoltare web
Cu cât este mai mult istoria browserului tău, cu atât folosește mai multă memorie. Nimic mai logic ! Pentru a elibera volumul, memoria tampon a site -urilor vizitate este un început bun. Ca măsură de siguranță, este în orice caz sfătuit să goliți în mod regulat memoria cache. Descoperiți aici cum să ștergeți istoricul de navigare al Google Chrome.
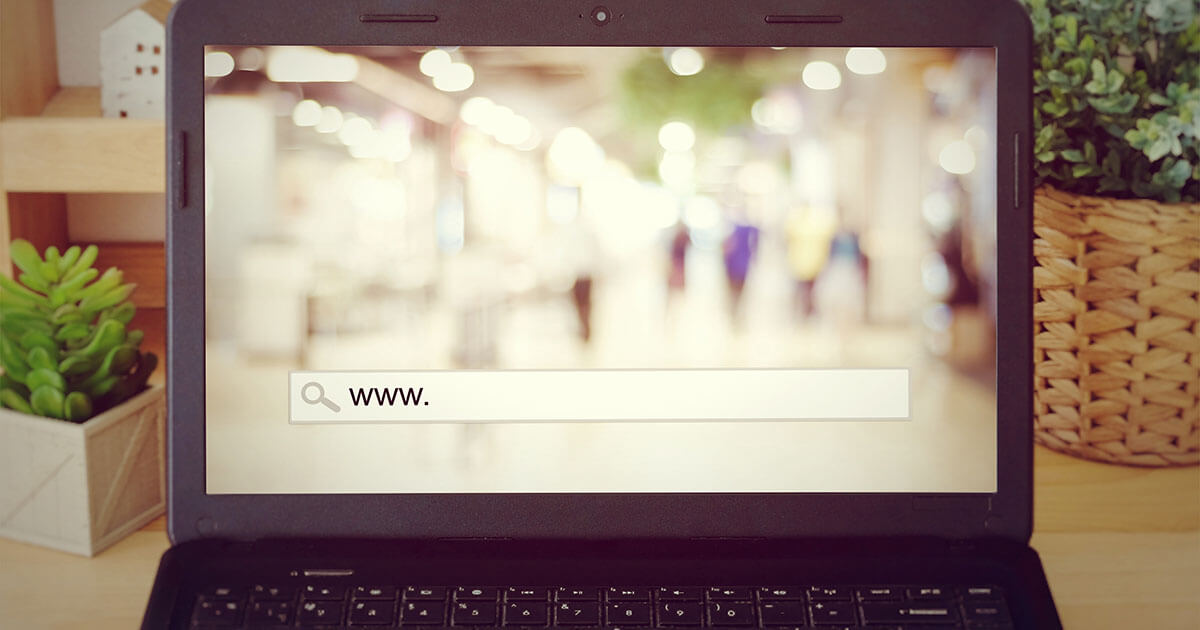
Mod de navigație privată în Chrome: Activați navigarea privată
- 25/09/2020
- Vindeți pe Internet
Pentru a naviga incognito pe web, idealul este să utilizați modul de navigație privat al Chrome. Această caracteristică de siguranță vă permite să navigați fără istoricul dvs., cookie -urile sau alte date ale browserului fiind salvate. În acest articol, vă arătăm cum să lucrați în modul de navigație privată în Chrome și să vă prezentăm avantajele unei astfel de navigații.

Studio G-Stock Shutterstock
Tema Dark Windows 10: Iată cum să utilizați modul întunecat
- 22/10/2020
- Configurație
Tema întunecată a Windows 10 îmbunătățește clar lizibilitatea în caz de lumină ambientală scăzută. Acest mod alternativ păstrează ochii și promovează concentrarea, consumând în același timp o energie semnificativ mai mică. Vă explicăm cele trei metode existente pentru a activa tema întunecată a Windows 10: în setările sistemului, în registru și folosind software gratuit.

Cu refacerea cromului o sesiune: operațiune
- 17.08.2020
- dezvoltare web
Ați închis accidental browserul sau unele file fără a putea găsi apoi paginile pe care le vizualizați ? În Google Chrome, fără risc, puteți restabili cu ușurință cele mai recente file Chrome deschise. Cum functioneazã ? Procedura este diferită, indiferent dacă este una sau mai multe file ?

Chrome DevTools și funcția „Inspectați elementul” al altor browsere
- 28/08/2023
- dezvoltare web
Funcția „Inspectarea elementului” este unul dintre instrumentele de dezvoltare cromată. Cunoscut și prin numele lor englezesc, Chrome DevTools, au devenit o necesitate pentru fiecare site web. Instrumentele de dezvoltare cromată și alternativele oferite de alte browsere sunt instrumente esențiale, în special în domeniile proiectării web, dezvoltării și referințelor.
