Chromecast: Cum să partajați ecranul computerului sau al Mac la televizor, cum să difuzați biroul Windows 11 pe Chromecast
Cum se difuzează Windows 11 pe Chromecast
Următorul instrument pe care îl puteți utiliza pentru a conecta un computer Windows 11 pe Chromecast este instrumentul Google Chome de pe Windows 11. Acest lucru vă permite să proiectați cu ușurință ecranul computerului dvs. pe Chromecast fără cabluri. Tot ceea ce faceți pe ecranul dvs. Windows 11 va fi afișat pe Chromecast, cum ar fi prezentări, documente, videoclipuri, filme și multe altele. Familiarizați -vă cu această metodă urmând pașii de mai jos.
Chromecast: Cum să partajați ecranul computerului sau al Mac la televizor
Google Chromecast este, fără îndoială, un produs fabulos. Cu siguranță este cel mai bun produs din firmă, cu Google Home. Am testat Google Chromecast și pentru cei care ar dori să știe totul despre cheia HDMI, vă oferim în mod regulat mici tutoriale.

Dacă Chromecast poate fi utilizat printr -o aplicație dedicată pe smartphone -uri și tablete sau cu un Google Home, poate fi foarte utilă și cu un computer sau un Mac. Una dintre cele mai căutate utilizări este cu siguranță copia ecranului PC -ului la TV. Iată cum să partajați ecranul computerului dvs. de la televizor, datorită Chromecast -ului Google. Prima condiție prealabilă pentru partajarea cu succes a ecranului computerului dvsFolosiți browserul crom. Dacă nu îl aveți, îl puteți descărca aici. Să mergem !
- Citiți și:Cum se instalează și se configurează Chromecast
Cum să copiați ecranul PC -ului și Mac pe cromecastul TV
- Asigurați -vă că sunteți conectat la aceeași rețea ca Chromecast
- Deschis Crom
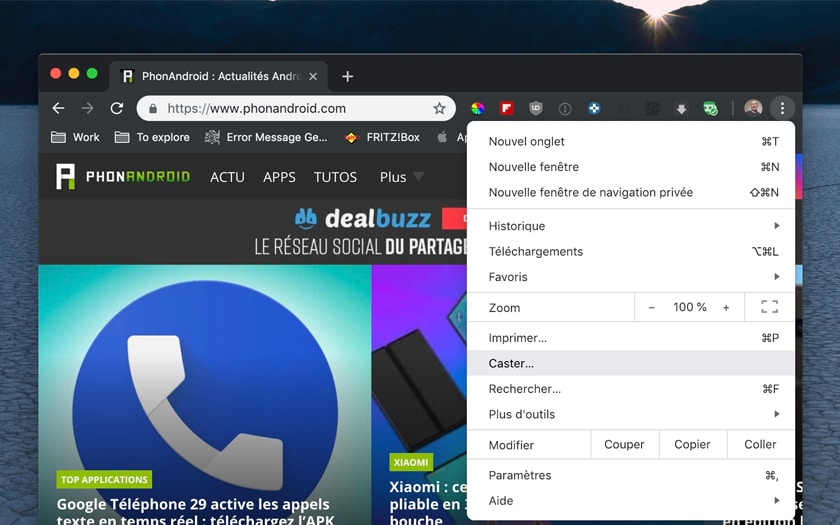
- Accesați meniul din dreapta avatarului dvs., apoi alegeți Rotiță ca în ilustrația de mai sus
- De asemenea, puteți face clic dreapta pe o pagină și faceți clic pe Rotiță
- Alegeti Cromecast
- Alegeți să partajați fila sau întregul ecran
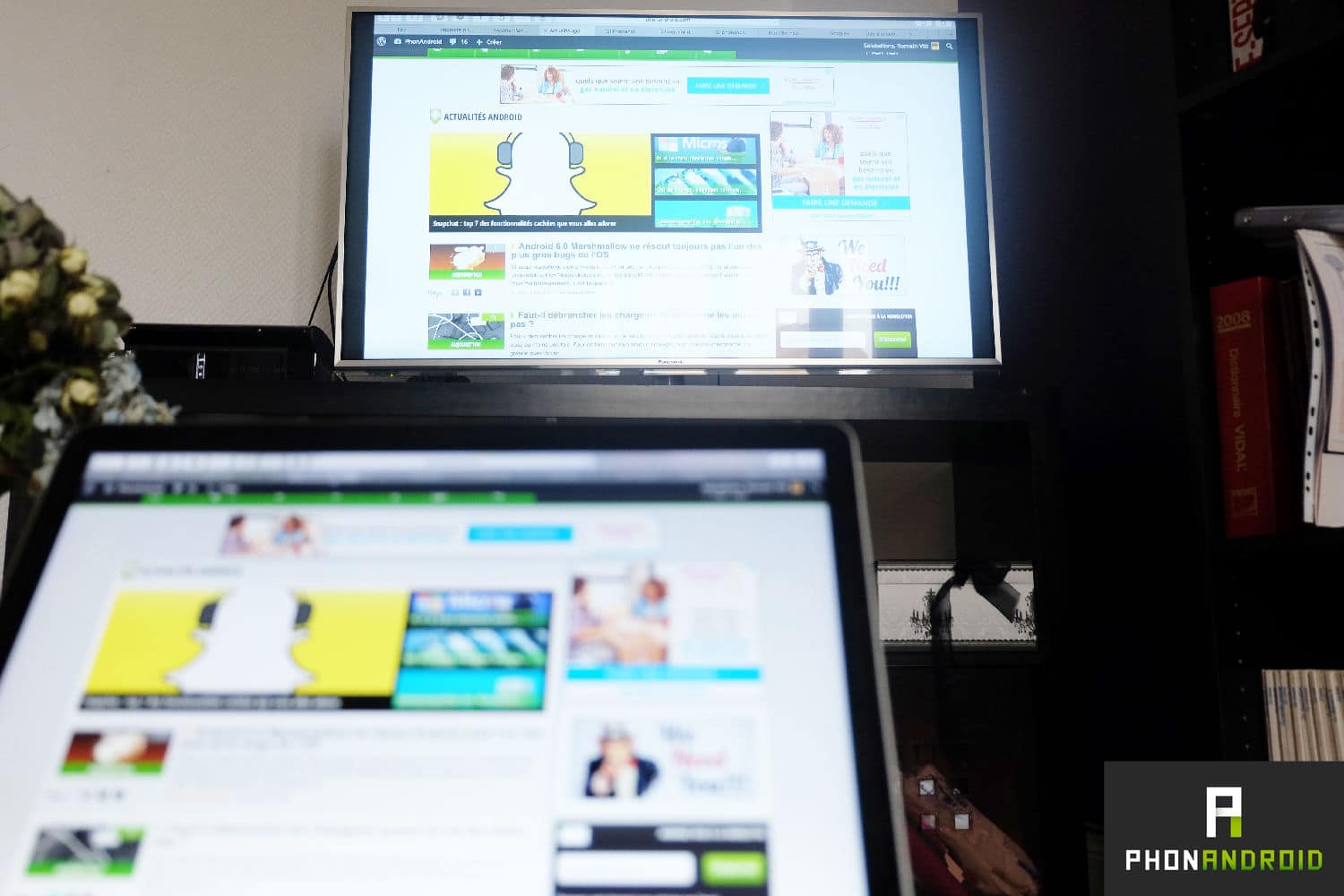
Incredibil și magic ! Ecranul dvs. PC (sau Mac) este partajat la televizor. Excelent, acest cromecast nu este ? Pentru a afla totul despre cheia HDMI Google, puteți consulta și testul nostru complet Chromecast 2. Pentru o mai bună integrare a televiziunii dvs. în casa dvs. și în mediul dvs. de automatizare la domiciliu, vă vom sfătui să vă aduceți un Google Home sau un Google Home Mini. Datorită Chromecast și Smart Speaker, vă puteți controla televizorul cu ajutorul cu ajutorul Google Assistant.
- Share Share ->
- Tweeter
- Acțiune
- Trimite unui prieten
Cum se difuzează Windows 11 pe Chromecast

Dacă doriți să difuzați videoclipuri și să vizionați filme pe computerul Windows 11, vă puteți bucura mai mult de el dacă difuzați Windows 11 pe Chromecast folosind cele mai bune instrumente și metode de oglindire disponibile pentru descărcare online. În plus față de videoclipuri și filme, puteți, de asemenea, să oglinziți imagini, jocuri, prezentări și alte documente ale documentelor stocate pe Windows 11. Verificați următoarele instrumente de oglindă a ecranului pentru a conecta un computer Windows 11 pe Chromecast.
Cele mai bune 4 instrumente pentru difuzarea Windows 11 pe Chromecast
Apowermirror
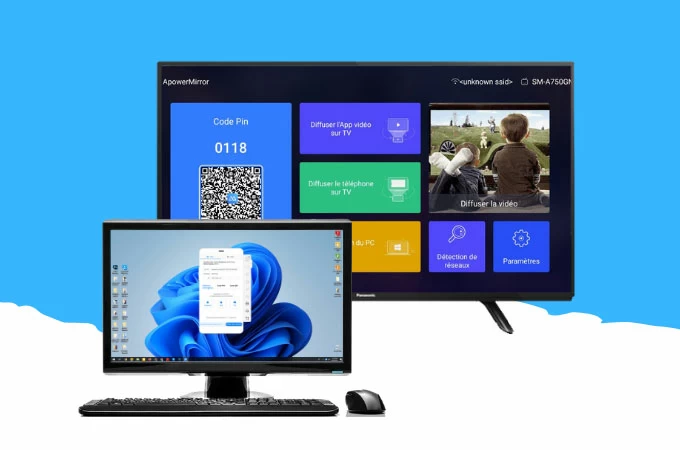
Dacă doriți să știți cum să difuzați biroul Windows 11 pe Chromecast, trebuie să încercați mai întâi ApoWermirror. Cu definiția maximă de 2K și calitatea sa ultra înaltă oglindă, acest instrument oferă, de asemenea, mai multe protocoale oglindă, cum ar fi oglindirea prin Wi-Fi și USB, precum și Localcast și Aircast. În plus, este bine pentru transmisia live, divertismentul la domiciliu, prezentarea conferinței și multe altele. Folosiți pasul de mai jos:
- Descărcați aplicația și instalați -o pe PC -ul dvs. Windows 10 și Chromecast prin intermediul butonului de descărcare de mai jos: Descărcare
- Deschideți aplicația și apoi alegeți opțiunea cod PIN de pe computer;
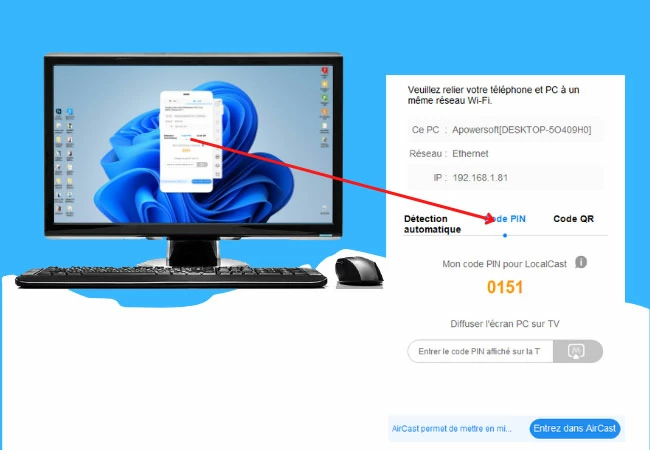
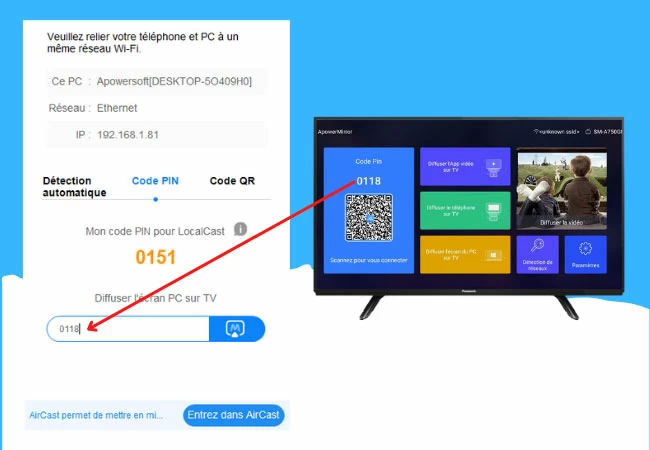
Google Chrome
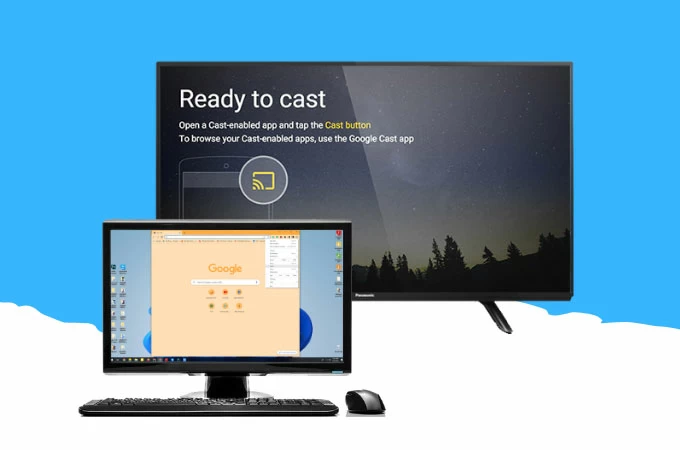
Următorul instrument pe care îl puteți utiliza pentru a conecta un computer Windows 11 pe Chromecast este instrumentul Google Chome de pe Windows 11. Acest lucru vă permite să proiectați cu ușurință ecranul computerului dvs. pe Chromecast fără cabluri. Tot ceea ce faceți pe ecranul dvs. Windows 11 va fi afișat pe Chromecast, cum ar fi prezentări, documente, videoclipuri, filme și multe altele. Familiarizați -vă cu această metodă urmând pașii de mai jos.
-
Lansați Google Chrome pe Windows 11;
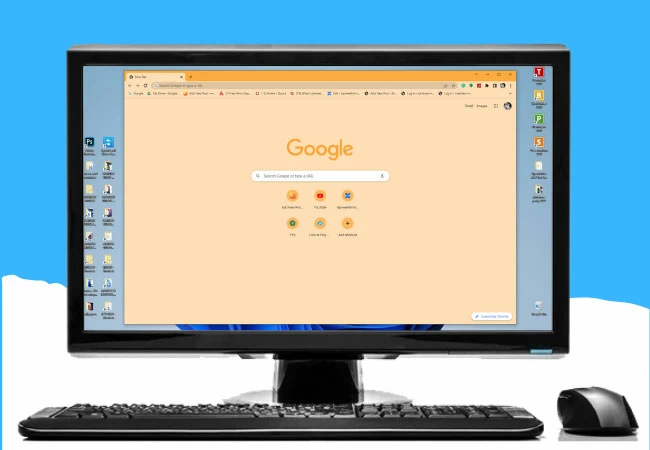
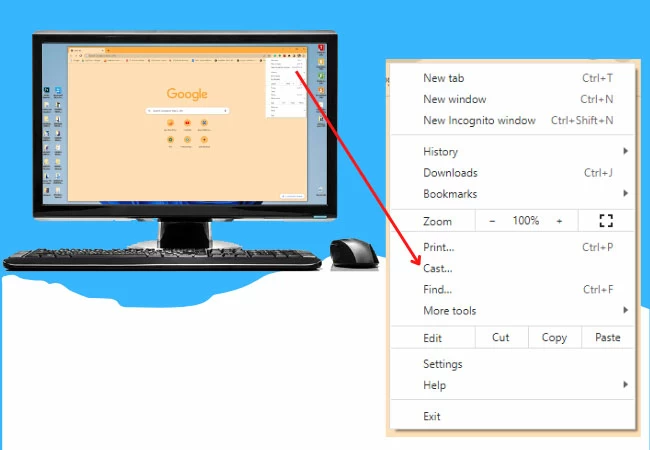
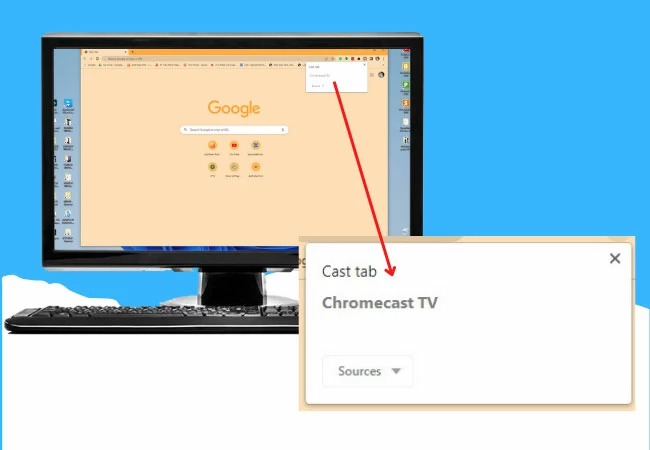
Microsoft Edge
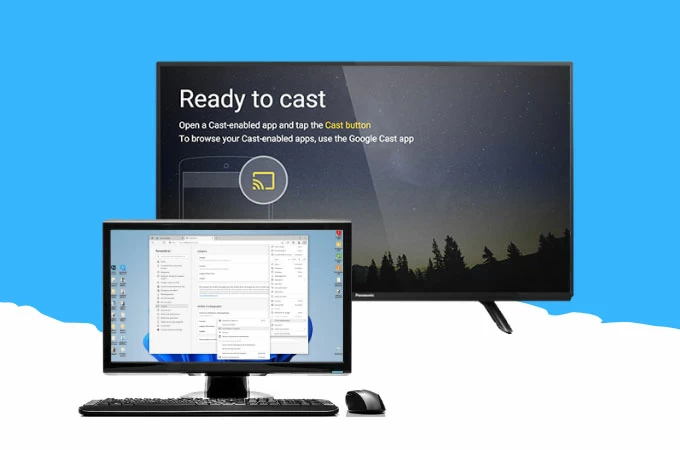
În plus față de Google Chrome, puteți utiliza și o altă metodă simplă pentru a prăbuși ecranul PC -ului pe Chromecast, și anume Microsoft Edge. Microsoft Edge este unul dintre cele mai bune browsere web de pe Windows 11. Oferă caracteristici de clasa înaltă înaltă, în special fișiere media caster pentru dispozitive în timpul navigației, difuziei continue, partajarea și multe altele. Urmați pașii de mai jos pentru a utiliza această caracteristică Microsoft Edge.
-
Deschideți browserul Microsoft Edge pe Windows 11;
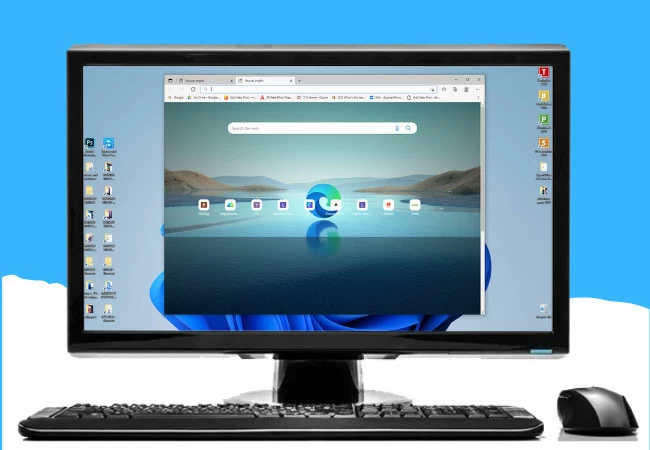
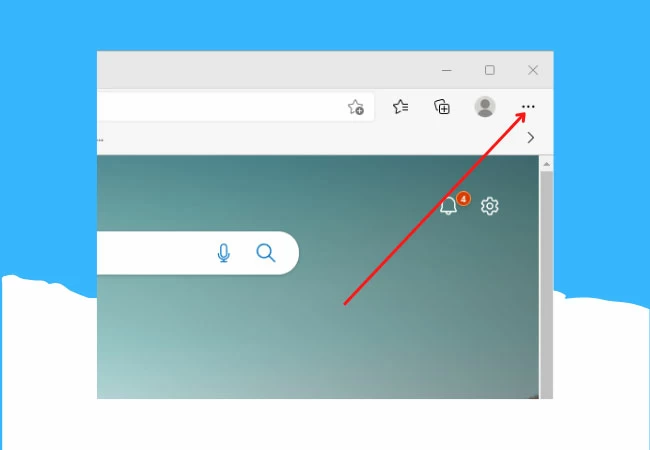
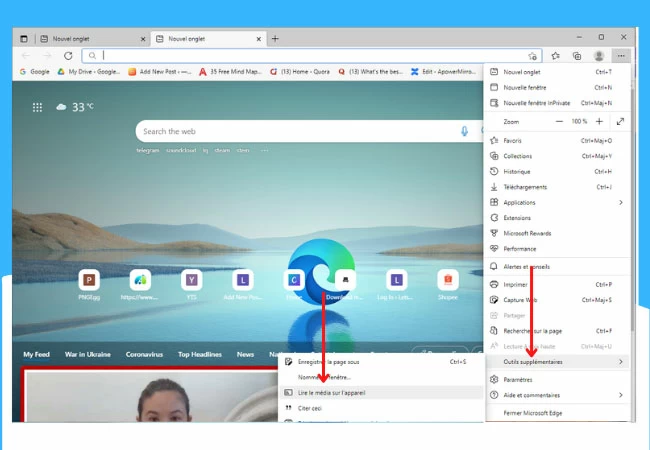
LetsView
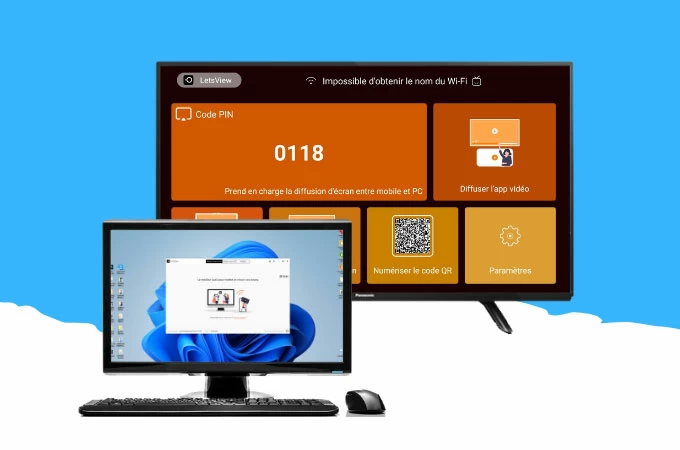
Cel mai recent instrument pe care vă puteți baza dacă doriți să transmiteți Windows 11 pe ChromeCast Cel mai recent instrument pe care îl puteți număra dacă doriți să transmiteți Windows 11 pe Chromecast este aplicația LetsView. Acest instrument incredibil de oglindă cu ecran oferă o calitate incredibilă a oglinzilor fără compensare sau întârziere. Este foarte ușor de utilizat, deoarece are o interfață foarte prietenoasă, care permite chiar începătorilor să oglindească cu ușurință dispozitivele lor. Un alt lucru cel mai bun despre acest instrument este că este complet gratuit ! Începeți să utilizați această aplicație urmând pașii simpli aici:
- Descărcați aplicația pe Windows 11 și descărcarea dvs. Chromecast
- Deschideți aplicația și alegeți DIFUSE ecranul PC;
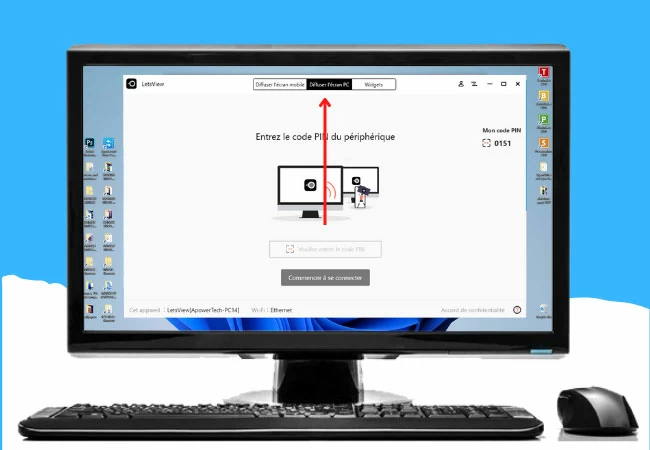
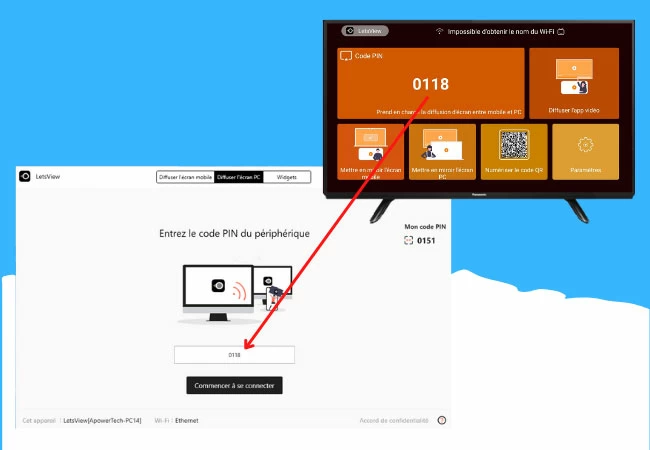
Concluzie
Toate instrumentele enumerate mai jos sunt cele mai bune și cele mai simple instrumente de oglindă pentru a transmite biroul Windows 11 de pe Chromecast. Fiecare instrument oferă o capacitate unică de oglindă, cu caracteristici diferite pentru a beneficia mai mult de procesul oglindă. Încercați aceste instrumente incredibile cu voi înșivă.
