Clienți desktop la distanță pentru servicii desktop la distanță și PC -uri la distanță – Windows Server | Microsoft Learn, Desktop la distanță – Acordă acces la computer din afara rețelei | Microsoft învață
Desktop la distanță – Dă acces la computerul dvs. din exteriorul rețelei de computer
Pentru a șterge un cont de utilizator:
Clienți desktop la distanță pentru servicii desktop la distanță și PC -uri la distanță
Cu clienții Microsoft Remote Desktop, vă puteți conecta la servicii desktop la distanță de la Windows Server și PC Remote și utilizați și controlați birourile și aplicațiile pe care administratorul dvs. le -a pus la dispoziție. Există clienți disponibili pentru multe tipuri diferite de dispozitive pe diferite platforme și factori de formă, cum ar fi computere desktop și laptopuri, tablete, smartphone -uri și prin intermediul browserelor web. Folosind browserul dvs. web pe computere desktop și laptopuri, vă puteți conecta fără a fi nevoie să descărcați sau să instalați software.
Există multe caracteristici pe care le puteți utiliza pentru a vă îmbunătăți experiența la distanță, în special următoarele:
- Sprijin pentru mai multe monitoare.
- Rezoluții de afișare personalizate.
- Rezoluții dinamice de afișare și scară.
- Redirecționarea dispozitivelor, cum ar fi camerele web, dispozitivele de stocare și imprimantele.
- Utilizați aplicațiile instalate pe computerul de la distanță.
- Accesați fișierele și resursele de rețea pe computerul de la distanță.
- Lăsați aplicațiile deschise atunci când opriți clientul.
Unele caracteristici sunt disponibile doar cu anumiți clienți. Prin urmare, este important să consultați compararea funcționalităților clienților de birou la distanță pentru a înțelege diferențele atunci când vă conectați la servicii de birou la distanță sau la PC -uri îndepărtate.
Puteți utiliza, de asemenea, cele mai multe versiuni ale clientului desktop de la distanță pentru a vă conecta la desktop -ul virtual Azure, precum și la serviciile desktop la distanță din Windows Server sau pe un computer la distanță. Dacă doriți informații pe desktop -ul virtual Azure, consultați clienții Office de la distanță pentru desktop Virtual Azure.
Iată o listă de aplicații client pentru clienți desktop la distanță și documentația noastră pe servicii desktop la distanță sau PC -uri la distanță, unde puteți găsi link -uri de descărcare, funcții noi și informații despre modul de instalare și de utilizare a fiecărui client.
| Client Office la distanță | Link -uri de documentare și descărcare | Informații despre versiune |
|---|---|---|
| Web | Conectați -vă la servicii desktop la distanță și la clienții Office la distanță de la distanță pentru web | Noutăți |
| macOS | Conectați -vă la servicii desktop la distanță și la clienții Office la distanță de la distanță pentru macOS | Noutăți |
| iOS/iPados | Conectați -vă la servicii desktop la distanță și clienți Office la distanță pentru iOS și iPados | Noutăți |
| OS Android/Chrome | Conectați -vă la servicii desktop la distanță și clienți desktop la distanță pentru Android și Chrome OS | Noutăți |
| Windows Store Desktop la distanță | Conectați -vă la servicii desktop la distanță și la desktop -uri la distanță cu Windows Store de la distanță pentru Windows | Noutăți |
Conectarea la computerul dvs. la distanță
Înainte de a vă conecta la computerul de la distanță, trebuie să îl activați de la distanță. Pentru mai multe informații, consultați Activați Office de la distanță pe computer.
Desktop la distanță – Dă acces la computerul dvs. din exteriorul rețelei de computer
Când vă conectați la computer folosind un client Office la distanță, creați o conexiune peer-to-peer. Aceasta înseamnă că aveți nevoie de acces direct la computer (uneori numit „gazda”). Dacă trebuie să vă conectați la computer din afara rețelei și computerul dvs. este pornit, trebuie să activați acest acces. Aveți două posibilități: utilizați portul ajunge sau configurați un VPN.
Activați portul pe routerul dvs
Portul ajunge pur și simplu mapează portul pe adresa IP a routerului dvs. (adresa dvs. IP publică) pe port și adresa IP a computerului la care doriți să accesați.
Pașii pentru activarea portului depind de routerul pe care îl utilizați, așa că trebuie să căutați instrucțiunile online pentru routerul dvs. Pentru a obține o descriere generală a pașilor, consultați Wikihow pentru a configura ratele portului pe un router.
Înainte de cartografierea portului, veți avea nevoie de următoarele elemente:
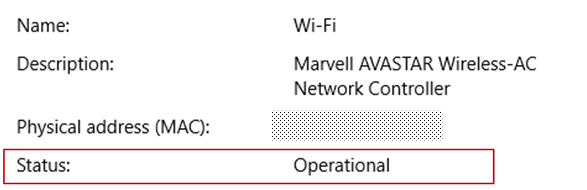
- Adresa IP internă a computerului: căutați Setări> rețea și internet> State> Afișați proprietățile rețelei. Găsiți configurația rețelei cu starea „operațională” și recuperațiAdresa IPv4.
- Adresa dvs. IP publică (adresa IP a routerului). Există mai multe moduri de a găsi aceste informații: puteți căuta (în Bing sau Google) „Adresa mea IP” sau consultați proprietățile rețelei Wi-Fi (pentru Windows 10).
- Numărul portului mapat. În cele mai multe cazuri, este portul 3389, care este portul implicit pentru conexiunile desktop la distanță.
- Acces la administrator la routerul dvs.
Avertisment vă deschideți computerul pentru acces la internet, ceea ce nu este recomandat. Dacă sunteți obligat, asigurați -vă că definiți o parolă puternică pentru computer. Cel mai bine este să folosiți un VPN.
După ce ați mapat portul, vă puteți conecta la computerul gazdă din afara rețelei locale conectându -vă la adresa IP publică a routerului dvs. (a doua intrare a cipurilor de mai sus)).
Adresa routerului IP se poate schimba: Furnizorul dvs. de servicii de internet poate atribui o nouă adresă IP în orice moment. Pentru a evita întâlnirea cu această problemă, luați în considerare utilizarea unui DNS dinamic: acest lucru vă permite să vă conectați la computer folosind un nume de domeniu ușor de amintit, în loc de adresa IP. Routerul dvs. actualizează automat serviciul DDNS cu noua dvs. adresă IP, dacă se schimbă.
Cu majoritatea routerelor, puteți defini ce adresă IP sursă sau ce rețea sursă poate utiliza maparea porturilor. Prin urmare, dacă știți că doriți doar să vă conectați de la birou, puteți adăuga adresa IP a rețelei dvs. profesionale, ceea ce vă permite să evitați deschiderea portului către Internet. Dacă gazda pe care o utilizați pentru a vă conecta folosește adrese IP dinamice, definiți restricția sursei pentru a permite accesul de pe plaja acestui furnizor de servicii de internet.
De asemenea, puteți lua în considerare configurația unei adrese IP statice pe computerul dvs., astfel încât adresa IP internă să nu se modifice. Dacă o faceți, portul routerului va ajunge întotdeauna spre adresa IP potrivită.
Folosiți un VPN
Dacă vă conectați la rețeaua locală folosind o rețea privată virtuală (VPN), nu trebuie să deschideți computerul pe internetul public. În schimb, atunci când vă conectați la VPN, clientul dvs. Office de la distanță se comportă ca și cum ar face parte din aceeași rețea și dacă ar putea să vă acceseze computerul. Există multe servicii VPN: îl puteți folosi pe cel care vi se potrivește cel mai bine.
Începeți bine cu aplicația desktop la distanță pentru Windows
Aplicația desktop la distanță pentru Windows vă permite să utilizați PC -uri și aplicații Windows de la distanță de la un alt dispozitiv Windows.
Ajutați următoarele informații să înceapă. Consultați Forumul de întrebări (FAQ) dacă aveți întrebări.
Dacă doriți să vă conectați la desktop -ul virtual Azure în loc de servicii desktop la distanță sau un computer la distanță, consultați Conectați -vă la desktop -ul virtual Azure cu aplicația Office la distanță pentru Windows.
Nu mai actualizăm aplicația desktop la distanță pentru Windows cu funcții noi, iar gestionarea desktopului Azure Virtual va fi ștersă în viitor.
Pentru a beneficia de o experiență optimă a desktopului virtual Azure, cu cele mai recente funcții și actualizări, vă recomandăm să descărcați în schimb clientul Windows Office în schimb.
Obțineți cererea Office de la distanță și începeți să o utilizați
Efectuați acești pași pentru a începe cu desktopul de la distanță pe dispozitivul dvs. Windows 10:
- Descărcați aplicația Office la distanță de la Microsoft Store.
- Configurați computerul pentru a accepta conexiuni la distanță.
- Adăugați o conexiune la PC la distanță sau un spațiu de lucru. Utilizați o conexiune pentru a vă conecta direct la un computer Windows și un spațiu de lucru pentru a accesa un program RemoteApp, un birou bazat pe o sesiune sau un birou virtual publicat de administratorul dvs.
- Fixați articolele pentru a accesa rapid biroul de la distanță.
Adăugați o conexiune la distanță pentru PC
Pentru a crea o conexiune la PC la distanță:
- În centrul de conexiune, apăsați + Adăuga, apoi PC.
- Introduceți următoarele informații pentru computerul la care doriți să vă conectați:
- Numele computerului : numele calculatorului. Acest nume de computer poate fi un nume de computer Windows, un nume de domeniu de internet sau o adresă IP. Puteți adăuga, de asemenea, informații despre port la numele computerului (de exemplu, MyDesktop: 3389 Sau 10.0.0.1: 3389)).
- Contul utilizatorului : Cont de utilizator pentru a utiliza pentru a accesa computerul la distanță. apăsați pe + Pentru a adăuga un cont nou sau selectați un cont existent. Numele de utilizator trebuie să respecte unul dintre următoarele formate: nume de utilizator, Numele domeniului, Sau [email protected]. Selectați Întreabă -mă mereu Dacă doriți ca utilizatorul să fie invitat să -și introducă identificatorii atunci când se conectează.
- De asemenea, puteți defini opțiuni suplimentare apăsând Afișează mai mult ::
- Numele de afișare : Nume ușor de memorat pentru computerul căruia vă conectați. Puteți alege orice canal, dar dacă nu specificați un nume prietenos, este afișat numele computerului.
- Grup : Specificați un grup pentru a găsi mai ușor conexiunile mai târziu. Adăugați un grup nou apăsând + sau selectați unul din listă.
- Pod : Gateway PC la distanță cu care doriți să vă conectați la PC -uri virtuale, programe RemoteApp și PC bazate pe o sesiune într -o rețea de afaceri internă. Cereți informațiile Gateway către administratorul dvs. de sistem.
- Conectați -vă la sesiunea de administrare : Cu această opțiune, vă puteți conecta la o sesiune de consolă pentru a administra un server Windows.
- Butoane de mouse : Cu această opțiune, puteți schimba funcțiile butonului de mouse stâng pe butonul din dreapta mouse -ului. Înclinarea dintre butoanele mouse -ului este necesară atunci când utilizați un computer configurat pentru un utilizator stângaci, dar aveți doar un mouse pentru dreapta.
- Definiți rezoluția sesiunii mele de la distanță : Selectați rezoluția dorită pentru sesiune. Alege pentru mine : definește rezoluția în funcție de dimensiunea clientului.
- Modificați dimensiunea afișajului : Dacă selectați o rezoluție statică ridicată pentru sesiune, puteți utiliza aceste setări pentru a mări elementele de pe ecran pentru a îmbunătăți lizibilitatea. Această setare se aplică numai pentru conexiunile Windows 8.1 sau mai târziu.
- Actualizați rezoluția sesiunii de la distanță după redimensionare : Când această opțiune este activată, clientul actualizează dinamic rezoluția sesiunii în funcție de dimensiunea clientului. Această setare se aplică numai pentru conexiunile Windows 8.1 sau mai târziu.
- Clipboard : Când este activată, această opțiune vă permite să copiați textul și imaginile către sau de pe computerul de la distanță.
- Lectură audio : Selectați dispozitivul care va fi utilizat pentru audio în timpul sesiunii de la distanță. Puteți alege să activați sunetul pe dispozitivele locale sau pe computerul de la distanță sau să dezactivați complet sunetul.
- Inregistrare audio : Când este activat, această opțiune vă permite să utilizați un microfon local cu aplicații pe un computer la distanță.
- apăsați pe Salvați.
Trebuie să modificați aceste setări ? Apăsați meniul de depășire ( . ) lângă numele computerului, apoi apăsați A modifica.
Doriți să ștergeți conexiunea ? Din nou, apăsați meniul de depășire ( . ), apoi apăsați ȘTERGE.
Adăugați un spațiu de lucru
Spațiile de lucru pot fi programe RemoteApp, birouri bazate pe o sesiune și birouri virtuale publicate de administratorul dvs. folosind servicii de birou la distanță.
Pentru a adăuga un spațiu de lucru:
- În ecranul centrului de conectare, apăsați + Adăuga, apoi Spații de lucru.
- IntroducețiURL de flux furnizat de administratorul dvs. și de apăsare Căutați fluxuri.
- Când sunteți invitat, introduceți informațiile de identificare necesare pentru a vă abona la flux.
Spațiile de lucru vor fi afișate în centrul de conexiune.
Pentru a elimina spațiile de lucru:
- În centrul de conexiune, apăsați meniul de depășire ( . ) Lângă spațiul de lucru.
- apăsați pe ȘTERGE.
Finalizați un computer înregistrat în meniul de pornire
Pentru a fixa o conexiune la meniul de pornire, apăsați meniul de depășire ( . ) lângă numele computerului, apoi apăsați Pinți în meniul Start.
Acum puteți porni conexiunea PC -ului direct din meniul Start apăsând -o.
Conectați -vă la o gateway desktop la distanță pentru a accesa resurse interne
O gateway desktop la distanță vă permite să vă conectați la un computer la distanță de pe o rețea de afaceri de oriunde pe Internet. Puteți crea și gestiona podurile utilizând telecomanda Office Application.
Pentru a configura o nouă gateway de birou de la distanță:
- În centrul de conexiune, apăsați Setări.
- Lângă poartă, apăsați + Pentru a adăuga un nou gateway.
Note puteți adăuga, de asemenea, o gateway atunci când adăugați o nouă conexiune.
- Numele serverului : Numele computerului pe care doriți să îl utilizați ca gateway. Acest nume de server poate fi un nume de computer Windows, un nume de domeniu de internet sau o adresă IP. Puteți adăuga, de asemenea, informații despre port la numele serverului (de exemplu: RDGATEWAY: 443 Sau 10.0.0.1: 443)).
- Contul utilizatorului : Selectați sau adăugați un cont de utilizator pe care să îl utilizați cu gateway -ul PC -ului la distanță la care vă conectați. Puteți selecta și Utilizați contul de utilizator Office Dacă preferați să păstrați aceleași informații de identificare ca cele utilizate pentru conectarea la computerul de la distanță.
Parametri generali ai aplicației
Puteți defini următoarele setări generale pe clientul dvs. apăsând Setări ::
Elemente gestionate
- Contul utilizatorului : vă permite să adăugați, să modificați și să ștergeți conturile de utilizator salvate pe client. De asemenea, puteți actualiza parola unui cont care a fost modificat.
- Pod : vă permite să adăugați, să modificați și să ștergeți serverele Gateway salvate pe client.
- Grup : vă permite să adăugați, să modificați și să ștergeți grupurile salvate pe client. De asemenea, puteți grupa conexiunile aici.
Parametri de sesiune
- Porniți conexiunile pe ecran complet : Când această opțiune este activată, de fiecare dată începe o conexiune, clientul folosește ecranul activ în întregime.
- Porniți fiecare conexiune într -o fereastră nouă : Când această opțiune este activată, fiecare conexiune este pornită într -o fereastră separată. Puteți avea astfel conexiunile pe diferite ecrane și să mergeți de la una la alta cu ajutorul barei de activități.
- La redimensionarea aplicației : vă permite să controlați ce se întâmplă atunci când fereastra clientului este redimensionată. Acțiunea implicită este Întindeți conținutul, păstrându -și proporțiile.
- Utilizați comenzi de tastatură cu : vă permite să specificați unde le place comenzile tastaturii Victorie Sau ALT+filă sunt folosite. În mod implicit, aceste comenzi sunt trimise la sesiune numai atunci când conexiunea este în modul ecran complet.
- Preveniți expirarea ecranului : vă permite să împiedicați expirarea ecranului atunci când o sesiune este activă. Prevenirea expirării este utilă pentru conexiunile care nu necesită interacțiune pentru perioade lungi.
Setări de aplicație
- Afișați previzualizările PC -ului : vă permite să afișați previzualizarea unui computer în centrul de conexiune înainte de a vă conecta. Această setare este activată în mod implicit.
- Ajută -ne să îmbunătățim biroul de la distanță : Trimiteți date anonime la Microsoft. Folosim aceste date pentru a îmbunătăți clientul. Pentru a afla mai multe despre modul în care folosim aceste date personale anonime, consultați Declarația de confidențialitate Microsoft. Această setare este activată în mod implicit.
Gestionați -vă conturile de utilizator
Când vă conectați la un computer sau un spațiu de lucru, puteți salva informații despre cont pentru a vă conecta mai târziu. De asemenea, puteți defini conturile de utilizator de la client în loc să economisiți datele utilizatorului atunci când vă conectați la un computer.
Pentru a crea un cont de utilizator:
- În centrul de conexiune, apăsați Setări.
- Lângă contul de utilizator, apăsați + Pentru a adăuga un nou cont de utilizator.
- Introduceți următoarele informații:
- Nume de utilizator : nume de utilizator pentru a -l salva pentru a -l folosi cu o conexiune la distanță. Introduceți numele de utilizator într -unul dintre aceste formate: nom_utilizer, domeniu \ nom_utilizer sau [email protected].
- Parola : Parolă asociată cu utilizatorul specificat. Lăsați acest câmp gol dacă doriți ca utilizatorul să fie invitat să introducă o parolă atunci când se conectează.
- apăsați pe Salvați.
Pentru a șterge un cont de utilizator:
- În centrul de conexiune, apăsați Setări.
- Selectați contul pentru a fi șters din listă sub contul de utilizator.
- Pe lângă contul de utilizator, apăsați pictograma de modificare.
- apăsați pe Ștergeți acest cont mai jos pentru a șterge contul de utilizator.
- De asemenea, puteți modifica contul de utilizator și apăsați pe Salvați.
Navigați sesiunea de la distanță
Această secțiune descrie instrumentele disponibile pentru a vă ajuta să răsfoiți sesiunea de la distanță odată ce sunteți conectat la serviciu.
Începeți o sesiune la distanță
- Apăsați numele conexiunii pe care doriți să o utilizați pentru a începe sesiunea.
- Dacă nu ați înregistrat informațiile de identificare pentru conexiune, sunteți invitat să introduceți o nume de utilizator și unul parola.
- Dacă sunteți invitați să verificați certificatul de lucru sau computer, examinați informațiile și verificați dacă computerul este un computer de încredere înainte de a apăsa Conexiune. Puteți selecta și Nu mă mai cer informații despre acest certificat Pentru a accepta automat acest certificat.
Bară de conexiune
Bara de conexiune vă oferă acces la verificări suplimentare de navigare. În mod implicit, bara de conexiune este plasată în partea de sus a ecranului, în mijloc. Apăsați bara și glisați -o spre stânga sau spre dreapta pentru a o muta.
- Control panoramic : vă permite să măriți și să mutați ecranul. Controlul panoramic este disponibil numai pe dispozitivele tactile și în modul de interacțiune tactilă directă.
- Pentru a activa sau dezactiva controlul panoramic, apăsați pictograma panoramică în bara de conectare pentru a afișa controlul. Ecranul mărește când controlul panoramic este activ. Apăsați din nou pictograma panoramică în bara de conectare pentru a ascunde controlul și a respinge ecranul în rezoluția inițială.
- Pentru a utiliza controlul panoramic, apăsați controlul panoramic pentru o lungă perioadă de timp și trageți -l în direcția în care doriți să mutați ecranul.
- Pentru a muta controlul panoramic, apăsați controlul panoramic pentru o lungă perioadă de timp pentru a -l muta pe ecran.
Bara de control
apăsați pe . în bara de conexiune pentru a afișa bara de control din partea dreaptă a ecranului.
- Bine ati venit : Utilizați butonul de pornire pentru a reveni la centrul de conectare de la bara de control.
- Puteți utiliza, de asemenea, butonul anterior pentru aceeași acțiune. Dacă utilizați butonul anterior, sesiunea dvs. activă nu va fi deconectată, ceea ce vă permite să lansați conexiuni suplimentare.
Folosiți intrări directe la atingere și moduri de mouse
Puteți interacționa cu sesiunea dvs. folosind două moduri de mouse disponibile:
- Interacțiune directă la atingere : Treceți toate contactele de interacțiune tactilă la sesiune, astfel încât să fie interpretate de la distanță.
- Acest mod este utilizat în același mod ca în cazul unui ecran tactil pe un dispozitiv Windows.
- Acest mod este utilizat în același mod ca și cu un touchpad pe un dispozitiv Windows.
În Windows versiunea 8 sau o versiune ulterioară, mișcările de interacțiune tactilă nativă sunt acceptate în modul de interacțiune tactilă directă.
Modul mouse Acțiune cu mouse -ul Circulaţie Interacțiune directă la atingere Clicul stâng Deget Interacțiune directă la atingere Dreapta -Click on Apăsați un deget în lungime Cursorul mouse-ului Clicul stâng Deget Cursorul mouse-ului Clicul stâng și schimbarea Apăsați un deget de două ori pentru o lungă perioadă de timp, apoi glisați Cursorul mouse-ului Dreapta -Click on Atingeți Cursorul mouse-ului Faceți clic dreapta și schimbați Apăsați mult timp cu două degete, apoi glisați Cursorul mouse-ului Ruleta de mouse Apăsați lung cu două degete, apoi glisați în sus sau în jos Cursorul mouse-ului Zoom Strângeți cele două degete pentru a face un zoom din spate sau întindeți degetele pentru a mări în față Trimiteți -vă comentariile
Doriți să sugerați o funcționalitate sau să raportați o problemă ? Spune -ne totul despre hub -ul de comentarii.
De asemenea, ne puteți spune despre comentariile dvs. selectând butonul punctului de suspendare (. ) în aplicația client, apoi Comentarii, După cum este ilustrat în imaginea următoare.
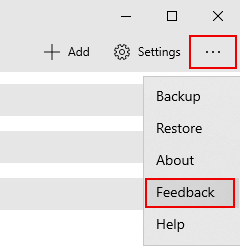
Pentru a vă ajuta mai bine, avem nevoie de dvs. pentru a ne oferi cât mai multe informații detaliate despre problemă. De exemplu, puteți include capturi de ecran sau înregistrarea acțiunilor care v -au condus la problemă. Pentru mai multe sfaturi despre cum să oferiți comentarii utile, consultați comentarii.
