Cloud Steam Saves – Boosteroid Help Center, Xbox Cloud Gaming în Microsoft Edge cu Steam Deck – Microsoft Support
Xbox Cloud Gaming în Microsoft Edge cu Steam Deck
Sfat : O modalitate simplă de a o face este să -l lansezi în clientul Steam Office, să mutați cursorul mouse -ului în colțul din stânga sus pentru a vă prezenta ferestrele și închiderea ferestrei Microsoft Edge de acolo. În acest moment, el trebuie să fie înăuntru Jocuri recente.
Steam Cloud Gaming
Dacă aveți deja copii de rezervă în cloud, este posibil să vedeți un semn de exclamare pe cloud de lângă butonul jocului la începutul sesiunii de joc.
Acest lucru indică faptul că sincronizarea cu aburul nu este terminată (o eroare apare la pornirea jocului pe un nou VM sau PC). Trebuie să faceți clic pe pictograma cloud, astfel încât să apară fereastra de eroare de sincronizare.
Următorul pas ar fi selectarea elementului „Sincronizarea Sincronizării Sincronizați” pentru a forța sincronizarea copiilor de rezervă. Vă rugăm să așteptați sfârșitul sincronizării, apoi lansați jocul.
După terminarea jocului, așteptați până la sincronizare cu capetele aburului cloud (progresul se teme să fie observat în partea stângă a lansatorului, față de numele jocului).
Puteți verifica, de asemenea, dacă progresul dvs. a fost sincronizat cu aburul cloud prin deschiderea stocării cu aburi de la distanță înainte de închiderea sesiunii.
A fost acest articol util?
Xbox Cloud Gaming în Microsoft Edge cu Steam Deck
Acest articol este destinat dispozitivelor Steam Deck care doresc să instaleze și să configureze Xbox Cloud Gaming (Beta) și Microsoft Edge pe dispozitivele lor. Oferă instrucțiuni detaliate de pas cu pas pentru întregul proces și include ilustrații oficiale ale Microsoft Edge și Xbox pentru a vă scoate noile comenzi rapide.
Observat: Acest articol folosește Microsoft Edge printr -o copertă plană de către comunitate. Suntem recunoscători comunității de contribuitori care au întreținut și îmbunătățit acest pachet FlatPak și au făcut această experiență posibilă.
Aceste instrucțiuni sunt destinate entuziaștilor care fac confortabil modificări ale sistemului pe dispozitivul de punte Steam. Microsoft nu menține în mod activ pachetul Microsoft Edge Flatpak și nu oferă astăzi un suport oficial Microsoft Edge pe SteamOS.
Inainte sa incepi
Vă recomandăm să aveți un mouse și tastatură conectate la puntea cu aburi atunci când urmați acest articol pentru instalare. Puteți utiliza și Aburi +X Pentru a dezvălui tastatura tactilă cu ecranul tactil sau cu touchpad -urile.
Cum să configurați Xbox Cloud Gaming (beta)
- Apasa butonul Aburi Pentru a afișa meniul Steam, apoi selectați A aprinde >Treceți la birou.
- Selectați pictograma Descoperiți Centrul Software În bara de activități.



FlatPak –Override -filesystem =/run/udev: ro com.Microsoft.Margine

- Înlocuiți numele (lângă pictogramă)Xbox Cloud Gaming (Beta)
- Conduce până la partea de jos până la Opțiuni de lansareși adăugați următoarele elemente (după @@ u @@@ ):
–Fereastră-dimensiune = 1024.640-Force-Device-Scale-Factor = 1.25-Factor-scară-dispozitiv = 1.25 -kiosk “https: // www.Xbox.com/joacă “

Închideți această fereastră când ați terminat.
Adăugarea de ilustrații personalizate la scurtătura dvs
În acest moment, scurtătura dvs. va funcționa; Puteți închide fereastra Steam, selectați pictograma Înapoi la modul joc Pe desktop și găsiți scurtătura dvs. în biblioteca dvs. de jocuri în secțiune Non-Steam. Cu toate acestea, avem ilustrații pentru tine care vor face ca aspectul să fie ceva mai plăcut. Iată cum să adăugați acest lucru:
- Descărcați ilustrațiile furnizate de aici. Există ilustrații aici pentru Xbox Cloud Gaming și Microsoft Edge Browser. Vom folosi fișierele Xbox Cloud Gaming aici:
- XBOX_CLOUD_GAMING_BANNER.JPG
- Xbox_cloud_gaming_capsule.JPG
- XBOX_CLOUD_GAMING_ICON.JPG
Observat: Puteți utiliza un player USB pentru a copia fișierele pe puntea dvs. Steam, prin modul Office. Puteți stoca în mod special fișierele în folderul „Documente”.
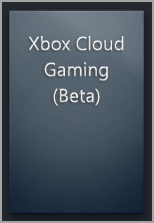
Sfat : O modalitate simplă de a o face este să -l lansezi în clientul Steam Office, să mutați cursorul mouse -ului în colțul din stânga sus pentru a vă prezenta ferestrele și închiderea ferestrei de jocuri Xbox Cloud de acolo. În acest moment, el trebuie să fie înăuntru Jocuri recente.
În această etapă, scurtătura ta Xbox Cloud Gaming (Beta)este gata ! Puteți reveni la modul joc folosind pictograma Office.
Cum să configurați Microsoft Edge (de la zero)
Dacă doriți doar să configurați Microsoft Edge ca un browser pe care să îl utilizați pe jocul dvs. Steam fără a configura Xbox Cloud Gaming, sunteți la locul potrivit. Iată cum să faceți acest lucru:
- Apasa butonul Aburi Pentru a afișa meniul Steam, apoi selectați A aprinde >Treceți la birou.
- Selectați pictograma Descoperiți Centrul Software În bara de activități.



FlatPak –Override -filesystem =/run/udev: ro com.Microsoft.Margine

–Fereastră-dimensiune = 1024.640-Force-Device-Scale-Factor = 1.25-Factor-scară-dispozitiv = 1.25

Adăugarea de ilustrații personalizate la scurtătura dvs
În acest moment, scurtătura dvs. va funcționa; Puteți închide fereastra Steam, selectați pictograma Înapoi la modul joc Pe desktop și găsiți scurtătura dvs. în biblioteca dvs. de jocuri în secțiune Non-Steam. Cu toate acestea, avem ilustrații pentru tine care vor face ca aspectul să fie ceva mai plăcut. Iată cum să adăugați acest lucru:
- Descărcați ilustrațiile furnizate de aici. Există ilustrații aici pentru Xbox Cloud Gaming și Microsoft Edge Browser. Vom folosi fișierele beta Microsoft Edge aici:
- Microsoft_edge_beta_banner_animat.PNG
- Microsoft_edge_beta_capsule.PNG
- Microsoft_EDGE_BETA_ICON.PNG
Observat: Puteți utiliza un player USB pentru a copia fișierele pe puntea dvs. Steam, prin modul Office. Puteți stoca în mod special fișierele în folderul „Documente”.

Sfat : O modalitate simplă de a o face este să -l lansezi în clientul Steam Office, să mutați cursorul mouse -ului în colțul din stânga sus pentru a vă prezenta ferestrele și închiderea ferestrei Microsoft Edge de acolo. În acest moment, el trebuie să fie înăuntru Jocuri recente.
În această etapă, scurtătura ta Microsoft Edge este gata ! Puteți reveni la modul joc folosind pictograma Office.
Cum să configurați Microsoft Edge (după Xbox Cloud Gaming (beta))
Dacă ați configurat deja Xbox Cloud Gaming (Beta) și doriți să adăugați browserul Microsoft Edge în modul joc, o veste bună: ați făcut deja cea mai mare parte a muncii și ceea ce ar trebui să vă pară foarte familiar ! Iată-l :
- Pe desktopul Steam, selectați Lansator de aplicații >Internet, Apoi dreapta -Faceți clic pe Microsoft Edge și selectați Adăugați la abur.
- La fereastrăAdăugați un joc Derulați pentru a căuta Microsoft Edge, Verificați caseta referitoare la ea, apoi selectați Adăugați programe selectate.
- Treceți la Steam făcând clic pe pictogramă Aburi pe birou.
- Selectați fila Bibliotecă, Acces Microsoft Edge În listă, apoi dreapta -Faceți clic pe ea, apoi selectați Proprietăți.
- Derulați până Opțiuni de lansare și adăugați următoarele elemente (după @@ u @@@ ):
–Fereastră-dimensiune = 1024.640-Force-Device-Scale-Factor = 1.25-Factor-scară-dispozitiv = 1.25
Adăugarea de ilustrații personalizate la scurtătura dvs
Adăugarea de ilustrații personalizate este același proces ca înainte. Cu toate acestea, în cazul în care nu ați făcut -o cu configurația dvs. Xbox Cloud Gaming (Beta), vă vom oferi întreaga procedură pas cu pas aici:
- Descărcați ilustrațiile furnizate de aici. Există ilustrații aici pentru Xbox Cloud Gaming și Microsoft Edge Browser. Vom folosi fișierele beta Microsoft Edge aici:
- Microsoft_edge_beta_banner_animat.PNG
- Microsoft_edge_beta_capsule.PNG
- Microsoft_EDGE_BETA_ICON.PNG
Observat: Puteți utiliza un player USB pentru a copia fișierele pe puntea dvs. Steam, prin modul Office. Puteți stoca în mod special fișierele în folderul „Documente”.

Sfat : O modalitate simplă de a o face este să -l lansezi în clientul Steam Office, să mutați cursorul mouse -ului în colțul din stânga sus pentru a vă prezenta ferestrele și închiderea ferestrei Microsoft Edge de acolo. În acest moment, el trebuie să fie înăuntru Jocuri recente.
În această etapă, scurtătura ta Microsoft Edge este gata ! Puteți reveni la modul joc folosind pictograma Office.
Vreau să știu mai multe ?
Pentru a obține cele mai recente actualizări și pentru a rezolva problemele legate de utilizarea Microsoft Edge și Xbox Cloud Gaming cu puntea dvs. Steam, urmați discuțiile curente pe canalele oficiale de social media ale Microsoft.
Cloud Play: Cloud Gaming pe Steam, doar cu GeForce acum pentru moment
Steam se pune (puțin) Cloud Gaming. Magazinul îmbină forțele cu NVIDIA, astfel încât este posibil să lanseze direct de la clientul său o parte în streaming prin GeForce Now. Ambiția este de a oferi o compatibilitate mai extinsă pe termen lung.
Publicitate, conținutul dvs. continuă mai jos
Piața de jocuri de streaming (sau Cloud Gaming) este în plină desfășurare. PlayStation Now, GeForce Now, Stadia, Shadow etc. : la fel de multe oferte care încă mai sunt pentru a găsi formula potrivită, dar mai ales validați un fapt. Acum este posibil din punct de vedere tehnic să oferiți o experiență corectă prin deportarea calculelor necesare pentru executarea unui joc video pe un server de la distanță, datorită vitezei foarte mari.
Test: Serviciu de jocuri în cloud
NVIDIA GeForce Now: The Cloud Gaming la cel mai primitor al său
După mai bine de 6 ani de test beta, Nvidia a lansat în cele din urmă „oficial” în aprilie 2020 Serviciul ei de jocuri în cloud. O perioadă lungă de.
Pe această piață, GeForce Now este una dintre ofertele care, din punct de vedere tehnic, ne -a impresionat cel mai mult. Prea rău că Nvidia a pierdut recent sprijinul mai multor editori de importanță. Figurat pentru această neplăcere, platforma continuă să se îmbunătățească și se dovedește că va fi primul care va integra programul Cloud Play pe care Valve tocmai l -a prezentat pentru Boutique Boutique Steam Boutique.
Steam Cloud Play – acesta este numele său – tocmai a apărut în Steamworks, suita de instrumente oferite dezvoltatorilor și editorilor. În versiune beta, acest program ar trebui să vă permită să lansați, direct de la clientul Steam, un joc de streaming. Deocamdată, întreaga parte tehnică se învârte acum în jurul GeForce, care este, prin urmare, prima platformă acceptată. Dar documentația online este fără echivoc: alte platforme ale Cloud Gaming în cele din urmă poate fi integrat, suficient pentru a extinde catalogul de jocuri compatibil. Aceste date sunt importante în măsura în care Nvidia nu a implementat încă serverele GeForce acum din întreaga lume și unde nu toți dezvoltatorii lucrează cu firma.
GeForce acum pentru a începe, alte platforme atunci ?
După cum am explicat, serviciul este încă în versiune beta. Prin urmare, nu va funcționa imediat într -un mod optim. În primul rând, de exemplu, va fi obligatoriu să instalați aplicația GeForce Now și să asociați un cont Steam pentru a putea lansa un joc de Cloud Gaming direct din biblioteca sa de jucării. Desigur, Valve își imaginează că pe termen lung va fi posibil să vă transmiteți jocurile fără premise de acest fel, iar acest lucru imediat după ce le -ați cumpărat, indiferent de terminalul pe care îl folosim (PC, Mac, Android Box sau Smartphone, printre alții. )).
De partea dezvoltatorilor și a editorilor, fără obligație. Depinde de ei să aleagă, prin Steamworks, dacă vor să ofere (acum sau prin orizont mai mult sau mai puțin îndepărtat) jocurile lor prin play Cloud Play. Prin urmare, pot continua să folosească perfect Steam pentru a -și vinde creațiile într -un mod convențional, fără a apela la Cloud Gaming.
