Conectați -vă la un VPN în Windows – Microsoft Support, cum să configurați un VPN?
Cum să configurați un VPN
Dacă aveți un smartphone sub Android sau iOS Pornind o versiune recentă, fără griji. Ditto pentru un computer sau hibrid sub Windows 10. Implementarea manuală a unui VPN cu MacOS este de asemenea posibil. Să nu uităm nici GNU/Linux, Cel mai folosit sistem liber din lume. În cele din urmă, există Freebox FAI Free, care a fost primul dintre piață care a oferit VPN Care. Vom vedea în acest tutorial cum să configurați toate aceste dispozitive.
Conectați -vă la un VPN în Windows
Indiferent dacă este pentru uz profesional sau personal, vă puteți conecta la o rețea privată virtuală (VPN) de pe computerul dvs. Windows. O conexiune VPN vă poate oferi o conexiune mai sigură și acces la rețeaua afacerii dvs. și la internet, de exemplu, dacă lucrați dintr -o cafea sau un loc public de acest tip.
Observat: Această caracteristică nu este disponibilă în Windows 11. Află mai multe
Creați un profil VPN
Înainte de a vă conecta la un VPN, trebuie să aveți un profil VPN pe computer. Puteți crea propriul profil VPN sau puteți configura un cont profesional pentru a obține un profil VPN din afacerea dvs.
Înainte de a începe:
- Dacă creați un profil pentru utilizare profesională, puteți găsi setările VPN și/sau o aplicație VPN pe site -ul Intranet al afacerii dvs. atunci când sunteți la serviciu sau contactați persoana responsabilă de asistența tehnică a companiei dvs.
- Dacă este un serviciu VPN la care vă abonați pentru uz personal, vizitați magazinul Microsoft pentru a vedea dacă există o aplicație pentru acest serviciu, accesați site -ul web VPN pentru a vedea dacă sunt listate setările conexiunii VPN care vor fi utilizate.
Odată ce aveți parametrii VPN profesionist sau personal:
- Selectați Pentru a începe setări >>Rețea și internet >VPN >Adăugați un VPN.
- De mai jos Adăugați o conexiune VPN, Continuați după cum urmează:
- În Furnizor VPN, Alegeți Windows (integrat).
- În zonă Numele conexiunii, Introduceți un nume pe care îl veți recunoaște (de exemplu, VPN -ul meu personal). Acesta este numele de conexiune VPN pe care îl căutați atunci când vă conectați.
- În zonă Numele sau adresa serverului, Introduceți adresa serverului VPN.
- Pentru Tipul de rețea privat virtual, Alegeți tipul de conexiune VPN pentru a fi creat. Trebuie să cunoașteți tipul de conexiune VPN folosită de compania dvs. sau de serviciul VPN.
- Pentru Tipul informațiilor de identificare, Alegeți tipul de informații de conexiune (sau informații de identificare) care trebuie utilizate. Poate fi un nume de utilizator și o parolă, o parolă unică, un certificat sau un card inteligent dacă vă conectați la un VPN pentru utilizare profesională. Introduceți numele de utilizator și parola în zonele corespunzătoare (dacă este necesar).
- Selectați Salvați.
Dacă trebuie să modificați informațiile de conexiune VPN sau să specificați parametri suplimentari, cum ar fi setările proxy:
- În pagina Setări VPN, selectați conexiunea VPN pe care doriți să o modificați, selectați Opțiuni avansate, Apoi a modifica Având în vedere detaliile pe care doriți să le actualizați. După ce ați efectuat actualizările necesare, selectați Salvați Sau aplica.
Conectați -vă la un VPN
După ce aveți un profil VPN, vă puteți conecta.
Conectați -vă rapid la un VPN din bara de activități:
- În bara de activități, selectați pictograma Rețea, volum, baterie >VPN.
- În lista numelor de conexiune VPN, selectați -l pe cea ale alegerii dvs., apoi selectați Pentru a vă conecta.
- Dacă sunteți invitați, introduceți numele de utilizator și parola sau alte informații despre conexiune.
Conectați -vă la un VPN din pagina Setări Windows:
- Selectați Pentru a începe setări >>Rețea de internet și VPN >.
- Având în vedere conexiunea VPN pe care doriți să o utilizați, selectați Pentru a vă conecta.
- Dacă sunteți invitați, introduceți numele de utilizator și parola sau alte informații despre conexiune.
Veți ști că sunteți conectat la un VPN în două moduri:
- În pagina Setări VPN, este afișat numele conexiunii VPN conectat de mai jos.
- În bara de activități, este afișat un scut albastru atunci când sunteți conectat la un VPN recunoscut.
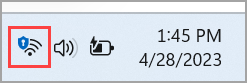
Indiferent dacă este pentru uz profesional sau personal, vă puteți conecta la o rețea virtuală privată (VPN) pe computerul dvs. Windows 10. O conexiune VPN vă poate oferi o conexiune mai sigură și acces la rețeaua afacerii dvs. și la internet, de exemplu, dacă lucrați dintr -o cafea sau un loc public de acest tip.
Creați un profil VPN
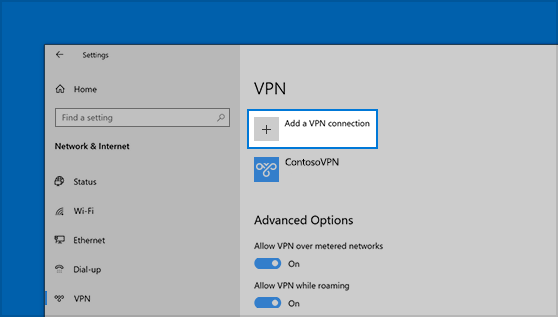
Înainte de a vă conecta la un VPN, trebuie să aveți un profil VPN pe computer. Puteți crea propriul profil VPN sau puteți configura un cont profesional pentru a obține un profil VPN din afacerea dvs.
Înainte de a începe:
- Dacă creați un profil pentru utilizare profesională, puteți găsi setările VPN și/sau o aplicație VPN pe site -ul Intranet al afacerii dvs. atunci când sunteți la serviciu sau contactați persoana responsabilă de asistența tehnică a companiei dvs.
- Dacă doriți să vă abonați la un serviciu VPN pentru utilizarea personală, parcurgeți magazinul Microsoft pentru a verifica dacă există o aplicație pentru acest serviciu, accesați site -ul Serviciului VPN pentru a găsi setările de conexiune VPN de utilizat.
- Selectați butonul Pentru a începe , Apoi selectați Setări >Rețea și internet >VPN >Adăugați o conexiune VPN.
- În Adăugați o conexiune VPN, Continuați după cum urmează:
- În Furnizor VPN, alege Windows (integrat).
- În zonă Numele conexiunii, Introduceți un nume pe care îl veți recunoaște (de exemplu, VPN -ul meu personal). Acesta este numele de conexiune VPN pe care îl căutați atunci când vă conectați.
- În zonă Numele sau adresa serverului, Introduceți adresa serverului VPN.
- Pentru Tipul de rețea privat virtual, Alegeți tipul de conexiune VPN pentru a fi creat. Trebuie să cunoașteți tipul de conexiune VPN folosită de compania dvs. sau de serviciul VPN.
- Pentru Tipul informațiilor de identificare, Alegeți tipul de informații de conexiune (sau informații de identificare) care trebuie utilizate. Poate fi un nume de utilizator și o parolă, o parolă unică, un certificat sau un card inteligent dacă vă conectați la un VPN pentru utilizare profesională. Introduceți numele de utilizator și parola în zonele corespunzătoare (dacă este necesar).
- Selectați Salvați.
- Dacă trebuie să modificați informațiile despre conexiunea VPN sau să specificați parametri suplimentari, cum ar fi setările proxy, alegeți conexiunea VPN, apoi selectați Opțiuni avansate.
Conectați -vă la un VPN
După ce aveți un profil VPN, vă puteți conecta.
- La capătul drept al barei de activități, selectați pictograma Reţea (Sau).
- Selectați conexiunea VPN pe care doriți să o utilizați, apoi efectuați una dintre următoarele operații în funcție de ceea ce se întâmplă atunci când selectați conexiunea VPN:
- Dacă butonul de conectare este afișat sub conexiunea VPN, selectați Conectați.
- Dacă secțiunea VPN se deschide în setări, selectați conexiunea VPN, atunci Conectați.
- Dacă sunteți invitați, introduceți numele de utilizator și parola sau alte informații despre conexiune.
Odată conectat, mențiunea Conectat este afișat sub numele conexiunii VPN. Pentru a verifica rapid dacă sunteți conectat la VPN atunci când efectuați operațiuni pe computer, selectați pictograma Reţea (sau) la capătul drept al barei de activități, apoi verificați dacă mențiunea Conectat apare sub conexiunea VPN.
Cum să configurați un VPN ?
În 99% din cazuri, Furnizori VPN Oferiți utilizatorilor lor o aplicație dedicată. În câteva clicuri sau suport pe ecran, sunteți conectat la un server securizat oriunde în lume. Pașii de configurare sunt reduse la minimum, trebuie doar să vă faceți griji cu privire la alegerea serverului cel mai potrivit pentru nevoile dvs.
Dar – există întotdeauna unul, dar poate fi uneori necesar să faceți singur setările. Motivele acestei alegeri pot fi variate. Fie furnizorul VPN nu oferă nicio aplicație, fie acesta din urmă nu este compatibil cu sistemul dvs., cum ar fi GNU/Linux, care este adesea lăsat în afara. De asemenea, puteți prefera abordarea manuală pentru partea sa didactică.
În toate cazurile, rezultatul final va fi același: datele dvs. vor fi criptate și vor trece în siguranță pe serverul furnizorului VPN. Metoda manuală este cu siguranță mai lungă de configurat, dar beneficiile rămân similare.
1. Premise pentru configurarea unui VPN
Înainte de a pune mâinile în Cudded, veți avea nevoie de câteva instrumente, începând cu echipamente compatibile cu implementarea unui VPN. Din fericire, oasele moderne o fac toate. Chiar și cutiile ISP devin din ce în ce mai mult.
Dacă aveți un smartphone sub Android sau iOS Pornind o versiune recentă, fără griji. Ditto pentru un computer sau hibrid sub Windows 10. Implementarea manuală a unui VPN cu MacOS este de asemenea posibil. Să nu uităm nici GNU/Linux, Cel mai folosit sistem liber din lume. În cele din urmă, există Freebox FAI Free, care a fost primul dintre piață care a oferit VPN Care. Vom vedea în acest tutorial cum să configurați toate aceste dispozitive.
Dar înainte de asta, rămâne o ultimă premisă: identificatorii. De regulă generală, atunci când vă abonați la un abonament la un furnizor VPN, primiți un e -mail care conține identificatorii dvs., precum și parametrii pentru a configura manual configurația clientului VPN. Dacă nu este cazul, va trebui să îl solicitați prin e -mail de la furnizorul dvs.
După ce aveți credincioșii dvs. smartphone/computer/tabletă și setări ale clienților, tot ce trebuie să faceți este să vă puneți mâinile în Cambouis. Pentru asta, accesați a doua parte a acestui fișier !
Acum este momentul să intri în lucruri serioase. Fiți asigurați, implementarea manuală a unui VPN nu este complicată. Oasele moderne au toate un client VPN care se așteaptă doar să primească unele setări pentru a funcționa. Iată cum să procedați.
Cyberghost vpn
- 9415
- 91
- 7 conexiuni simultane
- Încercare gratuită 45 de zile
- Fără jurnal de date
