Configurați biroul de la distanță Chrome pentru a accesa de la distanță orice computer., Cum se utilizează desktopul de la distanță Google Chrome?
Cum se utilizează desktopul de la distanță Google Chrome
Între timp, modulul Chromeremotesktophost.MSI este descărcat.
Configurați Chrome de la distanță pentru desktop pentru a accesa de la distanță orice computer
Căutați o modalitate rapidă și ușoară de a accesa mașina Windows, Mac sau Linux de la un dispozitiv Apple, un dispozitiv Android sau chiar o altă mașină Windows, Mac sau Linux? Dacă da, atunci există o soluție care funcționează cu adevărat, într -adevăr bine: Chrome Remote Desktop.
Pentru a -l folosi, tot ceea ce aveți nevoie este Google Chrome instalat pe telefon, tabletă sau computer. După ce configurați totul, pe care îl voi explica mai jos, puteți accesa unul dintre computerele dvs. de pe telefonul, tableta sau un alt computer. Acest lucru înseamnă că îmi pot controla de la distanță mașina Windows de pe iPhone -ul meu, Nexus 6 și Mac -ul meu, fără a fi nevoie să -mi fac griji cu privire la redirecționarea portului, a DN -urilor dinamice, a diferitelor sisteme de operare sau a oricărui alt element.
Ceea ce este excelent cu utilizarea Google Chrome este că durează aproximativ 5 minute pentru a -l instala și literalmente mai puțin decât dacă ați instalat deja Chrome pe dispozitivele dvs.
Instalați cromul de la distanță desktop
Primul lucru de făcut este să instalați Google Chrome însuși pe calculatoarele dvs. Deoarece Chrome poate fi instalat pe Windows, Mac sau Linux, acest lucru înseamnă că puteți accesa de la distanță la oricare dintre aceste sisteme de operare.

Odată instalat Chrome, trebuie să instalați Chrome Remote Desktop. Faceți clic pe buton Adăugați la crom sus în dreapta. O fereastră va apărea cu autorizațiile de care aplicația trebuie să funcționeze corect. Click pe Adăugați o aplicație Pentru a continua dacă sunteți de acord cu autorizațiile.
În această etapă, aplicația trebuie instalată și trebuie să apară o nouă filă acolo unde puteți vedea toate aplicațiile care au fost instalate în Chrome. Dacă această filă nu apare, deschideți o nouă filă și tastați Chrome: // aplicații / .

Ar trebui să vedeți o nouă pictogramă numită Chrome Remote Desktop. Continuați și faceți clic pe ea pentru a începe aplicația. În fereastra nouă, veți vedea două secțiuni: Suport de la distanță Și Calculatoarele mele . Pentru început, trebuie să facem clic pe buton A începe Sub calculatoarele mele. Dacă nu ați instalat deja Chrome pe computer, trebuie să vă conectați mai întâi cu contul dvs. Google, altfel totul va fi înnebunit.

Continuați și faceți clic pe buton Activați conexiuni la distanță .

Veți primi apoi un mesaj contextual care vă solicită să instalați programul Instalarea gazdei Chrome Remote Desktop pe calculatorul tau. În esență, clientul desktop la distanță permite fiecărui periferic să acceseze un alt dispozitiv de la distanță.

Fișierul va fi descărcat pe computer (.MSI pentru Windows, .DMG pentru Mac, etc.) și va trebui să -l executați manual pentru a instala software -ul. După ce acest lucru va fi terminat, veți primi o altă fereastră care vă cere acum să introduceți un cod PIN de cel puțin șase cifre pe care va trebui să le utilizați pentru a vă conecta la computer de la distanță. Vă sugerez să utilizați un cod diferit pentru fiecare computer, mai degrabă decât pentru același.

Faceți clic pe OK și ar trebui să primiți un mesaj care indică faptul că conexiunile de la distanță au fost activate pentru computer. Când am făcut -o pe Mac -ul meu, a apărut o altă fereastră și a trebuit să introduc din nou codul PIN pentru a activa conexiunile de la distanță.

Din nou, ar trebui să mergeți mai departe și să urmați această procedură pe toate computerele la care doriți să puteți accesa de la distanță. Rețineți că îl puteți instala pur și simplu pe un computer Mac și Windows și accesați Mac de la Windows sau invers. Dacă instalați aplicația pe telefon, puteți accesa computerele desktop de pe un dispozitiv Apple sau Android. Din păcate, aplicația Chrome Remote Desktop nu este încă disponibilă în aplicația Microsoft.
Conexiune la distanță la computerele dvs
Acum pentru partea distractivă! Să începem prin conectarea la un computer desktop folosind un dispozitiv Android. Pe telefonul dvs., accesați App Store și descărcați aplicația Chrome Remote Office. Iată linkurile:
Deschideți aplicația și conectați -vă cu contul dvs. Google. Trebuie menționat că trebuie să fiți conectat la Google Chrome pe toate dispozitivele dvs. pentru a vă conecta între dispozitive. Interfața aplicației este foarte simplistă și ușor de utilizat. De asemenea, arată exact ca dispozitive Android și Apple.

Ar trebui să obțineți imediat o listă de computere activate care sunt conectate folosind același cont Google. Introduceți numele computerului și vă va solicita codul PIN.

De asemenea, puteți bifa o casetă, astfel încât să nu mai solicite codul PIN atunci când vă conectați de la acest dispozitiv particular. apăsați pe Conectați Și acum ar trebui să vedeți desktopul computerului pe telefon sau tabletă!

Veți vedea, de asemenea, o bară de superpoziție în partea de sus cu câteva pictograme. Primul este un buton de mouse care va fi fie albastru sau gri (pe dispozitivele Apple). Dacă este albastru, înseamnă că puteți controla indicatorul mouse -ului cu degetul. Dacă îl apăsați, ceea ce îl va face gri, degetul devine indicatorul mouse -ului. Pe Android, el pivotează între o pictogramă a mouse -ului și o pictogramă a degetului.
Pictograma tastaturii afișează o tastatură virtuală pe care o puteți utiliza pentru a tasta. Butonul mic pătrat va trece pe ecranul complet și va șterge bara de supraprimare, astfel încât să puteți vedea întregul desktop. Dacă faceți clic pe cele trei puncte verticale din extrema dreaptă, puteți trimite combo -ul CTRL + ALT Tastatură + Ștergeți pe desktop.
Deci, ce ați spune despre conexiunea dintre calculatoarele Office? Este foarte ușor. Pur și simplu deschideți aplicația Chrome Remote Desktop pe computer, apoi faceți clic pe unul dintre computerele enumerate în secțiune Calculatoarele mele .

Introduceți codul PIN și va apărea o fereastră nouă cu desktopul computerului de la distanță. Lucrul corect în ceea ce privește utilizarea Chrome, așa cum am menționat anterior, este că funcționează pe internet și nu trebuie să vă faceți griji cu privire la deschiderea sau transmiterea porturilor către routerul dvs.
Dintre testele mele, un singur dispozitiv se poate conecta la un computer simultan. Dacă va ajunge o a doua conexiune, prima va fi deconectată automat. De asemenea, este interesant de menționat că rezoluția computerului la distanță este ceea ce va fi utilizat pe computerul gazdă. De exemplu, m -am conectat de pe computerul meu Windows cu o rezoluție de 2560 × 1440 la computerul Mac cu o rezoluție de 1440 × 900 și am pur și simplu o fereastră 1440 × 900 când folosesc Chrome Remote Desktop.
Chiar dacă îl extind pe ecran complet, desktopul Mac rămâne la 1440 × 900 pe computerul meu Windows. Dacă mă conectez în cealaltă direcție, aplicația are două opțiuni pentru a o ajuta: Mărimea biroului de adaptat Și Se micșorează pentru a se adapta . Prima opțiune ar trebui să schimbe rezoluția pe computerul de la distanță, iar a doua opțiune reia pur și simplu desktopul de pe computerul gazdă.

În general, pentru a fi complet gratuit și a -mi oferi posibilitatea de a mă conecta la aproape orice computer folosind atât de multe dispozitive diferite, Chrome Remote Desktop este fantastic. Evident, există multe alte opțiuni care pot face probabil mai mult decât crom, dar unele costă bani și altele necesită configurații mai complexe. Pentru o soluție de desktop de la distanță ușoară, pe care oricine o poate lucra în cel mai scurt timp, consultați Chrome Remote Desktop. Bucurați -vă!

Cardurile SD pot fi dificile mici gadgeturi. Ei stau în camerele noastre și telefoanele mobile, așteptând ca noi să facem fotografia unei vieți, iar la acel moment, desigur, nu mai răspund. În timp ce nimic nu poate prezice când și unde va muri un card SD, o formatare corectă poate prelungi durata de viață a cardului și poate oferi cel mai disponibil spațiu posibil.Asso

Scriptul Google Apps este un limbaj script surprinzător de puternic implementat adesea cu Google Sheets. Permite utilizatorilor să dezvolte aplicații web luminate, iar aceste scripturi rulează în cloud pe serverele Google. Acest lucru atinge doar ceea ce puteți face cu scriptul Google Apps.
Articole interesante




Phhsnews.com
Vă ajutăm să învățăm să faceți ceva
Phhsnews.com
Parroquiadepiera.com
Articole populare
- Cum să accelerați, să dezactivați sau să reconstruiți indicele de căutare Windows
- Căutați parolele implicite ale routerului
- Dacă blocați toate conexiunile primite, cum puteți utiliza întotdeauna internetul?
- Cum să dezactivați sugestiile de contact și evenimente în Apple Mail
- De ce va exista un Spotify pentru seriale de televiziune și filme
Cum se utilizează desktopul de la distanță Google Chrome ?
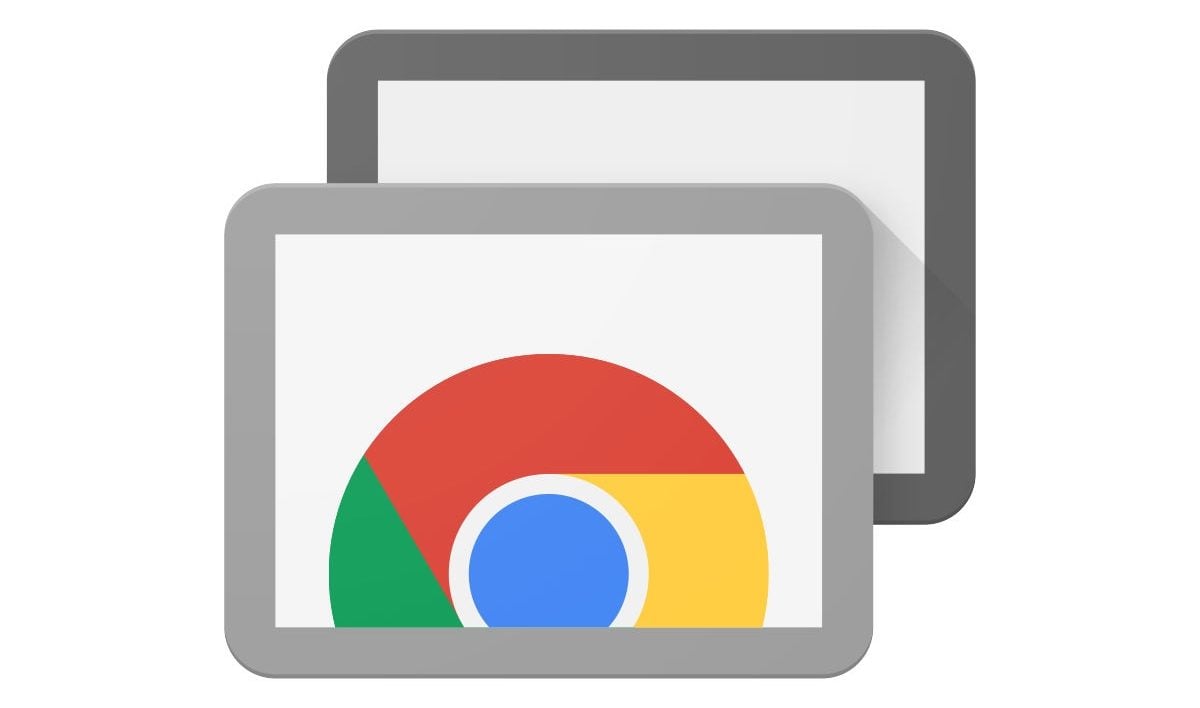
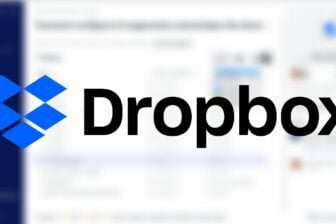
Accesați conținutul mașinii dvs. sau luați mâna unui computer de la distanță, mergând direct prin browserul Google Web.
Google tocmai a anunțat sfârșitul aplicației sale de desktop Google Remote pentru 30 iunie. Această aplicație, care face posibilă accesarea conținutului unui computer sau a profita de asistență la distanță, este înlocuită cu o interfață web.
Această versiune web desktop de la distanță simplifică pe cât posibil procesul de conectare pe partea computerului care dorește să acceseze conținutul unei mașini sau să ajute un computer la distanță.
Dacă mașina sursă necesită întotdeauna instalarea unei extensii și a unui modul de acces gazdă, computerul care vine să -l ajute, nu mai trebuie să instaleze o aplicație și poate acum să efectueze toate operațiunile din browser Google Chrome 75.
Ce să instalați pe computerul sursă
Indiferent dacă doriți să accesați de la distanță conținutul propriei mașini, fie căutați o modalitate de a face asistență pe calculator pe persoana iubită, va trebui să instalați mai multe articole pe computerul sursă: cea mai recentă versiune a Google Chrome, Office Extensie telecomandă pentru Chrome, precum și modulul de acces gazdă cuplat cu extensia.
Odată ce cea mai recentă versiune de Google Chrome este instalată pe computerul sursă, pur și simplu accesați interfața Chrome Remote Office.
Apoi sunt oferite două opțiuni: Acces de la distanță, Și Suport de la distanță.
Primul permite, după cum sugerează și numele său, să acceseze un computer de la distanță, precum și la tot conținutul său (fișiere, programe etc.)). Al doilea oferă o funcție de asistență, care vă permite să autorizați un utilizator de la distanță să preia controlul asupra dvs. sau, dimpotrivă, că puteți prelua controlul mașinii unei persoane dragi de acasă.
Rețineți că va trebui să vă conectați la contul dvs. Google pentru a continua.
Indiferent dacă sunteți pe fila Distanță sau Asistență la distanță, faceți clic pe butonul de descărcare pentru Configurați accesul la distanță.
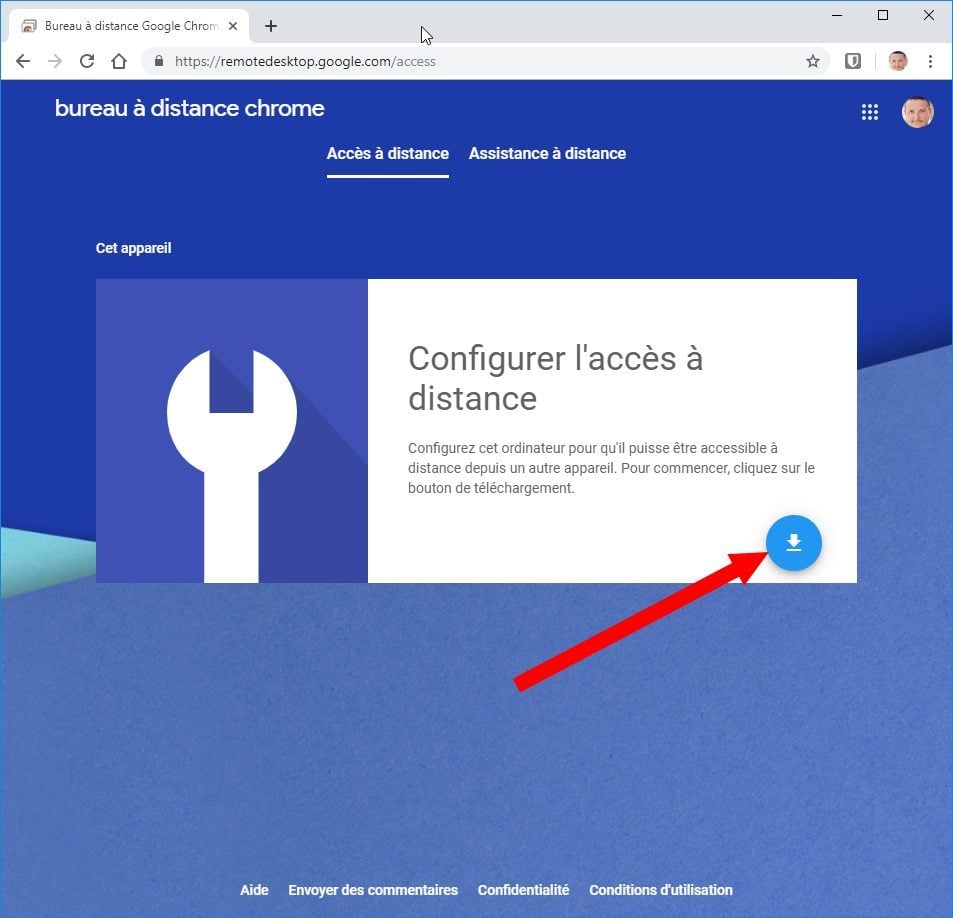
Se deschide un magazin web Chrome Window. Click pe Adăugați la crom, apoi Adăugați extensia Pentru a valida instalarea extensiei pe browserul dvs. web.
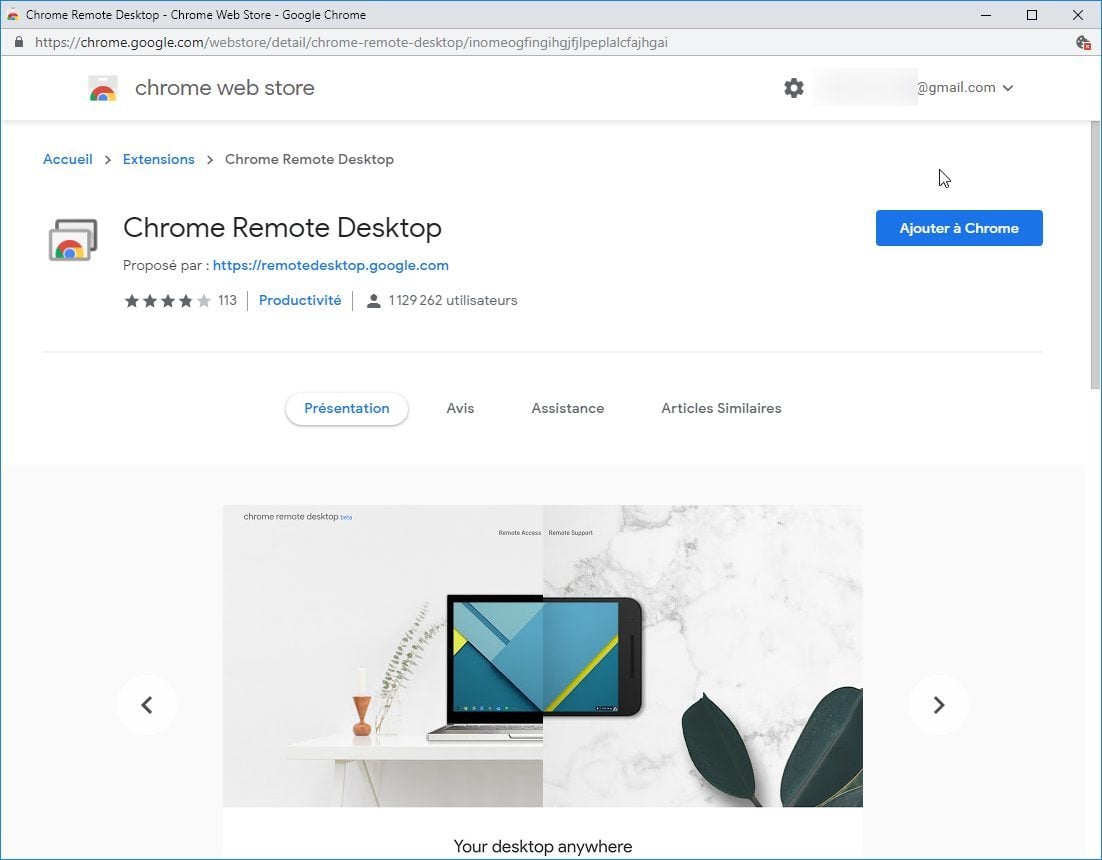
Între timp, modulul Chromeremotesktophost.MSI este descărcat.
Faceți clic pe buton Acceptați și instalați, apoi da în pop-up-ul care apare, pentru a valida instalarea modulului gazdă pe mașină.
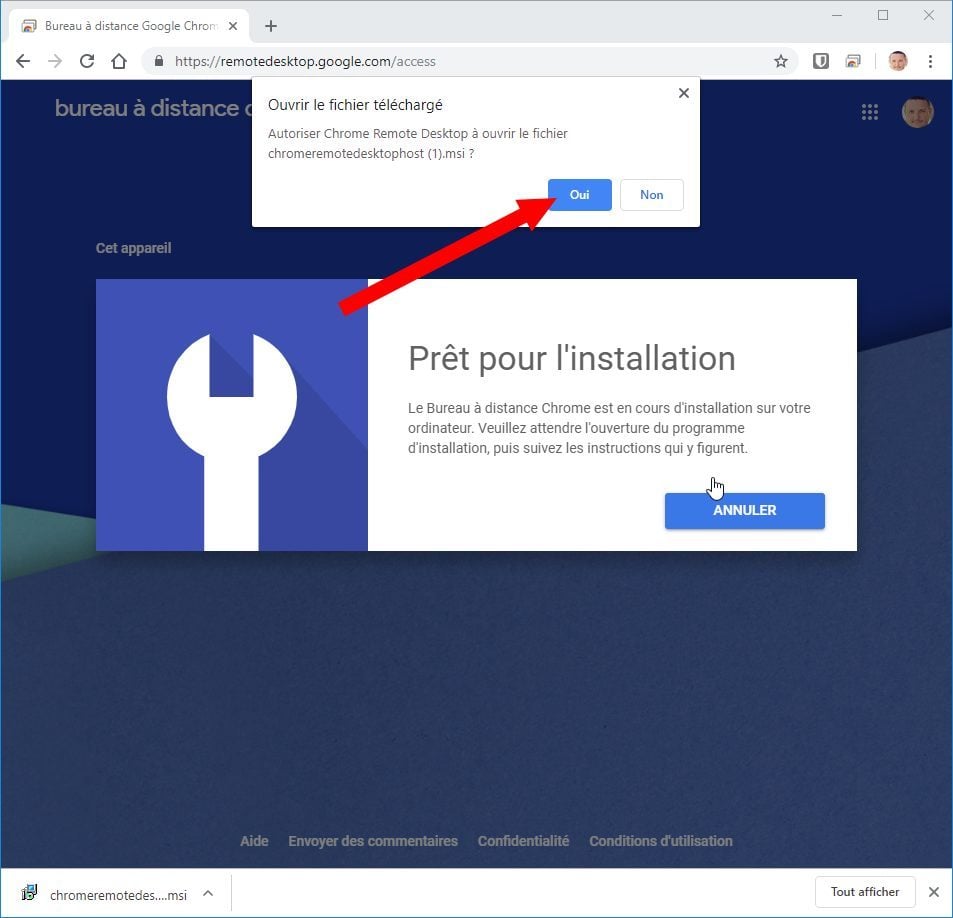
Configurați accesul la distanță
Acum că toate elementele sunt instalate pe mașina sursă, faceți clic pe buton Permite Pentru a finaliza configurația desktop la distanță din fila Acces la distanță.
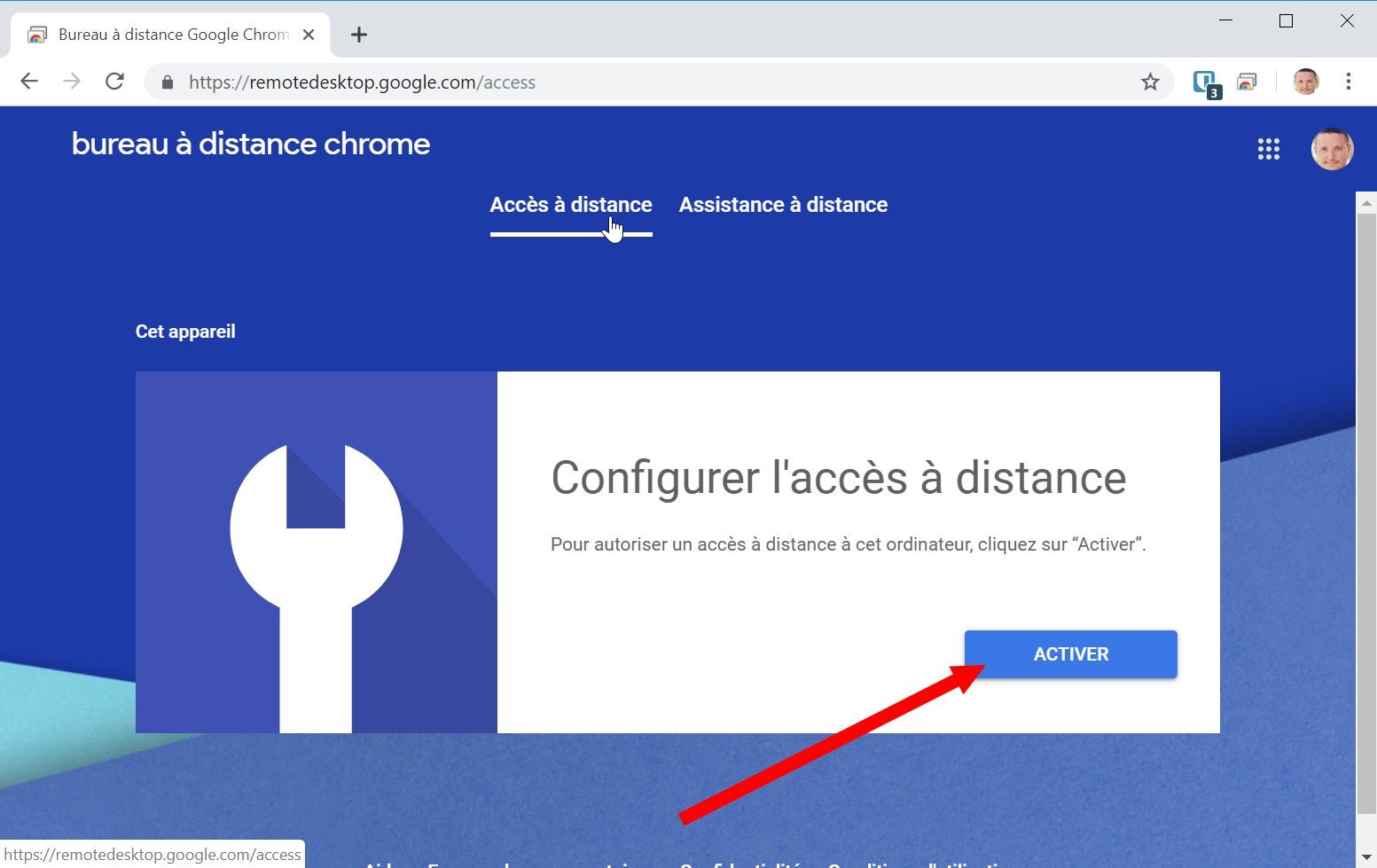
Apoi alegeți un nume pentru computer și apăsați Ca urmare a.
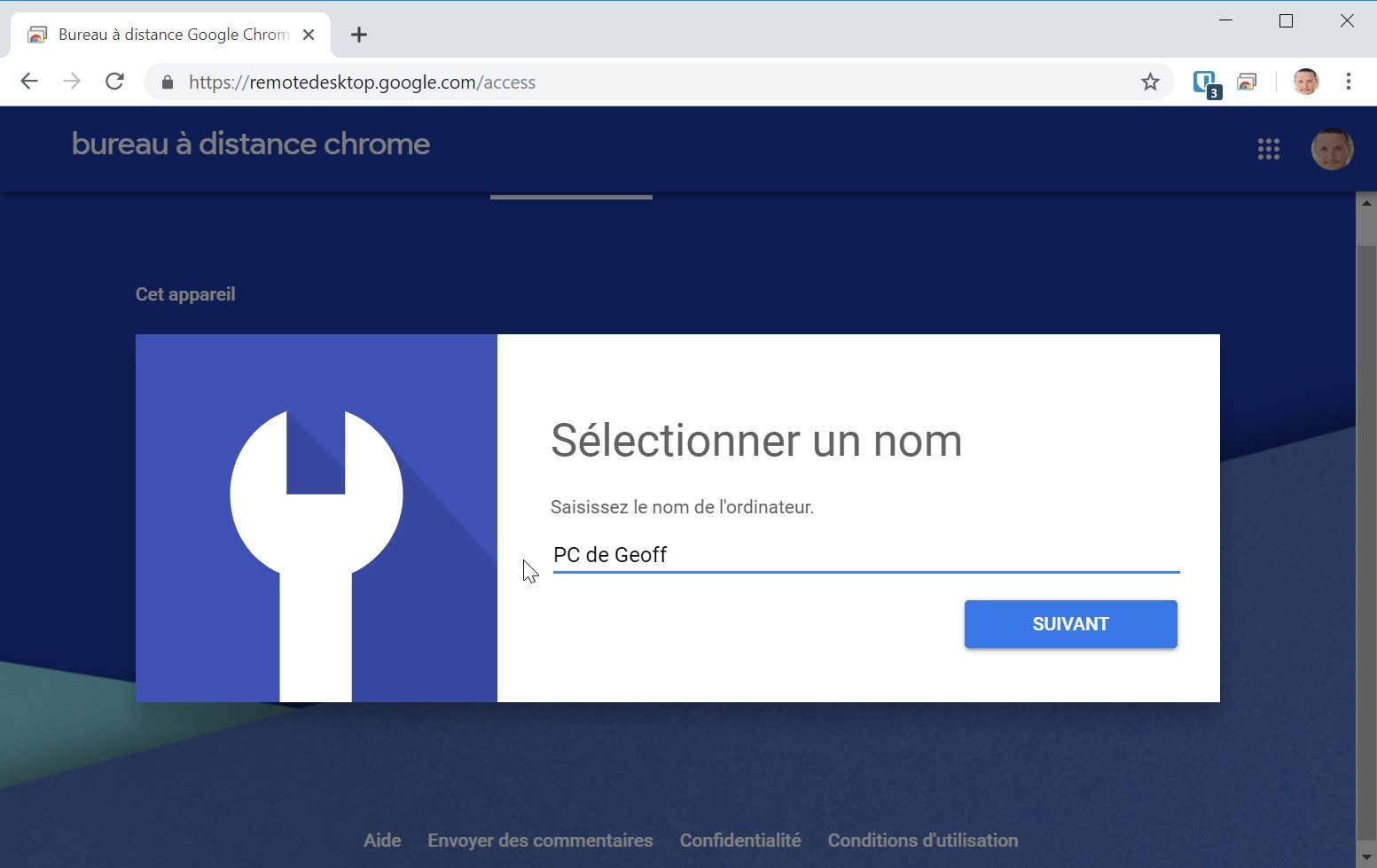
Apoi introduceți un cod de acces, confirmați -l și faceți clic pe Pentru a începe. Acest lucru va fi esențial mai târziu, astfel încât să puteți accesa conținutul computerului dvs. de la distanță. PC -ul dvs. ar trebui apoi afișat ca fiind online.
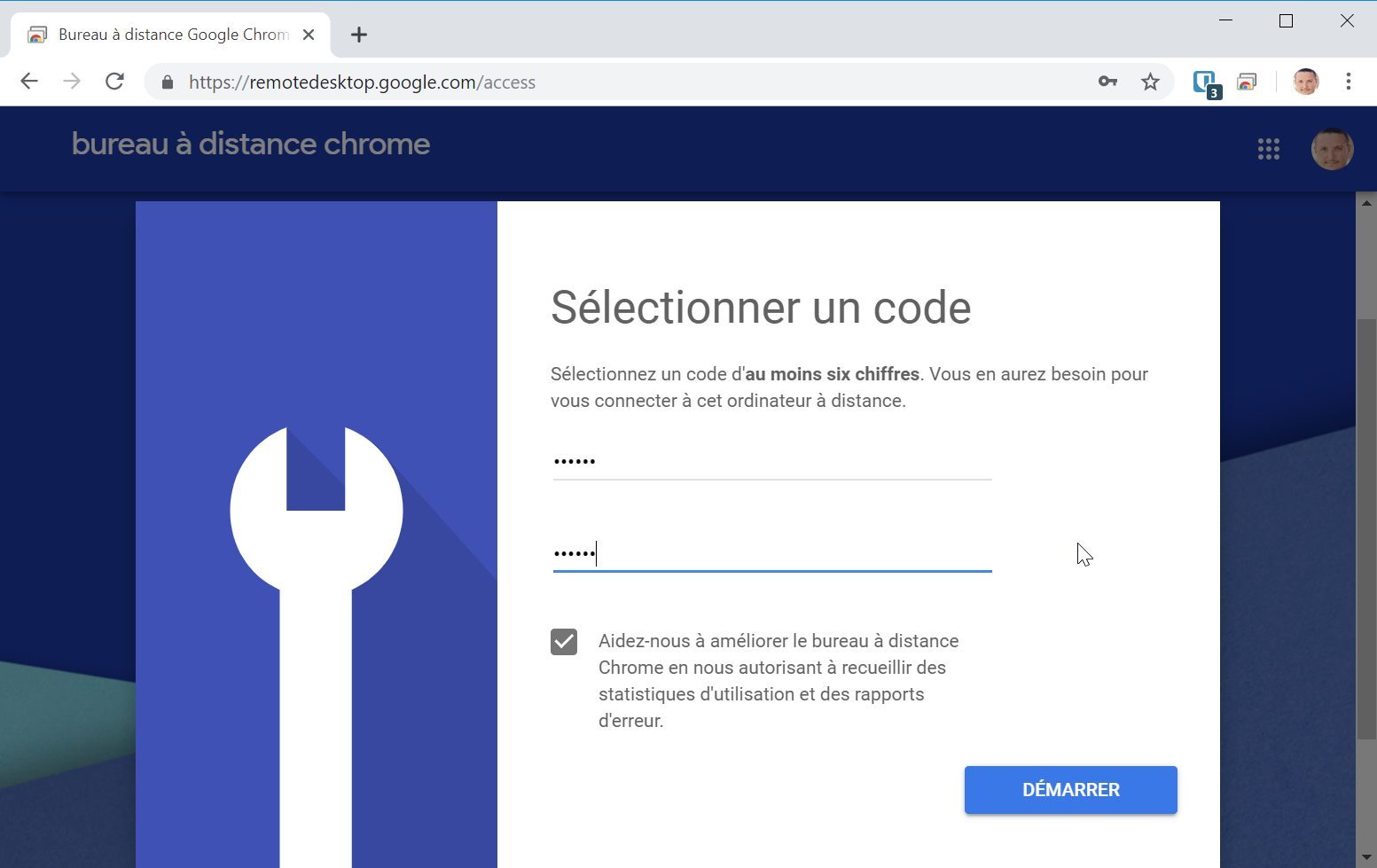
Vino acum pe desktopul de la distanță Chrome de pe un alt computer și conectează -te la contul dvs. Google.
În mod logic, distanța dvs. de mașină ar trebui să apară online. Faceți clic pe ea pentru a iniția o conexiune și introduceți codul de conexiune.
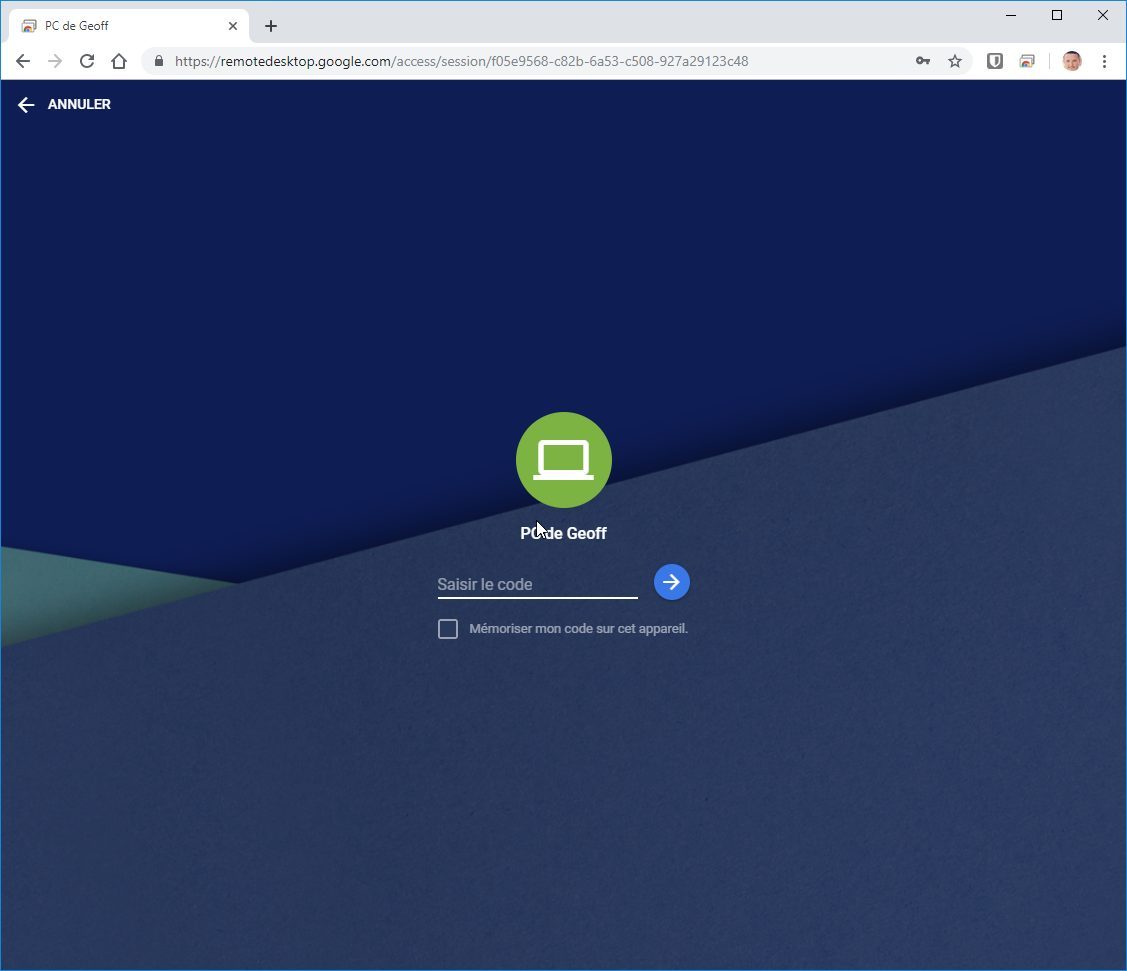
Configurați asistență la distanță
Asistența la distanță oferă sau ia mâna unui computer la distanță. Ideal pentru a ajuta persoana iubită să folosească computerul, asistența la distanță poate fi folosită în cel care vine în ajutor, direct din Chrome, fără ca acesta să fie necesar să instaleze nimic.
Pentru a prelua controlul asupra unui computer de la distanță, întrebați persoana care are nevoie de ajutorul dvs. pentru a merge pe pagină Desktop de la distanță crom În filă Suport de la distanță, pentru a face clic pe Generează un cod Și pentru a vă comunica codul afișat.
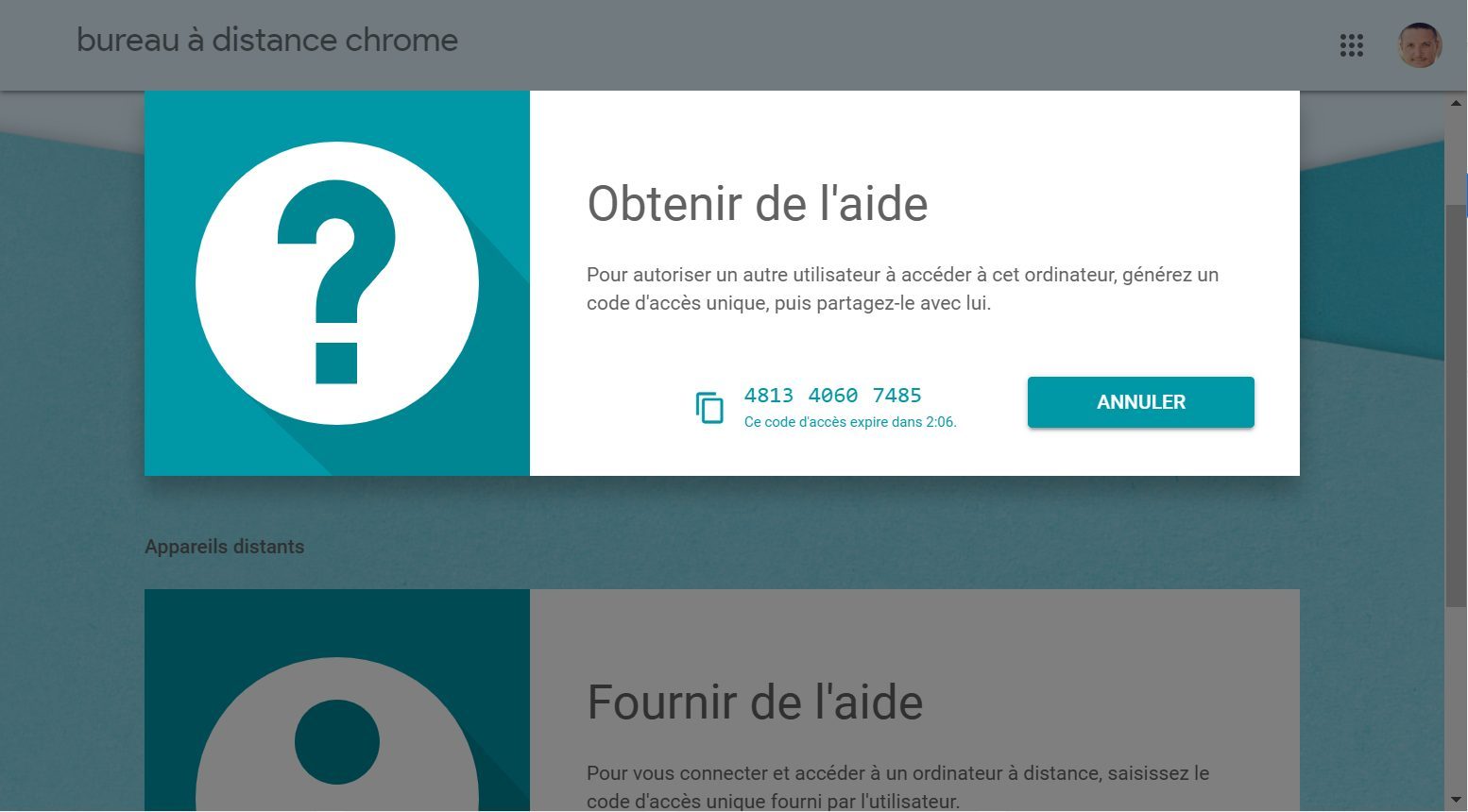
De partea ta, mergi și la pagină Desktop de la distanță crom În filă Suport de la distanță. În secțiune Oferiți ajutor, Introduceți -l Cod de acces care v -a fost comunicat și faceți clic pe Pentru a vă conecta.
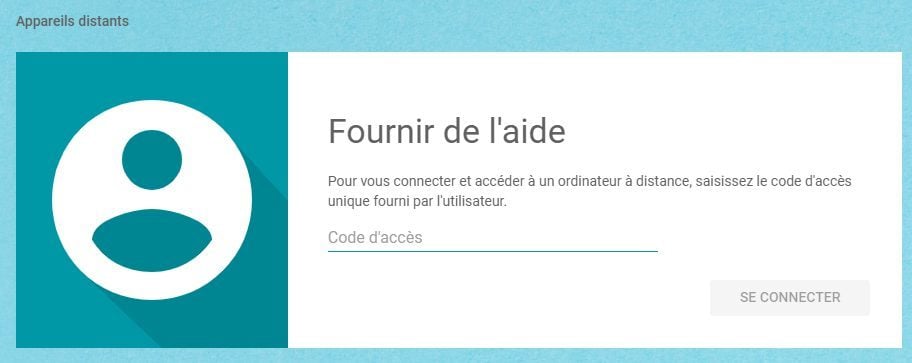
PC -ul îndepărtat al persoanei dragi ar trebui să afișeze o alertă care îi cere Partajează -ți computerul. Odată ce butonul clic, trebuie stabilită conexiunea dintre cele două computere.
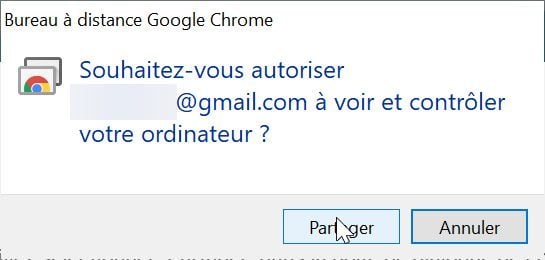
Din fereastra Google Chrome, puteți răsfoi computerul la distanță ca și cum ați fi în față.
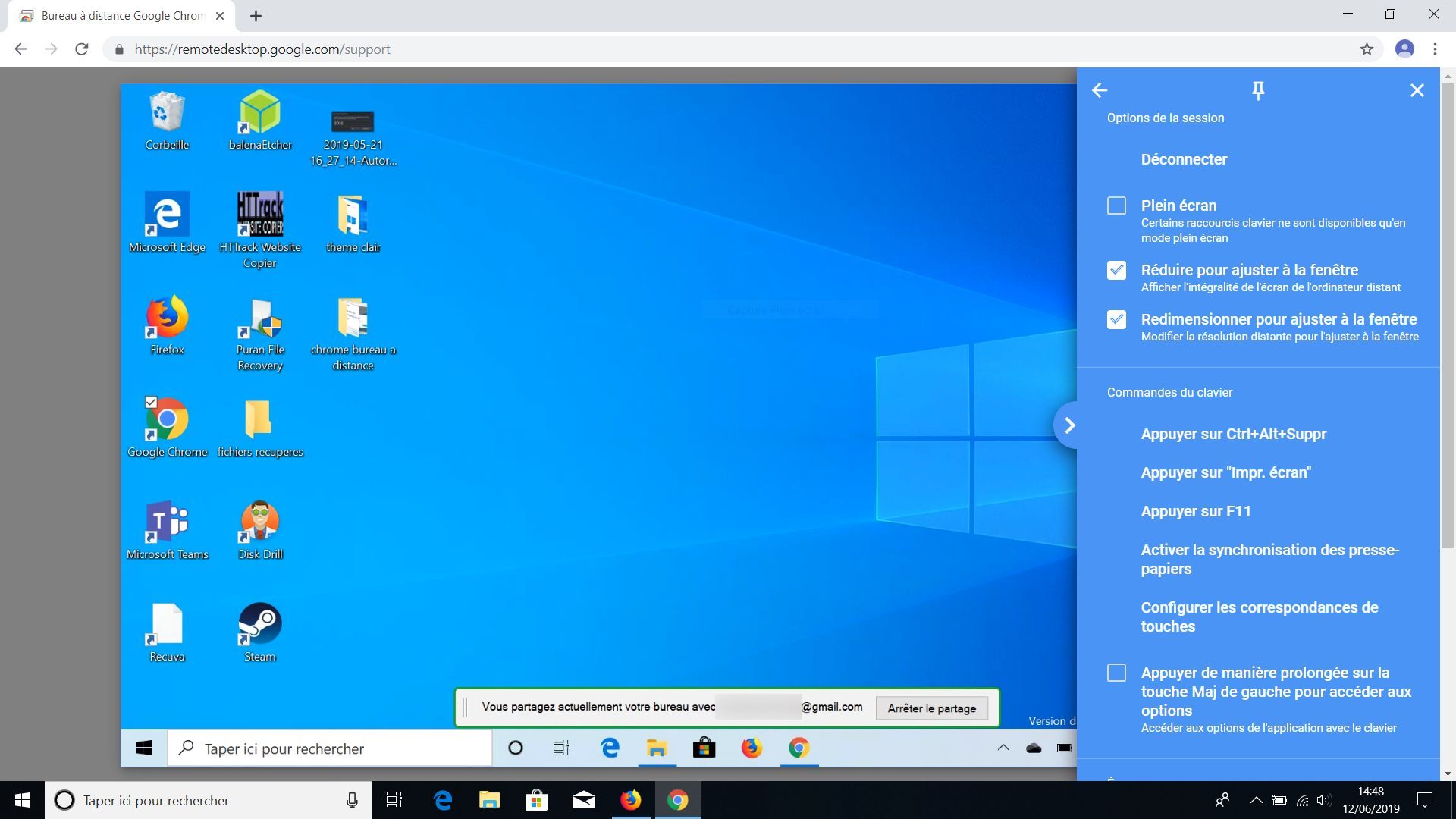
De asemenea, puteți accesa sau prelua controlul unui computer de la distanță de pe un iPhone, un iPad sau un smartphone Android, descărcând aplicația dedicată.
