Configurați serviciul de desktop de la distanță Chrome pentru Windows pe motorul de calcul | Cloud Architecture Center | Google Cloud, Favicons revin la desktop -ul SERP Google – Abundență
Faviconii se întorc pe desktop -ul SERP Google
Rezoluția implicită a Officeului de la distanță poate fi modificată pentru a corespunde mai bine rezoluției Oficiului Calculatoarelor locale.
Configurați serviciul Chrome Remote Desktop pentru Windows pe motorul de calcul
Acest tutorial descrie modul de configurare a serviciului de desktop de la distanță Chrome pentru o instanță de mașină virtuală (VM) Microsoft Windows pe motorul de calcul. Pentru a obține instrucțiuni separate pentru VM Linux, consultați pagina Linux Virtual Machine. Acest serviciu vă permite să accesați de la distanță aplicațiile cu o interfață grafică de utilizator de pe un computer local sau un dispozitiv mobil.
Când urmați acest tutorial, regulile de firewall implicite permit conexiunile birourilor la un crom la distanță. Nu trebuie să configurați reguli suplimentare de firewall.
VM are nevoie de acces la internet (cu o adresă IP externă sau prin intermediul unui gateway NAT) și utilizați contul dvs. Google pentru autentificare și autorizare.
Sunt descrise două metode de configurare a desktopului de la distanță Chrome:
- Metodă interactivă folosind protocolul Windows RDP (Protocolul de la distanță pentru desktop). Această metodă necesită ca VM să fie direct accesibil de pe computerul local folosind un client RDP, ceea ce poate nu este posibil în toate situațiile.
- Metoda non -interactivă folosind un script Start -up pentru a instala și configura desktopul de la distanță Chrome în timpul creării VM. Această metodă ar trebui să fie utilizată dacă firewall -urile împiedică accesul direct la VM sau dacă nu aveți acces la un client RDP, de exemplu pe Chrome OS.
În acest tutorial, pornim de la principiul că cunoașteți Microsoft Windows și linia de comandă PowerShell.
Pentru a afla mai multe despre alte soluții pentru a crea stații de lucru virtuale, consultați pagina Creare virtuală a stației de lucru.
Obiective
- Creați o instanță a motorului VM Compute sub Windows pe care poate fi executat serviciul desktop de la distanță Chrome
- Instalați și configurați serviciul Chrome Distant Office în instanța VM
- Conectați -vă de la computerul local la mediul desktop din instanța VM
Cheltuieli
Acest tutorial folosește componente facturabile ale Google Cloud, inclusiv:
Utilizați simulatorul de costuri pentru a genera estimarea costurilor în funcție de utilizarea planificată.
Inainte sa incepi
- Conectați -vă la contul dvs. Google Cloud. Dacă începeți pe Google Cloud, creați un cont pentru a evalua performanța produselor noastre în condiții reale. De asemenea, noii clienți beneficiază de 300 USD de credite gratuite pentru a executa, testa și implementa sarcini de muncă.
- În Google Cloud Console, pe pagina de selecție a proiectului, selectați sau creați un proiect Google Cloud. Observat : Dacă nu intenționați să păstrați resursele create în această procedură, creați un proiect în loc să selectați un proiect existent. După ce urmați acești pași, puteți șterge proiectul. Acest lucru duce la eliminarea tuturor resurselor asociate cu IT. Accesați selectorul de proiect
- Verificați dacă facturarea este activată pentru proiectul dvs. Google Cloud.
- Activați API -ul motorului de calcul Activați API -ul
- În Google Cloud Console, pe pagina de selecție a proiectului, selectați sau creați un proiect Google Cloud. Observat : Dacă nu intenționați să păstrați resursele create în această procedură, creați un proiect în loc să selectați un proiect existent. După ce urmați acești pași, puteți șterge proiectul. Acest lucru duce la eliminarea tuturor resurselor asociate cu IT. Accesați selectorul de proiect
- Verificați dacă facturarea este activată pentru proiectul dvs. Google Cloud.
- Activați API -ul motorului de calcul Activați API -ul
După ce ați terminat sarcinile descrise în acest document, puteți evita să continuați să plătiți costuri prin ștergerea resurselor pe care le -ați creat. Pentru mai multe informații, consultați secțiunea de curățare.
Verificați rolurile
- În consola Google Cloud, accesați pagina EU SUNT. Acces IAM
- Selectați proiectul.
- În coloană Contul principal, Căutați linia care conține adresa dvs. de e -mail. Dacă adresa dvs. de e -mail nu apare în această coloană, înseamnă că nu aveți niciun rol.
- În coloană Rol a liniei care conține adresa dvs. de e -mail, verificați dacă lista de roluri include rolurile necesare.
Atribui
- În consola Google Cloud, accesați pagina EU SUNT. Acces IAM
- Selectați proiectul.
- Faceți clic pe persoana_add Acorda.
- În câmp Noi conturi principale, Introduceți adresa de e -mail.
- În listă Selectați un rol, Selectați un rol.
- Pentru a aloca roluri suplimentare, faceți clic pe Adăugare Adăugați un alt rol și adăugați fiecare rol suplimentar.
- Click pe Salvați.
Instalare interactivă cu RDP
Pentru a instala interactiv desktopul de la distanță Chrome, trebuie să vă puteți conecta la VM -ul de la distanță folosind un client RDP. În acest tutorial, veți crea VM în VPC implicit cu reguli de firewall implicite pentru a expune portul RDP 3339 pe Internet.
Dacă acest lucru nu este posibil în mediul dvs., utilizați metoda neinteractivă descrisă mai târziu în acest document.
Creați o instanță de motor de calcul
În scopul acestui tutorial, se folosește tipul de mașină implicită. Dacă îl utilizați pentru propriul mediu, puteți ajusta tipul de mașină, numele, regiunea, dimensiunea discului de pornire sau alte setări.
Consolă
- În consola Google Cloud, accesați pagina Instanțe VM ::
- Click pe Crea.
- Definiți numele instanței de pe CRDhost .
- Bifeaza casuta Activați dispozitivul de afișare, Deoarece desktopul de la distanță Chrome necesită un dispozitiv de afișare pe Windows VM.
- De mai jos Disc de pornire, Click pe A modifica Pentru a deschide panoul Disc de pornire.
- În listă Sistem de operare, Selectați Windows Server.
- În listă Versiune, Selectați Windows Server 2022 Datacenter.
- Click pe Selectați Pentru a închide panoul.
- Click pe Crea.
Cloud Shell
- Deschideți coajă de cloud. Deschideți coajă de cloud
- Definiți zona la alegere:
Zona = us-central1-b regiune = us-central1 gcloud config set set compute/zona "$" Instanțele de calcul GCloud Creați CRDhost \-Machine-Type = E2-Medium \-Scopes = Cloud-Platform \-Anable-Display-Device \ -Image-Family = Windows-2022 \ -Image-Project = Windows- Cloud \ -BOOT-DISK-SIZIE = 50GB \ -BOOT-DISK-DEVICE-NAME = CRDHOST Conectați -vă la instanța VM cu RDP
- În Google Cloud Console, accesați pagina Instanțe VM. Accesați pagina „Instanțe VM”
- Asigurați -vă că un cec verde Verifica este afișat lângă numele corpului dvs. Crdhost, ceea ce indică faptul că instanța este gata.
- Faceți clic pe numele instanței Crdhost pentru a deschide pagina Informații despre instanța VM.
- De mai jos Acces de la distanță, Click pe Definiți o parolă Windows, apoi Defini Pentru a vă crea contul pe mașina de la distanță. Acest pas îți generează automat parola. Rețineți parola sau copiați -o într -un fișier temporar securizat.
- Pentru a vă conecta la instanța de la distanță, faceți clic pe săgeată Arrow_drop_down lângă buton RDP, Apoi selectați Descărcați fișierul RDP. Puteți deschide fișierul RDP folosind clientul RDP la alegere.
- Când clientul dvs. RDP vă invită să introduceți o parolă, introduceți -o pe cea pe care ați generat -o anterior.
- Când sunteți invitați să indicați dacă computerul dvs. poate fi detectat de alte computere și dispozitive de rețea, faceți clic pe Nu.
- Inchide-l Tabloul de bord al managerului de server Dacă este deschis.
Instalați serviciul Chrome Remote Desktop
Următorul pas este să instalați Google Chrome și Serviciul Chrome Remote Desktop pe instanța VM.
- În sesiunea dvs. RDP, faceți clic pe buton Pentru a începe În bara de activități Windows, introduceți PowerShell, apoi selectați aplicația Windows PowerShell.
- Când este afișat promptul PowerShell, descărcați și rulați programul de instalare Chrome Remote Desktop.
$ install = "$ aprox: temp \ chromeremotesktophost.Msi "$ uri = 'https: // dl.Google.Com/edgedl/Chrome-remote-desktop/ChromereMotesktophost.MSI '(net de obiect nou.WebClient).DownloadFile ($ URI, "$ INSTALARE") && `Start-Break $ Install -Wait &&` Remove- $ Install
Configurați serviciul Chrome Remote Desktop
Acum veți genera o comandă Windows care pornește serviciul desktop de la Chrome și îl asociați cu contul dvs. Google.
- Pe computerul local, accesați pagina de configurare a liniei de comandă a comenzii Office Chrome Remote folosind browserul Chrome.
- Conectați -vă cu un cont Google dacă nu l -ați făcut deja. Acesta este contul care va fi utilizat pentru a permite accesul la distanță.
- Pe pagină Configurați un alt computer (Configurați un alt computer), faceți clic pe ÎNCEPE (Începe), apoi pornit Următorul (Ca urmare a).
- Click pe A permite. Trebuie să autorizați Chrome Remote Office pentru a vă accesa contul. Dacă acceptați, pagina afișează mai multe linii de comandă, inclusiv una pentru Windows (PowerShell) Similar cu următoarele:
& "$ \ Google \ Chrome Remote Desktop \ CurrentVersion \ Remoting_START_HOST.ex "` -code nr "> codid_authentication_token"` -Redirect-url = "https: // remotesktop.Google.com/_/oauthredirect "` -nume = $ trimite: computerum
Instalare neinteractivă
În această abordare, configurați instanța VM, astfel încât să aibă un script de pornire -up care rulează în timpul creării VM.
Cu această abordare, VM nu trebuie să fie direct accesibil din Internet, deși trebuie să acceseze are Internet.
Autorizați serviciul Chrome Remote Office
Acum veți genera o comandă Windows pe care o veți utiliza mai târziu în scriptul de specializare. Ca parte a acestei proceduri, furnizați informații de autorizare incluse în comandă.
- Pe computerul local, accesați pagina de configurare a liniei de comandă a comenzii Office Chrome Remote folosind browserul Chrome.
- Conectați -vă cu un cont Google dacă nu l -ați făcut deja. Acesta este contul care va fi utilizat pentru a permite accesul la distanță.
- Click pe A începe, apoi Ca urmare a.
- Click pe A permite.
- Autorizați Office Remote Chrome pentru a vă accesa contul. Pagina conține acum mai multe linii de comandă, inclusiv una pentru Windows (CMD) Similar cu următoarele:
"%ProgramFiles (x86)%\ Google \ Chrome Remote Desktop \ CurrentVersion \ Remotting_Start_Host.Exe " -Code no"> Encoded_Authentication_Token"-Redirect-ll =" https: // remotesktop.Google.com/_/oAuthredirect "-Name =%computerAme%
Copiați comanda Starter în cloud shell
Următorul pas este să creați un fișier în instanța dvs. de shell cloud care conține comanda start -up pe care tocmai ați generat -o.
- Deschideți coajă de cloud. Deschideți coajă de cloud
- Creați un fișier pentru comanda Starter:
CAT> CRD-AUTH-COMMAND.TXT Creați scriptul start -up
- Copiați următorul bloc de cod și lipiți -l de cloud shell.
CAT CRD-SYSPREP-SCRIPT.Ps1 $ errorctionPreference = funcție 'stop' get-metadata ([String] $ metadataname) < try < $value = (Invoke-RestMethod ` -Headers @` -Uri "http://metadata.google.internal/computeMetadata/v1/instance/attributes/$metadataName") > lupte libere < # Report but ignore REST errors. Write-Host $_ >If ($ valoare -eq $ null -or $ valoare.Lungime -eq 0) < throw "Metadata value for ""$metadataName"" not specified. Skipping Chrome Remote Desktop service installation." >Return $ valoare> # GET CONFIG din metadate # $ crdcomman = get-metadata ('CRD-Command') $ CRDPIN = get-Metadata ('CRD-PIN') $ CRDNAME = Get-Metadata ('CRD-NAME') dacă ($ CRDPIN -ISNOT [INT32] -OR $ CRDPIN -GT 999999 -OR $ CRDPIN -LT 0) < throw "Metadata ""crd-pin""=""$crdPin"" is not a 6 digit number. Skipping Chrome Remote Desktop service installation." ># Prefix $ crdpin cu zerouri, dacă este necesar. $ CRDPIN = $ CRDPIN.ToString ("000000"); # Extrageți codul de autentificare și redirecționați argumentele URL din linia de comandă # Remote Dekstop Startup. # $ CRDCOMMANDARGS = $ CRDCOMMAN.Split ('') $ codearg = $ crdcommandargs | SELECT-STRING -PATTERN '-CODE = "[^"]+"' $ redirectarg = $ CRDCommandargs | Select-string -Pattern '-Redirect-Url =" [^"]+"' if (-Not $ codearg)) < throw 'Cannot get --code= parameter from crd-command. Skipping Chrome Remote Desktop service installation.' >If (-NOT $ $ REDIRECTARG) < throw 'Cannot get --redirect-url= parameter from crd-command. Skipping Chrome Remote Desktop service installation.' >Write-Host „Descărcare Chrome Remote Desktop.'$ install = "$ aprox: temp \ chromeremotesktophost.Msi "$ uri = 'https: // dl.Google.Com/edgedl/Chrome-remote-desktop/ChromereMotesktophost.MSI '(net de obiect nou.WebClient).DownloadFile ($ Uri, „$ Install”) Write-Host 'Instaling Chrome Remote Desktop.'& MSIEXEC.Ex /I $ Instalare /Liniște | Instalați-item de eliminare $ Instalați Write-Host 'Start Chrome Remote Desktop Service.'& "$ \ Google \ Chrome Remote Desktop \ CurrentVersion \ Remoting_START_HOST.Ex "` $ codearg $ redirectarg-name = "$ crdname" -pin = "$ crdpin" | out-default write-host 'descărcați Chrome.'$ install = "$ aprox: temp \ chrome_installer.ex "$ uri = 'https: // dl.Google.com/chrome/install/ultimele/chrome_installer.Ex '(net nou-object.WebClient).DownloadFile ($ Uri, „$ Install”) Write-Host 'Instaling Chrome.'& $ Instalați /Silent /Instalați | Eliminarea default-ém $ install eof - Descărcați și instalați Chrome Remote Office gazdă.
- Recuperați următoarele setări de metadate:
- CRD-Command: Windows Autentificare și comandă de pornire
- CRD-PIN: Cod cu șase cifre utilizat pentru autentificare suplimentară
- CRD-NAME: Numele instanței
Creați o mașină virtuală Windows
Acum veți crea un Windows VM folosind fișierele create anterior pentru a configura Chrome desktop.
Pentru nevoile acestui tutorial, se folosește tipul de mașină-medie E2. Dacă îl utilizați pentru propriul mediu, puteți ajusta tipul de mașină, numele, regiunea, dimensiunea discului de pornire sau alte setări.
-
În Cloud Shell, definiți zona la alegere:
Zona = us-central1-b regiune = us-central1 gcloud config set set compute/zona "$"CRD_PIN =Pinul tăuInstanță_name = crdhostInstanțele de calcul GCloud Creați $ \-Machine-Type = E2-Medium \-Scopes = Cloud-Platform \-Enable-Display-Device \ -Image-Family = Windows-2022 \ -Image-Project = Windows- Cloud \ Cloud \ -Boot-disk-size = 50GB \ -BOOT-DISK-DEVICE-NAME = $ \ -metadata = crd-pin = $, crd-name = $ \ -metadata-from-file = crd- command = crd-auuth- COMANDA.Txt, sysprep-specialize-scrct-ps1 = crd-sysprep-script.PS1Monitorizați începutul VM
Puteți verifica dacă scriptul de pornire funcționează verificând mesajele salvate pe portul serial VM când a fost creat.
-
În cloud shell, afișați mesajele salvate la pornirea VM:
GCLOUD COMPUTĂ-COMUL-PORT-PORT-PORT-OUTPUT $ Instanțe
Dacă configurația desktopului de la distanță Chrome are succes, sunt afișate următoarele linii de ziare:
A găsit sysprep-specialize-scrct-ps1 în metadate. SySprep-Specialize-SCRCT-PS1: Descărcarea Chrome Remote Desktop. SySprep-Specialize-SCRCT-PS1: Instaling Chrome Remote Desktop. Sysprep-specialize-scrct-ps1: descărcarea cromului. SySprep-Specialize-SCRCT-PS1: Instalarea cromului. SySprep-Specialize-SCRCT-PS1: Start Chrome Remote Desktop Service. SySprep-Specialize-SCRCT-PS1 Stare de ieșire 0 Finalizat Rularea scripturilor specializate.
În cazul eșecului configurației desktop Chrome de la distanță, este afișat un mesaj de eroare. Exemplu:
SySprep-Specialize-SCRCT-PS1: Nu a putut începe gazda: eroare OAuth.
Această eroare indică faptul că jetonul OAuth de pe pagina de autentificare a Chromei de la distanță Office nu mai este valabilă, fie pentru că a fost deja utilizat, fie pentru că a expirat. Pentru a corecta această eroare, conectați -vă prin RDP și dezvoltați o configurație interactivă așa cum s -a descris anterior sau ștergeți VM și relansați procesul de configurare. Când este afișat următorul mesaj pe portul serial, VM este gata.
GceInstancesup: ------------------------------------------------ ---------------------------------------------------- - gceInstancesup: configurare corp finalizat. Crdhost este gata de utilizare. GceInstancesup: ------------------------------------------------------------
Creați un cont de utilizator Windows
- În Google Cloud Console, accesați pagina Instanțe VM. Accesați pagina „Instanțe VM”
- Faceți clic pe numele instanței Crdhost pentru a deschide pagina Informații despre instanța VM.
- De mai jos Acces de la distanță, Click pe Definiți o parolă Windows, apoi Defini Pentru a vă crea contul pe mașina de la distanță. Acest pas îți generează automat parola. Rețineți numele de utilizator și parola sau copiați -le într -un fișier temporar securizat.
Conectați -vă la instanța VM cu desktopul de la distanță crom
Vă puteți conecta la instanța VM folosind aplicația Chrome Remote Office.
- Pe computerul local, accesați site -ul Office Web Remote Chrome.
- Click pe Accesați -mi computerul.
- Dacă nu ați fost încă conectat la Google, conectați -vă cu același cont Google ca cel folosit pentru a configura Office Service Chrome Remote. Noua dvs. instanță a VM CRDhost este afișată în listă Dispozitive la distanță.
- Faceți clic pe instanța desktop la distanță.
- Când sunteți invitat, introduceți codul pe care l -ați creat anterior, apoi faceți clic pe săgeată Arrow_forward pentru a vă conecta. Acum sunteți conectat la ecranul de conectare Windows al instanței de la distanță a motorului de calcul.
- Dacă sunteți invitat, autorizați întotdeauna aplicația Office la distanță citindu -vă CRINCES și copiați și lipiți aplicații locale și îndepărtate.
- Apăsați orice buton, apoi introduceți parola utilizatorului Windows pe care ați generat -o anterior. Rețineți că tastatura la distanță este în mod implicit în limba engleză americană. În consecință, personajele introduse nu pot corespunde celor ale tastaturii locale. Nici nu puteți copia și lipi parola.
Acum sunteți conectat la telecomanda Windows Desk.
Îmbunătățiți experiența utilizatorului pe desktopul de la distanță
Această secțiune oferă instrucțiuni pentru modificarea parametrilor pentru a îmbunătăți experiența utilizatorului pe desktop -ul de la distanță.
Instalați telecomanda aplicației Chrome Office
Aplicația desktop de la distanță Chrome permite afișarea într -o fereastră separată și oferă comenzi rapide de la tastatură care sunt în mod normal interceptate de Chrome pentru a fi utilizate pe sistemul de la distanță.
Dacă această aplicație nu este instalată, continuați după cum urmează:
- Deschideți panoul Opțiuni de sesiune Folosind butonul Chevron_left care apare atunci când mutați mouse -ul pe partea laterală a ferestrei.
- În secțiune Instalează aplicația (Instalați aplicația), faceți clic pe ÎNCEPE (A începe).
- Click pe Instalare.
Sesiunea desktop de la distanță se deschide din nou în propria fereastră a aplicației.
Puteți muta toate sesiunile de desktop dintr -o filă Chrome la fereastra aplicației făcând clic pe pictogramă Deschis cu Open_New În bara de adrese.
Îmbunătățiți rezoluția ecranului
Rezoluția implicită a Officeului de la distanță poate fi modificată pentru a corespunde mai bine rezoluției Oficiului Calculatoarelor locale.
- Faceți clic dreapta pe fundalul biroului de la distanță, apoi selectați Setări de afișare.
- În lista de picătură Rezoluţie, Selectați o altă rezoluție a ecranului.
- Confirmați noua rezoluție a ecranului în caseta de dialog.
Reactivați serviciul
Dacă aveți conexiuni dezactivate greșit la instanța de la distanță din aplicația client, puteți reconfigura serviciul, apoi reactivați -l urmând instrucțiunile de pe Serviciul Configurare Chrome Chrome.
A curata
Pentru a preveni facturarea resurselor utilizate în timpul acestui tutorial pe contul dvs. Google Cloud, ștergeți proiectul care conține resursele sau păstrați proiectul și ștergeți resursele individuale.
Ștergeți proiectul
Cel mai simplu mod de a preveni facturarea este eliminarea proiectului pe care l -ați creat pentru acest tutorial.
Pentru a elimina proiectul:
-
Atenţie : Ștergerea unui proiect va avea următoarele efecte:
- Tot conținutul proiectului este șters. Dacă ați utilizat un proiect existent pentru sarcinile acestui document, atunci când îl ștergeți, ștergeți și orice altă lucrare realizată în proiect.
- ID -urile de proiecte personalizate sunt pierdute. Când ați creat acest proiect, este posibil să fi creat un ID de proiect personalizat pe care doriți să îl utilizați în viitor. Pentru a păstra adresele URL care utilizează ID -ul proiectului, cum ar fi un URL AppSpot.com, ștergeți resursele selectate în proiect în loc să ștergeți întregul proiect.
Dacă intenționați să explorați mai multe arhitecturi, tutoriale și ghiduri de pornire rapidă, reutilizarea proiectelor vă poate ajuta să nu depășiți limitele de cote ale proiectelor.
Scoateți motorul de instanță de calcul
În loc să ștergeți proiectul complet, puteți șterge corpul VM creat pentru acest tutorial. Pentru asta, continuați după cum urmează:

- În consola Google Cloud, accesați pagina Instanțe VM: Accesați pagina Instanțe VM
- Verificați numele instanței create anterior (CRDhost).
- Faceți clic pe buton Șterge (Șterge) în partea de sus a paginii. Desființarea corpului durează câteva momente.
Anulați autorizația alocată corpului în biroul de la distanță cromată
Dacă nu mai doriți să vă conectați la instanța VM, îl puteți dezactiva și șterge din listă Dispozitive la distanță (dispozitive la distanță).
- Pe computerul local, accesați lista de dispozitive de la distanță Chrome Remote (lista de lista de desktop -uri la distanță pentru desktopul de la distanță Chrome).
- Faceți clic pe Ștergeți lângă numele instanței Crdhost
- Click pe Bine Pentru a confirma că doriți să dezactivați conexiunea la dispozitivul de la distanță.
Următoarele pași
- Aflați cum să configurați desktopul de la distanță Chrome pe mașinile virtuale Linux.
- Descoperiți celelalte opțiuni pentru a crea o stație de lucru virtuală.
- Descoperiți arhitecturi de referință, modele și bune practici cu privire la Google Cloud. Consultați Cloud Architecture Center.
cometariu
Cu excepția cazului în care este indicat altfel, conținutul acestei pagini este guvernat de o licență Creative Commons Alocare 4.0, iar eșantioanele de cod sunt guvernate de o licență Apache 2.0. Pentru mai multe informații, consultați Regulile site -ului Google Developers. Java este o marcă înregistrată a Oracle și/sau a companiilor sale afiliate.
Ultima actualizare la 2022/11/16 (UTC).
Faviconii se întorc pe desktop -ul SERP Google

La aproape 3 ani de la o primă încercare eșuată, Google consolidează favicons pe desktopul SERP pentru a le uni pe cât posibil, paginile sale de rezultate mobile.
Să reamintim faptele: În ianuarie 2020, Google a înființat un desktop SERP foarte aproape de cel pe mobil, cu în special afișarea faviconului site -ului în fața fiecărui rezultat, precum și modificări de culoare pentru adresa URL a paginii , în special. Iată ce a fost:
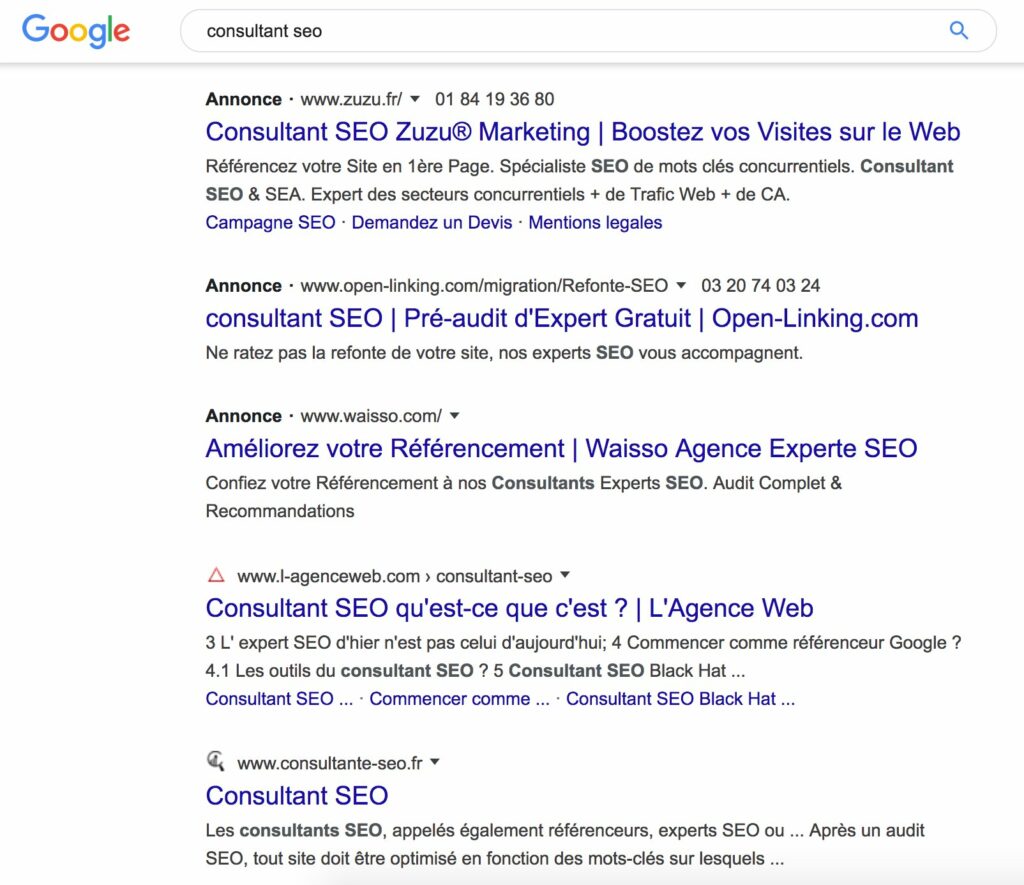
Serp Google cu favice și cu reclame la începutul anului 2020. Sursa: Twitter
În urma acestei schimbări, s -a auzit rapid un strigăt, argumentând că distincția dintre reclame și rezultatele naturale a fost chiar mai puțin clară decât înainte cu acest nou afișaj. De asemenea, câteva zile mai târziu, Google a retropus și a eliminat favicons pe rezultate naturale pentru a le păstra doar pe reclame. În acel moment, Google a reacționat indicând că va configura mai multe teste pentru a plasa (sau nu) faviconii în anumite alte locuri ale SERP ..
S -ar părea că, aproape 3 ani mai târziu, Favicons au reapărut pe desktopul SERP Google, deoarece cu noi, după testele efectuate pe 4 browsere diferite pentru câteva zile de prezență, acum sunt bine instalate în stânga locației Rezervat pentru numele site -ului și al URL -ului paginii (vezi ilustrațiile de mai jos). Mulți utilizatori de internet au confirmat, de asemenea, că faviconii au fost prezenți și în SERP -ul lor astăzi. Prin urmare, ne putem imagina că nu mai este un test de scară mică și că implementarea finală este în curs de desfășurare. Favicon pare să fie afișat de data aceasta într -un fundal de culoare.
Pentru reclame Googles anunțuri, același afișaj, dar cu mențiunea „sponsorizată” de mai sus. Rețineți că această nouă dispoziție împinge în continuare rezultatele naturale puțin mai mult, deoarece există un salt la linie după mențiunea „sponsorizată”, spre deosebire de situația anterioară, în care mențiunea „AD” a fost poziționată pe adresa URL din stânga.
Deocamdată, nicio ridicare a scuturilor nu a ajuns să deranjeze somnul echipelor Google pentru acest afișaj, oricât de asemănător cu cel oferit anterior. Dar sezonul de sărbători este cu siguranță mai favorabil lansării acestui tip de reformă a zgomotului ..
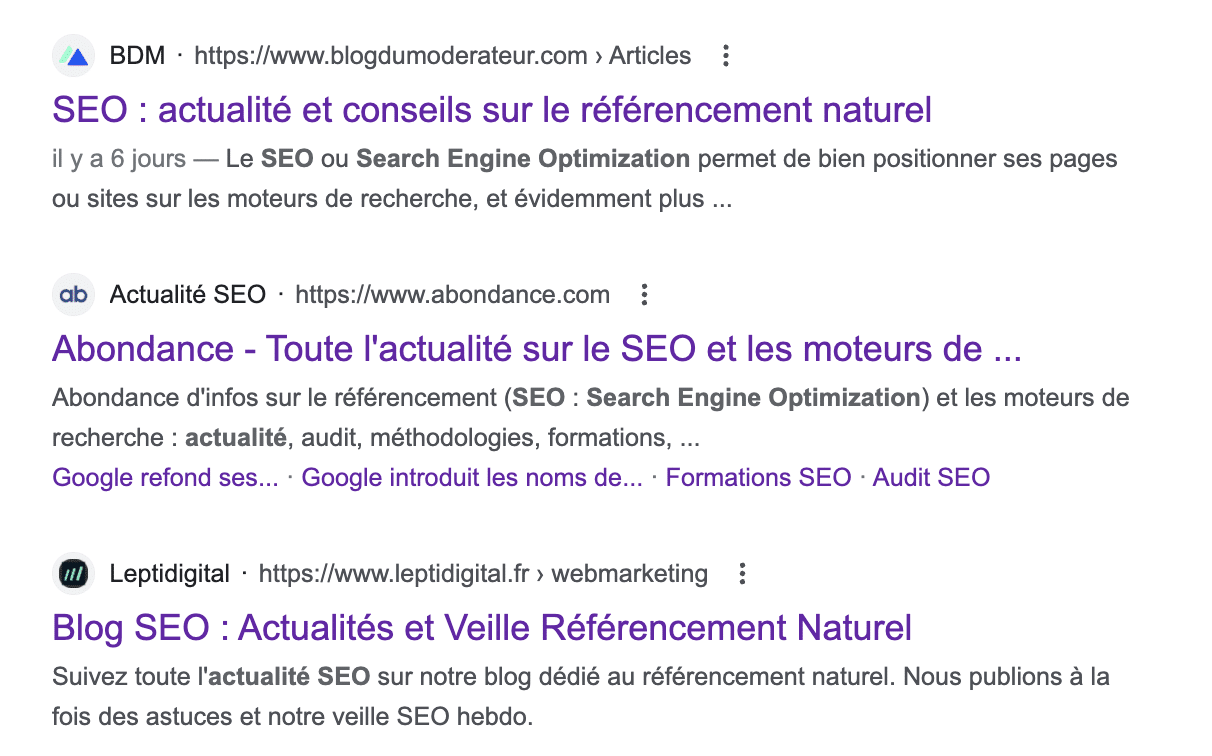
Serp Google cu favice și fără reclame. Sursa: Abundență
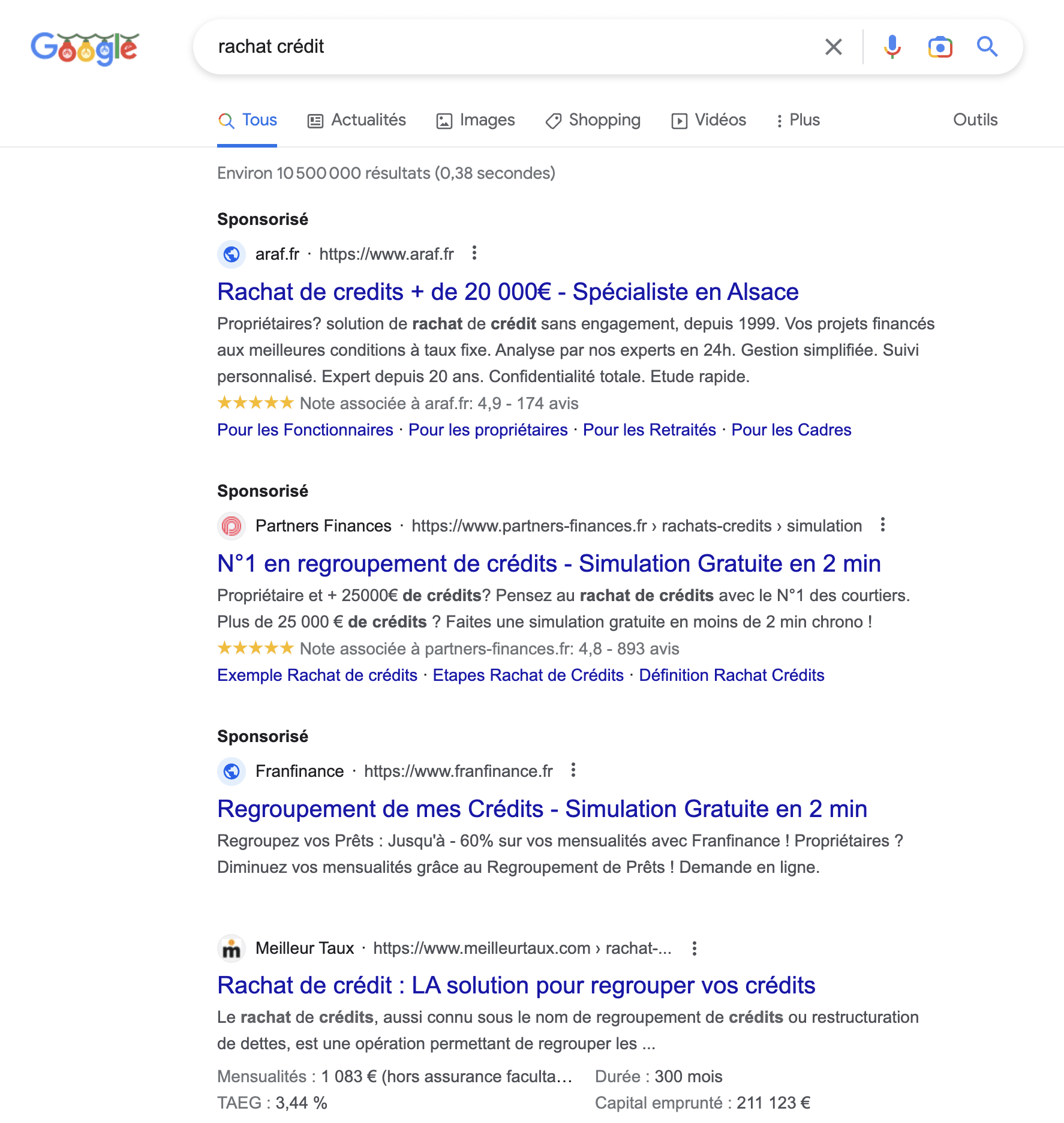
Serp Google cu favice și cu reclame. Sursa: Abundență
Articole suplimentare:
- Google introduce numele site -urilor în SERP -urile sale mobile
Noutate dublă în Google Mobile SERPS pentru câțiva. - Afișaj nou pentru imagini în SERP -ul Google
Google și -a schimbat metoda de afișare a imaginilor în. - 25% din SERP pe Google Desktop nu generează niciun clic [Studiu]
Semrush oferă un studiu privind comportamentul utilizatorilor de internet atunci când aceștia. - Noul design Google al SERP Desktop este acum în vigoare
De acum încolo, rezultatele căutării pe desktop au informații noi.
