Controale parentale și setări de siguranță pentru iPhone și iPad | Întrebări pe internet, utilizați controlul parental pe iPhone și iPad (iOS).
Utilizați controlul parental pe iPhone și iPad (iOS)
Apăsați restricțiile de conținut și confidențialitate. Dacă sunteți invitați, introduceți parola, atunci puteți activa conținut și confidențialitate.
Apple iPhone și iPad
Puteți activa restricții pentru a vă împiedica copiii să utilizeze funcții specifice și aplicații de socializare sau de jocuri pe un iPhone sau iPad. Aceasta include blocarea accesului la iTunes și restricția de conținut explicit și achiziții integrate. De asemenea, puteți limita accesul la camera foto și la partajarea fotografiilor.
De ce am nevoie?
Dispozitiv iPhone sau iPad, identificator Apple și parolă
Restricții pe care le puteți aplica
![]()
Acces la aplicații
![]()
Acces la browser
![]()
Achiziții în cerere
![]()
Conținut inadecvat
![]()
Difuzie multimedia
![]()
jocuri online
![]()
Control parental
![]()
Partajarea datelor
![]()
Locația de partajare
![]()
Rețele sociale
![]()
Temporizator
Instrucțiuni pas cu pas
Activați timpul ecranului
Utilizați timpul ecranului pentru a defini restricții privind conținutul și confidențialitatea și gestionați cumpărăturile integrate
Accesați „Setări” și apăsați „Ecran Time”.
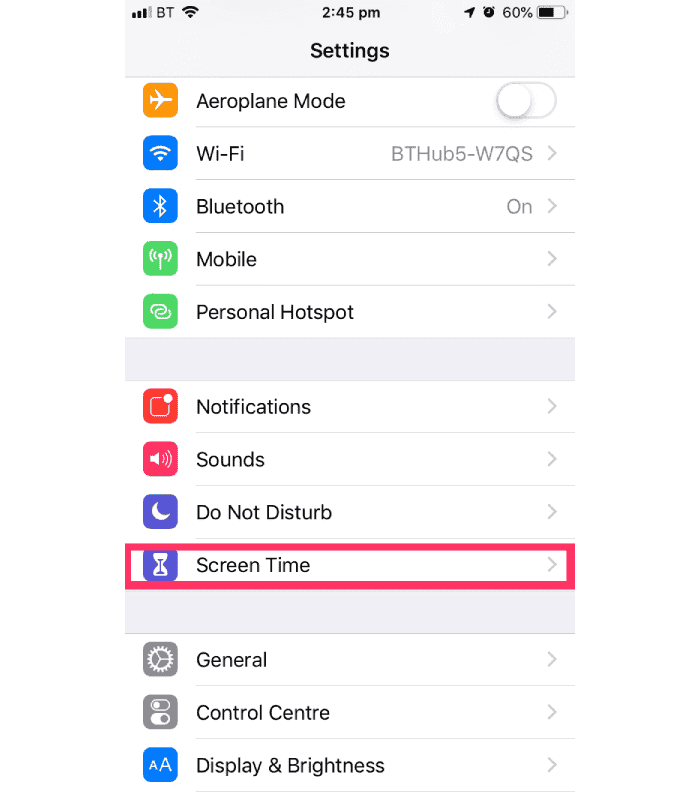
Atingeți „continuați”, apoi selectați „Acest [dispozitiv] este al meu” sau „acest [dispozitiv] este pentru copilul meu”.
Dacă este un dispozitiv partajat și doriți să vă asigurați că setările nu sunt modificate, apăsați „Utilizați codul de acces”.
Introduceți codul nou pentru a confirma. Dacă acesta este dispozitivul unui copil, puteți urma instrucțiunile până când ajungeți pe ecranul codului părinte pentru a introduce un cod. Introduceți din nou codul pentru a confirma.
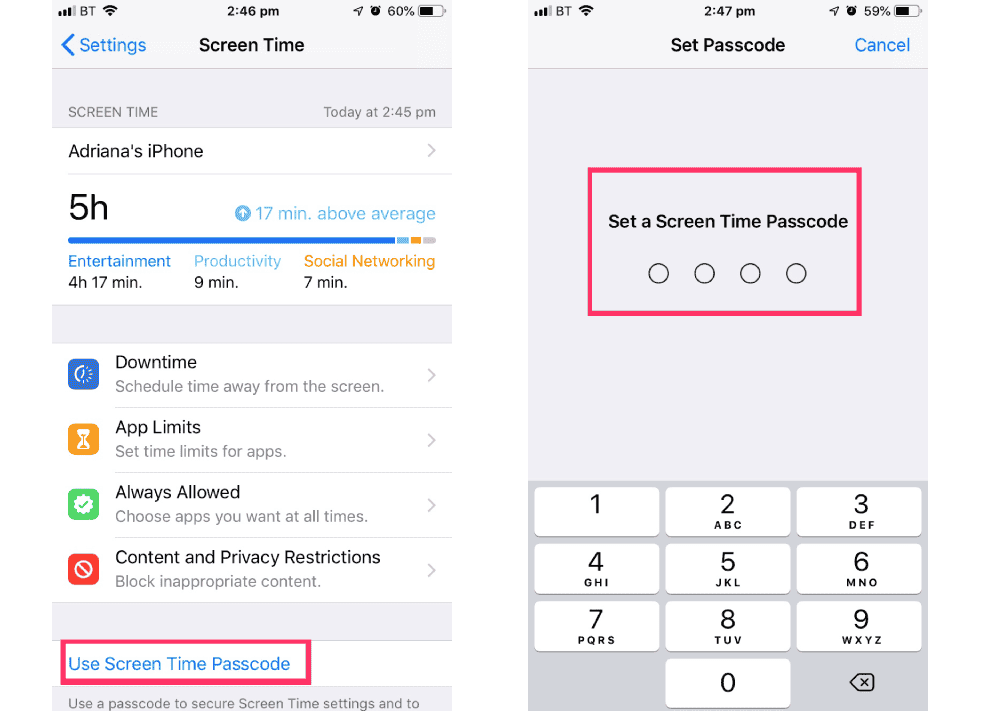
Apăsați restricțiile de conținut și confidențialitate. Dacă sunteți invitați, introduceți parola, atunci puteți activa conținut și confidențialitate.
După ce ați configurat codul dvs., în această secțiune, puteți gestiona achizițiile prin intermediul aplicației, a aplicațiilor de acces și a filtra automat conținutul site -ului web pentru a limita accesul la conținutul adulților în safari și aplicații de pe dispozitivul dvs.
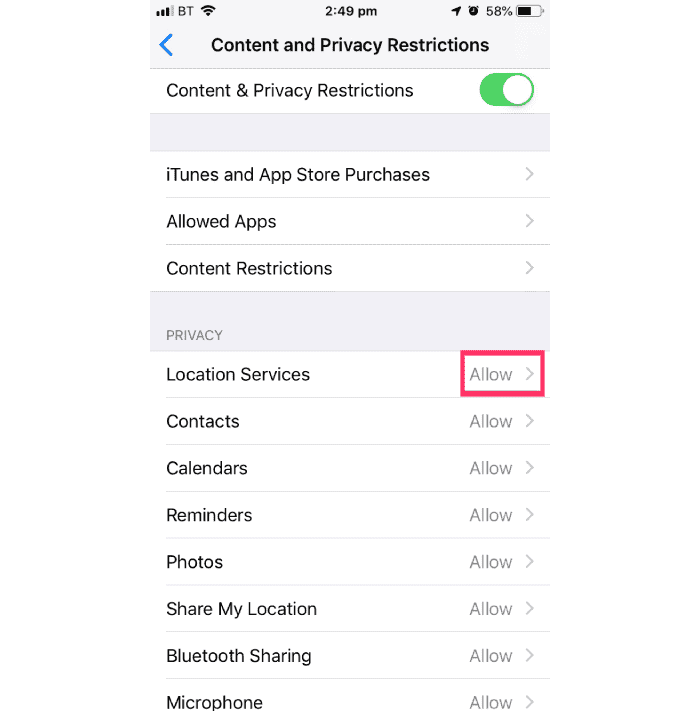
Gestionați cumpărăturile integrate în timpul ecranului
Apăsați „iTunes și App Store”. Alegeți un parametru și setați -l pe „Nu permiteți”.
Vă rugăm să rețineți că puteți modifica și setările de parolă pentru achiziții suplimentare în magazinul iTunes, în App Store sau în magazinul de cărți. Urmați pașii 1 la 3, apoi selectați „Întrebați întotdeauna” sau „Nu întrebați”.
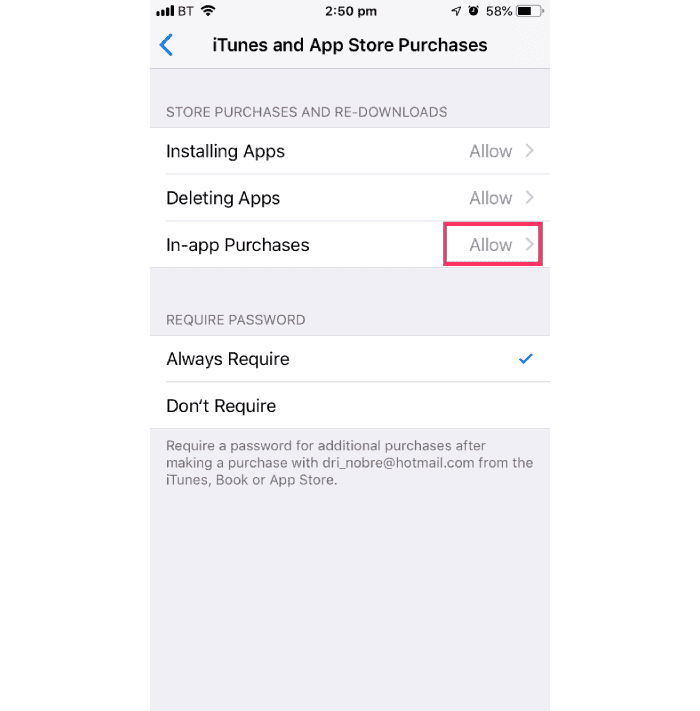
Acces ghidat
Accesul ghidat vă permite să blocați iPhone -ul sau iPad -ul atunci când vă aflați într -o aplicație. Acest lucru poate fi util pentru copii, deoarece nu vor putea ieși din această aplicație specială și să îi împiedice să acceseze alte aplicații și setări.
Accesați „Setări”, apăsați „Accesibilitate”, apoi derulați în jos și apăsați „Acces ghidat”.
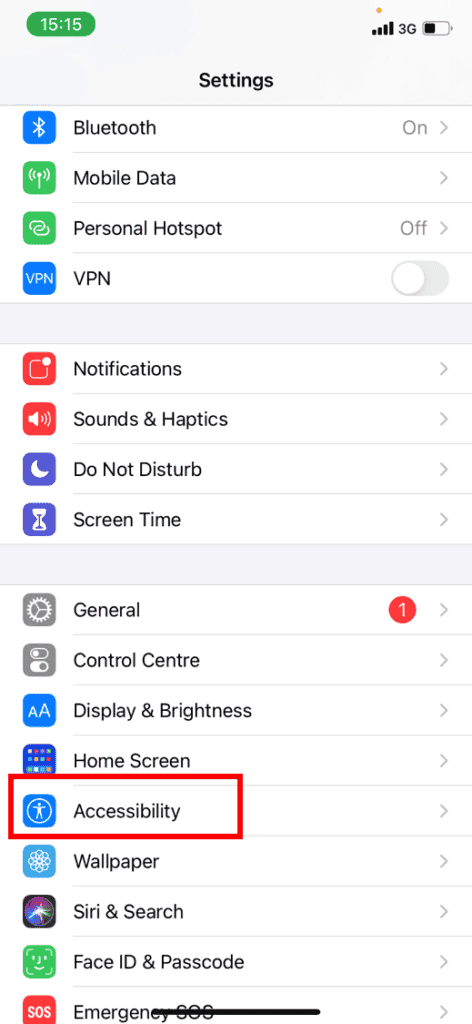
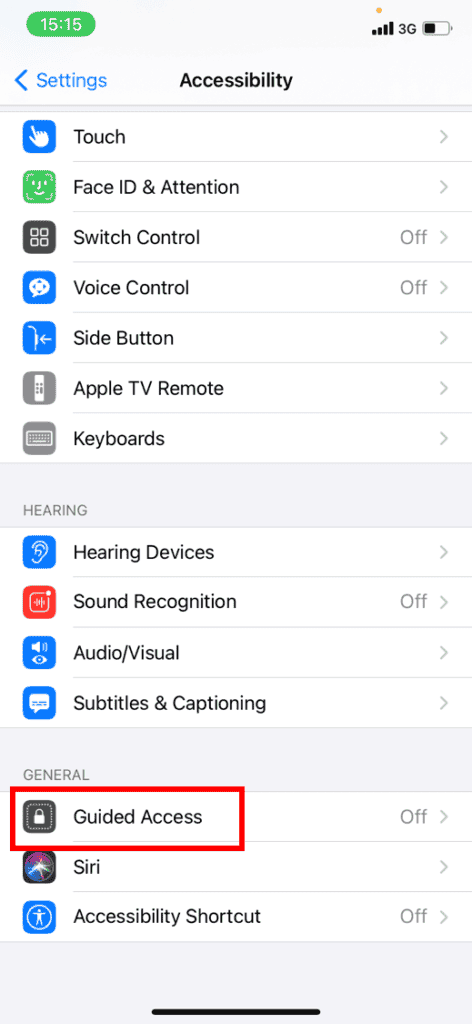
Apăsați întrerupătorul de acces ghidat, astfel încât să devină verde.
Apoi, pentru a începe accesul ghidat, apăsați butonul lateral de trei ori (sursă de alimentare). Când sunt activate, butoanele și ecranul tactil vor fi dezactivate.
În această secțiune, puteți defini, de asemenea, o parolă, o limită de timp și să activați funcțiile de blocare automată.
Pentru a -l dezactiva, apăsați butonul lateral de trei ori.
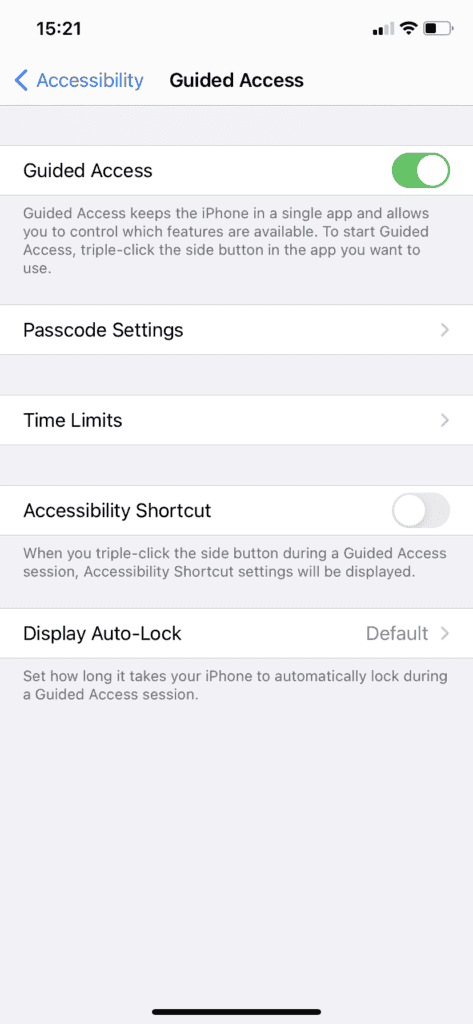
Puteți schimba opțiunile care vor apărea în partea stângă jos a ecranului dvs., ceea ce vă va permite să configurați setările aplicației pe care vă aflați sau copilul dvs.
Sfat : În mod alternativ, puteți activa cu ușurință accesul ghidat, oferind ordinului lui Siri pe care Siri îl va face automat pentru dvs.
Preveniți conținutul web
IOS poate filtra automat conținutul site -ului pentru a limita accesul la conținutul adulților în safari și aplicații de pe dispozitivul dvs. Puteți adăuga, de asemenea, site -uri web specifice pe o listă aprobată sau blocată sau puteți limita accesul la site -urile web aprobate. Urmați acești pași:
Accesați setări, apoi timpul ecranului. Robinet „Restricții privind conținutul și confidențialitatea” Și introduceți parola de timp a ecranului. Apoi apăsați „Restricții de conținut”, apoi apăsați „Conținut web”.
Alegeți acces nelimitat, limitați site -urile web pentru adulți sau site -urile autorizate numai.


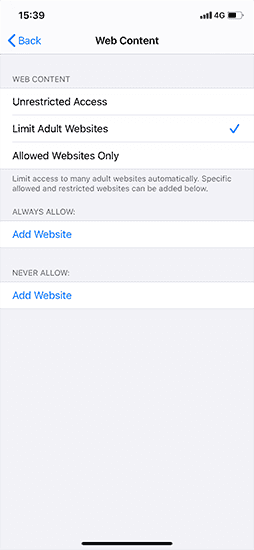
Re -re -redactează căutare pe web
Accesați setări, apoi timpul ecranului. Robinet „Restricții privind conținutul și confidențialitatea” Dacă sunteți invitați, introduceți parola de timp a ecranului. Apoi apăsați „Restricții de conținut”. Derulați la Siri, apoi alegeți setările.
Puteți restricționa aceste caracteristici Siri:
– Conținut de căutare pe web: Împiedicați Siri să caute pe web atunci când puneți o întrebare
– Limbaj explicit: Împiedicați Siri să afișeze un limbaj explicit


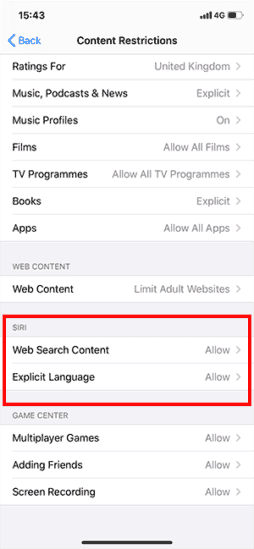
Restricționează centrul de joc
Accesați setări, apoi timpul ecranului. Robinet „Restricții privind conținutul și confidențialitatea” Și introduceți parola de timp a ecranului. Apoi apăsați „Restricții de conținut” Derulați în jos până la Centrul de Game, apoi alegeți setările.
Puteți restricționa aceste caracteristici ale Centrului de Game:
– Jocuri multiplayer: Preveniți posibilitatea de a juca jocuri multiplayer
– Adăugarea de prieteni: Preveniți posibilitatea de a adăuga prieteni la Centrul de Game
– Înregistrare ecran: Preveniți capacitatea de a capta ecranul și sunetul



Dezactivarea monitorizării
Dacă aveți actualizarea iOS 14.5 sau superior, funcția de transparență pentru monitorizarea aplicațiilor vă permite să decideți dacă doriți ca aplicațiile să vă urmeze activitatea în scopuri de publicitate. Acest lucru nu se poate potrivi copiilor, deoarece poate încuraja cheltuielile în cerere.
Accesați setări, apoi „Confidențialitate”. Robinet ‘Urmare’. Butonul de balansare trebuie să fie gri – asta înseamnă că funcția este dezactivată. Green înseamnă activat.
Important: Dacă autorizați aplicațiile pentru a vă cere să urmați, veți începe să vedeți prompturi atunci când lansați aplicații actualizate care solicită autorizația pentru a vă urmări activitatea. Dacă nu permiteți solicitării cererilor, toate cererile vor fi blocate automat pentru a vă urmări activitatea.
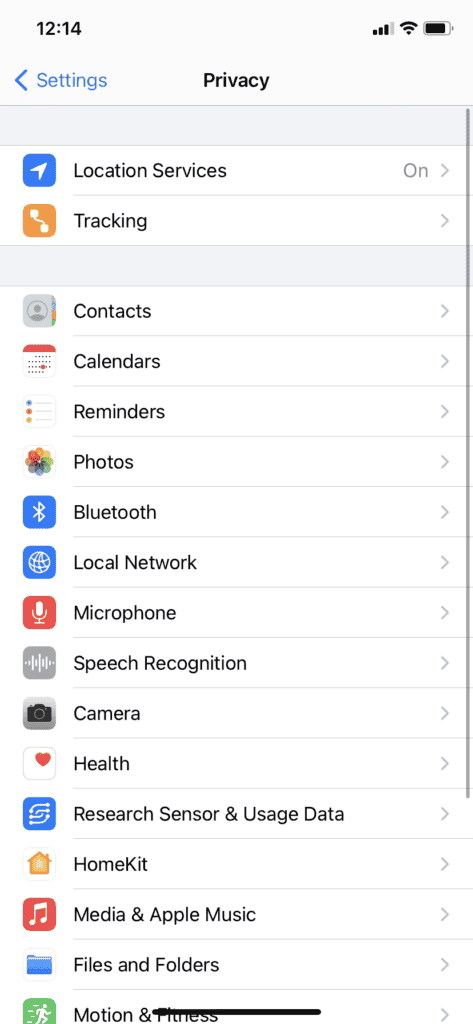
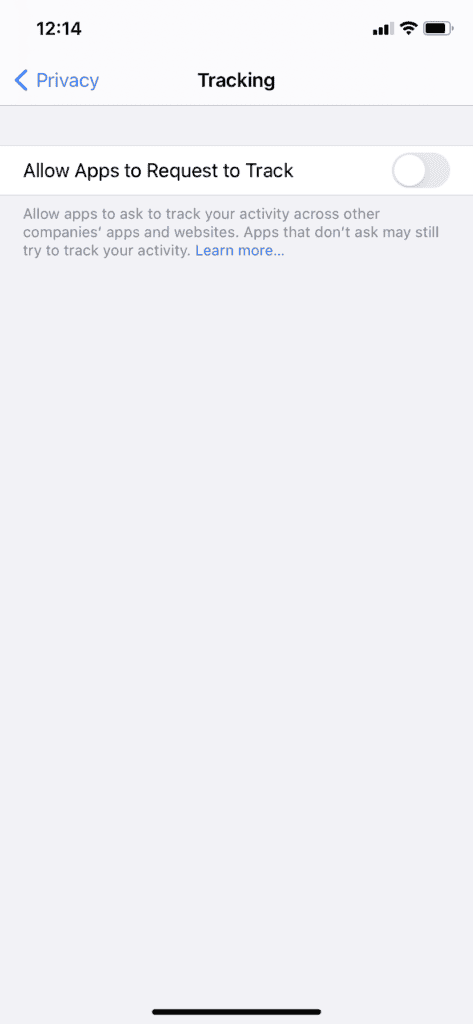
Autorizați modificările parametrilor de confidențialitate
Parametrii de confidențialitate ai dispozitivului dvs. vă permit să controlați aplicațiile care au acces la informațiile stocate pe dispozitivul sau funcționalitățile hardware
Accesați setări, apoi timpul ecranului. Robinet „Restricții privind conținutul și confidențialitatea” Dacă sunteți invitați, introduceți parola de timp a ecranului. Robinet „Confidențialitate”, Apoi alegeți setările pe care doriți să le restricționați


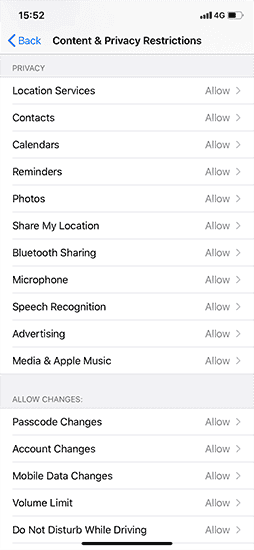
Permiteți modificările altor parametri și caracteristici
Puteți permite modificări ale altor parametri și funcționalități, în același mod în care puteți autoriza modificările parametrilor de confidențialitate.
Accesați setări, apoi timpul ecranului. Robinet „Restricții privind conținutul și confidențialitatea” Dacă sunteți invitați, introduceți parola de timp a ecranului. Mereu permis, Selectați caracteristicile sau setările pe care doriți să le permiteți modificări și alegeți A permite aur Nu permite.


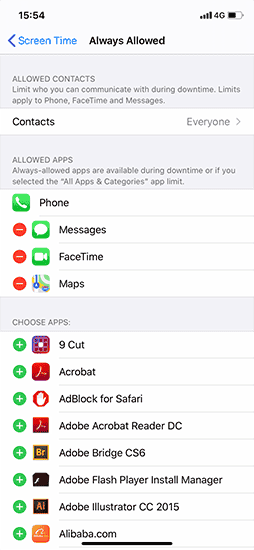
- Setări de acces> Dezvoltare.
- Apăsați o opțiune de focalizare oferită, cum ar fi nu deranjează, personal, somn sau muncă, apoi apăsați personalizați focalizarea.
- Configurați -vă focalizarea. Puteți selecta notificările autorizate sau dezactivate ale persoanelor și aplicațiilor, conectați ecranul de blocare sau ecranul de pornire, activați automat acest focus și adăugați filtre de focalizare.
Accesați pagina de asistență Apple pentru mai multe sfaturi.
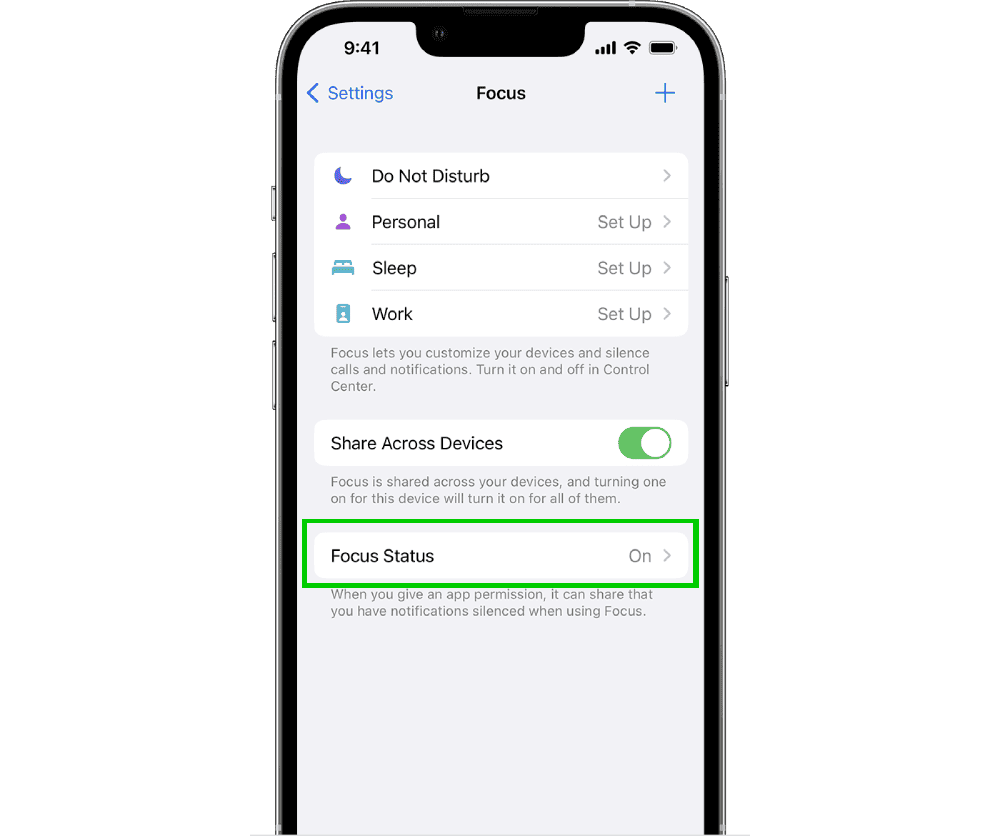
Căutați ghiduri
Utilizați căutare pentru a găsi ghiduri pe dispozitive, platformă și rețele sau spuneți -ne dacă încă nu puteți găsi un ghid.
Vrei să afli mai multe?
Urmați aceste link -uri pentru a afla mai multe sau pentru a descărca aceste informații.
Utilizați controlul parental pe iPhone și iPad (iOS)
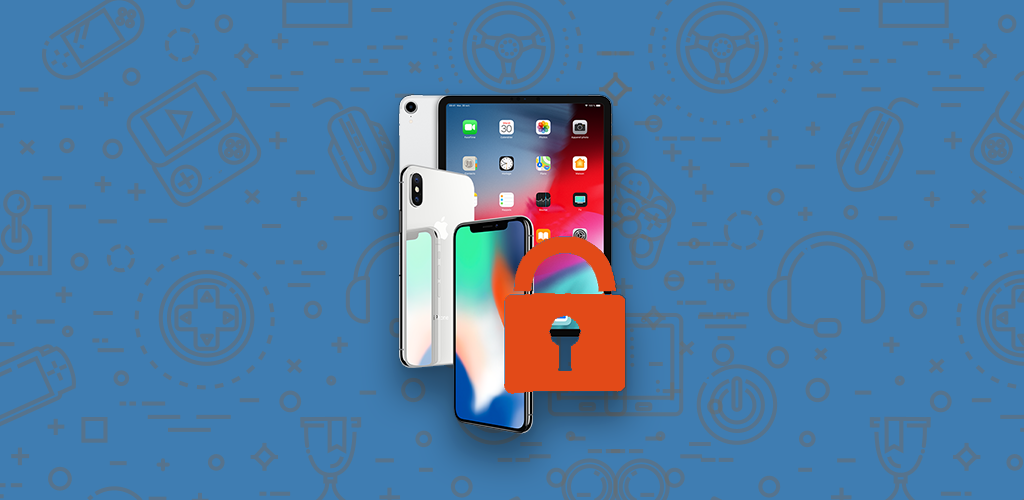
De la implementarea versiunii 12 a iOS -ului său, Apple a șters majoritatea aplicațiilor de control parental din App Store și și -a îmbunătățit propriile caracteristici de protecție. Între timp, unele aplicații au început să reapară Excesiv.
Pentru a accesa funcțiile de control parental ale unui iPhone sau iPad în conformitate cu iOS 12 sau versiunea ulterioară, accesul la [Setări] și apăsați [Timpul ecranului].

La prima utilizare a acestei caracteristici, va trebui să alegeți între [Acest dispozitiv este al meu] Sau [Acest dispozitiv este pentru copilul meu].
⇒ Dacă doriți să împiedicați un alt membru al familiei să vă modifice setările dispozitivului, atingeți [Utilizați „Timpul ecranului”] Pentru a defini un cod. Introduceți din nou codul pentru a -l confirma.
⇒ Dacă configurați timpul ecranului pe dispozitivul copilului dvs., urmați instrucțiunile până ajungeți [Cod părinte] și introduceți un cod. Introduceți din nou codul pentru a -l confirma.
Codul definit va fi solicitat în mod regulat pentru a confirma diferitele setări propuse.
În partea de sus a ecranului ecranului ecranului este afișată durata medie zilnică de utilizare a dispozitivului și o comparație (în procent) comparativ cu săptămâna precedentă. Dacă apăsați [Vezi toată activitatea], Veți obține o distribuție de timp în funcție de categoriile de aplicații utilizate (jocuri, rețele sociale etc.) și veți accesa un raport de activitate (pe zi sau pe săptămână) care detaliază timpul pentru utilizarea tuturor aplicațiilor utilizate. Tragând ecranul în jos, veți avea acces la și mai multe statistici cu privire la timpul petrecut pe acest dispozitiv. Numărul de notificări primite sau numărul de ori în care dispozitivul a fost activat în timpul zilei sunt, de asemenea, indicate. Această caracteristică este foarte practică pentru a realiza timpul petrecut de copilul dvs. în anumite jocuri, pe rețelele de socializare sau pe internet.
Acest ecran oferă alte opțiuni foarte utile pentru controlul parental.
[Pauză]
În acest meniu, puteți determina intervalele de timp în care numai anumite aplicații și apeluri telefonice vor fi autorizate în funcție de zilele săptămânii. Dispozitivul va afișa o alertă cu cinci minute înainte de începerea perioadei, pentru a vă anunța despre începutul iminent al timpului. Dincolo de asta, va fi afișată o alertă de timp pentru fiecare aplicație în cauză. Puteți depăși această restricție introducând codul pe care îl veți determina în prealabil, dar, de asemenea, decideți să blocați dispozitivul în timpul timpului de oprire. Această opțiune este foarte practică pentru a împiedica copilul dvs. să se joace pe telefonul său sau să meargă pe rețelele de socializare dintr -o anumită seară a serii, de exemplu.
[Limitele aplicației]
Accesați acest meniu pentru a limita timpul de utilizare a anumitor aplicații. Selectați aplicații (sau categorii de aplicații), apoi faceți clic pe ON [Ca urmare a] Pentru a defini o durată. Puteți aloca, de asemenea, un timp de utilizare diferit, în funcție de ziua săptămânii. O notificare va apărea cu cinci minute înainte de atingerea limitei, dar puteți alege, de asemenea, să blocați aplicația la sfârșitul timpului prin activarea comutatorului [Blochează la sfârșitul limitei].

[Întotdeauna autorizat]
Selectați aplicațiile pe care doriți să le permiteți chiar și în timpul opririi. Astfel vor rămâne disponibile indiferent de timpul definit. În mod implicit, telefonul, mesajele, Facetime și planurile sunt deja salvate.
[Conținut și confidențialitate]
Veți găsi în această secțiune toți cei mai importanți parametri ai controlului parental. Mergând acolo, puteți bloca tot conținutul necorespunzător pentru copilul dvs. Apăsați comutatorul [Activați restricții] și autorizați sau nu parametrii diferiți.
⇒ Cumpărături pe iTunes și App Store
Autorizați sau nu adăugarea de aplicații, achiziții integrate din diferitele magazine Apple Online (App Store, iTunes Store și Books) selectând [A permite] Sau [A nu permite]. De asemenea, puteți solicita sau nu parola pentru orice achiziție făcută în cele trei jaluzele.
⇒ Aplicații autorizate
Accesați acest meniu pentru a autoriza sau nu anumite aplicații sensibile. De exemplu, puteți interzice accesul la magazinul sau safari -ul iTunes, pur și simplu prin dezactivarea comutatorului corespunzător.
⇒ Restricții de conținut
Aici puteți determina tipul de conținut al jaluzelelor autorizate. De exemplu, apăsând [Aplicații], Puteți permite toate aplicațiile (sau niciuna) și, mai ales, să aplicați o categorie de vârstă. Faceți la fel pentru alte tipuri de media: muzică, filme, seriale TV, cărți, în special pentru a evita orice conținut explicit. Click pe [Conținut web] Pentru a limita site -urile web pentru adulți sau pentru a permite accesul numai la site -urile web pe care le -ați autorizat (în acest caz, accesați [Adăugați un site web] Pentru a completa lista de site -uri).

De asemenea, puteți seta restricții privind utilizarea Siri sau nu prin autorizarea căutării conținutului web și a limbajului explicit. În sfârșit, puteți seta restricții pe centrul de joc, și anume pentru a permite jocuri multiplayer sau nu, adăugând prieteni sau împrăștiați ecranul. Notă: Foarte puțini dezvoltatori de jocuri includ jocul
⇒ Confidențialitate
Această parte vă permite să gestionați toate informațiile (contacte, fotografii etc.) la care pot accesa aplicațiile instalate pe dispozitiv. Pentru fiecare dintre ei, depinde de dvs. să autorizați sau nu modificările.
⇒ Permite modificări
De asemenea, puteți autoriza sau nu modificarea anumitor setări ale dispozitivului dvs., prevenind în special că codul de acces, precum și conturile și parola dvs. pot fi modificate.
Întotdeauna de pe ecranul ecranului
Dacă aveți mai multe dispozitive, este posibil să asociați timpul ecranului tuturor iPhone -ului și iPad -ului conectat la același cont iCloud prin activarea opțiunii opțiunii [Distribuie între dispozitive]. În același mod, puteți activa și configura partajarea familiei accesând [Configurați timpul ecranului pentru familie] Pentru a afișa pe dispozitivul dvs. Rapoartele care descriu activitatea copilului dvs. în fața ecranului. De asemenea, puteți partaja conținut (muzică, filme, aplicații etc.), gestiona un calendar familial, localizați aeronavele membrilor familiei și, mai ales, gestionați partajarea achiziționării, plătind cu o singură carte. Pentru a face acest lucru, toată lumea trebuie să aibă un identificator de mere. Veți găsi toate detaliile de pe grupul familial pe site -ul Apple.
