Creați filme cu un editor video – Microsoft Support, cel mai bun software gratuit de editare video pentru Windows
Cel mai bun software gratuit de editare video pentru Windows
Observat: Opțiunea anterioară Editorul video nu mai este inclus în Windows Photos. Vă recomandăm să utilizați editorul video Clipchamp.
Creați filme cu un editor video
Pentru o modificare rapidă și simplă, am adăugat Clipchamp la familia Microsoft și va fi preinstalat pe Windows 11. Pentru a deschide clipchamp, accesați bara de căutare pentru bara de activități, tastați Clipchamp, Apoi selectați -l în rezultate. Puteți selecta și Pentru a începe , Apoi Toate aplicațiile și derulați în jos pentru a găsi clipchamp în lista aplicațiilor.
Editorul video Clipchamp permite tuturor să creeze videoclipuri incredibile. Datorită interfeței utilizator -prietenos, modelelor inteligente și comenzile rapide de la Clipchamp, puteți schimba cu ușurință videoclipul și adăugați cu ușurință efecte speciale, text, tranziții, muzică și multe altele. De asemenea, puteți salva ecranul și camera web în siguranță și puteți profita de funcții avansate, cum ar fi modificarea ecranului verde, suprapuneri și voiceover.
Pentru a accesa Clipchamp:
Clipchamp este editorul video integrat pentru Windows 11. Pentru a accesa Clipchamp, puteți:
- Accesați zona de căutare a barelor de sarcini, tip Clipchamp, Apoi selectați -l în rezultate.
- Selectați Pentru a începe , Apoi Toate aplicațiile, Derulați în jos, apoi selectați Clipchamp în lista de aplicații.
O versiune bazată pe browser este accesibilă și prin tastarea https: // aplicație.Clipchamp.Com/ în Microsoft Edge sau Google Chrome.
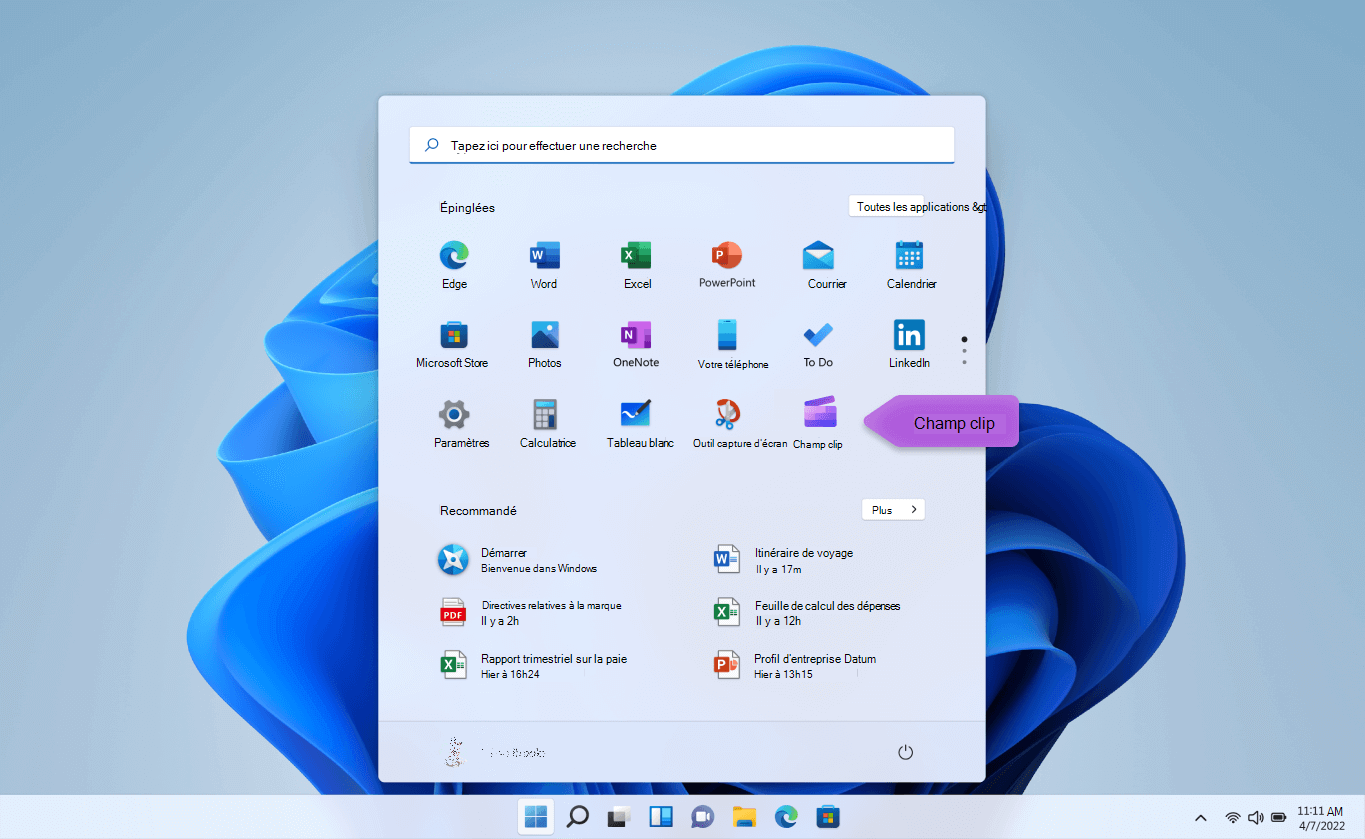
Pentru a crea un videoclip nou pe care îl puteți modifica de la început până la sfârșit:
- Selectați Pentru a începe , Apoi Toate aplicațiile, Derulați în jos, apoi selectați Clipchamp în lista de aplicații.
- Încărcați videoclipurile, imaginile și fișierele audio în filă Media dvs . Glisați și plasați fișiere multimedia pe cronologie.
- Reorganizați -vă media pe cronologie și modificați videoclipul cu funcții accesibile, cum ar fi tăierea, decuparea, divizarea și rotirea.
- Adăugați efecte speciale, cum ar fi text și legende, suprapuneri, filtre, muzică de fundal etc. Încercați caracteristicile noastre mai avansate, cum ar fi OFF AI, ecranul verde și efectele imaginii din imagine.
- Afișați o imagine de ansamblu a videoclipului dvs. în modul ecran complet, faceți cele mai recente ajustări, apoi exportați -vă videoclipul în rezoluție HD 1080P.
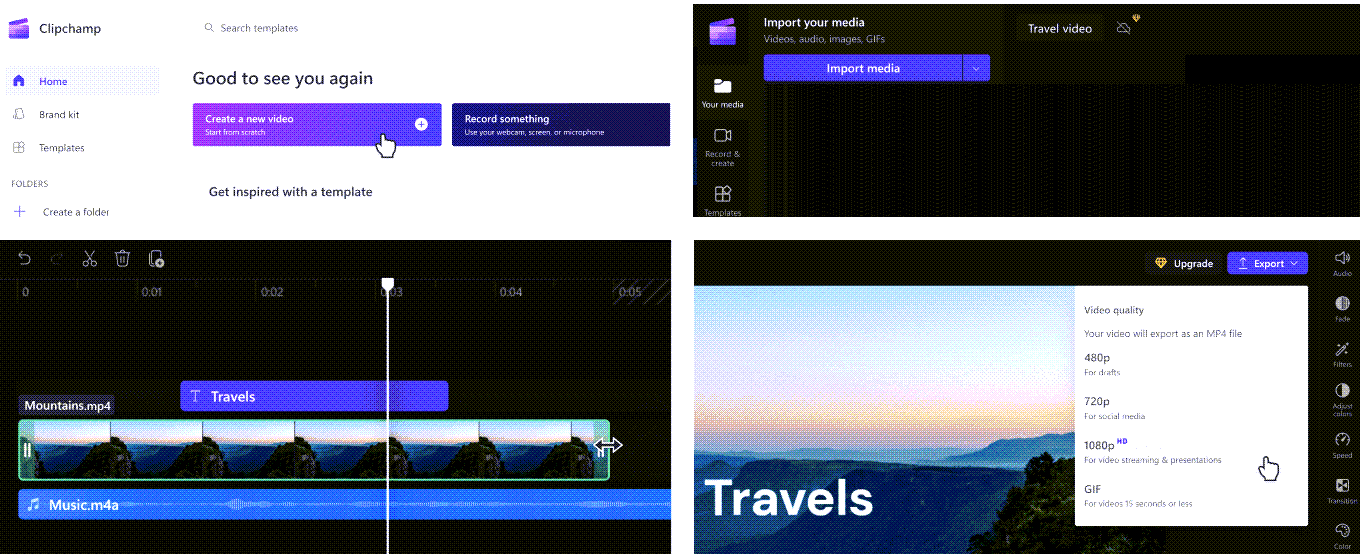
Familiarizați -vă cu funcțiile de editare ale Clipchamp:
Interfața de utilizator Clipchamp prietenoasă pentru începători vă permite să localizați rapid toate funcțiile profesionale de editare, inclusiv scena, cronologia, barele laterale și bara laterală plutitoare.
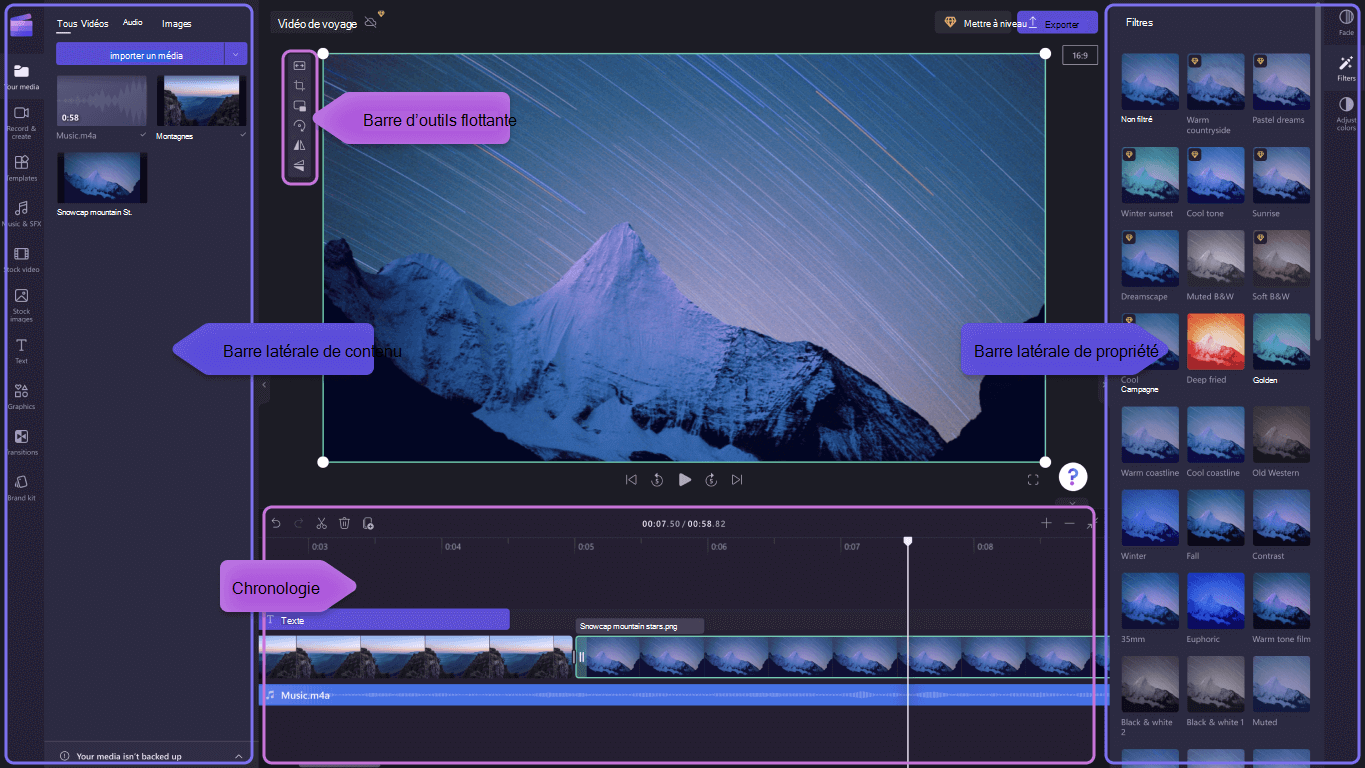
- Utilizați funcții eficiente de editare, cum ar fi tăierea, împărțirea, ștergerea, duplicarea, anularea și restabilirea cronologiei.
- Rogen, umpleți, rotiți, întoarceți și adăugați efecte de imagine în imagine pe videoclipuri cu bara de instrumente plutitoare vizibilă pe scenă.
- Accelerați sau încetiniți fișierul video sau audio cu controlerul de viteză din bara laterală din dreapta.
- Respingerea videoclipurilor conform oricărei platforme de socializare cu preselecții ale proporțiilor populare în apropierea barei laterale din dreapta.
- Îmbunătățiți echilibrul culorilor și aspectul videoclipului dvs. folosind filtre Pro, cum ar fi ecranul verde, modul de fuziune, discoteca, VHS sau ștergerea în alb și negru – cu mai multe opțiuni disponibile în bara laterală dreaptă.
- Adăugați tranziții tradiționale sau offbeat între clipuri – și suprapuneri exclusive pe videoclip – în bara laterală din stânga.
- Căutați mai mult de un milion de videoclipuri gratuite pentru a găsi aspectul și genul adecvat în bara laterală din stânga.
- Selectați o piesă de muzică de fundal sau efecte sonore distractive în biblioteca noastră audio din bara laterală din stânga.
- Alegeți dintr -o gamă largă de text unic și legende animate și personalizați -le cu diferite fonturi, culori și poziții.
Pentru a înregistra videoclipuri:
- Selectați Pentru a începe , Apoi Toate aplicațiile, Derulați în jos, apoi selectați Clipchamp în lista de aplicații. În cadrul editorului, selectați fila Înregistrarea ecranului și a camerei.
- Selectați funcția de înregistrare a ecranului și a camerei, înregistrarea camerei sau înregistrarea ecranului.
- Selectați Salvați Pentru a selecta o filă, o fereastră, un ecran întreg sau o cameră web. Luați -vă videoclipul înapoi de câte ori doriți.
- Reglați -vă înregistrarea cu funcții de publicare, cum ar fi tăierea, notarea, inversarea și rotirea. Personalizați -vă videoclipul cu efectul nostru de imagine în imagine, filtre, autocolante, text etc.
- Salvați -vă înregistrarea într -o rezoluție video de înaltă definiție 1080p.
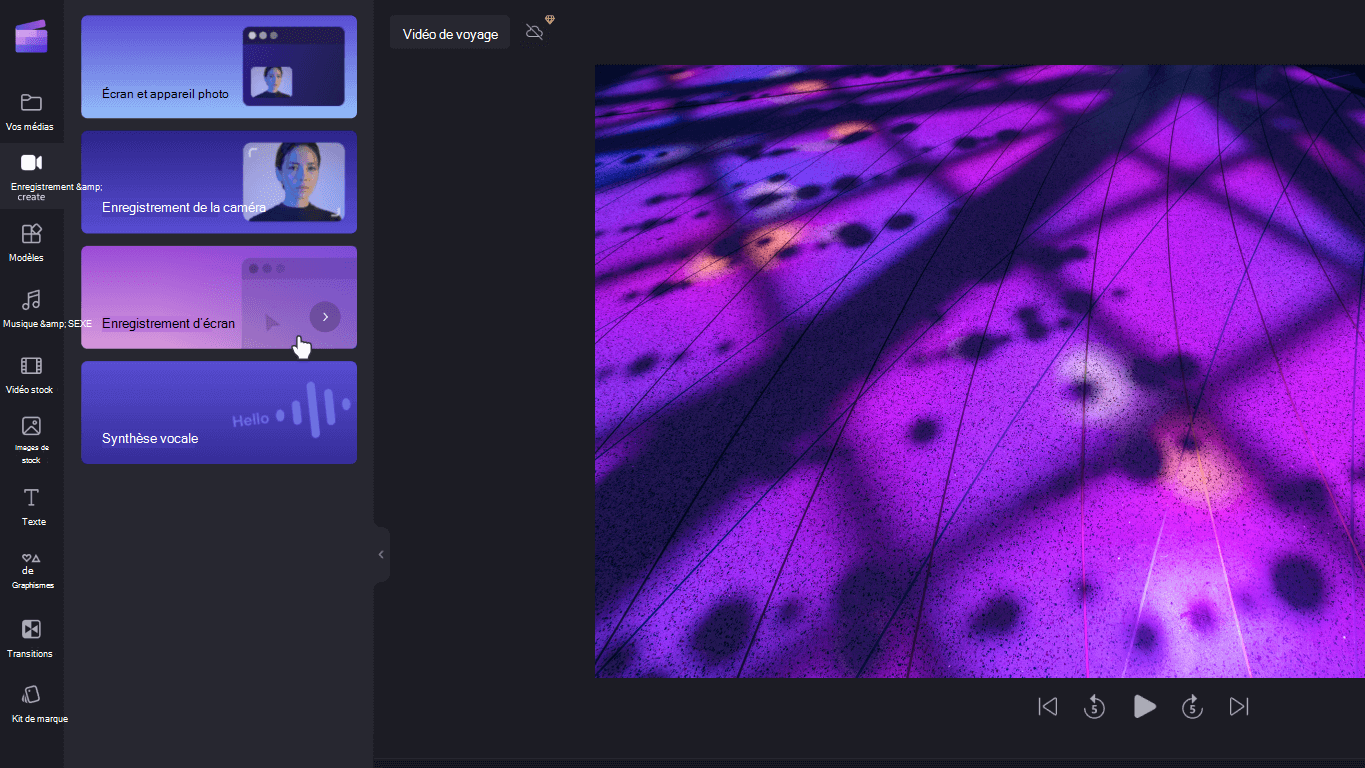
Pentru a utiliza un model:
- Selectați Pentru a începe , Apoi Toate aplicațiile, Derulați în jos, apoi selectați Clipchamp în lista de aplicații. În editor, selectați un model din categoriile bibliotecii de model.
- Personalizați modelul cu propriile videoclipuri și imagini sau căutați opțiuni în bibliotecă.
- Personalizați -vă textul cu diverse fonturi, dimensiuni, culori și selecție electivă. În plus, modificați muzica de fundal cu conținut audio gratuit și ajustați volumul în funcție de nevoile dvs.
- Adăugați kitul de marcă personalizat la videoclipul dvs. folosind paleta de culori, fontul și logo -urile unice. Puteți chiar transforma logo -ul dvs. într -un filigran pentru videoclipul dvs.
- Exportați -vă videoclipul în rezoluție video 1080p și partajați -l direct pe platformele de socializare, inclusiv YouTube și Tiktok.
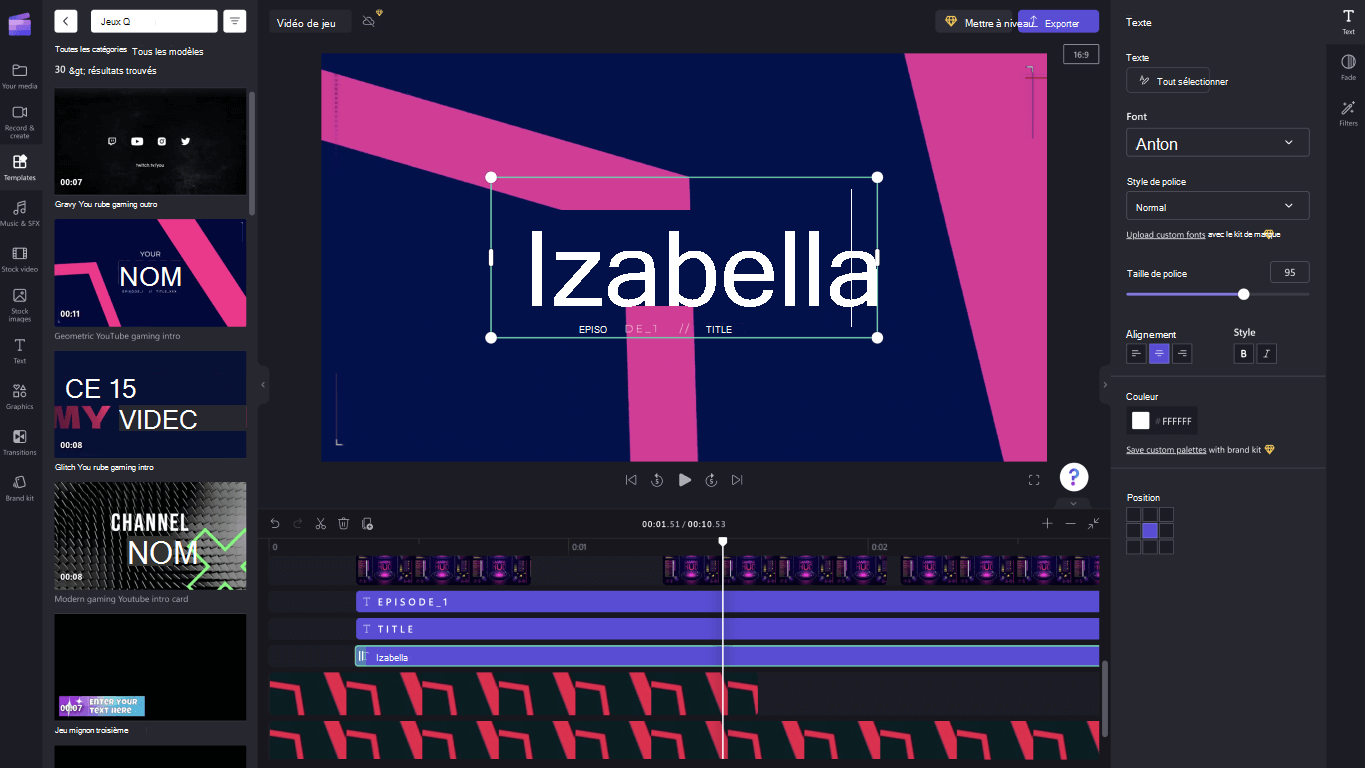
Pentru a genera voiceover folosind sinteză vocală:
- Selectați Pentru a începe , Apoi Toate aplicațiile, Derulați în jos, apoi selectați Clipchamp în lista de aplicații. În editor, selectați fila sinteză vocală din bara laterală.
- Introduceți expresia sau propoziția, apoi selectați limba, vocea, stilul și tonul pe care doriți să îl utilizați. Reglați viteza vocii dvs., astfel încât să fie mai rapid sau mai lent.
- Adăugați vocea vocală la cronologia ediției pentru a termina.
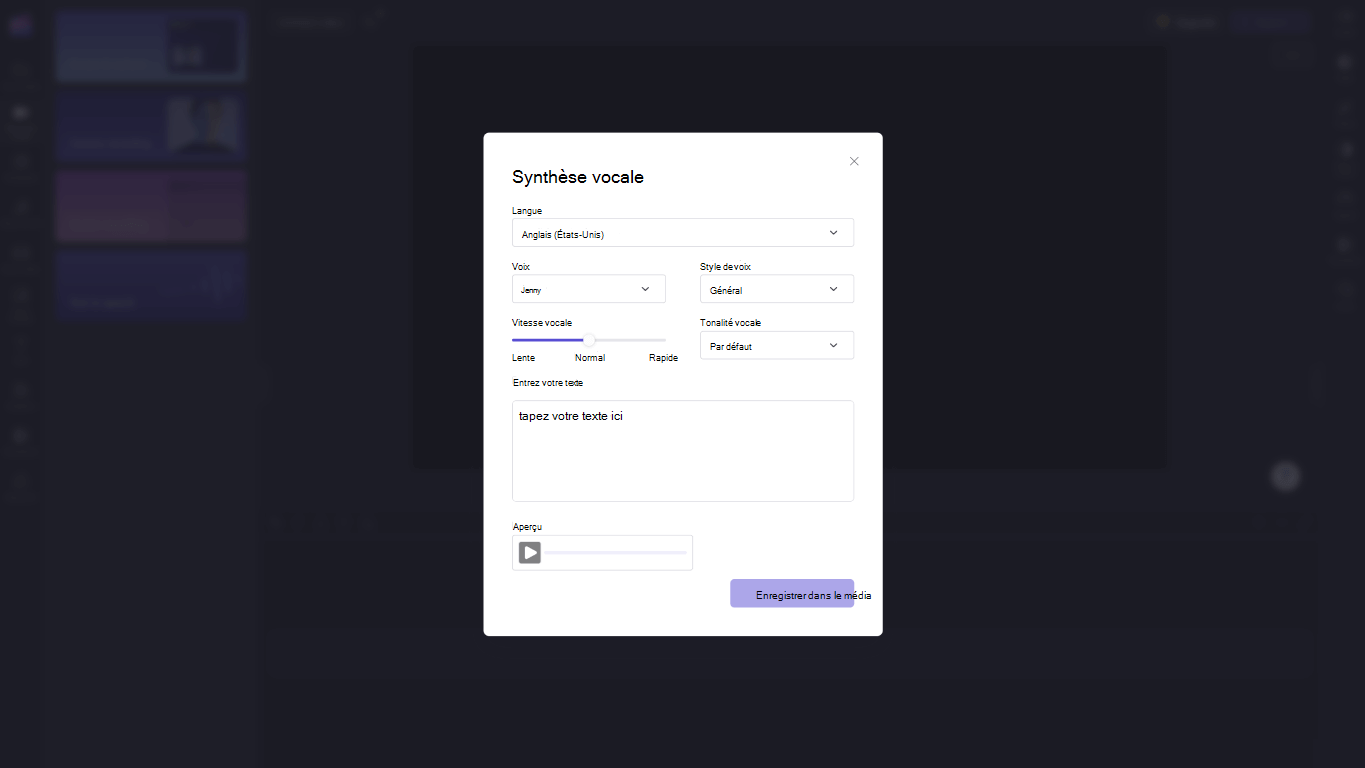
Pentru a modifica cu comenzile rapide de la tastatură:
- Pentru lista comenzilor rapide de la tastatură, selectați logo -ul Clipchamp în colțul din stânga sus al editorului și selectați Comenzile rapide de la tastatură.
- Parcurgeți lista utilă a tuturor comenzilor rapide de pe afișare, navigare, selectarea elementelor, deplasarea elementelor și ștergerea elementelor.
- Utilizați comenzi rapide pentru a răspunde tuturor nevoilor de accesibilitate sau economisiți timp la modificarea videoclipurilor.
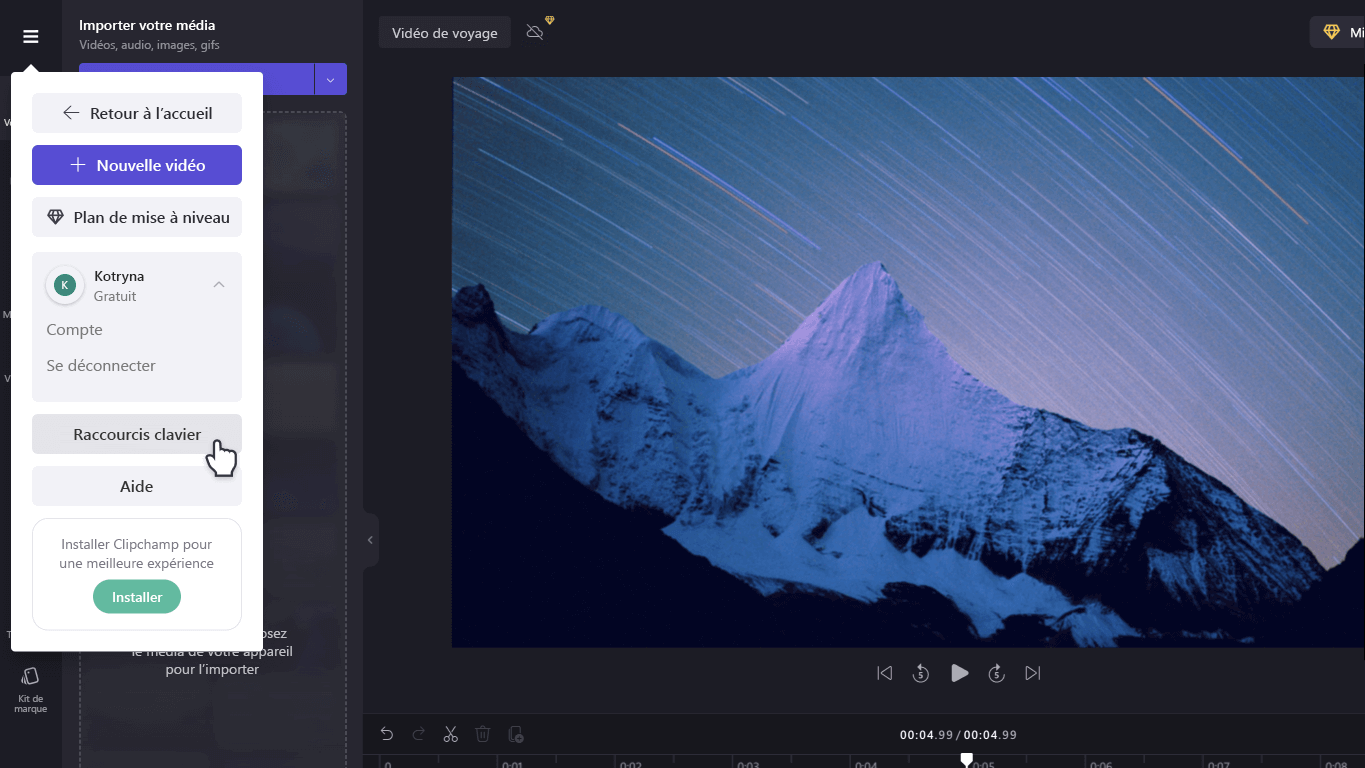
Profitați de caracteristici speciale de economisire a timpului:
- Utilizați cuvinte cheie pentru a căuta în bibliotecă, care conține mai mult de un milion de videoclipuri, audio și imagini.
- Înlocuiți conținutul sau resursele existente pe cronologia dvs. trăgând și alunecând media în poziția exactă a suportului existent.
- Eliminați spațiile create pe cronologia dvs. selectând pictograma coșului care apare între suporturi.
- Adunați și disociați resursele cronologiei dvs. trăgându -vă cursorul spre suport, prin realizarea corectă și selectarea grup Sau Disocia Din meniul Drop -down.
- Zdrobiți anumite zone ale videoclipurilor, imaginilor și autocolantelor dvs. cu funcționalitatea asemănătoare mâinii. Reglați unghiurile din scenă pentru a modifica proporțiile cu cursorul.
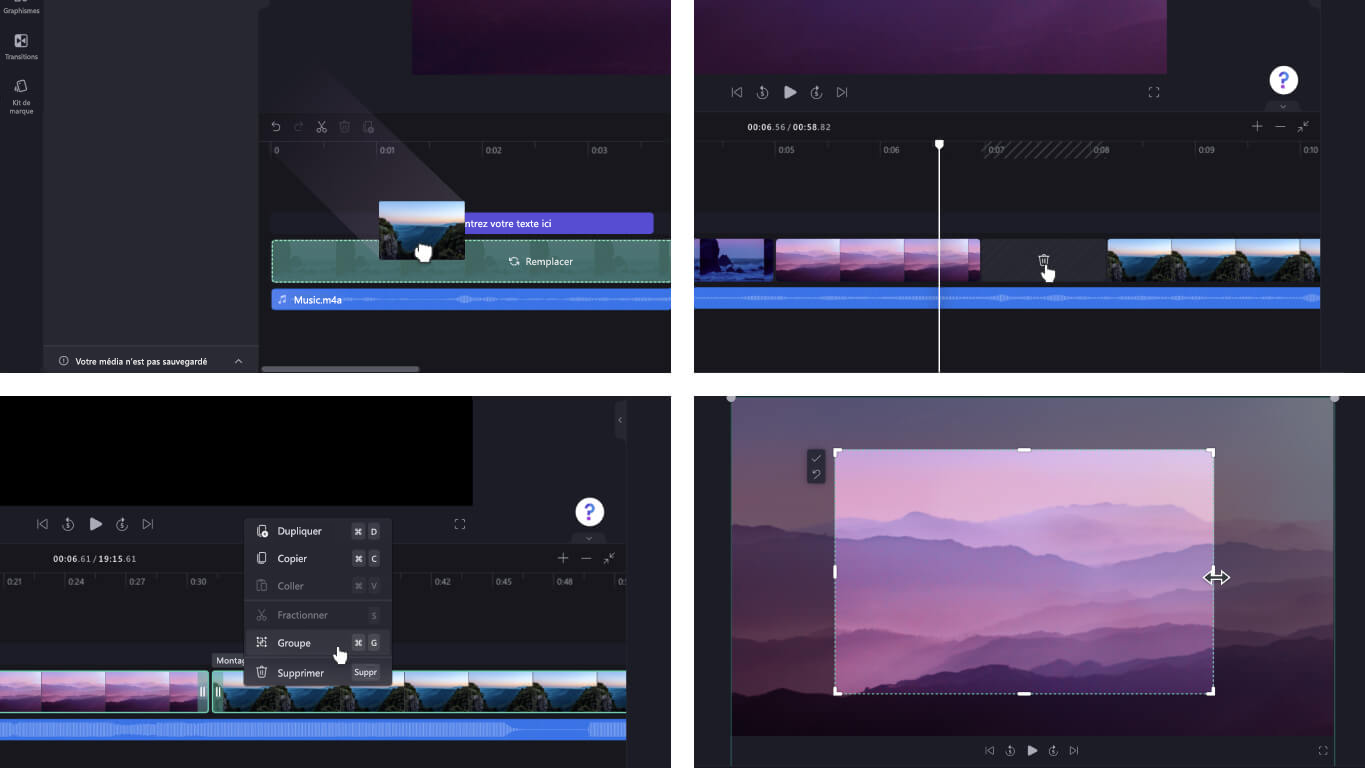
Pentru a importa media:
Există multe opțiuni pentru încărcarea videoclipurilor, fișierelor audio, imaginilor și GIF -urilor compatibile pe care doriți să le modificați în Clipchamp, în special:
- Importă de pe dispozitiv
- Import dintr -un telefon (numit clipdrop)
- Importați din stocare în cloud, cum ar fi OneDrive, Dropbox, Google Drive și Google Photos
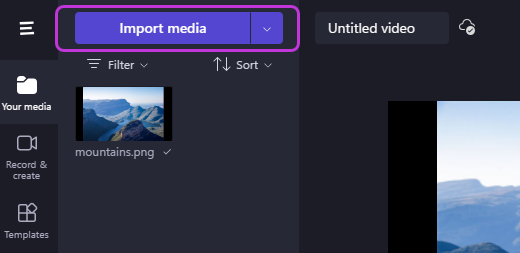
Pentru a accesa integrări utile:
Clipchamp oferă integrări pentru a face experiența dvs. de publicare transparentă. De exemplu, integrarea giphy vă permite să adăugați imagini GIF la modă la videoclipurile dvs. din fila grafică a barei laterale. Alte integrări sunt enumerate mai jos.
Importați și salvați videoclipuri direct către și de la:
- Onedrive
- Google Drive
- Fotografii Google
- Dropbox
Integrări pentru a partaja videoclipuri:
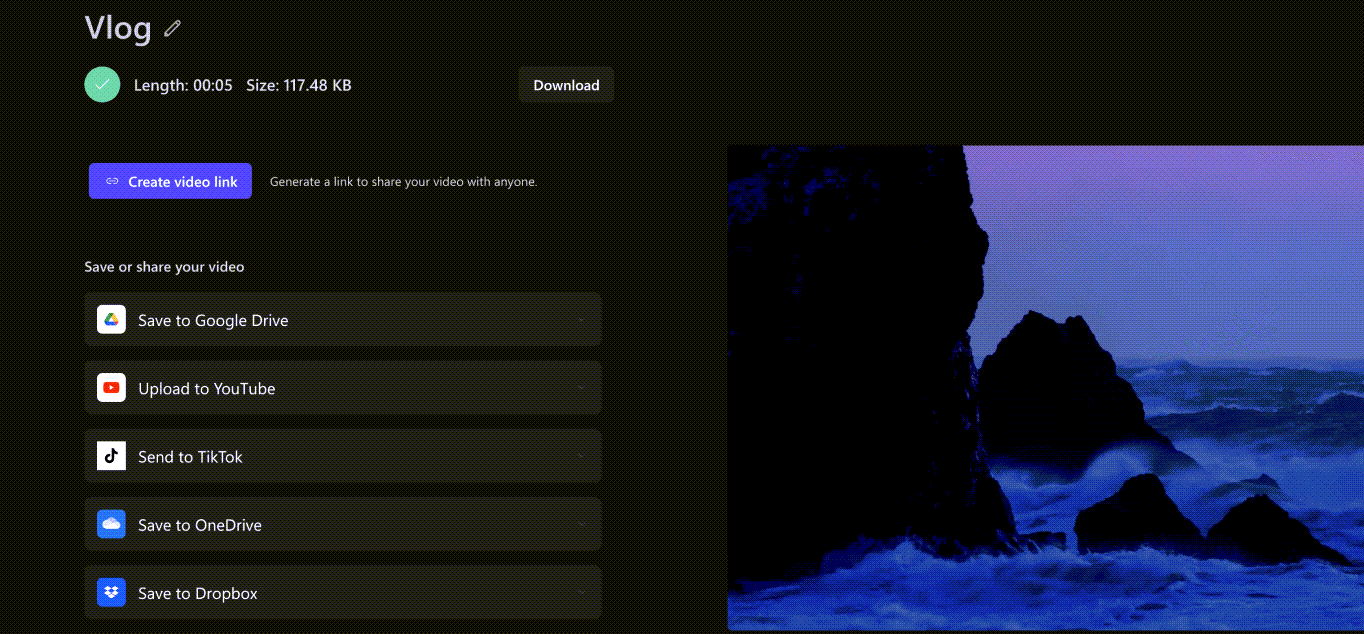
Pentru a înregistra un videoclip:
- Selectați zona Redenumire Pentru a numi videoclipul deasupra scenei.
- Selectați butonul Export Pentru a vă înregistra videoclipul. Selectați o plajă de rezoluții video, inclusiv 480p, 720p sau 1080p. De asemenea, puteți salva orice videoclip cu mai puțin de 15 secunde ca GIF.
- Descărcați videoclipul dvs. pe dispozitiv și partajați -vă videoclipul cu un cod încorporat sau cu linkul Partajează pagina Pentru a afișa videoclipul găzduit în privat pe Clipchamp. De asemenea, puteți partaja direct pe platforme de socializare precum Tiktok și YouTube.
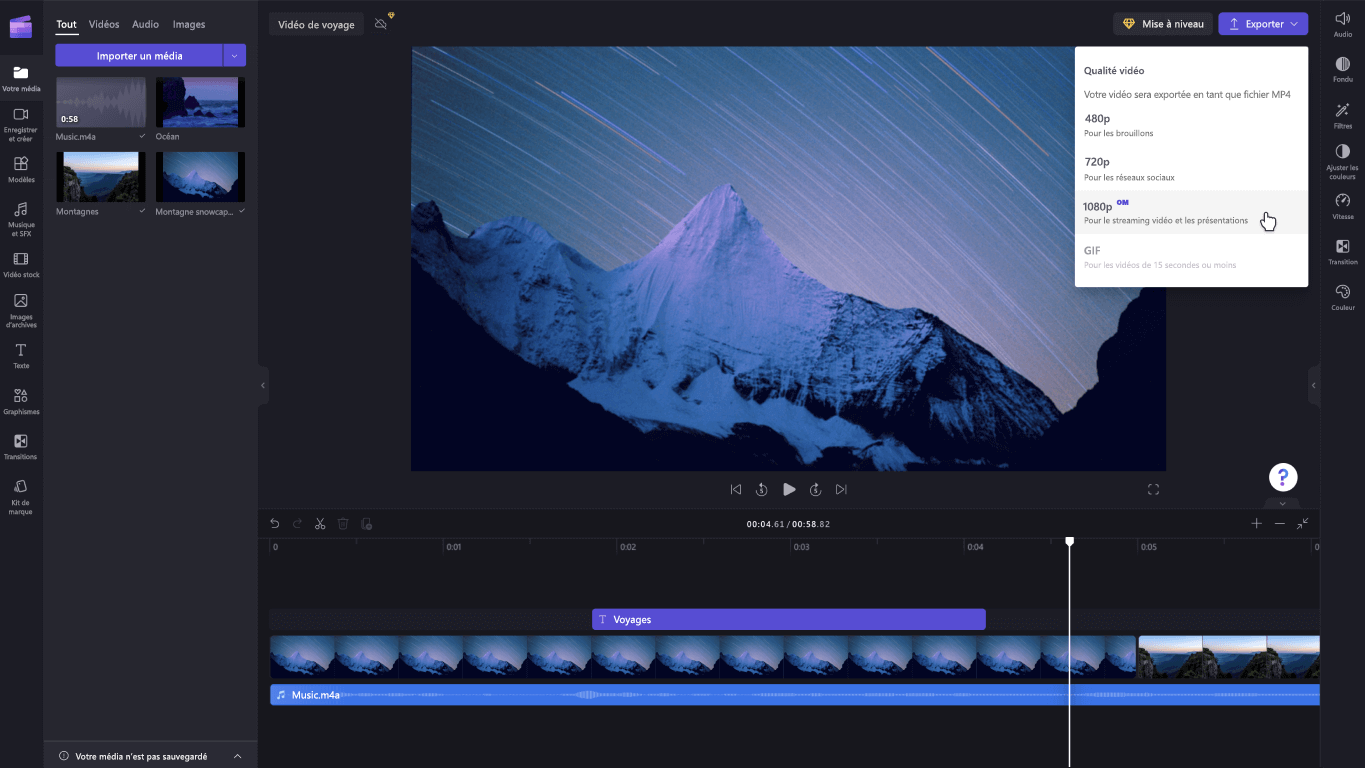
Căutați asistență suplimentară ? Găsiți alte răspunsuri accesând suportul clipchamp.
Clipchamp este instrumentul dvs. avansat pentru publicarea video în Windows 10. Cu interfața sa de utilizator și o gamă largă de opțiuni de publicare, puteți crea cu ușurință videoclipuri de înaltă calitate, pe care le lucrați la un proiect simplu sau mai detaliat.
Observat: Opțiunea anterioară Editorul video nu mai este inclus în Windows Photos. Vă recomandăm să utilizați editorul video Clipchamp.
Puteți obține Clipchamp, apoi puteți găsi răspunsuri și ajutați atunci când accesați asistența Clipchamp.
Pentru a afla mai multe despre utilizarea Clipchamp, consultați următoarele elemente:
- Cum se modifică un videoclip
- Cum se folosește kitul de marcă
- Cum se utilizează funcționalitatea sintezei vocale
- Scurtătură de tastatură pentru clipchamp
- Ce tipuri de fișiere de intrare clipchamp acceptă ?
- Exportul și înregistrarea unui videoclip
Observat: Pentru a afla mai multe despre achiziția Clipchamp, consultați Microsoft achiziționează Clipchamp pentru a ajuta creatorii | Blog Microsoft 365.
Cel mai bun software gratuit de editare video pentru Windows


Personalul editorial a selectat pentru dvs. cel mai bun software gratuit de editare și editare video pe Windows.
Îi auzim numele pe buzele tuturor. Adobe Premiere domină piața de editare video, forțând amatorii și profesioniștii să se implice financiar în fiecare lună. Cu toate acestea, oferta gratuită nu este absentă din domeniul de aplicare al editării video. Există, într -adevăr, o multitudine de software gratuit care oferă funcții similare cu cele ale soluțiilor plătite și ținând cont de nivelul fiecăruia.
Prin urmare, echipa editorială a selectat pentru dvs. cel mai bun software gratuit de editare video de pe Windows, care va răspunde nevoilor editorilor începători și a celor mai experimentați.
Cel mai bun software gratuit de editare video pentru Windows
1. Shotcuta
Shotcuta oferă o soluție de asamblare convingătoare, destinată în principal începătorilor. Deși are un aspect auster, instrumentul își trage de fapt puterea din structura sa modulară. Doar panourile funcționale care vă interesează puteți fi integrate în fereastra principală care se adaptează la nevoile și cerințele dvs.
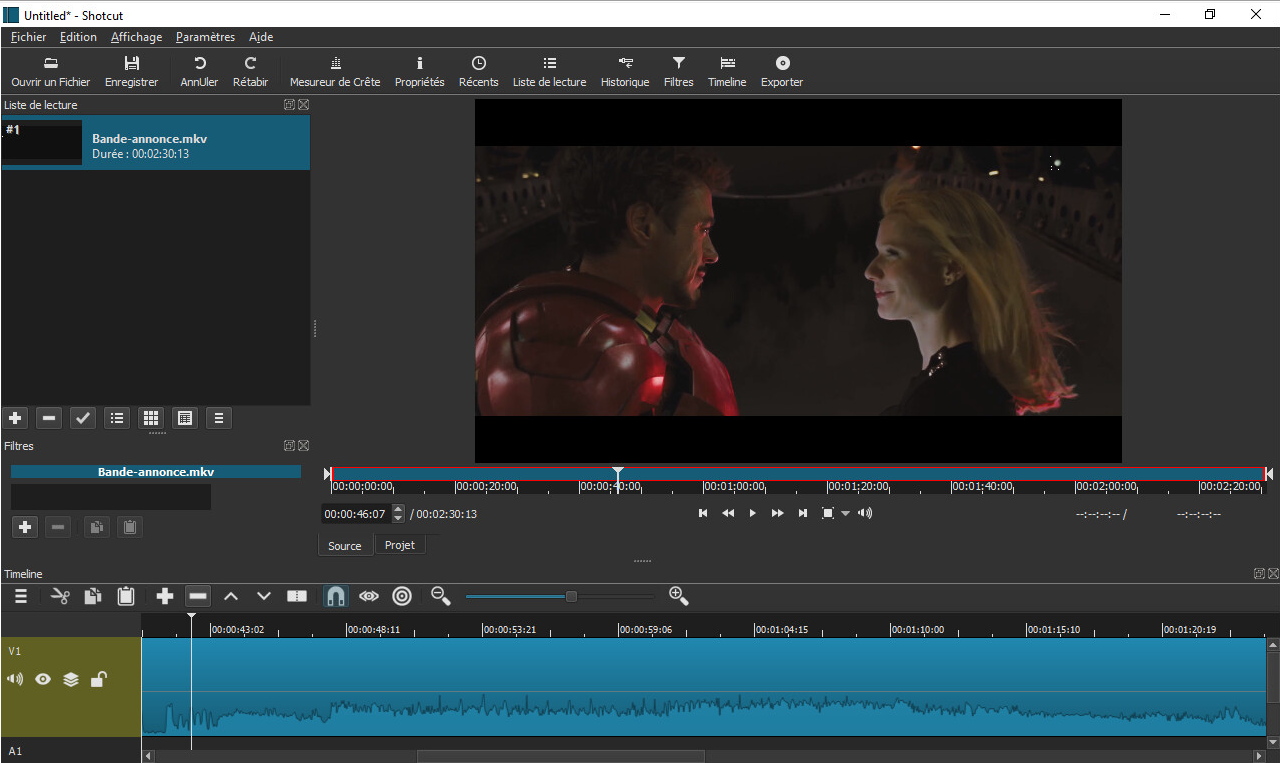
Originalitate interesantă: Shotcuta Oferă două modalități de a face o editare video. Datorită listei de lectură, utilizatorii nu se deranjează cu subtilitățile cronologiei. Secvențele alunecate expuse în blocul prevăzut în acest scop sunt legate, cu posibilitatea modificării ordinului sau a editării lor independent unul de celălalt. Redactorii mai experimentați profită de cronologia tradițională multi -istă. Deși mai tehnic de master, oferă posibilitatea de a adăuga sunet, efecte, tranziții sau titluri, aducând o anumită valoare adăugată la videoclipul final.
Codificările de codificare depind de librăriile FFMPEG de care Shotcuta este bazat. Prin urmare, nu suntem preocupați de compatibilitatea codecilor care, cu excepții rare, sunt suportate de software. Pe partea de export, puteți conta pe 4K UHD.
2. Editor video VSDC
Editor video VSDC își pune instantaneu utilizatorii cu încredere. Pagina sa de pornire știe să -i ghideze pe cei mai puțin experimentați care, dintr -o privire, să ia notă de toate posibilitățile de editare disponibile. De asemenea, fiecare dintre principalele caracteristici ale programului sunt prezentate și trimiteți touytes la tutoriale online.

La crearea unui nou proiect, Editor video VSDC Vă invită să informați toate caracteristicile tehnice ale viitorului ansamblu: nume, drepturi de autor, rezoluție, număr de imagini pe secundă, frecvență, culoare de fundal. Formatele de import și export sunt suficient de numeroase pentru a vă permite să vă găsiți fericirea.
În ceea ce privește ergonomia, Editor video VSDC prezintă o interfață modulară auster, dar mai degrabă practică. Proiectul Explorer desfășoară conținutul detaliat al ansamblurilor dvs. curente atunci când Explorer of Objects oferă mână organizării scenelor, tranzițiilor, efectelor și titlurilor care alcătuiesc un anumit proiect. Blocul principal se învârte în mod tradițional în jurul cronologiei și fereastra de previzualizare. Aspectul general este puțin aglomerat conferit de prezentarea peste -reprezentare a barelor de scule se disipează cât de repede învățăm să coxăm fiecare funcționalitate.
Prin afișarea sa globală amintind de cea a suitei de birou, Editor video VSDC Și mai mulți îi liniștește pe începători care pot naviga senin între file. Prin faptul că accesăm unele efecte video și sonore care decorează cele mai creative ansambluri.
3. Windows Movie Maker
Dacă Windows Movie Maker a experimentat un anumit succes la mijlocul anilor 2000, software -ul de editare video a fost odată integrat nativ în Windows a sfârșit să dispară din sistemul de operare. Dacă Microsoft a continuat să -și ofere instrumentul în suita sa de software Windows Live pentru o perioadă, și -a semnat oprirea morții la începutul anului 2017.
Cu toate acestea, în ciuda acestei dispariții, este întotdeauna posibilă descărcarea și instalarea Windows Movie Maker. Programul funcționează perfect pe Windows 10.
Din nou, dacă utilizatorii avansați vor trece la rândul lor, amatorii începători vor găsi în Windows Movie Maker Tot ce ai nevoie pentru a evidenția videoclipuri cu ușurință pe computerul lor. Interfața programului, arhitectură în jurul faimoaselor benzi dragi pentru Microsoft, de fapt, în mod clar, un instrument destinat laicilor. Toate instrumentele de publicare sunt grupate, precum și efecte vizuale, animații etc.
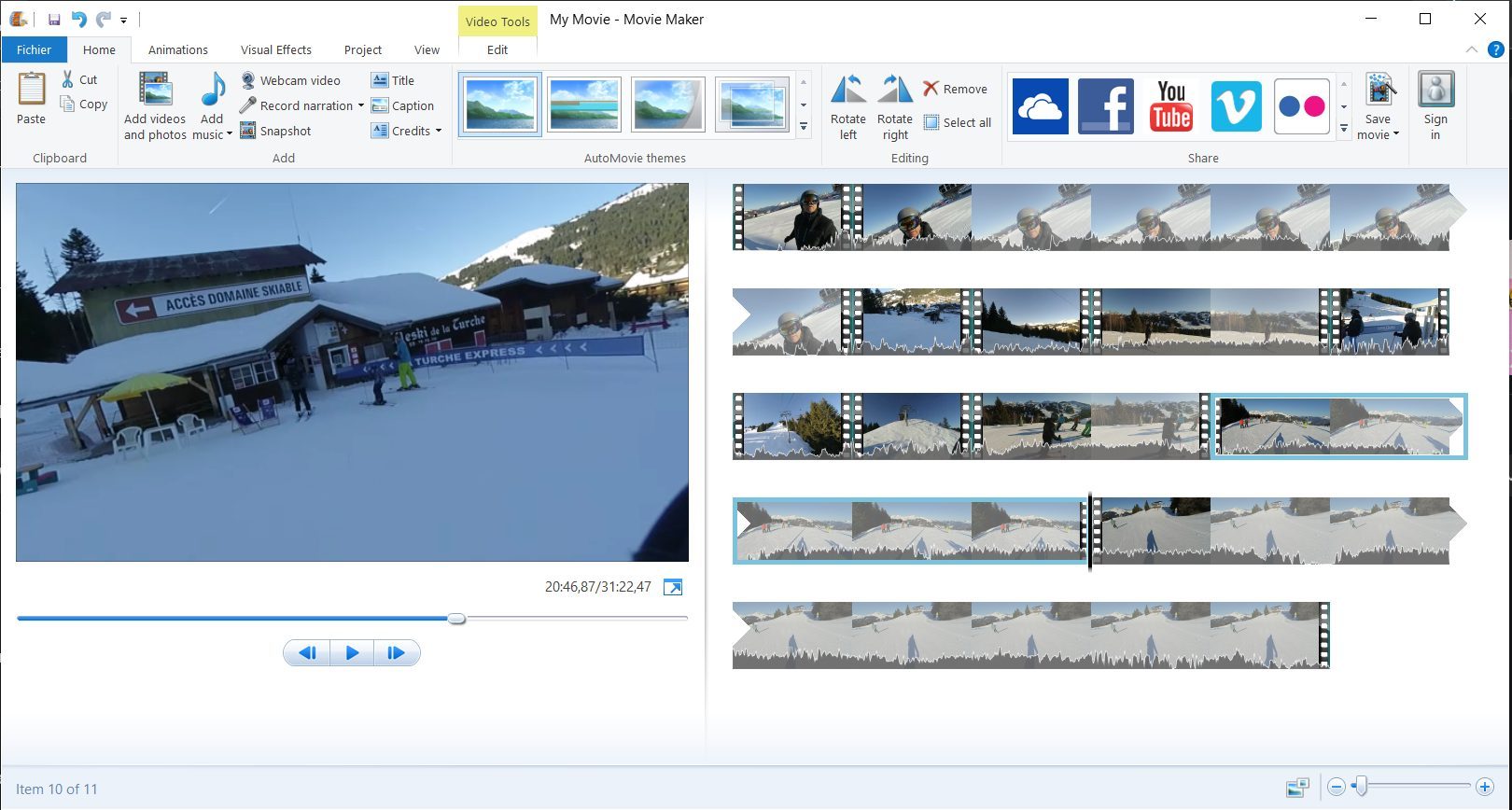
Funcționarea programului, simplistă, este din nou departe de ceea ce se face în competiție. Aici nu veți găsi o cronologie strict vorbind. Toate clipurile pe care le importați fac parte integrantă din filmul dvs. Acestea pot fi tăiate, scurtate și mutate în timpul liber, în funcție de organizația pe care doriți să o oferiți videoclipului dvs. Windows Movie Maker De asemenea, permite, desigur, să insereze text, un credite la început sau la sfârșit, să configureze fondusuri, dar și să înregistreze o narațiune vocală sau să integreze un sunet de acoperire.
În ceea ce privește opțiunile de export, acestea sunt făcute pentru a fi înțelese de toți. Aici veți găsi setări pentru a personaliza fluxul video, rezoluția sau codecul de compresie. Windows Movie Maker face lucruri simple și sugerează ajustări predefinite în funcție de dispozitivele sau dispozitivele (dispozitivele) pe care vor fi redate videoclipurile, cu rezoluții de până la 1080p. Cu toate acestea, utilizatorul poate alege setări de export personalizate
4. Minitool Moviemaker
Mai cunoscut pentru instrumentele sale de întreținere pentru hard disk -uri pentru PC, Minitool Software Publisher a făcut o incursiune destul de reușită în lumea software -ului de editare video cu Minitool Moviemaker.
Dacă nu a mers să caute foarte departe numele programului său, salutăm inițiativa de a oferi un program gratuit, dar mai ales ultra simplu de stăpânit. Dacă programul pare limitat pentru utilizatorii experimentați, laicii vor găsi tot ce ai nevoie pentru a -ți pune în mod eficient un film.
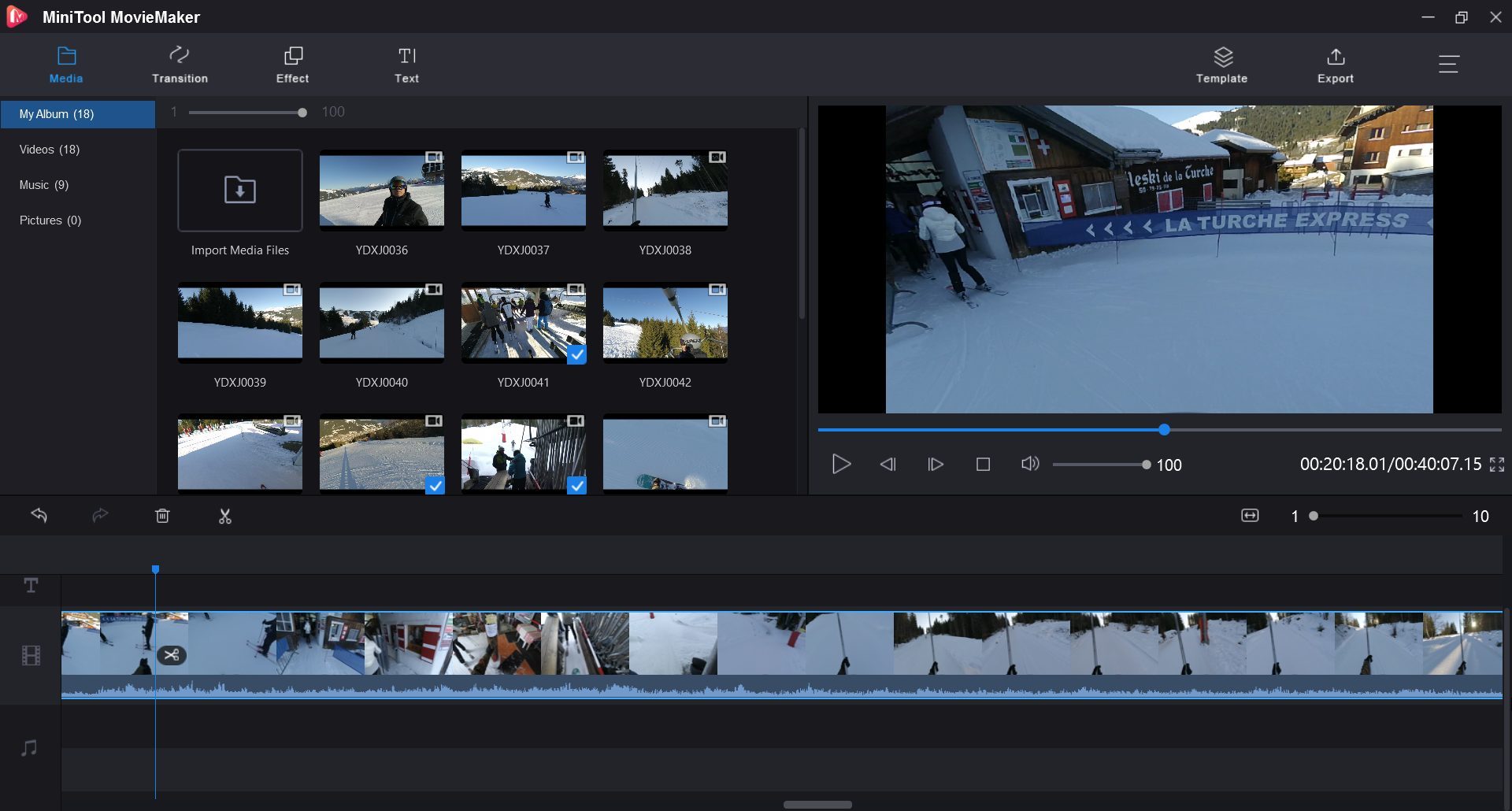
Minitool Moviemaker Oferă 9 modele predefinite pe care este posibil să se bazeze pe crearea unui videoclip, dar autorizează perfect utilizatorii de la zero. Importarea grabelor în software se face folosind o simplă tracțiune și abandonare, la fel ca și adăugarea unui clip în cronologie.
Fiecare dintre ele poate fi apoi publicat manual: este posibil să tăiați un videoclip, să -l scurtați, dar și să -și ajusteze contrastul, culorile și saturația acestuia. Utilizatorul își poate îmbrăca apoi filmul adăugând text, efecte sau chiar tranziții între fiecare clip, din nou prin alunecare și pur și simplu luând aceste elemente pe masa de lucru.
În ceea ce privește opțiunile de export, acestea sunt, din nou, foarte simple, dar vor fi mai mult decât suficiente pentru oricine caută o soluție simplă pentru a monta rapid un videoclip. Astfel, acestea fac posibilă alegerea formatului de export dintr -o duzină de posibilități (MP4, AVI, MOV, WMV, MKV, TS, MPEG2, etc.), pentru a selecta viteza video pentru a defini calitatea dorită, pentru a alege codec -ul sau pentru a opta pentru a alege rezoluția videoclipului final.
5. OpenShot
Abordarea în principal a utilizatorilor începători, Editor video OpenSHOT se bazează pe biblioteca FFMPEG. Software -ul acceptă astfel multe formate video. La primul început, OpenShot Ghidul utilizatorului printr -un tutorial rapid destinat să prezinte funcțiile de bază ale programului.
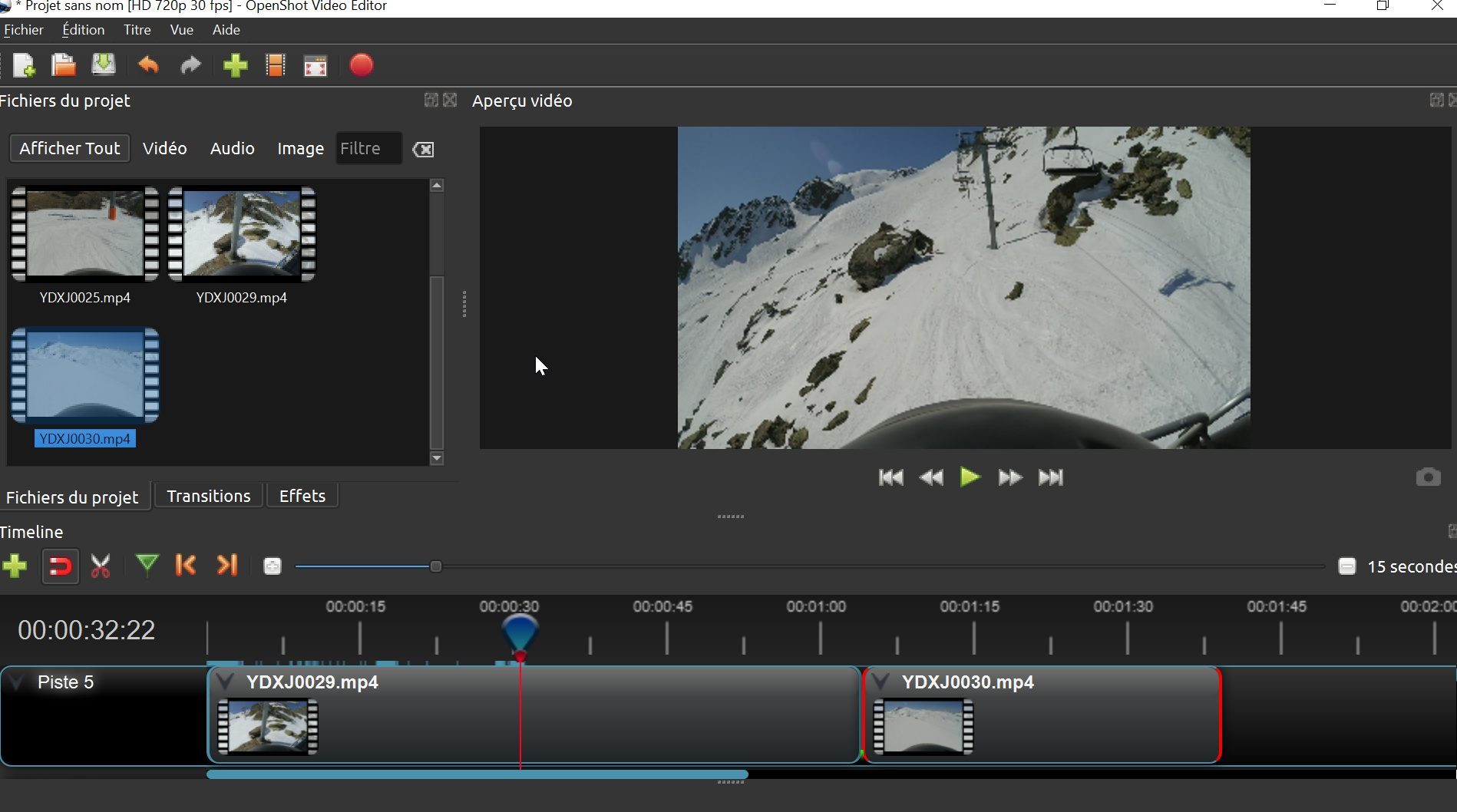
Interfața software este cea mai clasică: videoclipurile care vor constitui ansamblul final sunt grupate într -o fereastră dedicată spre stânga, în timp ce un panou de previzualizare este afișat în centru. În partea de jos a ferestrei, veți găsi cronologia pe care doar trageți și aruncați clipurile pentru a se integra în film. Organizarea ferestrei și instrumentele este suficient de intuitivă pentru a pune neofitele să stăpânească software -ul.
În mod implicit, OpenShot Deschideți un proiect HD de 720p la 30 fps, dar este foarte posibil să utilizați un alt profil de lucru. Pentru a face acest lucru, va fi necesar să faceți clic pe butonul dedicat pentru a selecta unul dintre profilurile predefinite, în funcție de fișierele originale, dacă doriți să păstrați o calitate optimă a imaginii. Astfel, software -ul poate exporta videoclipuri în 4K UHD, 2,5K QHD, HD, etc. Toate cu posibilitatea de a alege fluxul de imagine pe secundă pentru redare.
6. Videopad
Arhitectură în jurul unei interfețe clasice pentru acest tip de aplicație, Videopad prezintă avantajele software -ului avansat, fără a fi dificil de stăpânit. Datorită unei prevederi intuitive a instrumentelor sale al căror nume rămâne simplu, utilitatea ar trebui să fie la îndemâna celor mai puțin experimentați editori video pentru acest exercițiu.
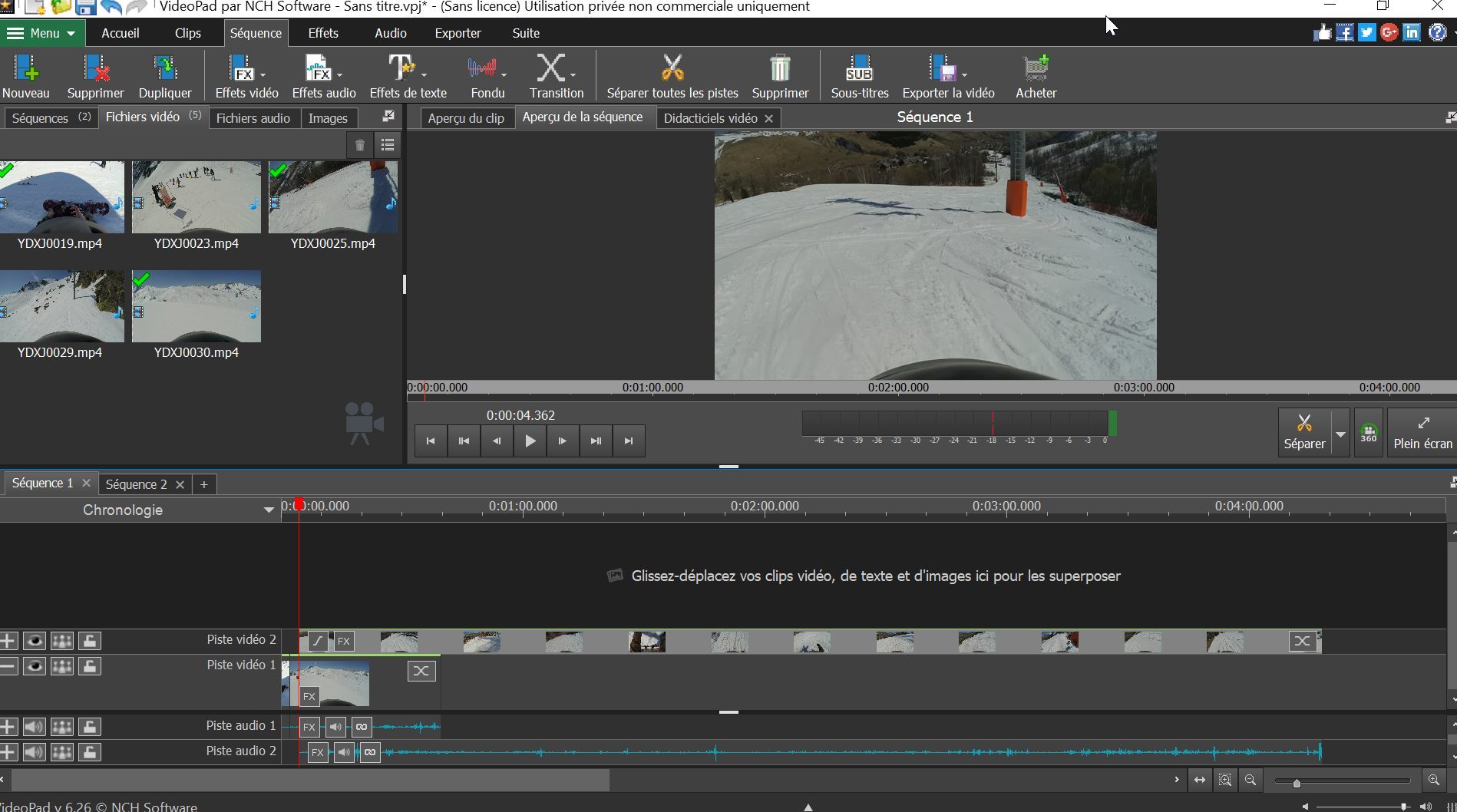
Importarea videoclipurilor se poate face folosind un tracțiune de tracțiune, la fel și adăugarea unui clip pe cronologie. Acesta din urmă poate lua forma unei cronologii sau a unui storyboard mai vizual, care facilitează ordonarea diferitelor clipuri ale unui montaj. Gradurile pot fi editate cu exactitate din fereastra principală, în timp ce va fi posibil să îmbunătățiți videoclipul folosind efecte audio și video, tranziții, texte etc.
Videopad Oferă multe opțiuni de export care necesită instalarea de module suplimentare. Printre opțiunile oferite, este posibil, de exemplu, să publicați direct o creație pe o platformă de streaming precum YouTube, să exportați un videoclip în format de disc Blu-ray sau să exportați creația dvs. în formatul de fișiere video.
Videopad este capabil să genereze videoclipuri în multe definiții: 720p, 1080p, 2k și chiar în 4k. Software -ul este gratuit pentru uz privat non -comercial. Prin urmare, la export, este afișat un mesaj care indică faptul că aceasta este o versiune de încercare. Închideți -l pentru a valida exportul videoclipului dvs. personal.
7. KDENLIVE
Simplu și puternic: KDENLIVE Respectă crediul comunității KDE. Inițial destinat sistemelor GNU/Linux, software -ul beneficiază de o variație pe Windows datorită proiectelor GSOC. Instrumentul oferă, de asemenea, funcționalități și confort utilizator similar cu cele ale versiunii originale.
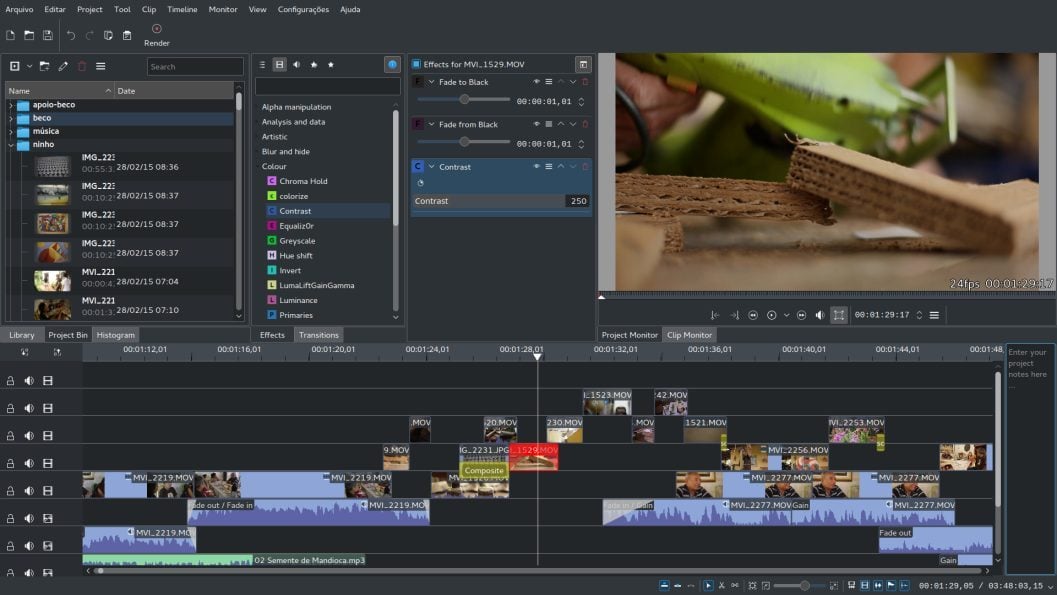
KDENLIVE se bazează pe cadrul MLT. În mod implicit, interfața sa se învârte în jurul zonelor esențiale: Manager Rushes, lista de efecte, fereastra de previzualizare și tabelul de montare. Utilizatorii avansați aprofundează personalizarea mediului lor de muncă, adăugând sau ștergând module la comoditatea lor, configurarea tastaturii tastaturii. Gestionarea multidistă audio și video infinită autorizează crearea de proiecte foarte complexe.
Pentru că se bazează în special pe librăriile FFMPEG, KDENLIVE Gestionează aproape toate formatele audio și video, fără conversie sau re -contribuții anterioare. Vă mențineți mâna pe ediția în de -deviere a Rushs, datorită mai multor analize multimedia, inclusiv un spectrometru, o histogramă și un vectorscope.
Originalitate interesantă propusă de KDENLIVE : gestionarea clipurilor intermediare. Prin generarea automată a unor copii de rezoluție joasă ale secvențelor dvs., software -ul vă permite să gestionați clipuri de lumină și să lucrați la ansamblu fără a epuiza prea mult computerul. Magia continuă să exporte proiectul, deoarece graba cu calitate scăzută dau loc grabelor originale. Cupele și efectele practicate asupra intermediarilor sunt în același timp aplicate pe secvențe HD, Full HD sau Ultra HD.
8. Lightworks
Precedat de reputația sa, Lightworks a lucrat mult timp cu profesioniștii cinematografilor. Îi datorăm în special aranjamentele filmelor de cult ca Pulp Fiction Sau Infiltratori. Deschisă publicului larg într -o versiune simplificată din 2012, software -ul este totuși un instrument complex, care este destinat în primul rând pentru utilizatorii cu experiență.
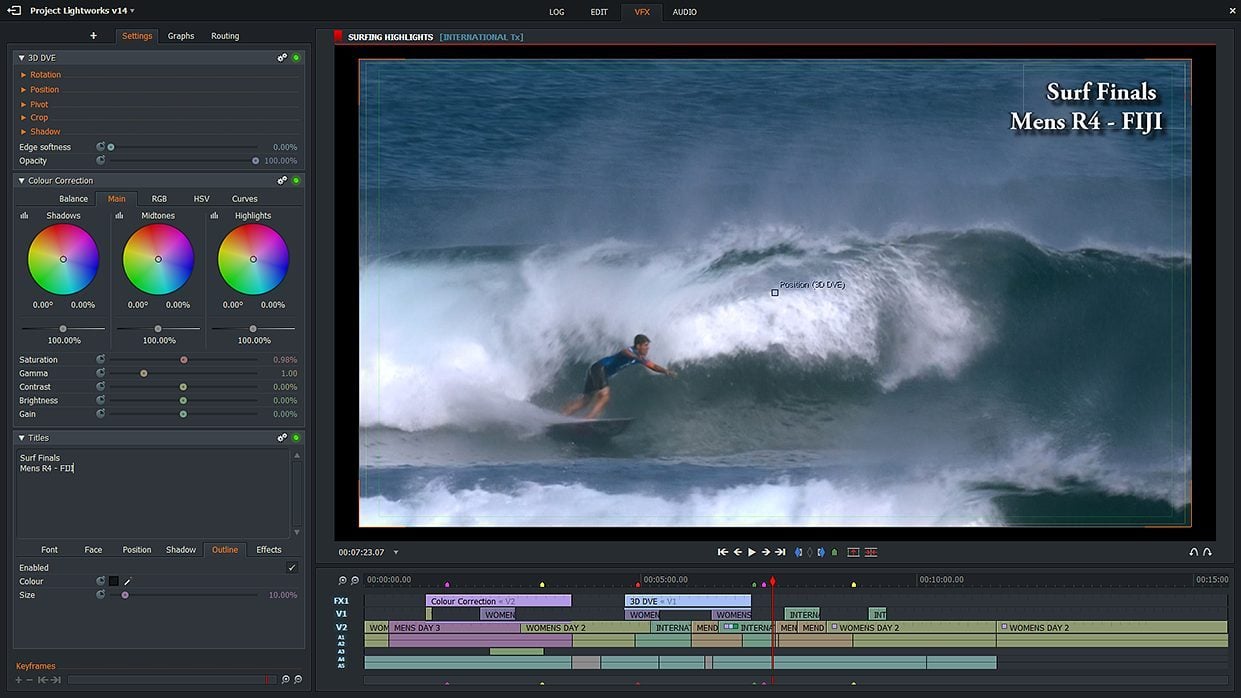
Lightworks Afișează o structură modulară complet personalizabilă. Ne compunem spațiul de lucru în funcție de nevoile și obiceiurile dvs. cu posibilitatea de a muta, bloca, masca, mări ferestrele funcționale. Încă într -o perspectivă riguros profesională, software -ul iese în evidență cu „camerele” sale. Aceste spații izolate fac posibilă tratarea componentelor aceluiași proiect în independență perfectă. Astfel, putem crea o cameră pentru aranjamente audio, alta pentru calibrare sau alta pentru gestionarea datelor. Toate modificările aduse într -o cameră nu au niciun efect asupra întregului ansamblu, ceea ce vă permite să le ștergeți și să le recreați în voie, fără teamă de a deteriora proiectul global.
Formate acceptate de Lightworks Acoperiți o astfel de diversitate, încât este posibilă importul de procese precum avid DNXHD fără transcodare prealabilă. La export, contează pe MPEG4/H.264 în 720p pentru versiunea gratuită, cu posibilitatea de a încărca direct munca pe YouTube.
9. Hitfilm Express
Hitfilm Express Ușcă dubla-caschetă. Pe lângă faptul că oferă un software de editare video foarte completă, are multe instrumente de compunere care te împiedică să treci printr -un al treilea program de partid pentru efecte speciale.
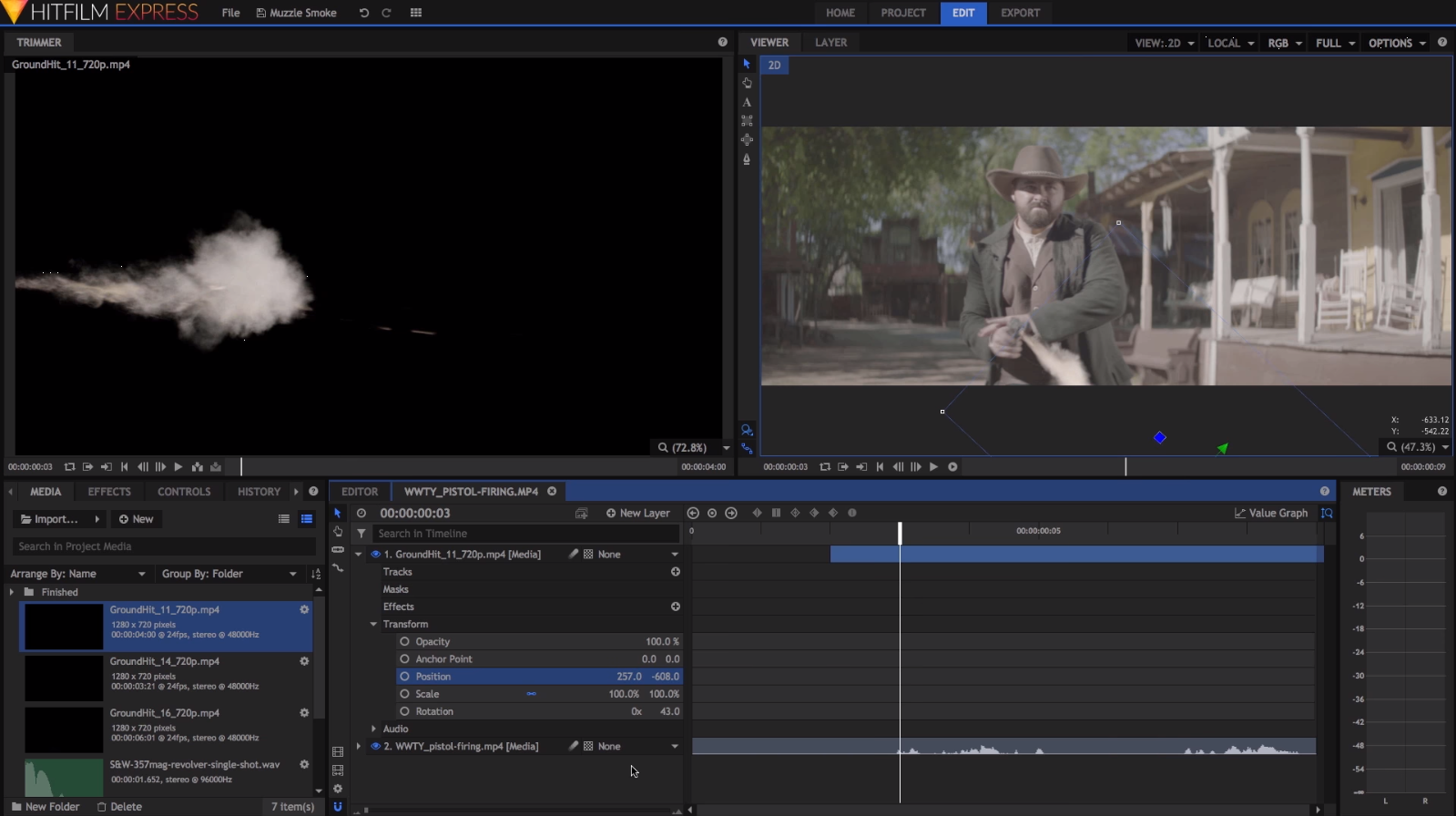
Deși minimalist, interfațaHitfilm Express este destul de confortabil . Fereastra de previzualizare este juxtapusă cu cea a editării planurilor și depășește faimoasa cronologie. Managementul multipist facilitează integrarea sunetelor, tranzițiilor și titlurilor pe care le modificăm din caseta de dialog oferită pentru ocazie. Integrarea efectelor speciale se face direct prin intermediul software -ului care acceptă 3D pentru o redare și mai îngrijită. Hitfilm Express Conturi puțin peste 400 de presetări și efecte speciale gratuite, inclusiv un fundal verde destinat care seduce YouTubeurs.
YouTubers profită și din plin de compatibilitateaHitfilm Express Cu rețelele sociale, deoarece este posibil să vă asociați contul YouTube pentru a -și încărca ansamblurile direct acolo. În afară de această particularitate, utilizatorii de software își pot exporta local proiectele Ultra HD 4K, în ritmul unei adâncimi de culori acoperite cu 8 biți.
Hitfilm Express este foarte lacom în resurse. Prin urmare, este necesar să aveți un computer suficient de puternic pentru a lansa și utiliza programul.
10. Davanci Resolve
Davanci Resolve Oferă o soluție exhaustivă care permite atât asamblare, calibrare și compunere. Diversitatea funcționalităților sale implică faptul că programul este destinat priorității profesioniștilor video. În caz contrar, amatorii extrem de avertizați pot încerca să înceapă cu software -ul.
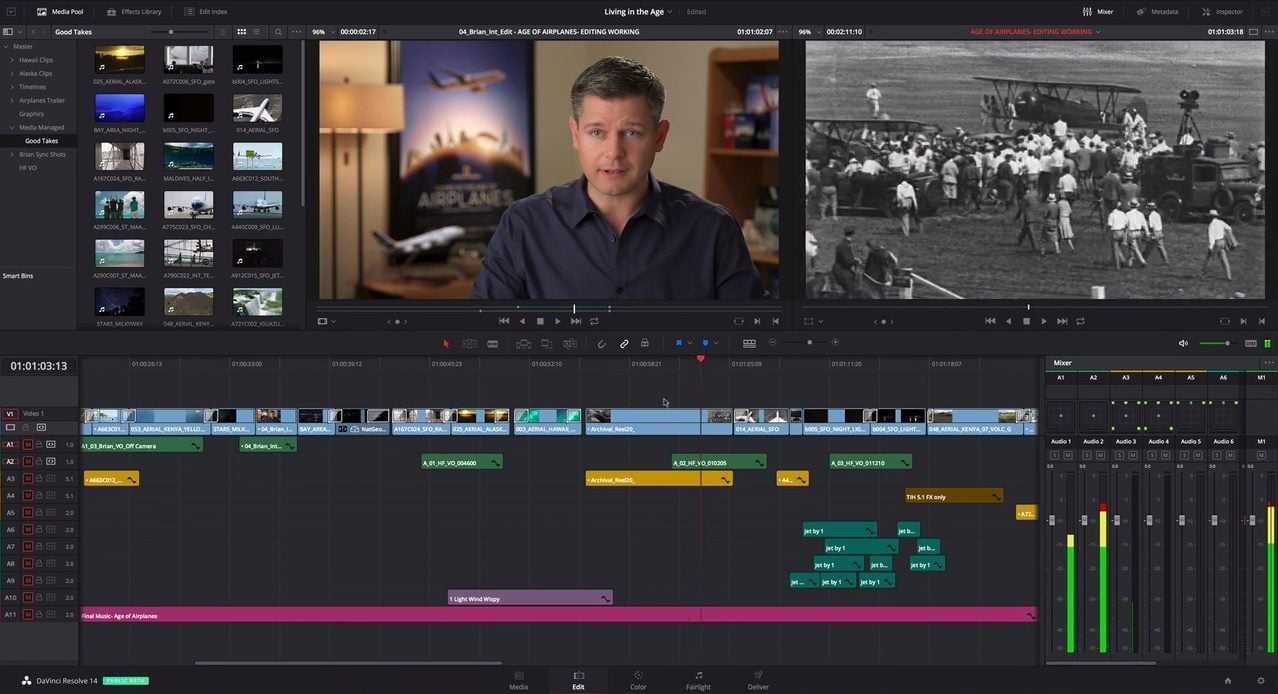
În ceea ce privește adunarea, Davanci Resolve Oferiți o interfață plină de opțiuni pe care trebuie să le învățați să stăpâniți, deoarece nu este modular. Managementul multipist este în mod evident inclus și profităm de suportul multicam foarte eficient, care promovează realizarea proiectelor complexe. Sincronizarea pieselor video și audio beneficiază de analiza automată a undelor sonore, garantând un rezultat de succes. Compatibilitatea software -ului cu plugin -urile OpenFX vă permite să vă implicați în sarcini de compunere fără a parcurge o soluție din a treia parte, o garanție a vitezei și a calității păstrate a imaginilor.
Este bine să ne amintim asta Davanci Resolve este mai presus de toate un software de calibrare, zona în care excelează. Culorile și luminozitatea sunt ușor reglabile datorită instrumentelor puternice pe care le încorporează. Roțile cromatice – ridicare, gamma, câștig, compensare – operează aranjamente primare, în timp ce un modul suplimentar are grijă de corecțiile încărcate în anumite zone ale imaginii.
În versiunea sa gratuită, Davanci Resolve limitează exportul de proiecte în format Ultra HD și nu acceptă calibrarea HDR sau 3D.
11. Media avid compunând mai întâi
Avid se aliniază concurenței cu Media compunând mai întâi. Această variantă luminată de Media Composer vă permite să vă familiarizați cu interfața versiunii Pro, precum și cu majoritatea instrumentelor sale emblematice. În mod surprinzător, software-ul se adresează semi-pros care evaluează complexitatea manipulării sale înainte de a investi într-o versiune mai completă.
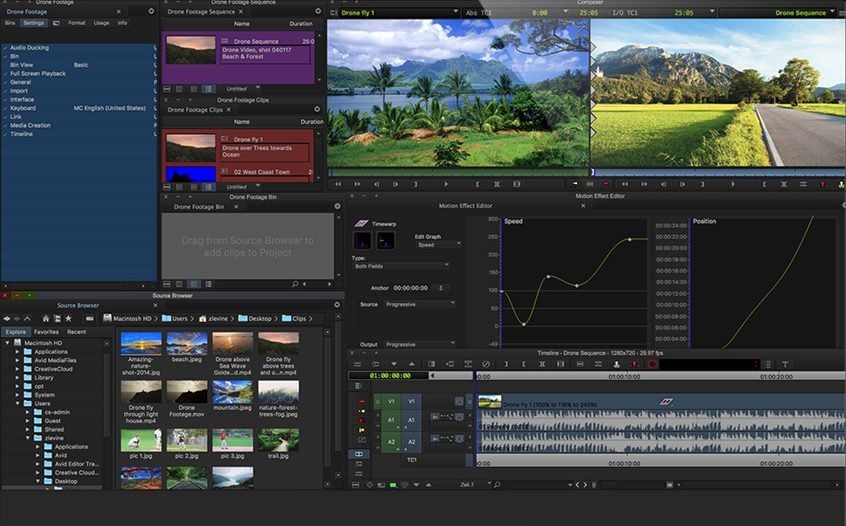
Pentru a concura cu rezolvarea, Media compunând mai întâi încorporează opțiuni avansate, cum ar fi suport multicam și instrumente de stabilizare cu performanță ridicată. Player -ul multiplu este inclus, dar limitat la patru piese video și opt piese audio. Plugin -urile AVX și AAX sunt gestionate de la Avid Marketplace. Majoritatea codec -urilor obișnuite sunt compatibile cu această versiune ușoară, care permite exportul de proiecte în 1080p și promite facilitățile de încărcare pe YouTube și Vimeo.
Este un tratament audio care Media compunând mai întâi într -adevăr scoate din joc. Deși lipsit de 5.1 și 7.1 înconjurător, managementul propus al sunetului are propriul modul de înregistrare și adunare. Toată lumea este liberă să -și compună coloanele sonore și să amestece diferite surse pentru a -și susține proiectul video.
12. Fotografii Microsoft
Puțini utilizatori îl știu, dar nu este necesar să mergeți foarte departe pentru a profita de software -ul de editare video. Cele mai recente mașini Windows se angajează nativ în aplicație Poze care, după cum sugerează și numele său, vă permite să gestionați o bibliotecă foto. Dar aceasta nu este doar utilitatea sa utilă are și un modul de editare video. Dacă rămâne foarte simplu, este mai mult decât suficient pentru utilizatorii puțin solicitanți care caută un instrument simplu de gestionat.
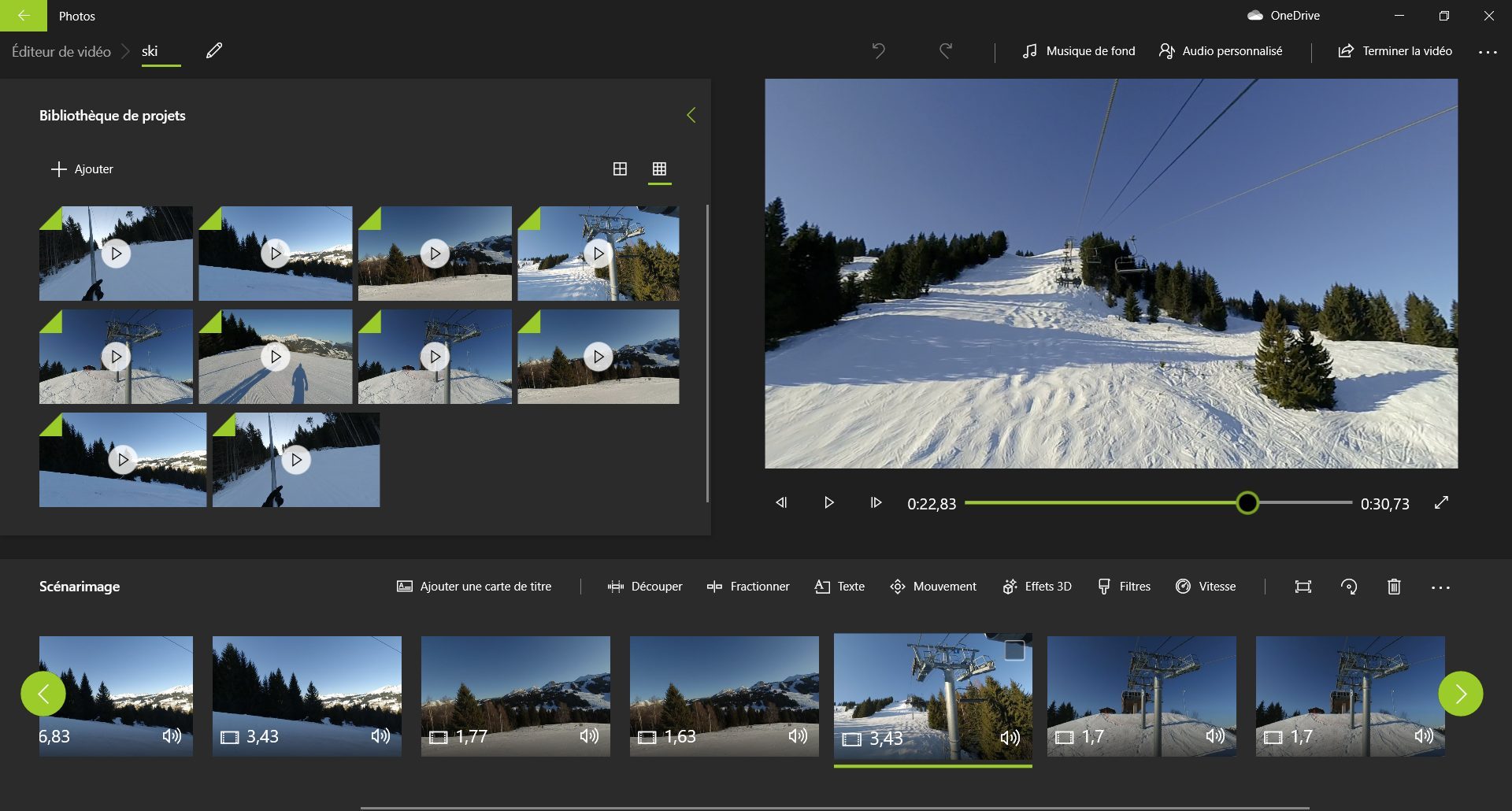
Moștenitor demn al Windows Movie Maker, utilitatea încorporată în Microsoft Poze Oferiți două opțiuni. Primul, începerea unui proiect este cel mai clasic, deoarece vă permite să vă importați videoclipurile și să le aranjați manual prin tăierea lor, adăugând efecte și tranziții pentru a vă crea filmul. Al doilea, extrem de practic, dacă aveți puțin timp pentru a petrece un montaj, este responsabil pentru generarea automată a unui videoclip din clipurile pe care le trimiteți. Apoi este posibil să finalizați videoclipul direct sau să îl modificați pentru a -l personaliza.
În modul manual, Poze se prezintă ca orice software de montare pentru publicul larg. Astfel, veți găsi o cronologie simplificată, acces la biblioteca de proiect, precum și o fereastră pentru vizualizarea redării video. Fiecare clip adăugat la proiectul dvs. poate fi tăiat, tăiat, mutat etc. Programul propune apoi să vă îmbrăcați editarea adăugând efecte, mișcări și alte tranziții. Puteți adăuga, de asemenea, text sau puteți aplica una dintre temele predefinite oferite de aplicație. Datorită lor, primiți un videoclip perfect armonizat cu filtre, muzică și texte. Când proiectul este finalizat, videoclipul poate fi exportat în trei calități: High (1080p), Medium (720p) sau Bass (540p), într -un fișier video în format MP4.
13. ivsedit
Sub aspectul său destul de auster, ivsedit este totuși un instrument eficient. Acest software de editare video neliniară pentru profesioniști oferă un spațiu de lucru personalizabil în care fiecare fereastră poate fi redimensionată în funcție de dimensiunea ecranului. Compatibil cu o multitudine de formate de fișiere, ivsedit va putea gestiona ambele proiecte în definiție scăzută și montaje în 4K nativ. Toate clipurile importate în program se bazează automat pe setările proiectului dvs.
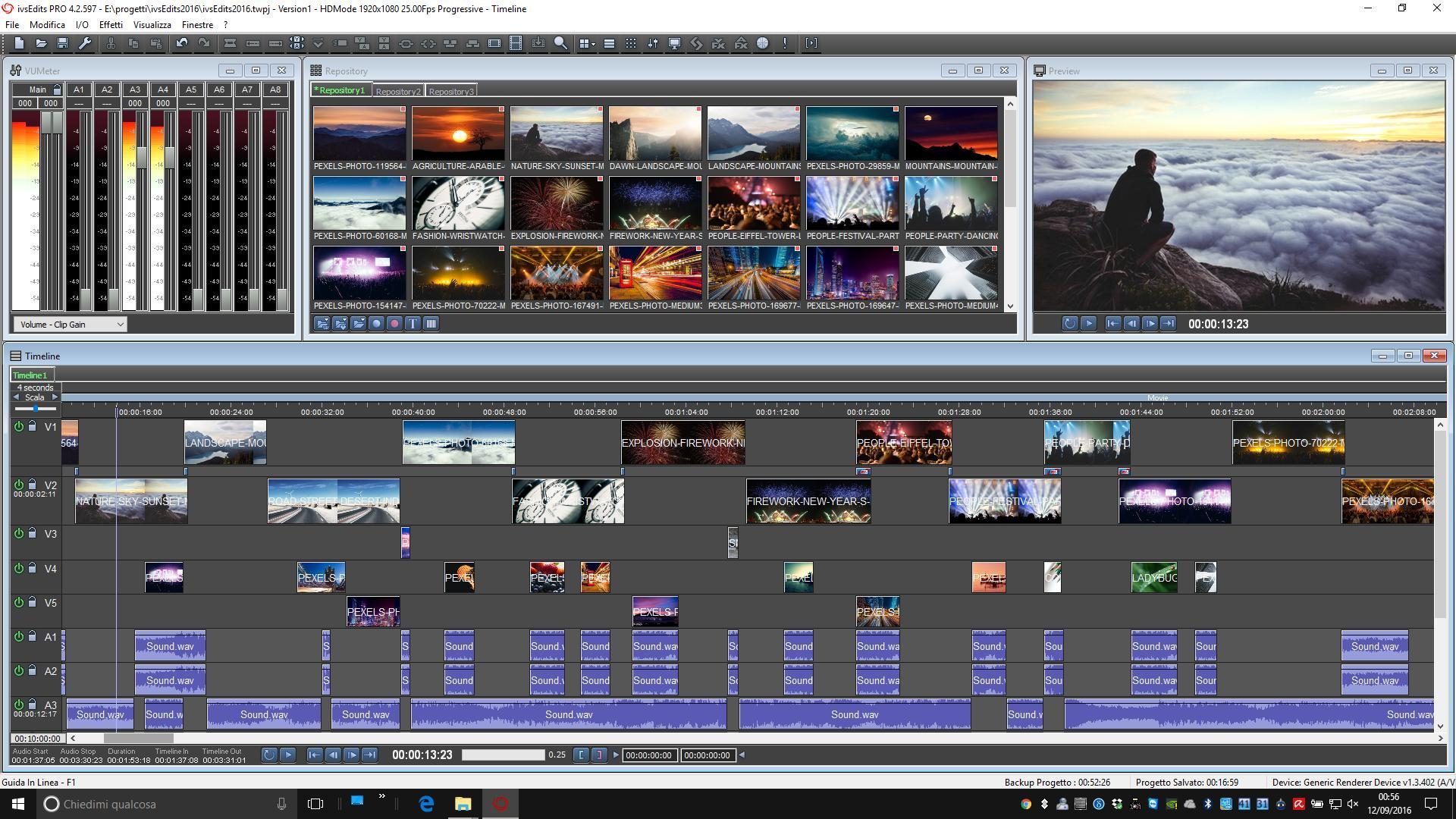
În organizația sa, interfațaivsedit rămâne clasic pentru acest tip de utilitate. Veți găsi directorul de clipuri în partea de sus a ecranului, în dreapta o fereastră de vizualizare, iar în partea de jos a cronologiei compuse din mai multe piese pe care veniți să vă trageți graba.
Programul are multe filtre, efecte și tranziții și are un modul de codificare capabil să importe și să -ți re -contribuie videoclipurile din loturi. Videoclipuri editate în ivsedit Poate fi exportat în AVI, MPEG2, H264 (MKV), MOV sau WMV în format.
14. Adobe scânteie
Adobe, specialistul în Software Creation, editor de instrumente de renume, precum Photoshop și Illustrator, sau chiar software de asamblare profesională Adobe Premiere, oferă o soluție simplă și gratuită pentru a face montaje video: Adobe scânteie. În afară, Scânteie este utilizabil online și funcționează în orice browser web. Cu toate acestea, serviciul necesită un cont de adobe gratuit.
Această soluție, care este a priori destinată să creeze videoclipuri pentru rețelele sociale sau în scopuri de marketing, este formidabilă eficienței pentru a monta un videoclip în câteva secunde cu o redare profesională, fără a fi necesar să avem abilități de asamblare. Platforma se oferă să se bazeze pe multe modele și se oferă imediat pentru a se adapta la suportul pe care va trebui să fie difuzat videoclipul dvs. Astfel, găsim în locuri bune, formate dedicate rețelelor de socializare (povești și publicații pe Instagram și Facebook), posibilitatea creării de prezentări și alte prezentări de diapozitive.
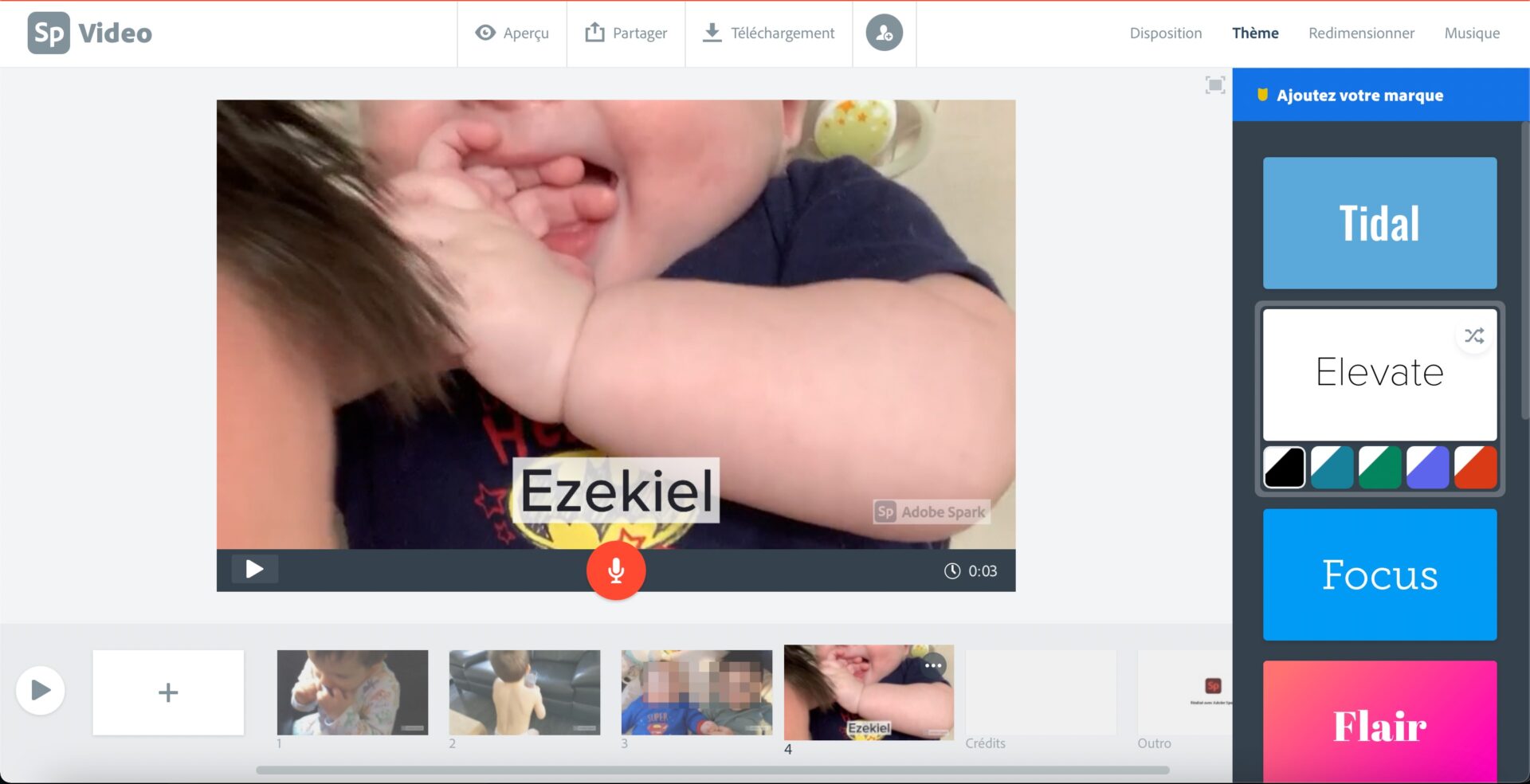
După introducerea titlului proiectului dvs, Scânteie Vă invită să alegeți o temă sau să începeți proiectul zero începând de la o pagină goală. Serviciul oferă chiar și un detaliu video rapid, în contur, posibilitățile pe care le oferă. Pentru a răspunde perfect la problema sa de simplitate, interfațaChirpici Scânteie este extrem de dezbrăcat. Cronologia este alcătuită din diferite clipuri pe care este posibil să le deplasezi în timpul liber pentru a modifica comanda. În ceea ce privește importul de conținut, se face foarte simplu făcând clic pe butonul + afișat în fereastra de vizualizare după selectarea unui bloc care constituie videoclipul. Fiecare bloc al unui videoclip va integra o fotografie sau un videoclip.
După adăugarea unui clip, va trebui să selectați și să reglați pasajul pentru a fi păstrat și importat în cronologia. Odată ce toate clipurile alcătuiesc videoclipul dvs. importat, puteți modifica aspectul videoclipului dvs., aplicați o temă (în special pentru texte), redimensionați -o (format larg sau pătrat) și, în sfârșit.
Un clic pe butonul APROVE vă va permite să vizualizați redarea videoclipului dvs. pentru a -l regla sau finaliza. In cele din urma, Chirpici Scânteie Oferă mai multe soluții pentru export. Îl puteți publica fie pe contul dvs. Adobe și puteți genera un link de acces pentru a -l partaja, a -l trimite pe Google Drive sau pur și simplu descărcați -l pe mașina dvs. Doar dezavantaj, instrumentul fiind gratuit, videoclipul va fi deconectat cu un logo mic Adobe scânteie în partea de jos a ecranului.
15. Clipchamp
Cumpărat de Microsoft în 2021, clipchamp de serviciu video online există acum într -o variație pentru Windows. Acest software de editare video, care este instalat în mod implicit pe versiunile recente ale Windows 11, este de fapt un WebApp. Prin urmare, preia aceeași interfață ca cea a serviciului online corespunzător.
Primii pași de pe pagina principală Clipchamp pot fi deconcertatori. Aplicația se oferă imediat pentru a începe editarea video, bazându -se pe unul dintre numeroasele modele predefinite pe care le oferă. Cu toate acestea, puteți merge dincolo și puteți începe pe o pagină goală făcând simpla clic pe butonul CREATE A VIDEO.
Ar trebui să ajungi apoi la inima problemei. Tabelul de asamblare este organizat în jurul a trei părți: o bară de instrumente din stânga, conținutul instrumentului selectat chiar alături și spațiul de lucru care ocupă majoritatea spațiului ferestrei. Importarea grabelor dvs. se poate face în două moduri: primul, făcând clic pe butonul + afișat în partea stângă sus a ferestrei, al doilea, alunecând clipurile direct. Grupat în fila fișierelor dvs., trebuie doar să îl glisați pe calendarul pentru a începe editarea filmului.
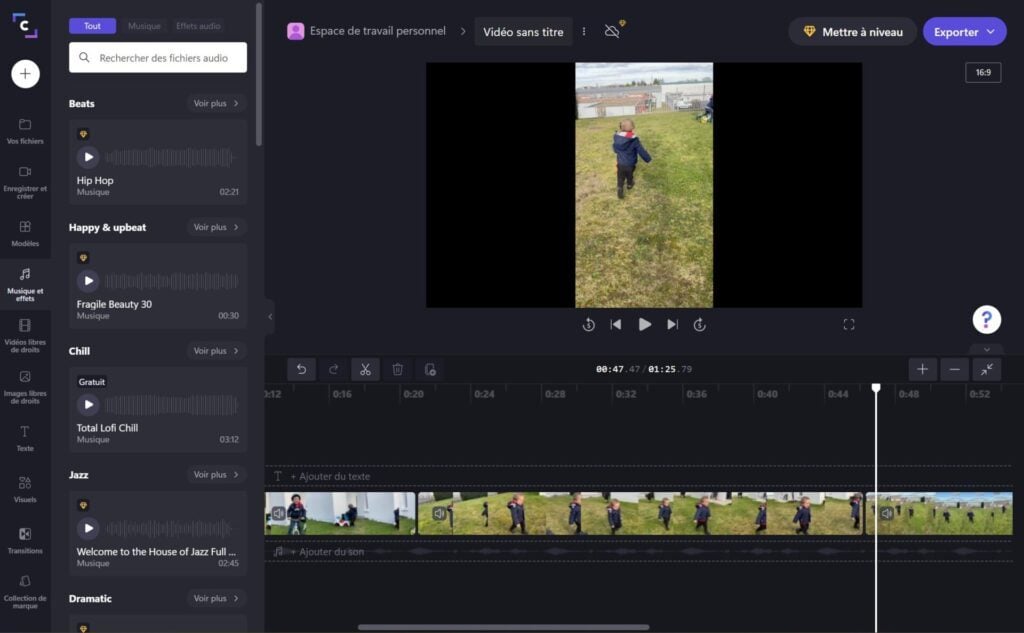
Restul ansamblului este o adiere, deoarece trebuie doar să răsfoiți fiecare filă a barei de instrumente pentru a adăuga conținut, pentru a aplica un model sau pentru a vă îmbrăca editarea integrând muzică, efecte audio și vizuale sau text. Clipchamp vă permite să modificați raportul dintre videoclipul final, chiar dacă vă faceți editarea. În ceea ce privește opțiunile de export, Clipchamp vă limitează videoclipurile în versiunea gratuită la o calitate Full HD de 1080p de calitate. Dincolo de asta, va trebui să puneți mâna pe portofel pentru a vă abona la unul dintre cele trei abonamente oferite, facturate între 9 și 39 USD pe lună.
