Cum să afișați ecranul PC -ului la televizor?, Cum să partajați un ecran între două computere?
Cel mai bun ghid despre cum să partajați un ecran între două computere
Bastonul de televiziune este un Cheia HDMI acea Poarta multimedia, comercializat de Amazon. Fire TV Stick este dedicat streamingului muzical și video. Vă permite să difuzați conținut audio, foto și video de pe internet sau tableta/smartphone -ul.
Cum să afișați ecranul PC -ului la televizor ?
De câțiva ani, au fost dezvoltate mai multe mijloace care să vă permită să difuzați ecranul computerului direct la televizor. Dar care sunt aceste tehnici diferite ? Cum să le folosești ? Sunt liberi și simpli ? Le revizuim în acest articol.
Profitați de promoțiile momentului la ofertele TV și Internet !
Serviciu Selectra gratuit
- Esential :
- Există multe moduri de a Proiectați un ecran al PC -ului pe un televizor.
- Cablu HDMI este cel mai obișnuit mod.
- În ultimii ani, Cheile HDMI (Chromecast, Amazon Fire Stick) au devenit foarte populare și vă permit Afișați ecranul PC -ului la televizor.
- Este posibil să afișați ecranul PC -ului pe televizor, datorită Cutie de internet.
Proiect Ecran PC la TV: pentru ceea ce utilizează ?

În majoritatea gospodăriilor, ecranul de televiziune este aproape întotdeauna mai mare decât cel al unui computer, în special cu ecrane 4K UHD. Conectarea computerului la televizor poate fi, prin urmare, utilă pentru a vă bucura de o imagine mai mare, în mai multe situații:
- Pentru a viziona un film sau o serie a unui serviciu de streaming (Netflix, Amazon Prime Video, Disney+).
- Pentru a viziona unul sau mai multe videoclipuri YouTube.
- Pentru a împărtăși o prezentare de diapozitive foto cu întreaga familie.
- Pentru a optimiza o activitate profesională, având confortul unui ecran mare.
În funcție de funcția pe care o căutați cu al doilea ecran, Metoda nu va fi aceeași. Dacă doriți doar să duplicați ecranul, acesta se numește oglindire (sau oglindire în engleză), iar această tehnică vă va permite să copiați computerul pe ecranul de televiziune. Acest lucru implică faptul că tot ceea ce faceți pe computer va fi văzut la televizor, nu veți putea folosi computerul în mod independent. Dacă doriți să beneficiați de autonomia dispozitivului sursă, veți prefera să vă îndreptați către tehnologia HDMI Keys precum Chromecast.
PC -ul Caster pe HDMI TV: Cum să procedați ?
Prima soluție pentru Conectați un computer la televizor Treceți prin utilizarea cablurilor adecvate. În acest caz, este de preferat ca computerul dvs. să fie amplasat lângă televizor. Cu toate acestea, cablarea care va fi utilizată depinde de porturile de ieșire de pe computer și de porturile de intrare de la televizor.
- Pe modele recente de televiziune și computer, a Cablu HDMI suficient. Într -adevăr, transferă sunetul și videoclipul simultan într -o calitate optimă.
- Pe modele vechi TV și computer, puteți conecta computerul la televizor folosind un Cablu VGA (sau DVI) pentru imagine și un cordon de mufă pentru sunet. Asigurați -vă că conectați cablurile la intrările și prizele din dreapta pe cele două dispozitive, și anume o ieșire pe computer și o intrare la televizor.
Odată ce cele două dispozitive conectate prin cablu, accesați Setări de afișare al computerului tău, atunci:
- În “Ieșire“, Selectați opțiunea”televizor»Pentru a declanșa transferul PC -ului la televizor. Vă rugăm să rețineți, opțiunea “Ieșiți spre televiziune»Apare numai atunci când conexiunea dintre computer și televizor este realizată corect.
- La televizor, apoi selectați intrarea potrivită a imaginii. Uneori este necesar să se modifice rezoluția imaginii pentru a avea succes în manipulare.
Afișați ecranul PC -ului la TV prin Ethernet nu confundați cablul HDMI cu cablul Ethernet. Nu este posibil să vă afișați ecranul PC -ului pe televizor printr -un cablu Ethernet. Cablul Ethernet este utilizat doar pentru conexiunea la internet, nu poate dubla conținutul de la un dispozitiv la altul.
Afișați ecranul PC -ului pe TV wireless: Care sunt mijloacele care există ?
Folosiți o cheie USB sau un hard disk extern
O cheie USB sau un hard disk extern în USB pot fi uneori folosite pentru a tranzita conținutul de la un computer la televizor. Într -adevăr, cele mai recente televizoare au o intrare USB care vă permite să citiți conținut multimedia (fotografii, videoclipuri, muzică) care sunt prezente pe cheie. În caz contrar, cutia furnizorului dvs. de acces sau a DVD/Bluray Player poate fi, de asemenea, echipată cu ea. in orice caz, Acest lucru nu vă permite să afișați ecranul computerului la televizor.
Utilizați o aplicație pentru a duplica ecranul
LetsView

LetsView este o aplicație gratuită de “oglindă»Compatibil cu dispozitivele care rulează Android, iOS, Windows și Mac. De asemenea, are o funcție care permite Salvați ecranul și faceți o adnotare. Datorită letsview, puteți transmite cu ușurință conținutul telefonului sau computerului dvs. de pe televizor, cu fluxul audio. Pentru a -l putea folosi, urmați pașii descriși mai jos:
- Descărcați programul LetsView pe computer și televizorul dvs. (prin intermediul casetei dvs. de internet dacă nu aveți televizor conectat).
- Deschideți programul și conectați cele două dispozitive la aceeași rețea de internet.
- La televizor, faceți clic pe “Cod PIN»Pentru a afișa un cod PIN.
- Pe computer, faceți clic pe “Neîncredere în ecranul PC -ului“Și introduceți codul PIN apăsând”Începe conectarea»». Ecranul PC va fi apoi difuzat la televizor.
Apowermirror
ApoWermirror este o aplicație multiplatform care permite reflectă ecranul Dispozitivele iOS/Android și Windows/Mac la televizorul dvs. De asemenea, face posibilă conectarea a două dispozitive folosind o conexiune USB sau Wi-Fi, dar mai ales pentru a permite controlul de la distanță. Pentru a -l folosi:
- Mai întâi, descărcați și instalați aplicația pe computer și televiziune pe site -ul oficial.
- Conectați PC-ul și TV la aceeași rețea Wi-Fi.
- La televizorul dvs., lansați programul și faceți clic pe “Cod PIN»Pentru a afișa un cod PIN.
- În cele din urmă, pe computer, faceți clic pe fila “televizor“Și introduceți codul PIN făcând clic pe”Începeți difuzarea»». Oglinda va începe.
Descoperiți cele mai bune oferte de internet și televiziune ale momentului !
Serviciu Selectra gratuit
Utilizați AirPlay dacă sunteți echipat Apple pentru PC -ul Caster la TV
AirPlay vă permite să faceți conținut video cu ușurință De la un iPhone, iPad sau Mac la un televizor. Această tehnologie funcționează în WiFi și permite miracastului să dubleze ecranul dispozitivului sursă. Apple adaugă, de asemenea, posibilitatea, pe iOS, să difuzeze doar un flux video fără element parazitar, cum ar fi meniurile și controalele de citire. Mai ales că implementarea este, de asemenea, foarte simplă:
- Acolo captură de ecran este disponibil în centrul de control iOS și în bara de meniu de pe macOS
- Pentru Caster un videoclip, Doar faceți clic pe pictograma AirPlay în aplicații compatibile pe iOS.
În general, oferind o calitate mai mare decât cea obținută cu Miracast, trebuie să fie în minte că iirplay nu este adus nativ de niciun televizor: este aproape necesar să investești într -un Apple TV Pentru a profita de el, cu excepția cazului în care primiți internetul Gratuit. Furnizorul de servicii de internet oferă într -adevăr compatibilitate cu AirPlay pe Freebox Și Player Freebox (vezi mai jos pentru mai multe informații).
Folosiți Miracast
Cea mai răspândită soluții de transmisie audio-video-wireless este Miracast, Deoarece este disponibil pe majoritatea dispozitivelor echipate cu WiFi. Într-adevăr, cele două tehnologii sunt dezvoltate de Wi-Fi Alliance. Miracast vă permite să conectați un smartphone sau un computer la un televizor conectat sau nu, de îndată ce este conectat la o casetă prin intermediul decodificatorului TV al unui furnizor de internet. Din Cheile HDMI sunt de asemenea disponibile, pe care le puteți conecta direct la televizor.
Miracastul este, de asemenea, destul de simplu de instalat și de utilizare. După ce dispozitivele au fost conectate pe aceeași rețea WiFi, este suficient, de exemplu, pe Android să activați partajarea ecranului în setările computerului dvs., pentru a selecta TV -ul țintă (sau releul de carcasă WiFi) în lista dispozitivelor disponibile și acceptați cererea pe el.
Cu toate acestea, utilizat pe scară largă și foarte ușor de utilizat, Miracast are un dezavantaj: permite doar duplicați afișarea unui ecran pe altul. De aici și numele său, care evocă în mod natural efectul oglinzii. Astfel, pe al doilea ecran va apărea absolut tot ceea ce faceți pe dispozitivul sursă. Nu veți putea folosi dispozitivul sursă, indiferent dacă este telefonul sau computerul dvs., în timpul difuzării unui film la televizor.
Și anume opțiunile suplimentare sunt oferite pe Windows, cum ar fi extensia ecranului, care permite utilizarea independentă a celor două ecrane.
Folosiți Wigig
De asemenea, este posibil să folosiți tehnologie wireless Wigig Pentru a conecta computerul wireless la un monitor, un proiector sau orice alt tip de afișare externă, cu condiția să fie conectat la un Wigig Station bun.
Pentru aceasta este necesar:
- Porniți televizorul, proiectorul sau dispozitivul în cauză pentru a fi conectat.
- Asigurați -vă că computerul sau ecranul acceptă bine Wigig și că este activat.
- Introduceți stația de acasă Wigig, apoi conectați -o la ecran.
- Mergeți la Setări apoi în Rețea și internet și, în sfârșit Modul avion.
- Apoi selectați pictograma din bara de activități reţea Apoi distribuire, Și selectați stația de acasă pentru a conecta dispozitivul prin Wigig.
Ecranul PC -ului Caster la TV: Distribuirea ecranului PC -ului pe televizor, datorită podurilor multimedia
O gateway multimedia este un dispozitiv conectat la televizor (de obicei în HDMI), capabil să afișeze elemente multimedia trimise prin WiFi sau CPL de un computer, un smartphone sau o tabletă. Există poduri multimedia în comerțul cu costuri mici, dar alegerea uneia sau a celuilalt depinde de funcțiile pe care le căutați. Unele căsuțe de internet, cum ar fi Freebox, pot îndeplini, de asemenea, această funcție (vezi mai jos pentru mai multe informații).
| Modele cheie HDMI | Preț | De unde să -l cumperi ? |
|---|---|---|
| Adaptor V2 Miracast | 48,24 € pe Amazon.Fr | Cumpara online |
| Adaptor miracast 4K | 71,99 € pe Amazon.Fr | Cumpara online |
| Amazon Fire TV Stick New Generation | 69,99 € pe Amazon.Fr | Cumpara online |
| Google Chromecast | 31,99 € pe Darty.com | Cumpara online |
Selectarea ofertelor neexhaustive clasificate în ordine alfabetică. SEO gratuit.
Miracast am aruncat C2
Pe lângă faptul că este integrat automat pe majoritatea dispozitivelor, așa cum s -a văzut anterior, este posibil să cumpărați o tastă HDMI Miracast pentru a vă caia ecranul computerului de pe computer. Cheia Miracast primește semnale de către Wi-Fi și permite o partajare de calitate foarte bună în ceea ce privește imaginile și sunetul. Suportă și transmite videoclipuri de înaltă calitate, mai precis în Full HD 1080p, fără nicio conexiune cu sârmă. Are o funcție anti-strălucire și poate asigura orice tip de transmisie pe o rază de 10 până la 15 metri.
Pentru cei care au un televizor 4K, 4K Miracast este disponibil pentru doar 4 € mai mult !
Google Chromecast
Abonați -vă într -o casetă TV cu un plan integrat Chromecast, contactați un consilier Selectra pentru a vă însoți în căutarea și abonamentul Oferta Internet + TV Potrivit pentru bugetul dvs. (Serviciul Selectra gratuit).
Google Cast este o tehnologie dezvoltată de Google, care se bazează pe WiFi și vă permite să conectați un dispozitiv (smartphone/tabletă cu aplicația Google Home sau PC/Mac cu Chrome) pe un ecran pentru a difuza conținut video. Prin urmare, permite fără probleme de PC -ul Caster la televizor.
Google Cast are mai multe avantaje:
- Serviciile compatibile cu Google Cast sunt Din ce în ce mai numeroși.
- Recuperarea fluxului direct de către Internet permite Eliberați dispozitivul sursă în timpul emisiunii, Întrucât practic servește doar la lansarea lecturii la început prin intermediul butonului dedicat și integrat în aplicații.
- Calitatea audio și video este foarte bună.
Amazon Fire TV Stick
Bastonul de televiziune este un Cheia HDMI acea Poarta multimedia, comercializat de Amazon. Fire TV Stick este dedicat streamingului muzical și video. Vă permite să difuzați conținut audio, foto și video de pe internet sau tableta/smartphone -ul.
Fire Stick este însoțit de o telecomandă care include asistentul vocal Amazon Alexa în ultima sa versiune. Împreună cu bățul, vă permite să controlați streamingul datorită vocii dvs., precum și obiectelor conectate compatibile dacă îl aveți.
Funcționarea sa este foarte simplă:
- Conectați -vă stick -ul TV de foc la un Portul HDMI a televizorului tău.
- Conectați cablul electric la un Aportul sectorului.
- Apoi, utilizați telecomanda furnizată în pachet pentru a naviga în interfață.
- Conectați -vă la contul dvs. Amazon introducând identificatorii dvs.
- Configurați wifi.
- S -a terminat, acum puteți folosi televizorul dvs. de foc.
Odată conectat și configurat, stick -ul dvs. FireTV vă va oferi acces la multe aplicații precum Netflix, YouTube, Molotov TV și Prime Video dacă sunteți abonat la acest serviciu. De asemenea, este posibil să folosiți stick -ul Fire TV la rotiță : asta înseamnă că poți Transmiterea de filme, fotografii și muzică de pe smartphone -ul sau computerul dvs. direct la televizor. Aplicațiile care pot „caster” conținut afișează o mică pictogramă de televiziune. Apăsați -l, selectați numele FireTV -ului dvs., iar programul se va lansa la televizor.
Stick -ul FireTV este afișat în prezent la 60 €, Dar este adesea oferit la 40 € pe Amazon, același preț ca și concurentul său de la Google. Alte promoții obișnuite uneori chiar o trec Mai puțin de 25 €.
Proiect ecran PC pe Windows 10 TV: Cum se face ?

Dacă aveți un computer care funcționează sub Windows 10, puteți beneficia de Oglindă integrată pe computer. Într -adevăr, computerele Windows 10 au o funcție oglindă integrată care vă permite să vă proiectați computerul la televizor.
În primul rând, asigurați-vă că televizorul are acces la rețeaua Wi-Fi. Calculatorul și televiziunea trebuie să fie conectate la aceeași rețea WiFi.
Iată pașii de urmat pentru a proiecta un computer la un televizor:
- Pe computerul dvs., accesați “Bluetooth și altele»».
- Click pe “Adăugați un dispozitiv Bluetooth sau un alt dispozitiv»».
- Apăsați pe “ecran wireless sau»Și adăugați televizorul la dispozitivele detectate.
- Conectați -vă computerul la un televizor: accesați “Proiecție pe acest computer»». Puteți schimba setările după cum este necesar. Tu poti alege “Disponibil peste tot»Dacă utilizați frecvent această caracteristică. Puteți activa opțiunea PIN pentru cuplare și redenumiți computerul dacă doriți.
- Apoi faceți clic pe “Conectați -vă la un afișaj wireless“Sub opțiune”Mai multe afișaje»: El va începe să caute dispozitivele din apropiere.
- Selectați televizorul și așteptați câteva secunde pentru a face oglinda computerului la televizor.
Cum să afișați ecranul computerului pe un televizor inteligent ?
Televizoarele inteligente au avantajul de a fi conectat la internet. Datorită acestui fapt, vă oferă acces la o multitudine de servicii, printre care se află afișarea ecranului computerului.
Fiecare televizor inteligent este echipat cu propriul său sistem pentru a îndeplini această funcție. Am ales să dezvoltăm în acest articol mijloacele de a proiecta un ecran de PC pe un televizor inteligent Samsung și un TV Smart LG, care sunt cele mai răspândite mărci SMART TV de pe piață.
Proiect Ecran PC pe TV TV Samsung: Cum funcționează ?
Pentru Afișați ecranul PC -ului pe televizorul Samsung Smart, Trebuie să utilizați aplicația Samsung SmartView, ceea ce vă permite să profitați de conținutul multimedia al telefonului și al computerului dvs. de pe Smamsung Smart TV.
SmartView vă permite să citiți conținut înregistrat pe telefon. Conectați -vă telefonul mobil la televizor, apoi alegeți videoclipuri, imagini sau chiar muzică. Conținutul dvs. va fi difuzat instantaneu la televizorul dvs. Puteți citi, de asemenea, conținutul salvat pe computer, adăugați fișiere sau chiar un folder întreg de la computer la vizualizare inteligentă și citiți tot ceea ce lista conține deodată. Pentru asta :
- Conectați -vă telefonul/computerul și televizorul la aceeași rețea
- Descărcați aplicația Samsung Smart View În App Store, Google Play sau Samsung Galaxy Apps.
- Porniți aplicația și urmați pașii descriși pentru a configura Smart View.
- Pentru modelele Smart TV Samsung din 2011 până în 2013, trebuie să selectați “A permite»În fereastra contextuală care conține perifericele disponibile în apropiere.
- Pentru modelele Smart TV Samsung din 2014 și 2015, trebuie să introduceți un 4 -digit cod ecran.
Calculatoare acceptate:
- Windows 7, 8, 8 sisteme de operare.1, 10
- (32/64 biți suportat)
- Intel Pentium 1,8 GHz sau un procesor mai mare (Intel Core 2 Duo 2,0 GHz și mai recomandat)
- RAM 2 GB memorie (recomandat)
- VGA 1024 x 768, 32 biți sau mai mult
Telefoane mobile compatibile:
- Android OS 4.1 și superior.
- iOS 7.0 și superior
Notă: Ca toate celelalte televizoare, puteți utiliza și un cromecast sau un cablu HDMI.
Afișați ecranul computerului pe Smart TV LG: Cum să faceți ?
Împărțire deșteaptă este un program pe Smart TV LG care vă permite să distribuiți Fișiere media direct de pe computer la televizor Folosind rețeaua de acasă. Vă permite să vizionați filmele sau să ascultați muzica stocată pe computer fără a fi nevoie să transferați fișierele pe o cheie USB sau să le gravați pe un DVD. SmartShare funcționează mai bine atunci când computerul și televiziunea sunt conectate la rețea cu un cablu Ethernet. Utilizarea Smartshare de către Wi-Fi poate cauza probleme sau o calitate slabă a lecturii.
- Introduceți -vă Smart TV LG. Va trebui să porniți televizorul pentru a -i permite un element de încredere pe computer și conectați computerul și Smart TV LG la aceeași rețea internă. Pentru un rezultat optim, televiziunea și computerul trebuie să fie conectate la router de către Ethernet.
- Deschideți meniul Porniți imaginea intitulat Windowsstart.PNG pe calculatorul tau. Faceți clic pe logo -ul Windows din partea stângă jos a ecranului.
- Înainte de a putea utiliza SmartShare, va trebui să activați difuzarea media pe computerul dvs .: Tip Opțiuni continue de difuzie multimedia în bara de căutare. Acest meniu se găsește de obicei în panoul de configurare.
- Click pe Opțiuni continue de difuzie multimedia și selectați Activați difuzarea continuă multimedia. Această opțiune se află în mijlocul ferestrei.
- Parcurgeți opțiunile disponibile până când găsiți televizorul LG, apoi bifați caseta. Dacă caseta este deja bifată, nu va mai trebui să faceți clic pe ea.
- Click pe Bine. Acest buton se află în partea de jos a ferestrei. Acum, computerul dvs. va putea transmite conținut pe televiziunea LG, atât timp cât va fi conectat la aceeași rețea.
Cum să afișați ecranul computerului pe televizor prin intermediul casetei de internet ?
Afișați ecranul PC -ului pe TV wireless prin Livebox: Ce este manualul de utilizare ?
Vrei să scoți o ofertă Livebox ?
Ta Livebox Play TV Decoder Orange vă permite să utilizați ecranul TV la tine acasă, să proiectezi fotografii, un film sau să asculți muzică de pe un alt dispozitiv, cum ar fi o tabletă, un smartphone Android, iOS sau PC. Iată procedura de utilizare a funcției Joacă la TV cu decodorul de joacă livebox.

Trebuie să aveți:
- Un decodificator de joacă livebox,
- o cutie live,
- O telecomandă neagră,
- Un smartphone mobil sau o tabletă compatibilă DLNA (Digital Living Network Alliance),
- O aplicație sau program DLNA,
- Multimedia, fotografie, muzică, conținut video pe telefonul mobil.
Iată abordarea care trebuie efectuată:
- Porniți -vă echipamentul (decodorul și televiziunea dvs.).
- Lansați aplicația Pe smartphone -ul dvs .: Activați WiFi -ul smartphone -ului dvs., conectați -vă mobilul în WiFi la Livebox și lansați pe telefon sau tabletă aplicația de partajare a conținutului. (Notă: Cererea de partajare există nativ pe majoritatea telefoanelor mobile sub Android. Dacă nu aveți o aplicație nativă, va trebui să descărcați una dintre numeroasele aplicații existente în jaluzele). Apoi selectați conținutul dvs. din lista de articole oferite. Aplicația vă permite să selectați conținutul stocat pe dispozitiv, fotografie, muzică, video. În funcție de aplicație, ergonomia sa este variabilă.
- Transmiteți conținutul stocat pe mobil pe decodorul dvs : Alegeți decodificatorul Orange TV. Smartphone -ul dvs. vă oferă lista de ecrane disponibile. Îți găsești telefonul și, de asemenea, decodificatorul.
- Vizualizați -vă conținutul : Alegeți -vă conținutul, de exemplu, o fotografie. Vizualizați -vă fotografia, videoclipul sau ascultați -vă muzica la televizor. Programul pe care îl urmăriți întrerupeți imediat ce v -ați ales conținutul. În unele cazuri, jocul la televizor nu va putea să vă întrerupă programul, va trebui să așteptați până când va fi terminat pentru a viziona fotografiile și videoclipurile dvs. Acest lucru se întâmplă dacă utilizați pe decodificatorul dvs., printre altele, pe mediac sau vizionați un film de vizionare unic.
- Mergeți la un alt conținut : Odată vizualizat conținutul, apare un ecran de tranziție. Puteți viziona un alt videoclip, o fotografie sau să ascultați o altă muzică. Apăsați meniul sau tasta P+ a telecomenzii dvs. dacă doriți să reveniți la Orange TV. Puteți duce jocul la televizor imediat ce doriți.
Afișați ecranul PC -ului pe TV wireless prin caseta SFR: Cum să continuați ?
Abonați -vă la o ofertă de internet SFR la cel mai bun preț !
Dacă sunteți la SFR, este posibil pentru a difuza conținut de pe computer la televizor Mulțumim cutiei SFR, folosind Centru media. Pentru a putea beneficia de această funcționalitate, aveți nevoie:
- O viteză foarte mare, cutia 4K sau decodificatorul care încorporează mai mult mediactorul,
- O televiziune,
- Un computer conectat la internet.
Integrat în dumneavoastră Viteză foarte mare, cutia THD 4K sau decodorul dvs. mai mult, Mediacenter SFR vă permite să citiți și să afișați conținutul pe ecranul televizorului dvs. (video, fotografie, fișiere audio) stocate pe:
- Un dispozitiv conectat pe portul USB al casetei (cheie USB, hard disk extern, mobil. )),
- Unul dintre dispozitivele dvs. conectate la rețeaua dvs. locală (datorită tehnologiei Dlna)). DLNA (Digital Living Network Alliance) este un standard de comunicare din ce în ce mai răspândit în dispozitive noi (TV, IT și telefonie). Scopul său este să poată comunica toate dispozitivele dvs. între ele într -un mod relativ simplu.
Pentru a putea citi conținutul videoclipului, fotografiei și audio la televizor, datorită mediacului, conectați o cheie USB sau un hard disk extern la unul dintre porturile USB ale cutiei (USB1, USB 2 pe spate sau cel pornit partea)). Vă rugăm să rețineți, portul USB 3 nu este utilizat în partea din spate a cutiei. Mediacenter este lansat automat: în partea de sus a ecranului apare o fereastră pop-up pentru a vă informa că un dispozitiv USB este conectat. Apăsați tasta OK de pe telecomandă pentru a accesa conținutul.
Dacă nu vă bazați pe nicio atingere a telecomenzii, fereastra va dispărea după câteva secunde.
Puteți accesa, de asemenea, MediaCenter și tot conținutul dvs. disponibil prin meniurile cutiei de mare viteză, THD 4K sau Decoder Plus:
- Apăsați tasta “Acasă»De la telecomandă pentru a accesa ecranul de bun venit (pagina principală).
- Cu tastele direcționale, mergeți mai departe “Centru mediaȘi apăsați atingerea Bine.
- Selectați media dorită (hard disk, cheie USB etc.), apoi răsfoiți conținutul pentru a găsi fișierul dorit și validați cu cheia Bine.
Afișați ecranul computerului la televizor cu cutia liberă
Vrei să scoți o ofertă de cutii de free ?
Dacă ați apelat gratuit la accesul la internet și sunteți echipat cu Freebox, mai multe modalități sunt disponibile pentru a transmite conținutul computerului la televizor, fără conexiune necesară.
Funcţie Upnp av Vă permite să accesați pur și simplu și de la televizorul dvs. (conectat la carcasa TV) la unul sau mai multe computere din rețeaua locală (indiferent dacă este conectat la cutia liberă din Ethernet sau WiFi). Puteți naviga apoi conținutul (videoclipuri, imagini. ) și difuzați -l la televizorul dvs., folosind telecomanda Freebox. Acest standard UPNP (Universal Plug and Play) este un set de protocoale pentru a crea o rețea de echipamente fără configurarea prealabilă a rețelei menționate: la pornirea computerului, UPNP trimite un semnal către toate mașinile din rețea. Vei putea conecta fără să ai nimic de făcut.
Proiectați ecranul PC -ului la televizor cu BBOX -ul dvs
Profitați de o ofertă de internet și TV bouygues !
Dacă sunteți echipat pentru accesul la internet și televiziunea dvs., puteți proiecta conținutul computerului direct la televizor, datorită etapelor Google Cast 3 sunt necesare doar:
- Verificați dacă smartphone -ul, tableta sau computerul dvs. sunt Conectat la rețeaua Wi-Fi a BBOX-ului dvs.
- Deschideți aplicația compatibilă și lansați citirea Conținut pe care doriți să îl găsiți la televizor.
- Faceți clic pe pictograma Cast care este afișat în aplicație. Conținutul este acum difuzat pe ecranul TV.
Compatibilitate: Multe aplicații sunt compatibile cu Google Cast: Netflix, YouTube, B.TV, doar dans, păsări furioase.
Google Cast este compatibil cu dispozitivele Android, iPhone -uri, iPads, Mac sau Windows Laptops.
Ce trebuie să faceți în cazul unei probleme de afișare a unui ecran prin cutia unui operator ?
În acest caz cel mai eficient rămâne pentru a contacta serviciul pentru clienți pentru operator pentru a vă afirma problema:
| Apelați Serviciul Red Clienți |
| Apelați serviciul clienți SFR |
| Apelați serviciul clienți Bouygues |
| Sunați la Serviciul Clienți Orange |
| Apelați serviciul gratuit pentru clienți |
întrebări frecvente
Pentru ce utilizări vă puteți proiecta computerul la televizor ?
Proiectați -vă ecranul computerului la televizor poate fi util în mai multe situații: vizionați un film sau o serie, vizionați videoclipuri YouTube, partajați o prezentare de diapozitive, optimizați -vă munca cu un ecran mai mare.
Care sunt soluțiile pentru a vă proiecta ecranul computerului la televizor ?
Soluțiile sunt multiple: cablu HDMI, aplicații, Chromecast, cheie USB sau hard disk extern, joc de aer, miracast.
Ce este AirPlay ?
Dacă sunteți echipat cu echipament Apple, puteți arunca cu ușurință conținutul video la televizor, datorită AirPlay. AirPlay funcționează în WiFi și permite duplicarea conținutului dispozitivului sursă. Pentru a profita de el, este aproape obligatoriu să ai un Apple TV.
Actualizat pe 29.03.2023
Magali s -a alăturat Selectra în 2020 ca editor independent. Are grijă în principal de articole pe subiecte legate de teme mobile și internet.
Cel mai bun ghid despre cum să partajați un ecran între două computere
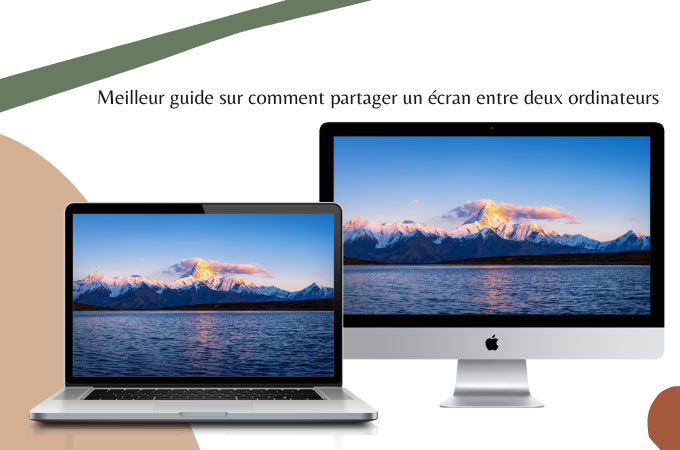
Partajarea ecranului între două computere este utilizată din motive diferite, dar cel mai adesea pentru a ajuta de la distanță o mașină defalcată. Pentru a îndeplini această sarcină, trebuie să apelăm la aplicațiile de partajare a ecranului. Odată ce conexiunea este stabilită corect, manipularea pe computer poate începe.
Cum să partajați un ecran între două computere
- LetsView
- Aplicația VINC VISE
- Desktop de la distanță crom
- TeamViewer
- Integrat cu Microsoft
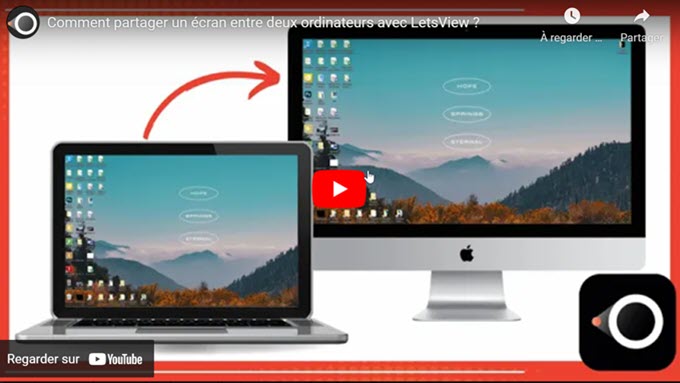
LetsView
LetsView vă permite să oglindești un computer pe altul. Avantajul cu acest program este că conexiunea se face printr -un cod PIN și nu este nevoie de cablu. Ușor de utilizat, pașii sunt următorii:
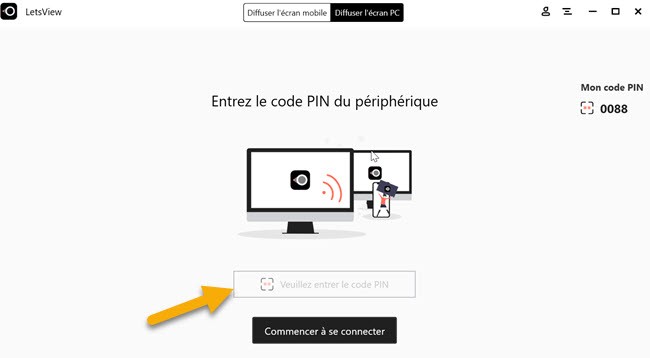
- Descărcați și instalați aplicația pe ambele PC -uri prin intermediul butonului de descărcare de mai jos. Descarca
- Apoi conectați cele două computere sub aceeași rețea locală.
- După aceea, deschideți programul pe computerul principal, faceți clic pe „Distribuie ecranul PC -ului” și introduceți codul PIN care apare pe receptor.
- Apăsați „Start Conectarea” după introducerea codului PIN. Faceți clic pe „autorizați” pe computerul receptor și oglinda va începe.
Aplicația VINC VISE
VNC Connect este tovarășul dvs. pentru a partaja ecranul computerului cu altul prin intermediul unei rețele de internet. Cu VNC Connect, trebuie să utilizați instrumentul VNC Viewer Companion pentru a partaja cu succes ecranul cu un alt dispozitiv. Acest instrument este compatibil cu macOS, Chrome, Linux, Android și iOS. Pentru a partaja ecranul între două computere, vă rugăm să urmați ghidul de mai jos:
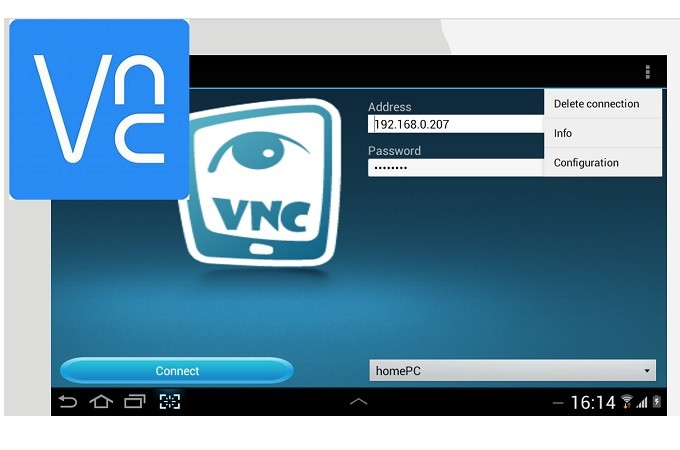
- Descărcați VNC Connect la PC ADMIN și VIVER VNC la toate PC -urile care trebuie partajate și apoi conectați -vă la contul dvs. VNC.
- Pe PC-ul țintă pentru a partaja, faceți dublu clic pe numele administratorului PC.
- Apoi faceți clic pe „Continuați”.
- De acolo, partajarea ecranului va începe.
Desktop de la distanță crom
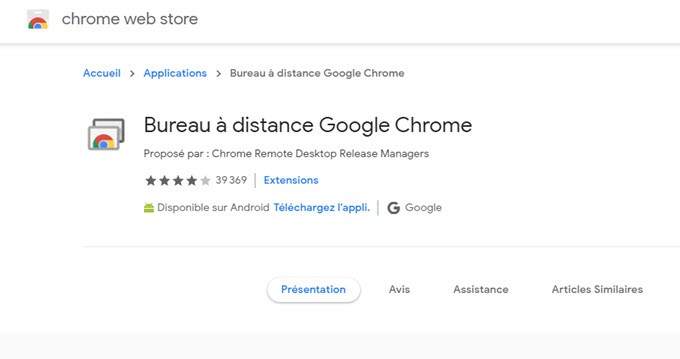
Acest instrument este disponibil pe toate dispozitivele, deoarece este o extensie a Chrome. Atâta timp cât vă puteți conecta la Internet și aveți un browser Chrome pentru a accesa site -ul. Tot ce trebuie să faceți este să adăugați extensia în browserul dvs. pentru a -l putea folosi. Instrumentul este foarte simplu și ușor de utilizat. Urmați pașii de mai jos și lăsați -vă ghidat.
- Conectați -vă la internet și porniți browserul și accesați https: // memitedotss.Google.com/Acces pentru a instala extensia Chrome.
- Faceți clic pe butonul de lansare, apoi faceți clic pe „Start”.
- Acum faceți clic pe „Share”.
- De data aceasta, luați codul care va apărea pe ecran și introduceți -l pe computerul țintă pentru a -l afișa.
- Pe celălalt dispozitiv, faceți clic pe „Start” apoi pe „Access”.
- Introduceți codul de administrare al computerului și faceți clic pe „Conectați” pentru a începe procedura de partajare.
TeamViewer
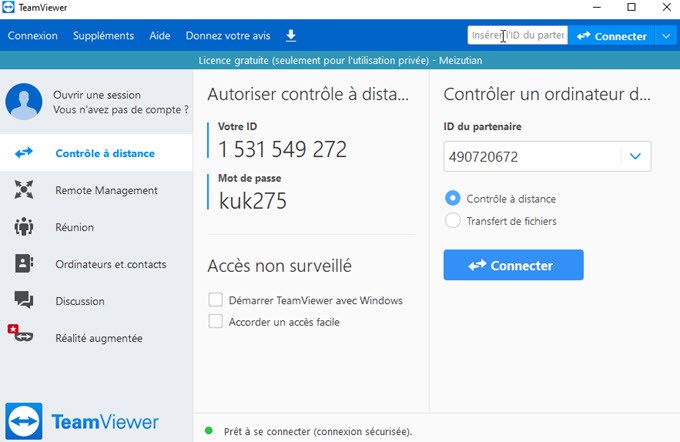
Este garantat că experiența dvs. de partajare va fi excepțională, deoarece puteți partaja mai multe dispozitive în același timp. Acest lucru este foarte util pentru companii, mai ales din motive de confidențialitate și depanare. Acest instrument este disponibil și pe dispozitive mobile, cum ar fi Android și IOS Devices. Între timp, pentru a partaja ecranul dintre două computere, continuați să citiți mai jos.
- Accesați site -ul web al instrumentului oficial, descărcați și instalați aplicația. (Asigurați -vă că alegeți opțiunea de instalare potrivită, dacă o utilizați într -o companie, alegeți compania / comercială.
- De asemenea, instalați aplicația pe computerul țintă. Și conectați -vă pentru a profita din plin de instrument.
- Acum obțineți ID -ul partenerului pe computerul de administrare și introduceți -l pe computerul țintă.
- După ce a fost introdusă parola, faceți clic pe „Conectați” pentru a începe partajarea.
Cu Microsoft
Ultima cale este rezervată utilizatorilor Windows. Dacă PC-urile dvs. funcționează sub același sistem de operare și sunt conectate la aceeași rețea Wi-Fi, va funcționa. Poate doriți să verificați conexiunile înainte de a partaja computerul cu altul. Iată cum puteți partaja ecranul între două PC -uri pe Windows.

- Pe desktopul computerului, faceți clic pe „Butonul Start”.
- Faceți clic pe „Acest computer” pentru utilizatorii Windows 10. Pentru utilizatorii sub o versiune anterioară a acestui sistem de operare, găsiți „computer” și faceți clic dreapta cu mouse -ul.
- Acum alegeți proprietăți și sub „Numele computerului”, veți vedea numele complet al computerului.
- Pentru a vă conecta la celălalt computer, reveniți la desktop și faceți clic pe butonul „Căutare”.
- Căutați „conexiune la desktop la distanță”.
- În caseta „computer”, introduceți numele computerului dvs., apoi faceți clic în sfârșit pe „Connect”.
Concluzie
Toate recenziile jucate funcționează foarte bine pentru a partaja un ecran între două computere. Cu toate acestea, există cei care sunt plătiți sau care necesită înregistrare. Care nu este cazul cu LetsView, un instrument gratuit fără a fi nevoie de înregistrare.
