Cum să configurați un server de testare local? Aflați dezvoltarea web | MDN, Creați un server de casă de la un MiniPC: Ghidul
Creați un server de casă de la un MiniPC: Ghidul
În cursurile MDN, de cele mai multe ori, vi se cere să deschideți exemplele direct în browser-îl puteți face făcând dublu clic pe fișierul HTML, depunându-l în fereastra browserului sau făcând Fişier > Deschis. și navigați la fișierul HTML etc. Există o mulțime de moduri de a ajunge acolo.
Cum să configurați un server de testare local ?
Acest articol explică modul de configurare a unui server de testare local simplu pe mașina dvs. și elementele de bază pentru a -l utiliza.
| Premise: | Mai întâi trebuie să știți cum funcționează internetul (En-SUA) Și ce este un server web (En-SUA) . |
|---|---|
| Obiectiv: | Veți învăța să configurați un server de testare local. |
Fișiere locale împotriva fișierelor de la distanță
În cursurile MDN, de cele mai multe ori, vi se cere să deschideți exemplele direct în browser-îl puteți face făcând dublu clic pe fișierul HTML, depunându-l în fereastra browserului sau făcând Fişier > Deschis. și navigați la fișierul HTML etc. Există o mulțime de moduri de a ajunge acolo.
Știți că ați lansat exemplul dintr -un fișier local, când URL -ul începe cu fișierul: // urmat pe calea de acces în sistemul dvs. de fișiere. Pe de altă parte, dacă consultați unul dintre exemplele noastre găzduite pe GitHub (sau orice alt server de la distanță), adresa web va începe cu http: // sau https: //; În acest caz, fișierul a fost servit prin HTTP.
Problema testului local
Unele exemple nu vor funcționa dacă le deschideți ca fișiere locale. Există mai multe motive posibile, dintre care cele mai frecvente sunt:
- Se bazează pe cereri asincrone. Unele browsere precum Chrome nu efectuează interogări asincrone (vezi recoltarea datelor de pe server) dacă lansează pur și simplu exemplul ca fișier local. Acest lucru se datorează restricțiilor de siguranță (a se vedea securitatea site -urilor web pentru a afla mai multe).
- Ele implementează un limbaj specific, activând serverul. Limbile din partea serverului (cum ar fi PHP sau Python) necesită un mediu specific furnizat de server pentru a interpreta codul și a da rezultate.
Creați un server HTTP local simplu
Pentru a ocoli problema întrebărilor asincrone, trebuie să testăm astfel de exemple, efectuându -le de pe un server local. Modulul SimpleHttpServer al lui Python permite implementarea simplă a acestei soluții.
Iată procedura de urmat:
- Instalați Python. Dacă utilizați GNU/Linux sau MacOS, un mediu Python este probabil deja disponibil pe mașina dvs. Utilizatorii Windows pot găsi un instalator din pagina principală Python (există toate instrucțiunile):
- Du -te la Python.org
- În cadrul descărcării, faceți clic pe linkul pentru Python “3.xxx “.
- În partea de jos a paginii, descărcați fișierul subliniat de link Instalare executabilă Windows X86.
- Executați acest program când descărcarea este terminată.
- În prima pagină a instalatorului, asigurați -vă că ați bifat caseta „Adăugați Python 3.xxx la cale “.
- Pentru a face clic Instalare, Apoi Închide Când instalarea este completă.
- Deschideți promptul de comandă (Windows)/Terminal (OS X și Gnulinux). Pentru a verifica dacă instalarea anterioară a avut loc corect, introduceți următoarea comandă:
#Incinând numele fișierului pentru a merge acolo, #De exemplu CD Birou # Folosiți două puncte pentru a reveni #Fișier parent, dacă este necesar CD ..
# Dacă versiunea Python returnată este mai târziu la 3.X Python3 -M http.Server # Dacă versiunea Python returnată este mai târziu de 2.X piton -M SimplehttpServer
Notă : Dacă portul 8000 este ocupat, puteți alege un alt port specificând o altă valoare după comandă, de exemplu, Python -M HTTP.Server 7800 (Python 3.x) sau python -m simplehttpserver 7800 (Python 2.X). Acum puteți accesa conținutul dvs. la adresa LocalHost: 7800 .
Limbile serverului de funcționare la nivel local
Modulul SimpleHttpServer al lui Python este util, dar nu știe să execute codul scris în limbi precum PHP sau Python. Pentru a gestiona acest lucru, veți avea nevoie de ceva mai mult – ceea ce veți avea nevoie depinde exact de limba serverului pe care încercați să o executați. Aici sunt cateva exemple :
- Pentru a executa codul Python Coté-Server, va trebui să utilizați un cadru web Python. Puteți afla cum să utilizați cadrul Django citind Django Web Framework (Python). Flak este o alternativă la Django, puțin mai ușoară. Pentru a -l executa, va trebui să instalați Python/Pip, apoi Flak folosind PIP3 Install Flask . În acest moment, ar trebui să puteți executa exemple Python Flask folosind, de exemplu, Python3 Python-Exemple.PY, apoi consultați LocalHost: 5000 în browserul dvs.
- Pentru a executa codul nodului.JS (JavaScript) Pe partea serverului, va trebui să utilizați un nod brut sau un cadru construit pe acesta din urmă. Express este o alegere bună – consultați Express Web Framework (nod.JS/JavaScript).
- Pentru a executa codul PHP pe partea serverului, veți avea nevoie de o configurație a serverului care să poată interpreta PHP. Opțiuni bune pentru testarea PHP la nivel local sunt MAMP (Mac și Windows), AMPPS (Mac, Windows, Linux) și Lamp (Linux, Apache, MySQL și PHP/Python/Perl). Acestea sunt pachete complete care creează configurații locale care vă permit să executați un baze de date Apache, PHP Server și MySQL.
Am găsit o problemă de conținut cu această pagină?
- Editați pagina pe github.
- Raportați conținutul de la.
- Vizualizați sursa de pe Github.
Această pagină a fost modificată ultima dată pe 3 august 2023 de către MDN Contribuabili.
Creați un server de casă de la un MiniPC: Ghidul


Doriți să creați un server de casă pe un MiniPC ? Doar pentru a găzdui paginile web, pentru a gestiona e -mailurile, a salva date, a învăța aceste instrumente și alte lucruri ? Este posibil și este ușor urmând acest ghid foarte detaliat oferit de Magentix.
De Pierre Lecourt pe 12 noiembrie 2021 12 comentarii
Magentix este un dezvoltator independent Magento și, întâmplător, un cititor de bloguri. El este, de asemenea, cineva meticulos și aplicat și este din acest motiv întemeiat că ghidul său pentru a crea un server de casă m -a făcut să vreau să fac această postare.
Nu -i voi parafraza ghidul, nu ar avea niciun sens, așa că vă voi trimite înapoi pe site -ul său, ceea ce va detalia întreaga procedură punctul cu punct. Profit doar de această postare pentru a -mi aminti unul dintre interesele acestor minime speciale care înflorește din când în când pe blog. Dispozitive de performanță de calcul foarte scăzute pentru sfârșitul anului 2021. Celeron slab, Pentium și alte chipsuri uneori mai vechi, blocat în șasiu foarte compact. Performanța lor scăzută corespunde utilizărilor de bază în termeni de MiniPC: Web, Office Automation, Multimedia Utilizări. Dar sunt, de asemenea, în mare măsură suficiente pentru a crea un server de casă. Cu marele avantaj de a consuma doar câțiva wați în timp și, prin urmare, nu crește factura de energie electrică la vot.
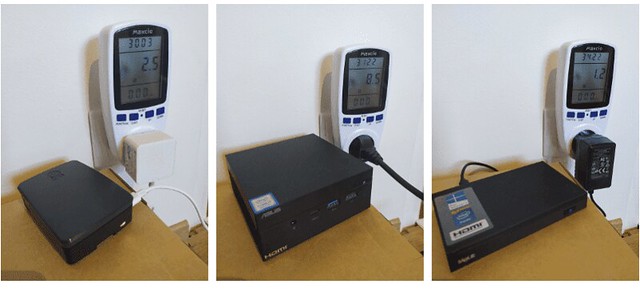
Magentix folosește un MELE SILLATER 2 pentru propriul său server. O mașină care are un Celeron J4125 și al cărui consum măsoară doar câțiva wați. Mașina este construită pentru a împlini 24 de ore pe zi și nu generează niciun zgomot, deoarece este complet pasiv. Cost anul -pentru a avea acest mic server lângă caseta de furnizori ? Doar doi euro.
Ghidul este foarte detaliat și se bazează pe o distribuție Linux Debian, lăsându -vă în același timp să alegeți alte soluții. Nu trebuie să fiți un expert jurat pentru a crea un server de casă, totul este extrem de detaliat cu mai multe scenarii de fiecare dată. Singurul element particular mic corespunde operatorului său, deoarece mașina se întoarce în spatele unei fibre gratuite care oferă o adresă IP fixă care vă va permite să vă conectați mai ușor la mașina dvs. Există parade pentru alți operatori care se învârt în jurul serviciilor care vor face legătura dintre mașina dvs. fizică și o adresă definită, indiferent de IP -ul atribuit de operatorul dvs.
Prin urmare, principiul instalării și configurației rămâne în general perfect identic, indiferent de operator. Dacă ați dorit întotdeauna să creați un server de casă, dacă aveți un minipc neutilizat în jurul vostru, dacă doriți să frecați exercițiul, vă pot sfătui doar să răsfoiți tutorialul oferit. Este o minune.
Creați un nou server înregistrat (SQL Server Management Studio)
Această secțiune explică modul de înregistrare a informațiilor de conexiune referitoare la serverele pe care le accesați frecvent, înregistrându -le în componenta serverului SQL Server Management Studio în SQL Server. Un server poate fi înregistrat înainte de conectare sau când se conectează de la Explorer Object. Există o opțiune de meniu care vă permite să înregistrați instanțe de server pe computerul local.
Există două tipuri de servere înregistrate:
-
Grupurile de servere locale folosesc grupuri de servere locale pentru a se conecta cu ușurință la serverele pe care le gestionați frecvent. Serverele locale și non -locale sunt înregistrate în grupuri de servere locale. Serverele locale sunt unice pentru fiecare utilizator. Pentru mai multe informații despre modul de partajare a informațiilor despre server înregistrate, consultați informațiile despre export de pe serverele servite (SQL Server Management Studio) și Importați informații de pe serverele înregistrate (SQL Server Management Studio).
Note pe care le recomandăm să utilizați autentificarea Windows pe cât posibil.
Utilizarea SQL Server Management Studio
Pentru a crea un nou server înregistrat
- Dacă elementul serverului înregistrat nu este vizibil în SQL Server Management Studio, în meniu Afişa, Click pe Servere servite. Tip server
Când un server este înregistrat de pe servere înregistrate, zona Tip server este citit singur și corespunde tipului de server afișat în obturatorul de server înregistrat. Pentru a înregistra un alt tip de server, faceți clic pe Bază de date, Server de analiză, Servicii de raportareSau Servicii de integrare în bara de instrumente Servere servite Înainte de a începe să înregistrați un nou server. Numele serverului
Selectați instanța de server pentru a vă înregistra în următorul format: [\]. Autentificare
Două moduri de autentificare sunt disponibile la conectarea la o instanță a SQL Server. Autentificare Windows
Modul de autentificare Windows permite utilizatorului să se conecteze cu ajutorul unui cont de utilizator Microsoft Windows. Autentificare server SQL
Când un utilizator se conectează cu un nume de conexiune și o parolă specificată dintr -o conexiune fără precedent, SQL Server însuși face autentificare verificând dacă un cont de conexiune SQL Server a fost definit și dacă trecerea cuvântului specificat corespunde celui înregistrat anterior. Dacă SQL Server nu are un cont de conexiune, autentificarea eșuează și un mesaj de eroare este trimis utilizatorului.
Important atunci când este posibil, utilizați autentificarea Windows. Pentru mai multe informații, consultați Alegeți un mod de autentificare.
nume de utilizator
Specifică numele de utilizator curent cu care vă conectați. Această opțiune de citire este disponibilă numai dacă ați ales să vă conectați prin intermediul autentificării Windows. A modifica Nume de utilizator, Deschideți o sesiune pe computer ca un utilizator diferit. Conexiune
Introduceți numele de acces cu care să vă conectați. Această opțiune este disponibilă numai dacă ați ales conexiunea cu autentificarea SQL Server . Parola
Introduceți parola folosită cu conexiunea. Această opțiune poate fi modificată numai dacă ați ales să vă conectați prin intermediul autentificării SQL Server . Aminteste-ti parola
Selectați această opțiune, astfel încât SQL Server să fie și stochează parola introdusă. Această opțiune este afișată numai dacă ați ales conexiunea cu autentificarea SQL Server .
Note Dacă ați stocat parola și nu mai doriți să o păstrați în memorie, debifați caseta, apoi faceți clic pe Salvați.
Cereri multi -Service
Fereastra Editorului Necesar din SQL Server Management Studio se poate conecta la mai multe cazuri de SQL Server și le poate pune la îndoială simultan. Rezultatele returnate de cerere pot fi contopite într -o componentă de rezultate unice sau returnate în aspecte ale rezultatelor separate. Ca opțiune, editorul de solicitări poate include coloane care furnizează numele serverului care a produs fiecare linie și, de asemenea, conexiunea folosită pentru conectarea la serverul care a furnizat fiecare linie. Pentru mai multe informații despre cum să efectuați interogări cu mai multe servicii, consultați instrucțiunile de rulare simultan pe mai multe servere (SQL Server Management Studio).
Pentru a rula solicitări pe toate serverele grupului de server local, dreapta -Faceți clic pe grupul de server, indicați Pentru a vă conecta, apoi faceți clic pe Cerere nouă. Când cererile sunt executate în fereastra editorului de fereastră, acestea rulează pe toate serverele de grup folosind informații de conexiune stocate (inclusiv contextul de autentificare a utilizatorului). Orice conexiune a unui server înregistrat folosind autentificarea SQL Server, dar nu înregistrează parola este sortită eșecului.
Pentru a efectua solicitări pe toate serverele înregistrate la un server de management centralizat, dezvoltați serverul de management centralizat, dreapta -Faceți clic pe grupul de server, indicați către Pentru a vă conecta, apoi faceți clic pe Cerere nouă. Când cererile sunt executate în fereastra Editorului de solicitare nouă, acestea rulează pe toate serverele din grupul de server, folosind informații de conectare stocate și contextul de autentificare Windows al utilizatorului.
