Cum să preiați controlul unui computer la distanță?, 6 Instrumente de acces la distanță testate și dovedite – ZDNET
6 Instrumente de acces la distanță testate și dovedite
Preluarea controlului asupra unui computer la distanță este să obțineți mâna de pe computer un computer care este în altă parte. De exemplu, dacă persoana iubită are o problemă pe computer, îl puteți ajuta dacă vă controlați computerul de la distanță. Controlul unui computer la distanță este adesea utilizat în mediul profesional de către tehnicienii de întreținere care transmit calculatoare pentru probleme de o importanță mică, dar care poate afecta activitatea. Acesta este motivul pentru care, în general, este nevoie să interveniți rapid fără neapărat că tehnicianul se mișcă. În acest articol, vom prezenta mai multe metode de acces la distanță pe un computer Windows (sau Mac).
Cum să preia controlul unui computer de la distanță ?
Care este cel mai bun software pentru a controla un computer de la distanță ? Putem controla un computer fără software ?
Preluarea controlului asupra unui computer la distanță este să obțineți mâna de pe computer un computer care este în altă parte. De exemplu, dacă persoana iubită are o problemă pe computer, îl puteți ajuta dacă vă controlați computerul de la distanță. Controlul unui computer la distanță este adesea utilizat în mediul profesional de către tehnicienii de întreținere care transmit calculatoare pentru probleme de o importanță mică, dar care poate afecta activitatea. Acesta este motivul pentru care, în general, este nevoie să interveniți rapid fără neapărat că tehnicianul se mișcă. În acest articol, vom prezenta mai multe metode de acces la distanță pe un computer Windows (sau Mac).
Acces rapid (rezumat):
Citire rapidă: 3 metode simple (și gratuite) pentru a prelua controlul unui PC (sau Mac) de la distanță
Există 3 software gratuit (cu versiuni plătite) care permit Preluați controlul oricărui computer de la distanță Cu câteva abordări simple și gratuite, aici sunt:
- Anydesk : liber și cel mai ușor de utilizat;
- TeamViewer : gratuit și simplu de utilizat (alternativă bună la primul);
- Zohoassist : o alternativă mai puțin intuitivă la alte soluții prezentate.
Cum să puneți mâna pe un computer la distanță cu Windows ?
Trebuie să accesați un sistem de la distanță de pe computer sau dispozitiv mobil ? Unealta “Conexiune desktop la distanță” Microsoft vă permite să vă conectați de la distanță. Atâta timp cât computerul Windows îndepărtat este pornit și configurat pentru o conexiune la distanță, puteți recupera un fișier, deschide o aplicație, rezolva o problemă sau pur și simplu să lucrați de la distanță cu computerul.

Datorită instrumentului, puteți accesa mai multe computere Windows de la distanță pe aceeași rețea, indiferent dacă sunt acasă sau la birou. Dacă doriți să vă conectați de la distanță la rețeaua angajatorului dvs. printr -un VPN sau un alt Gateway de siguranță, puteți utiliza instrumentul Windows pentru a vă conecta la alte computere de la biroul dvs. sau compania dvs., cu condiția ca departamentul IT să -l permită, de exemplu,. Pentru a lansa sau accepta o conexiune la distanță, computerul trebuie să fie echipat cu Windows 10 sau 11 Pro sau Business.

Instrumentul de conectare la desktop la distanță nu este acceptat de ediția familială a Windows 10 sau 11, așa că dacă doriți să faceți conexiunea la distanță, va fi necesar să vă puneți Windows la.
Conexiunea desktop la distanță este integrată în Windows, dar există și ca o aplicație universală în magazinul Microsoft pentru Windows 10 și 11. Dacă doriți să accesați un computer și să îl controlați de pe un dispozitiv non -windows, aplicația Microsoft este disponibilă și pentru Mac, iOS și Android.
Configurați conexiunea la desktop la distanță Microsoft
În primul rând, trebuie sau altcineva să vă conectați fizic la computer la care doriți să accesați de la distanță. Pentru aceasta, trebuie să activați ” Conexiune desktop la distanță »Pe acest computer deschizând Setări> Sistem> Desktop de la distanță. Activați butonul situat lângă activarea desktopului de la distanță sau la distanță. Faceți clic pe Confirmare pentru a activa parametrul.

Suport pe buton ” Activați biroul de la distanță ” pe dreapta. Va apărea în albastru, iar textul va fi activ în dreptul de a confirma îngrijirea cererii dvs. Veți fi invitați să furnizați două autorizații de sistem. Faceți clic pe Da pentru prima autorizație și faceți clic pe ” Activați biroul de la distanță »Pentru a doua autorizație.

În Windows 10, 11, o opțiune vă permite să vă mențineți computerul trezit pentru conexiuni atunci când este conectat la o ieșire din sector. Pentru a activa această opțiune, va trebui să faceți clic pe link ” Setari avansate “. Acest lucru va împiedica computerul să controleze de la distanță atunci când îl utilizați, altfel va trebui să cereți persoanei să pornească computerul, astfel încât să vă puteți recăpăta mâna.
În setările avansate, puteți bifa și caseta ” Solicitați computerelor să utilizeze autentificarea rețelei (NLA) “Pentru a vă conecta. NLA consolidează securitatea conexiunilor de la distanță pe aceeași rețea, deoarece utilizatorii trebuie autentificați înainte de a accesa computerul la distanță.
Presupunând că vă conectați la un computer din aceeași rețea, puteți ignora secțiunea conexiuni externe. Secțiunea de pe purtarea desktopului de la distanță indică portul implicit pentru a accepta o conexiune la distanță.
În mod implicit, orice utilizator cu un cont de administrator pe computerul de la distanță îl poate accesa. Dacă utilizați un cont Microsoft sau un cont de utilizator al companiei dvs. pentru a vă conecta la Windows și contul dvs. are drepturi administrative, cel mai bun este să utilizați acest cont pentru a vă conecta de la distanță.
Sub fila ” Conturi de utilizator” , Click pe ” Selectați utilizatori »Acest lucru poate accesa acest computer de la distanță. Contul de administrator activ este contul implicit.
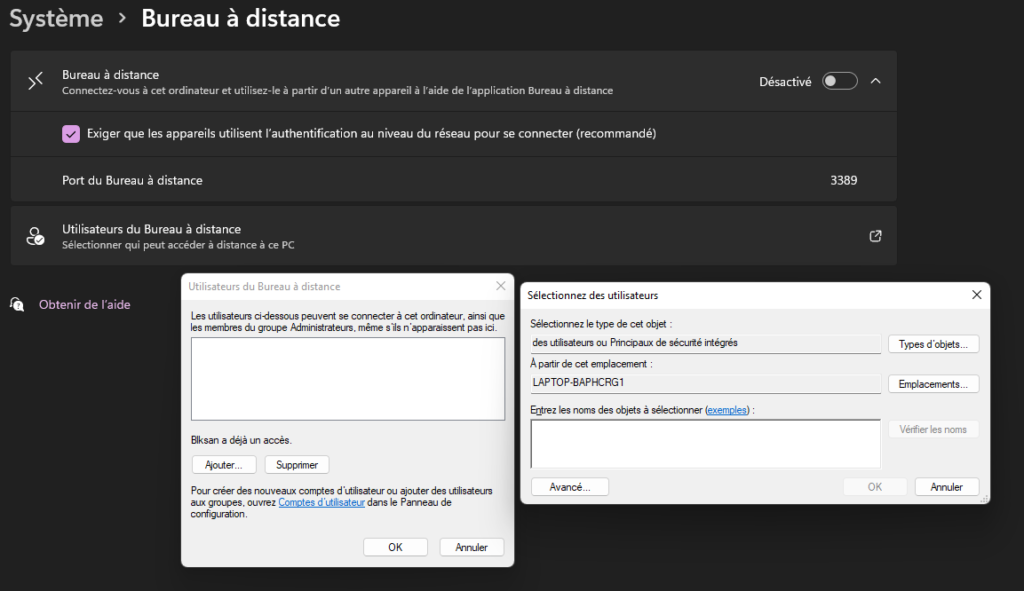
Cea mai simplă soluție este interlocutorul pentru a transmite informații despre conexiune. Dacă acest lucru nu este posibil, proprietarul computerului de la distanță va trebui să creeze un cont de utilizator local. În caz contrar, va trebui să introduceți contul și parola Microsoft pentru a crea un cont. Ai încredere în această persoană și nu uita să -ți schimbi parola mai târziu pentru a -ți asigura contul. În fereastra care se deschide, faceți clic pe Adăugare, apoi pe avans.
Apoi faceți clic pe ” A cerceta »Pentru a afișa lista conturilor dvs. Când ați adăugat contul la care veți dori să vă conectați de la distanță, puteți face clic pe OK pentru a confirma, apoi faceți clic din nou pe OK pentru a termina. Acest cont local (sau contul legat de contul dvs. Microsoft) va fi acum accesibil de la distanță.
Rețineți că Windows 11 există setări avansate și afișează pur și simplu numele computerului și opțiunea de a adăuga un alt cont care poate accesa computerul. Faceți clic pe parametrul pentru a selecta cine poate accesa acest computer de la distanță.
Cum să controlați un computer de la distanță cu Windows 11, 10, 8.1, 7 la nivel local ?
Înainte de a începe, trebuie să fie văzut ca explicat mai devreme că o versiune a Windows în Pro sau Company este necesară pentru telecomandă. Pentru toate versiunile Windows (11, 10, 8.1, 7) Trebuie doar să faceți clic pe butonul Start de pe tastatură sau să faceți clic pe butonul Start din bara de activități și să scrieți în bara de căutare ” Conexiune desktop la distanță“” .

Va apărea o fereastră care vă va solicita să introduceți numele mașinii.Dacă nu este computerul dvs. și utilizatorul nu știe, faceți clic dreapta pe pictograma Windows din stânga jos a ecranului și cereți -i să selecteze Sistem. Numele dispozitivului este afișat în fereastra de informații din dreapta liniei numelui dispozitivului.După introducerea numelui computerului dvs., faceți clic pe Conexiune a confirma.
În fereastra următoare, între Nume de utilizator, Apoi parola. Apoi apare o fereastră care arată replica exactă a desktopului computerului țintă pe care îl controlați.
AVERTIZARE : Dacă utilizați un cont diferit al contului activ pe computerul țintă, veți fi deconectat. În cazul în care utilizați un cont activ pe acest computer, computerul de la distanță va afișa doar pagina de conectare. Dacă utilizatorul din fața mașinii pe care îl preiați se conectează, veți pierde conexiunea la distanță.
Metoda pe care tocmai am văzut -o lucrări într -o rețea locală, care nu este foarte interesantă, dar poate utilă pentru unii. La fel de mult pentru a ajuta persoana, fizic. Tot ceea ce am văzut până acum pregătește conexiunea la distanță.
Cum să controlați un computer de la distanță cu Windows 11, 10, 8.1, 7 online ?
Faceți clic pe pictograma Windows din partea stângă jos a ecranului, apoi faceți clic pe Setări. Puteți obține același rezultat creând o scurtătură cu Windows + I Combo cu cheie. Selecție atunci Actualizare și securitate> Firewall și protecție a rețelei. Faceți clic apoi mai departe Aprobați cererea prin firewall. Faceți clic pe Modificare și derulați lista de aplicații până când găsiți telecomanda de lucru și autorizațiile sunt activate. Confirmați făcând clic pe OK pentru a vă proteja setările.
La fereastră ” Conexiune desktop la distanță“, Introduceți numele sau adresa IP a computerului de la distanță în câmpul computerului. Faceți clic pe buton ” Afișați opțiuni „Și între numele de utilizator al contului la care doriți să vă conectați. Dacă doriți să salvați informațiile de identificare, astfel încât să nu fie nevoit să le re -introduceți de fiecare dată, bifați caseta ” Permiteți -mi să salvez informațiile de identificare »Apoi face clic pe Conexiune.

Introduceți parola în fereastra Informații despre conexiune. Dacă nu doriți să introduceți parola de fiecare dată când utilizați acest cont, bifați caseta ” Permiteți -mi să salvez informațiile de identificare »După ce faceți clic pe OK. Poate fi afișat un mesaj care indică faptul că ID -ul computerului de la distanță nu poate fi verificat. Cochete cutia ” Nu cereți reconectarea la acest computer »Și faceți clic pe Da.

Acum va trebui să vă conectați la un computer de la distanță pentru a rula aplicații, a modifica fișierele și a efectua alte sarcini. În partea de sus a ecranului se află o bară de conexiune albastră cu diverse opțiuni. Puteți repara bara, apoi verificați viteza de conectare cu pictograma din stânga. Autorizațiile vă permit să reduceți fereastra de la distanță în bara de activități, să redimensionați fereastra și să încheiați sesiunea îndepărtată.
Reglați setările desktop de la distanță pentru Windows
Cu conexiune la distanță, puteți modifica anumite instrumente ale instrumentului de pe ecranul de conectare la distanță. În fila General, puteți salva parametrii acestei sesiuni de la distanță într -un fișier .RDP și copiați acest fișier pe un alt computer pentru a transfera aceste setări. În fila Afișare, puteți schimba dimensiunea, precum și culoarea ferestrei la distanță.
Sub fila ” Resurse locale„, Puteți configura setările audio, alegeți când aplicați comenzi rapide de la tastatură Windows și alegeți resursele locale care vor fi utilizate în timpul unei sesiuni de la distanță. De asemenea, puteți regla manual viteza de conectare în filă Experienţă Pentru a controla performanța și faceți clic pe filă Avans Pentru a defini acțiunea implicită pentru autentificarea serverului.

Utilizați aplicația desktop la distanță pentru Windows 10 și 11
În loc de instrumentul de conexiune desktop la distanță integrat cu Windows, puteți utiliza aplicația desktop Microsoft Remote de pe Windows 10 sau 11. Instalează și lansează aplicația din magazinul Microsoft. Faceți clic pe buton Adăuga și selectați computerul pe care doriți să îl conectați. Introduceți numele computerului la care doriți să vă conectați.
Dacă sunteți invitat să introduceți numele de utilizator și parola de fiecare dată, lăsați câmpul contului de utilizator. În caz contrar, faceți clic pe semnul plus (+) de lângă contul dvs. de utilizator și introduceți numele de utilizator și parola. Puteți adăuga, de asemenea, un nume de afișare care va acționa ca poreclă contul dvs. Click pe ” Salvați ” a termina. Faceți dublu clic pe pictograma PC-ului îndepărtat pentru a vă conecta.
Pe ecranul certificatului, bifați caseta din ” Nu mai solicitați acest certificat“, Apoi faceți clic pe conexiune. Acum sunteți conectat la computerul de la distanță. Aplicația desktop la distanță folosește caseta neagră de lângă ecran în loc de bara albastră din partea de sus a ecranului.
Puteți face zoom și despărțire folosind pictograma de lupă din partea de sus a ecranului. Pictograma în formă de elipsă vă permite să comutați între modul ecran complet și modul fereastră. Faceți clic pe pictograma și selecția ovală Deconectat Pentru a încheia conexiunea.
Conectați -vă la un computer de la un Mac
Vă puteți conecta la un computer Windows îndepărtat de pe Mac, instalând aplicația desktop Microsoft Remote din App Store. Lansează cererea și acordă autorizațiile necesare. Faceți clic pe buton Adăugați un computer și confiscați numele sau adresa IP a computerului.
Dacă introduceți numele computerului, va trebui să introduceți numele complet de domeniu. Pentru un singur computer, adaugă .local La sfârșitul numelui, de exemplu Tonnom.local. Pentru contul de utilizator, alegeți să păstrați opțiunea definită pe „Întrebați când este necesar” sau între numele dvs. de utilizator și parola dvs. în această etapă, pentru a nu fi nevoit să le introduceți de fiecare dată când controlul de la distanță. Când ați terminat, trebuie doar să faceți clic pe Adăuga.
Faceți clic pe pictograma computerului îndepărtat pentru a vă conecta. Mutați glisorul în partea de sus a ecranului pentru a afișa bara de meniu desktop la distanță. În meniu Fereastră, Puteți schimba dimensiunea ferestrei și puteți închide conexiunea.
Conectați -vă la un computer de pe iPhone sau iPad
În același mod ca pe Mac, vă puteți conecta de la distanță la un computer Windows de pe un iPhone sau iPad prin instalarea aplicației Desktop de la distanță Microsoft din App Store. Lancează cererea și îi acordă autorizațiile necesare, apoi acceptă cel mai mult (+) și selecție Adăugați un computer.
Leagă numele computerului, fără a uita să adăugați .local la sfârșitul. De mai jos General, Salvați un nume pentru conexiune. Furnizați la economisire, apoi selectați pictograma desktop pentru a vă conecta la computer.
De pe ecran Identificatori, Introduceți parola, apoi acceptați Terminat. În fereastra de autentificare, activează butonul ” Nu -mi mai cereați conexiunea la acest computer ”. Suport pe Accept iar conexiunea va fi.
În partea de sus a ecranului, veți vedea o mică bară de instrumente cu câteva pictograme. Suport pe lupa pentru a face zoom față și spate. Pictograma de mijloc vă readuce la aplicația principală a aplicației fără a închide sesiunea curentă. Selectarea pictogramei tastaturii pentru a afișa tastatura dispozitivului.
Conectați -vă la un computer de pe un dispozitiv Android
În același mod ca pe iPhone sau iPad, vă puteți conecta de la distanță la un computer Windows de pe un smartphone Android prin instalarea aplicației desktop de la distanță Microsoft de pe Play Store. Lancează cererea și îi acordă autorizațiile necesare, apoi acceptă cel mai mult (+) și selecție Adăugați un computer.
Leagă numele computerului, fără a uita să adăugați .local la sfârșitul. De mai jos General, Salvați un nume pentru conexiune. Furnizați la economisire, apoi selectați pictograma desktop pentru a vă conecta la computer.
De pe ecran Identificatori, Introduceți parola, apoi acceptați Terminat. În fereastra de autentificare, activează butonul ” Nu -mi mai cereați conexiunea la acest computer ”. Suport pe Accept iar conexiunea va fi.
În partea de sus a ecranului, veți vedea o mică bară de instrumente cu câteva pictograme. Suport pe lupa pentru a face zoom față și spate. Pictograma de mijloc vă readuce la aplicația principală a aplicației fără a închide sesiunea curentă. Selectarea pictogramei tastaturii pentru a afișa tastatura dispozitivului.
Cum să preia controlul unui computer de la distanță cu IP ?
Pentru a prelua controlul unui computer de la distanță cu adresa IP, este foarte simplu. Parametrii de control de la distanță vor trebui să fie activați pe computerul țintă cu autorizație. Pentru a afla adresa IP a computerului pe care doriți să o controlați, trebuie doar să cereți persoanei să facă o mică manipulare. Faceți clic pe butonul Windows din bara de activități și scrie ” Cmd »(Comenzi) și deschide -l. Între următoarea comandă ” ipconfig „Apoi atingeți tasta„ Enter ”.
Veți vedea textul afișat pe ecranul dvs., veți avea mai mult decât să observați linia în care a scris ” Adresa IPv4 „Și luați adresa IP corespunzătoare. După cum s -a văzut anterior, va trebui doar să lansați desktopul de la distanță pe computer și în numele computerului, va trebui să introduceți adresa IP copiată în acest moment.

Dacă există o parolă pe computer, va fi, de asemenea, necesară introducerea acesteia pentru a continua conexiunea la distanță. Pentru a face această manipulare, asigurați -vă că computerul pe care doriți să îl controlați nu este oprit, în așteptare etc.
Cum să preiați controlul unui computer de la distanță gratuit sau prin plata prin software ?

- Obțineți acces la distanță la dispozitivele nedorite și efectuați diverse operațiuni pe ele.
- Automatizarea opririlor obișnuite pentru a optimiza consumul de energie.
- Asigurați -vă sănătatea sistemului prin curățarea frecventă a discului și prin debarare.
- Transferați fișiere de licență și partajați în siguranță foldere sau fișiere de orice format și dimensiune prin puncte de terminare globală.
- Luați sesiunile fără întrerupere, chiar dacă punctul final este repornit în timpul accesului la distanță.
- Formați tehnicieni pentru a rezolva problemele complexe sau pentru a simplifica rutinele de audit prin înregistrarea sesiunilor de la distanță.
- Obțineți informații despre problemele periferice ale utilizatorilor finali prin voce, apeluri video sau pisici înainte de a iniția acces la distanță.
- Operațiunile punctului de terminare sensibil la siguranță prin mascarea ecranului utilizatorului.
- Efectuați acțiuni precum finalizarea sau inițierea sarcinilor, executați comenzi și dezactivați driverele fără a întrerupe utilizatorii finali folosind instrumente de gestionare a sistemului.
Anydesk

Anydesk este un software desktop la distanță care vă permite să vă conectați la un computer la distanță. Acesta este un software multiplatform care oferă acces la distanță la platformă la diverse dispozitive, cum ar fi PC -uri, smartphone -uri etc. Oferă acces la distanță, transfer de fișiere și funcționalitate VPN. Oferă acces sigur și fiabil pentru profesioniștii IT.
Acest lucru permite utilizatorilor să acceseze de la distanță stațiile de lucru, fișierele și documentele lor de oriunde în lume. Anydesk are o funcție de carte de adrese integrată care urmează conexiuni sau contacte și permite utilizatorilor să vizualizeze starea online a acestor conexiuni. Anydesk este disponibil și în zone cu lățime de bandă scăzută și conectivitate la internet scăzută.
Acest software este conceput pentru întreprinderi mici, companii mari și persoane fizice (pentru toată lumea). Anydesk este disponibil pe aproape toate sistemele de operare, cum ar fi Windows, macOS, Android, iOS, Linux, Freebs, Raspberry Pi și Chromeos. În plus, este un instrument ușor. Nu este necesar niciun acces administrativ sau instalare. Putem descărca pur și simplu fișierul executabil (3 MB) și îl putem lansa direct, dacă doriți, îl puteți instala mai târziu. Cu acest software vă puteți alege receptivitatea, alegând să favorizați calitatea, performanța sau chiar viteza, toate acestea, astfel încât, chiar dacă nu aveți o conexiune la internet bună, puteți utiliza software -ul.
Pentru a utiliza software -ul nimic mai simplu, fiecare utilizator are un identificator care va trebui introdus în fila Control de la distanță. După aceea, va fi necesar să acceptați utilizatorul, astfel încât să ia mâna computerului.
Anydesk Avantaje:
- Gratuit pentru uz privat
- Afișare fluidă și rapidă
Este fără orice ?
Într -adevăr, software -ul este complet gratuit și poate fi descărcat de toată lumea. Există, de asemenea, oferte care sunt plătite. Ofertele plătite sunt destinate în principal profesioniștilor, companiilor mari etc.
TeamViewer
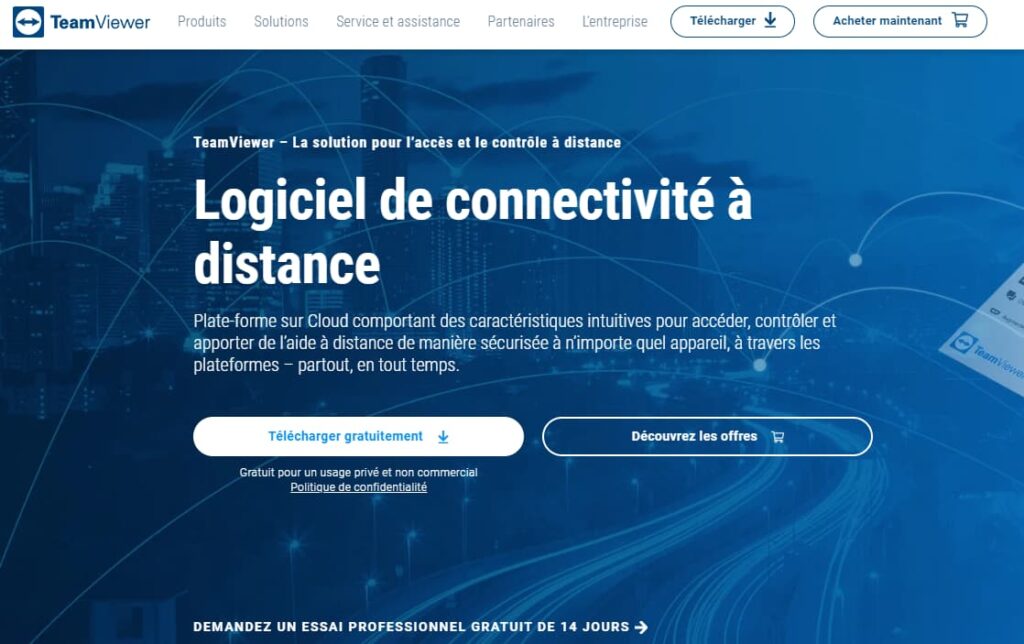
TeamViewer este un instrument de gestionare la distanță rapidă și sigură, concepută pentru a permite furnizorilor de servicii IT să monitorizeze, să controleze proactiv sisteme, rețele la distanță. Puteți controla dispozitive precum Windows, macOS și Linux pentru a detecta rapid probleme. Acest lucru îi ajută pe membrii echipei să rămână conectați datorită întâlnirilor online din diferite locuri. TeamViewer este format dintr -o interfață intuitivă și ușor de utilizat cu capacități puternice de acces la distanță.
Pe lângă multe caracteristici utile, cum ar fi detectarea accesului nesupravegheat, Wake-on-Lan, etc. Există anumite limitări în ceea ce privește siguranța, calitatea imaginii și costurile. TeamViewer este un punct de referință pentru telecomandă pentru persoanele care au acces gratuit la toate caracteristicile și pentru profesioniștii care beneficiază de instrumente de acces la distanță de înaltă performanță. Cu TeamViewer, pentru a ajuta o persoană iubită, un client sau un colaborator este foarte ușor.
Ecranul de pornire al TeamViewer este curat și ușor de utilizat. Interfața păstrează bazele folosind filele în principal pentru fiecare temă. Astfel, noii sosiți nu se pierd. Interfața este lucrată și face ca întregul ușor accesibil.
Odată ce sesiunea este stabilită, panoul de control permite tehnicianului să acceseze cu ușurință instrumentele din partea de sus a ecranului și mesagerie instantanee în partea dreaptă jos. Când utilizați instrumentul, veți vedea clar dacă computerul este controlat de la distanță.
Avantajele TeamViewer:
- Soluție gratuită pentru utilizarea non -comercială
- Interfață franceză
- Funcționare optimă, chiar și prin firewall -uri
Zoho Assist

Zoho Assist este o valoare bună pentru bani, deoarece oferă o gamă largă de planuri cu costuri reduse pentru persoane fizice și întreprinderi în funcție de nevoile fiecărui utilizator, precum și un plan gratuit care oferă utilizatorilor o distanță simplă de gestionare, dar eficientă.
În 2005, Zoho a lansat un procesor de texte și un sistem de gestionare a relațiilor cu clienții pe Web pentru a oferi întreprinderilor mici software de automatizare a Office Cocost. Astăzi, compania oferă o suită completă de software pentru întreprinderile mici, inclusiv Zoho Assist, care câștigă palma celei mai bune valori pentru bani, datorită gamei sale de pachete economice bogate în funcționalități. Compania se poate lăuda că a obținut recenzii bune pe software -ul său.
Zoho își împarte software -ul în două niveluri de planuri. Planurile sale de asistență la distanță sunt potrivite pentru echipele de asistență computerizată și includ un tehnician, transfer de fișiere, navigație multimonită și până la șase sesiuni simultane. Planurile intermediare și superioare includ schimbarea mărcii, partajarea ecranului, imprimarea la distanță, aplicații mobile, înregistrarea sesiunilor etc.
Prețul asistenței la distanță:
- Standard: 10 USD pe lună
- Profesionist: 15 USD pe lună
- Companie: 24 USD pe lună
Planurile de acces nu monitorizate de Zoho au grijă de 25 de calculatoare care nu sunt monitorizate și includ implementarea în masă, un număr nelimitat de tehnicieni și autorizații de grup. Planul său superior adaugă instrumente de diagnostic, chat vocal și video, schimbarea mărcii, înregistrarea sesiunilor etc.
Preț de acces fără supraveghere:
- Standard: 10 USD pe lună
- Profesionist: 15 USD pe lună
Zoho oferă, de asemenea, un plan hibrid gratuit care acceptă un tehnician și cinci computere nu monitorizate.
Desktop de la distanță crom
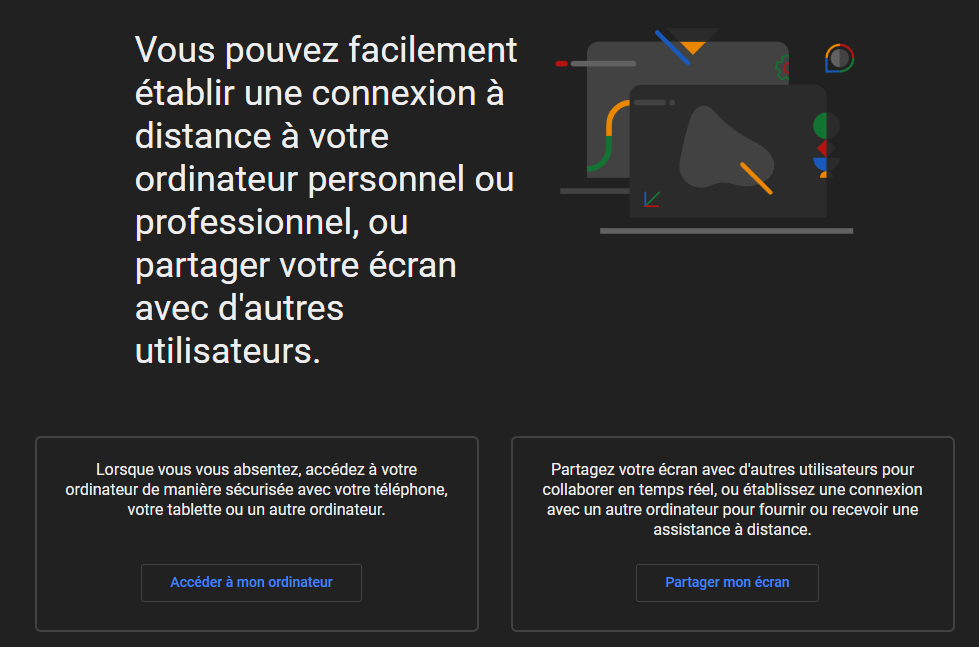
Google a intrat pe piața de software desktop la distanță cu un instrument gratuit care permite utilizatorilor să acceseze de la distanță orice computer prin intermediul browserului său Chrome. Deși software -ul este lipsit de multe caracteristici de la distanță în comparație cu instrumente similare, oferă acces gratuit și transparent multiplatform, ceea ce îl face cel mai bun software gratuit.
Inițial, o extensie pentru browserul desktop Chrome, Chrome Remote Desktop este un instrument autonom care permite oricărui utilizator cu un cont Google să acceseze un computer de la distanță prin Chrome sau de la un dispozitiv iOS sau Android.
Configurația este puțin mai complicată cu desktop de la distanță Chrome decât cu alte instrumente de la distanță. În primul rând, va trebui să aveți un cont Google. Apoi, dispozitivul pe care îl doriți trebuie să aibă aplicația Chrome instalată și trebuie să partajeze un cod PIN pentru a permite altor persoane să acceseze computerul de la distanță.
Pe măsură ce accesul se face prin intermediul browserului, securitatea este limitată la HTTPS, care acceptă AES, același protocol sigur ca cel utilizat de comercianți pentru a proteja informațiile de cardurile de credit în timpul tranzacțiilor online. Un cod PIN este necesar ori de câte ori un utilizator dorește să acceseze un computer la distanță și mai multe coduri PIN pot fi configurate pentru fiecare dispozitiv.
Deși Chrome Remote Desktop nu acceptă imprimarea la distanță, CAT sau chiar partajarea fișierelor, software -ul este extrem de ușor de utilizat și de recept.
În ciuda simplității sale, Chrome Remote Desktop este o soluție gratuită excelentă pentru utilizatorii care doresc acces ușor și transparent la distanță între orice computer sau dispozitiv, folosind pur și simplu un browser Chrome.
Avantajele Desktop de la distanță crom ::
- Multiplateform compatibilitatea
- 100 % gratuit
Logmein
LogMein este alegerea noastră ca cel mai bun software desktop la distanță pentru un singur utilizator sau echipe mici din mai multe motive. În plus față de pachetele accesibile pentru persoane fizice, pe baza numărului de calculatoare pe care le au acces, compania oferă, de asemenea, stocare generoasă în cloud, abonament gratuit la LastPass și asistență telefonică de 24 de ore.
Fondată în 2003, Logmein este o companie de pionierat în domeniul software -ului ca serviciu (SAAS), care oferă o serie de soluții bazate pe cloud pentru aproximativ două milioane de utilizatori din întreaga lume.
LogMein oferă tot ceea ce un utilizator se poate aștepta de la un instrument desktop la distanță, în special accesul la distanță de la computere PC și Mac și dispozitive mobile pentru un număr nelimitat de utilizatori, transferul de fișiere prin drag și drop, imprimare la distanță, afișare multimonită, partajare a ecranului , etc.
De asemenea, compania oferă câteva avantaje suplimentare, inclusiv 1 TB de stocare online, o licență gratuită de premium la LastPass pentru stocarea sigură a parolelor, toate cu SSL/TLS (OPENSSL) (OpenSSL).
Planul de bază logmein, la 30 USD pe lună, permite utilizatorilor să acceseze două computere cu toate caracteristicile de mai sus de mai sus. Accesul până la cinci computere costă 70 USD pe lună și include trei licențe de primă ultimă, iar accesul la 10 computere costă 129 USD pe lună cu cinci licențe de primă ultimii. Toate planurile acoperă un număr nelimitat de utilizatori și sunt însoțite de o perioadă de încercare gratuită de 14 zile.
Logmein oferă un management desktop accesibil și ușor de utilizare, cu acces la stocarea online și la gestionarea parolelor, ceea ce o face cea mai bună opțiune pentru persoane și echipe mici.
Avantaje logmein:
- Ușor de folosit
- 1 TB de stocare în cloud
- Include Premium LastPass
Paralels Access

Access Parallels permite utilizatorilor să acceseze cu ușurință computerele și fișierele lor de la distanță de la dispozitivele lor mobile. Oferă o experiență de desktop la distanță ușoară și orientată către mobil la un preț accesibil.
Parallels a fost fondată în 1999. Pe lângă soluțiile software virtuale pentru desktop, compania oferă și acces paralele, ca fiind cel mai bun pentru accesul mobil datorită designului său prietenos și intuitiv.
Una dintre cele mai bune caracteristici ale accesului Paraalels este interfața sa. În loc să zdrobească pur și simplu un birou pe un ecran mobil, software -ul oferă o versiune curată potrivită pentru telefoane mobile pentru un control și gestionare ușoară. Un set de controale intuitive face posibilă transferul cu ușurință a fișierelor între dispozitivele conectate și dispozitivele de stocare din cloud.
Access Parallels folosește securitatea datelor SSL și criptele AES de 256 biți pentru a transfera datele în siguranță între dispozitive și permite, de asemenea, utilizatorilor să configureze funcțiile de siguranță în funcție de nevoile lor. Asistența clienților este disponibilă 24 de ore pe zi, 7 zile pe săptămână prin intermediul pisicilor live pentru a ajuta la rezolvarea oricărui cont sau problemă de configurare.
Parallels Access costă 19,99 USD pentru un an și include un cont de utilizator, un număr nelimitat de dispozitive mobile, o conexiune la cinci computere și un test gratuit de 14 zile. Un pachet profesional este, de asemenea, disponibil pentru 49,99 USD pe an și acceptă un număr nelimitat de utilizatori, dispozitive mobile, o conexiune la cinci computere și opțiunea de a adăuga pachete de cinci computere pentru 49,99 USD suplimentar pe an.
Cum să vă conectați la un computer de la distanță fără autorizare ?
Este foarte posibil să vă conectați la o poziție de la distanță, fără ca celălalt utilizator să accepte conexiunea. Pentru a face acest lucru, al doilea utilizator va trebui să parametrizeze software -ul pe o conexiune fără autorizare, astfel încât să puteți accesa computerul fără probleme.
Cum să activați desktopul Windows 10 Distant ? Cum să accesați un computer de la distanță prin internet ? Cum să vă conectați de la un computer la altul ? Cum să preiați controlul de pe un computer ? Cum se controlează un ecran la distanță ? Cum să vă controlați computerul de la distanță cu un iPhone ? Cum să lucrezi de la distanță pe un computer ?
Toate aceste acțiuni sunt realizabile datorită software -ului și metodelor pe care vi le -am prezentat în acest articol, sperăm că acesta din urmă vă va fi util. Dacă acesta este cazul, nu ezitați să împărtășiți articolul din jurul dvs.
Dacă cunoașteți un alt software de conexiune la distanță pe care nu l -am prezentat, nu ezitați să ne anunțați în zona de comentarii.
6 Instrumente de acces la distanță testate și dovedite
Practic: doriți să accesați computerul Office atunci când nu sunteți acolo ? Nu vă faceți griji, iată o selecție de aplicații utile pentru a vă ajuta să lucrați ca și cum ați fi fost la birou chiar și din mers.
De Adrian Kingsley-Hughes | Postat marți 01 iul. 2014 la 12:51 – Modificat vineri 04 martie 2022 la 16:44

Dacă sunteți ca mine, se întâmplă că sunteți departe de munca dvs., dar că trebuie să accesați o aplicație sau un fișier care se află pe computer întronat pe desktop.
Zoho Assist: Instrument de asistență și acces la distanță

Zoho Assist este un instrument de asistență la distanță Cloud Computing, cu un proces minim de instalare și compatibilitate multiplaTform. Iată câteva dintre caracteristicile specifice ale asistenței Zoho:
- Eficient pe Windows, Mac, Linux, Raspberry Pi, Android și iOS.
- Transferul de fișiere, navigația cu monedă multi-monedă, apelurile vocale și video sunt. inclus
- Acces direct la oprire, repornire și alte opțiuni de lansare rapidă, cum ar fi panoul de configurare, comanda Execute etc.
- Înregistrarea sesiunii pentru a înregistra toate evenimentele în timpul unei sesiuni.
- Funcții puternice de securitate, inclusiv criptare AES de 256 de biți pe SSL, 2 factori autentificare, confirmare a sesiunii etc.
- Versiunile gratuite și plătite sunt puse la dispoziție în funcție de nevoile utilizatorilor.
Nu vă faceți griji: iată aplicații utile pentru a vă ajuta să lucrați ca și cum ați fi fost la birou, chiar și din mers. Aceste instrumente variază de la software gratuit și de bază perfect pentru utilizare ocazională, până la apartamente avansate cu cele mai eficiente caracteristici.
Paralels Access 2.0
Am folosit penultima versiune de Paraalels Access pentru o perioadă, dar cea mai recentă actualizare oferă o nouă viziune a accesului la distanță, făcând operațiuni cât mai posibil, cum ar fi lansarea aplicațiilor sau fișierelor D ‘A Simple Click.
Accesați tot software -ul desktop de pe mobil cu acces acces, un utilitar de conexiune la distanță al computerului dvs. sub Windows sau Mac, de pe smartphone sau tabletă.
- Descărcări: 2
- Data de lansare : 29/08/2023
- Autor: Paralele internaționale GmbH
- Licență : Demonstrație
- Categorii:Utilitate
- Sistem de operare : Android – Windows 10/11 – iPhone / iPad iOS – macOS
Printre caracteristicile:
- Autentificare Facebook pentru a se conecta rapid și pur și simplu;
- Posibilitatea de a lansa aplicații desktop ale unei casete simple de pe un dispozitiv Android;
- Un nou explorator de fișiere permite utilizatorilor iOS să navigheze rapid și să deschidă fișiere pe dispozitivul lor de la distanță;
- Aplicațiile desktop care utilizează microfon pot profita de cea a smartphone -ului sau tabletei iOS;
- Schimbarea definiției ecranului pentru a se adapta mai bine la diferite tipuri de dispozitive.
Paralels Access 2.0 este disponibil la abonament la 17,99 EUR pe an și vă permite să vă conectați la un computer sub Windows sau Mac OS de pe un dispozitiv Android și iOS.
TeamViewer
Un produs cu multe caracteristici:
- Asistență spontană: nu este nevoie să instalați nimic din partea clientului;
- Supraveghere: acces 24/7 la computere și servere la distanță;
- Acces la distanță: accesați aplicațiile și fișierele sale, peste tot, tot timpul;
- Biroul de acasă: Accesați computerul desktop de acasă;
- Suport extins pentru sistemele de operare vechi.
TeamViewer este un software gratuit (pentru uz personal) care vă permite să preiați controlul de la distanță de pe un computer. Ideal pentru depanarea pe calculator sau pentru televiziune.
- Descărcări: 393
- Data de lansare : 12/12/2023
- Autor: TeamViewer
- Licență : Licență gratuită
- Categorii:Internet – Comunicare – Productivitate
- Sistem de operare : Android – Linux – Windows 7/8/8.1/10/11 – Windows Portable – 7/10/10 – IOS iPhone/iPad – MacOS
TeamViewer este complet gratuit pentru uz personal și are licențe într -un cadru comercial. Vă permite să vă conectați la o alegere foarte largă de sisteme, fie că Windows, Mac OS, GNU/Linux, Android, iOS sau Windows Phone.
Logmein pro
O alegere veche, dar foarte bună, oferită cu caracteristici robuste:
- Acces rapid și simplu la computerul dvs. sub Windows sau Mac OS de la un browser web, un dispozitiv de desktop sau mobil;
- Caracteristici premium, cum ar fi transferul de fișiere, partajarea fișierelor și imprimarea la distanță pentru a vă permite să rămâneți conectați și productivi în mișcare;
- Pentru profesioniști, asistența telefonică este disponibilă 24 de ore pe zi și 5 zile pe săptămână.
Acces la distanță și partajare de fișiere de pe Internet
- Descărcări: 4
- Data de lansare : 29/08/2023
- Autor: Logmein, inc. – GOTO Technologies
- Licență : Licență gratuită
- Categorii:Hobby -uri
- Sistem de operare : Android – Windows – iPhone / iPad iOS
Logmein Pro lucrează sub sistemul de licențe clasice, de la 59,95 euro. Vă permite să vă conectați la un computer Windows sau un Mac de la iOS și Android sau un browser.
Realvnc
VNC, sau calculul rețelei virtuale, nu este un produs în sine, ci o tehnologie deschisă de telecomandă și afișare care este implementată de un anumit număr de produse.
Afișați birourile de computer la distanță.
- Descărcări: 26
- Data de lansare : 19/09/2023
- Autor: Realvnc
- Licență : Demonstrație
- Categorii:Internet
- Sistem de operare : Android – Linux – Windows – iOS iPhone / iPad – MacOS
Unul dintre cei mai buni este Realvnc. Oferă funcții profesionale, precum și clienți pentru Android și iOS. Iată principalele sale caracteristici:
- management multi-platformă;
- Autentificare;
- Criptare AES;
- Fișierele transferează.
RealVNC este disponibil gratuit, dar unele caracteristici sunt rezervate abonaților de licențe personale și de companie. O licență personală începe de la 25 de euro pentru un computer și un utilizator. RealVNC vă permite să vă conectați la distribuțiile Windows, Mac OS și Linux de la Android, iOS sau browserul Chrome.
Desktop de la distanță Windows
Desktopul de la distanță Windows este instrumentul de acces la distanță prezent în sistemul de operare Windows. Nu este necesară o descărcare suplimentară pentru utilizatorii Windows și un instrument gratuit poate fi descărcat pentru utilizatorii Mac OS care doresc să acceseze un PC Windows.

Cu toate acestea, rămâne limitat:
- caracteristici de bază;
- gratuit.
Apelat în conexiunea de birou la distanță franceză, desktopul de la distanță Windows este livrat gratuit în anumite versiuni ale Windows. Vă permite să vă conectați la un computer Windows de pe un computer de pe Windows, pe Mac OS sau de pe un dispozitiv Android.
Desktop de la distanță crom
Chrome Remote Desktop este o aplicație dezvoltată de Google pentru browserul Chrome sub forma unei extensii. Vă permite să creați un pod de la și către orice dispozitiv echipat cu browserul crom.
Datorită desktopului de la distanță Chrome, preluați controlul unui computer de la distanță. Ușor de utilizat, trebuie doar să aveți browserul Google Chrome și o conexiune la internet pentru ambele computere.
- Descărcări: 47
- Data de lansare : 21/09/2023
- Autor: Google Inc.
- Licență : Licență gratuită
- Categorii:Utilitate
- Sistem de operare : Android – Google Chrome Extension – Linux – Serviciu online – iPhone / iPad iOS
Are câteva caracteristici interesante:
- gratuit ;
- sigur ;
- suport foarte larg pentru sisteme;
- Putile de administrare, deoarece este suficient să descărcați și să instalați o extensie Chrome.
Acest desktop de la distanță Chrome este disponibil gratuit pentru Windows PC, Mac OS sau Linux Embding Google Chrome și vă permite să vă conectați cu aproape orice dispozitiv echipat cu Chrome. Inclusiv Chromebooks pe OS Chrome, prin urmare, și Android, pentru care există o aplicație dedicată.
Indiferent dacă utilizați o versiune de stoc de Android pe un Nexus sau o versiune personalizată pe un Galaxy S5, veți găsi.
Urmați toate știrile lui Zdnet despre Stiri google.
De Adrian Kingsley-Hughes | Postat marți 01 iul. 2014 la 12:51 – Modificat vineri 04 martie 2022 la 16:44
