Cum să reduceți dimensiunea fișierului dintr -un fișier PDF, cum să reduceți dimensiunea unui fișier PDF?
Cum se reduce dimensiunea unui fișier PDF
Există aplicații de compresie PDF pe Windows Plethora. Cu toate acestea, alegerea noastră a căzut pe compresorul PDF gratuit, o utilitate gratuită, ușoară și ușoară -a cărei reputație este bine stabilită.
Cum se reduce dimensiunea fișierului dintr -un fișier PDF

PDF -urile sunt un format de fișier incredibil de practic atunci când vine vorba de schimbul de documente între diferite sisteme de operare și software. În ceea ce privește dimensiunea fișierelor PDF, se dovedește că acest lucru dimensiunea este importantă. Pentru ce ? Deoarece este dificil să mutați fișierele mai mari prin intermediul serverelor de mesagerie, este nevoie de o eternitate pentru a le stabili și pentru a le descărca, acestea sunt dificil de partajat și tind să folosească un loc de stocare a memoriei inutile. De exemplu, ați avut vreodată un e -mail care pur și simplu nu a vrut să plece ? Sunt sigur că înțelegeți că l -ați experimentat deja. Este vineri și sfârșitul zilei tale de lucru. Sunteți gata să părăsiți biroul, trebuie doar să trimiteți ultimul dvs. e -mail foarte important. Apăsați trimiteți pentru a urmări doar e -mailul persistent în cutia de expediere unde este blocat. De ce, întreabă -te ? Atașamentul dvs. PDF este prea mare. Iritat și frustrat, te confrunți cu … Deci, ce să faci acum ? Într -un caz ca acesta, puteți împărți fișierul PDF în mai multe documente sau îl puteți descărca de pe un serviciu de stocare în cloud, dar dacă doriți doar să atașați fișierul PDF pentru a -l trimite prin e -mail și pentru a -l trimite, va trebui să vă comprimați fișierul PDF.
Ce face compresia PDF ?
Face aproape exact ceea ce pare să facă. Compresia PDF reduce dimensiunea unui fișier PDF, care vă permite, în general, să păstrați integritatea informațiilor pe care sunteți gata să le trimiteți, ceea ce facilitează trimiterea prin e-mail, descărcarea sau încărcarea fișierului dvs. Când compresia fișierelor de imagine, cum ar fi fișierele JPEG, duce la o pierdere de calitate, compresia PDF făcută cu îngrijire (și cu instrumentele potrivite), se va asigura că calitatea informațiilor dvs. rămâne intactă. Cu alte cuvinte, chiar dacă dimensiunea fișierelor scade, calitatea și integritatea sunt menținute – atât timp cât utilizați instrumentele de compresie potrivite. De asemenea, puteți opta pentru aplatizarea unui fișier PDF care poate reduce și mai mult dimensiunea fișierului. Cu toate acestea, aplatizarea unui PDF va duce la pierderea datelor în document.
Directive pentru compresia fișierelor PDF
- Sunteți pe cale să trimiteți un atașament PDF cu mai mult de 5 MB prin e -mail.
- Documentul dvs. va fi tensionat sau descărcat de alte persoane.
- Îți place ideea de a păstra memoria pe computer, tabletă sau smartphone.
Cum se comprimă un fișier PDF ?
Primul stagiu
Descărcați și instalați o copie gratuită a PDF Creator.
Al doilea pas
Din meniul „Start” sau din scurtătura biroului dvs., deschideți creatorul PDF.
Al treilea pas
Faceți clic pe „Deschide” pentru a localiza fișierul PDF pe care doriți să îl comprimați.
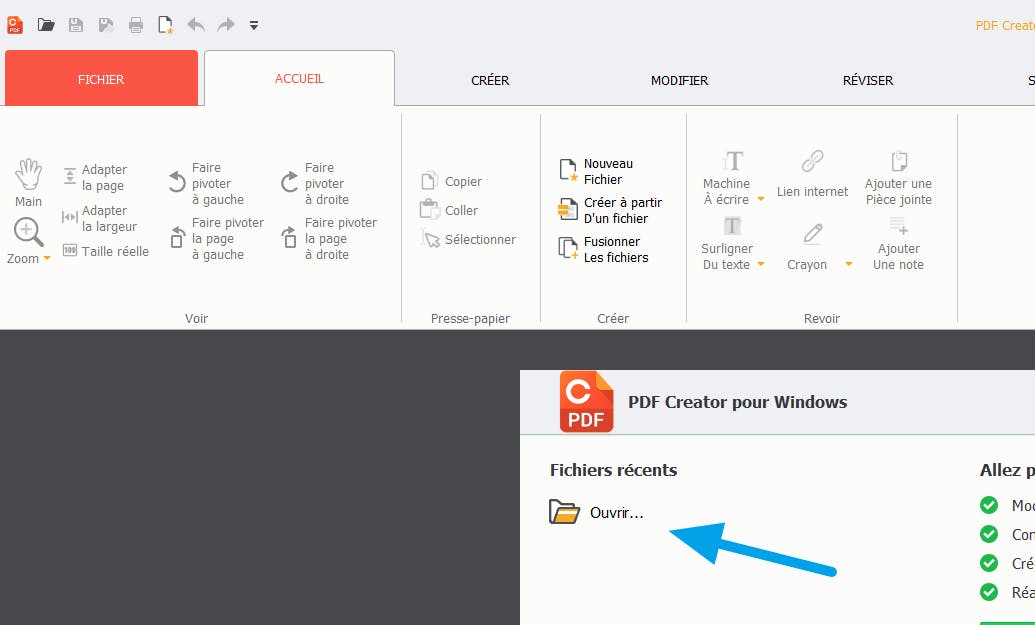
Pasul 1 în deschiderea unui fișier în aplicația Creator PDF
Al patrulea pas
Alegeți fișierul și faceți clic pe Deschide. În cazul meu, aleg un fișier Samsung TV manual PDF stocat pe desktop.
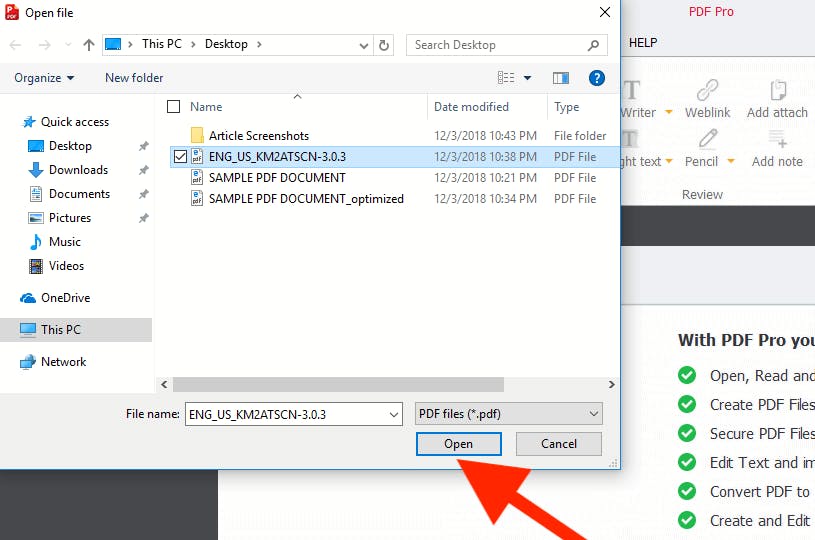
Pasul 2 în deschiderea unui fișier în aplicația Creator PDF
Al cincilea pas
Apoi faceți clic pe fila „Fișier” din banda de navigare din stânga sus din stânga.
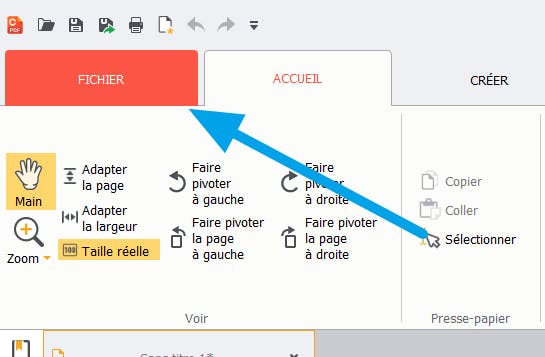
PDF Creator> File File
Al șaselea pas
Acum faceți clic pe „Optimizarea” în meniul de navigare din stânga.
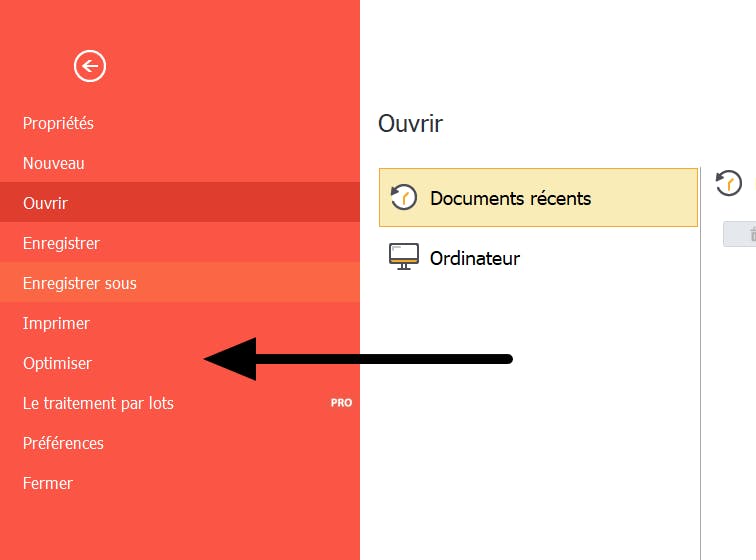
Instrumentul de opimizare PDF din aplicația Creator PDF este fila „Fișier”
Al șaptelea pas
Apoi faceți clic pe „Optimizarea documentului și reducerea dimensiunii acestuia”.
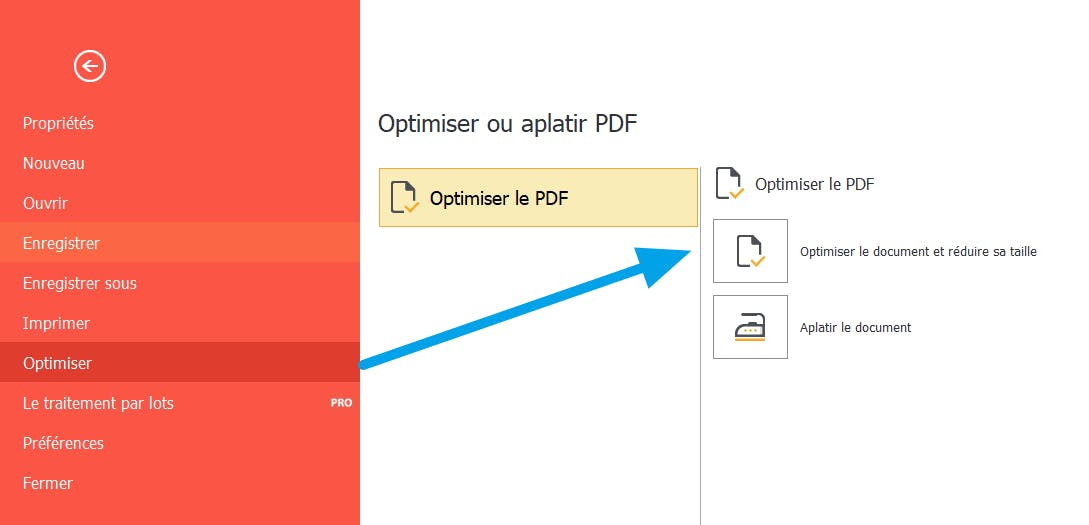
Opțiuni de reducere a mărimii PDF
Al optulea pas
Veți avea 3 moduri de a vă comprima fișierul PDF.
- Prima opțiune, „ Reduce ”, Efectuează o serie de ajustări la PDF -ul dvs. În primul rând, imaginile incluse sunt reduse la o rezoluție de 150 dpi. Imaginile la acest nivel de rezoluție sunt mai bune pentru afișarea ecranului, dar nu sunt excelente atunci când sunt tipărite. Textul sau fluxul de conținut al documentului dvs. este reconstruit. Obiecte inutile, cum ar fi atașamente, câmpuri de formă, metadate, comentarii etc. sunt șterse. În cele din urmă, documentul este „aplatizat”, ceea ce elimină mai multe straturi (adesea utilizate în crearea unui document interactiv), ceea ce duce la un singur strat. În acest caz, documentele interactive sunt afectate de această selecție.
- A doua opțiune ” Reduceți dimensiunea imprimării și împrumutul „, Reduce rezoluția tuturor imaginilor PDF la 300 dpi – o rezoluție acceptabilă pentru imprimare. Ca și în cazul selecției de mai sus, fluxurile de conținut sunt reconstruite, obiectele inutile sunt șterse și orice conținut interactiv este aplatizat. Această selecție este de preferat dacă documentul dvs. este destinat imprimării.
- Optiunea ” la comanda ”, Vă oferă un control mai personalizat. Aici, voi aveți cea mai mare flexibilitate cu privire la ceea ce trebuie îndepărtat sau aplatizat. Dacă nu sunteți desigur, încercați primele două selecții de compresie înainte de a utiliza funcția personalizată.
Al nouălea pas
După alegerea nivelului de compresie a fișierului, trebuie să determinați dacă „salvați -l în fișierul curent” sau „salvați într -un fișier nou”. Selecția „Salvați în fișierul curent” va rescrie fișierul dvs. PDF original. Dacă este important să păstrați o versiune originală a fișierului dvs., este mai bine să alegeți următoarea selecție „Salvați -vă într -un fișier nou”. După ce alegeți dacă doriți să rescrieți fișierul original cu „Salvați în fișierul curent” sau „Salvați într -un fișier nou”, apoi faceți clic pe „Optimize”.
Observat:
Dacă utilizați versiunea de evaluare a creatorului PDF, veți primi următoarea alertă după ce vă comprimați fișierul. Utilizarea unei versiuni de testare adaugă o cantitate mică de text în stânga jos a fiecărei pagini PDF. Pentru a elimina textul adăugat, accesați versiunea completă.
De exemplu, am comprimat un fișier de 15,76 MB. Dimensiunea finală comprimată a fost de 4,38 MB. După comprimarea fișierului, ar trebui să vedeți dimensiunea originală a fișierului PDF în comparație cu dimensiunea fișierului comprimat (sau redus).
Alte metode de compresie a fișierelor PDF
Compresie PDF folosind Windows 10
Windows 10 are un instrument integrat de compresie PDF. Pur și simplu faceți clic pe butonul din dreapta al mouse -ului din fișierul dvs. PDF, faceți clic pe „Trimiteți”, apoi selectați „Folder comprimat (Zipping)”. Fișierul dvs. PDF este comprimat instantaneu și plasat într -un folder separat. Deși puteți reduce dimensiunea fișierului, Nu aveți control asupra a ceea ce este comprimat, ceea ce poate provoca pierderi de date nedorite. În plus, atunci când compresia exemplului nostru de 15,76 MB, PDF Creator10 a redus fișierul la 4,38 MB, în timp ce software -ul de compresie integrat în Windows A Reduce fișierul la 6,49 MB. PDF Creator10 oferă un control complet asupra compresiei fișierelor dvs. și include opțiuni precum fuziunea fișierelor, divizarea fișierelor, adnotarea documentelor etc.
Instrumente online gratuite, cum ar fi SmallPDF
Smallpdf.com este un instrument online simplu pentru comprimarea fișierelor PDF. Prin drag and drop (sau prin alegerea unui fișier de pe computer), SmallPDF.com îți va comprima instantaneu fișierul. Folosind fișierul 15.76 MB pe care l -am folosit în exemplul cu creatorul PDF, SmallPDF.com a redus dimensiunea fișierului la 1,76 MB. Din păcate, la fel ca opțiunea Windows 10 integrată mai sus, Nu aveți control asupra tipului sau cantității de compresie. Când am încercat SmallPDF, documentul obținut a avut o calitate de imprimare mai puțin decât ideală la 144 dpi. Și, încă o dată, nicio altă opțiune, cum ar fi fișierele de îmbinare, divizarea fișierelor, adnotează documente, nu este disponibilă pe SmallPDF.com.
Avantajele creatorului PDF
Creatorul PDF este software complet PDF. Cu el, poți:
- Reorganizează paginile într -un singur document PDF – eliminând astfel necesitatea unei noi digitalizări;
- Îmbinați mai multe documente PDF;
- Rotiți paginile;
- Convertiți paginile PDF în documente de cuvinte;
- Adăugați text, desene sau comentarii pe pagini;
- Și adăugați semnătura dvs. la documente importante.
Începeți cu o versiune de încercare gratuită a Creator PDF astăzi.
Cum se reduce dimensiunea unui fișier PDF ?
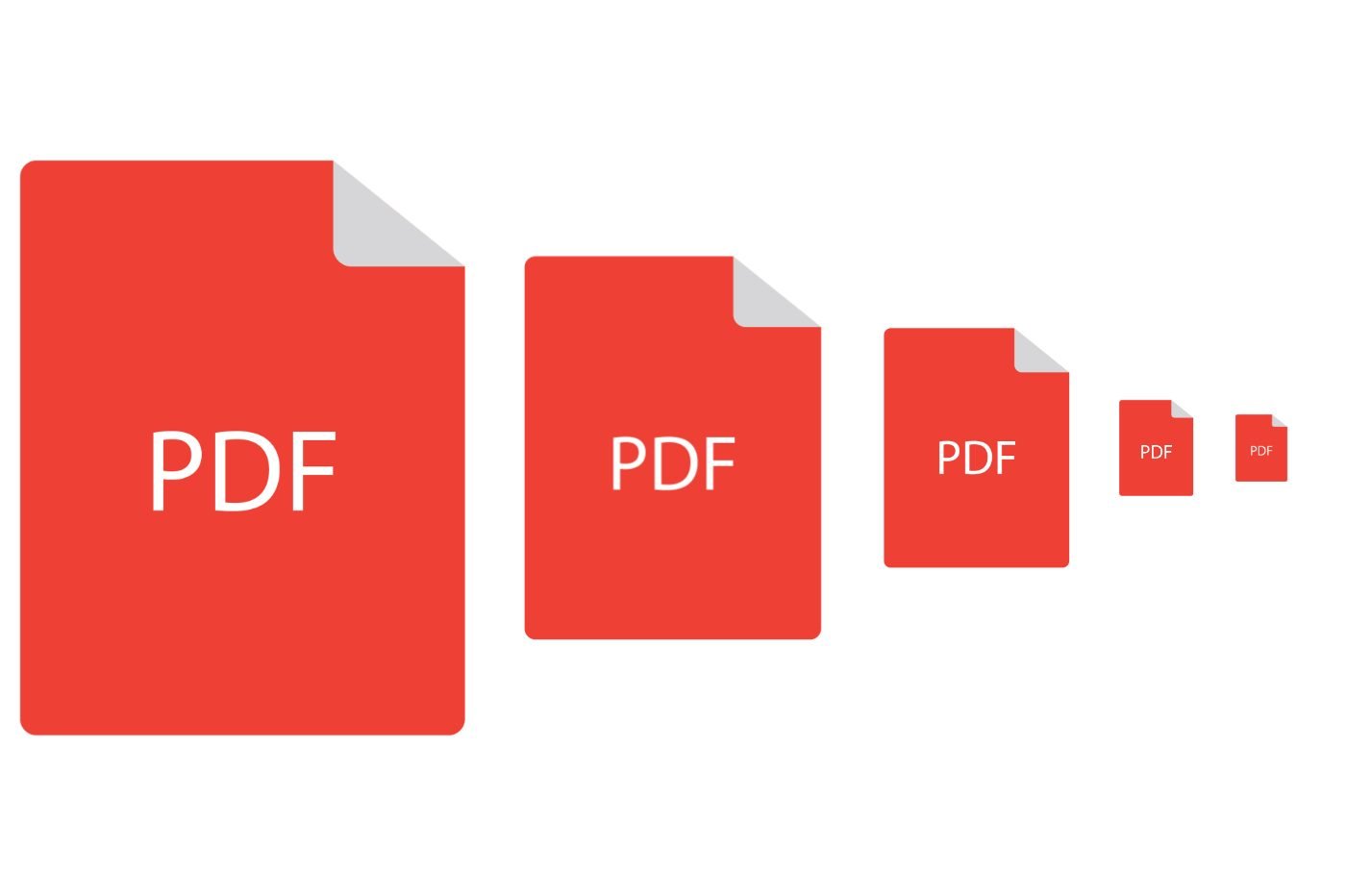

Reduceți dimensiunea fișierelor dvs. în format PDF în câteva secunde folosind aceste aplicații gratuite pentru Windows și macOS.
Dacă se întâmplă să efectuați proceduri administrative pe internet,, fără îndoială, ați fost deja blocat din cauza unui fișier PDF prea mare. Indiferent dacă trimite un document prin e-mail sau îl încarcă pe un serviciu online, se impune în general o limită de dimensiune pentru trimiterea documentelor dvs.
În majoritatea cazurilor, PDF -urile prea mari au aceeași origine: acestea sunt documente care au fost scanate cu un scaner dedicat sau o aplicație mobilă furnizată în acest scop și ai căror parametri de scanare sunt configurați implicit pentru a obține o calitate optimă. Doar o problemă, cu atât mai mult un document scanat are pagini, cu atât va fi mai voluminos dacă nu îl aveți în amonte configurat corespunzător.
În mod implicit, un scaner va tinde să -ți scaneze documentele în 300 dpi (pentru punct pe inch sau, în PP francez, pentru pixeli pe inch), în timp ce rezoluția de 150 dpi (sau 150 ppi) este mai mult decât suficientă în cazul documentelor care conțin caz Doar text, de exemplu.
Pentru a corecta fotografierea, este foarte posibil să folosiți instrumente de compresie dedicate formatului PDF. Și dacă există servicii online gratuite care vor efectua această operație fără un cârlig, nimic nu vă poate asigura că aceste platforme nu vor exploata datele personale potențial sensibile pe care le pot conține documentele dvs. Prin urmare, nu vă putem sfătui să evitați cât mai mult pentru a trimite documente personale la serviciile online de la a treia parte pentru a efectua acest tip de operațiune.
În schimb, cel mai bine este să apelați la aplicații care funcționează local pe mașina dvs. Există mai multe, complet gratuite pe Windows, precum pe macOS, care vă vor permite să vă comprimați fișierele PDF ca fiind pur și simplu ca un tracțiune de tracțiune. Aici sunt ei.
Cum să comprimați un fișier PDF pe Windows ?
Există aplicații de compresie PDF pe Windows Plethora. Cu toate acestea, alegerea noastră a căzut pe compresorul PDF gratuit, o utilitate gratuită, ușoară și ușoară -a cărei reputație este bine stabilită.
1. Descărcați compresorul PDF gratuit
Dacă nu este deja făcut, începeți prin descărcarea de compresor PDF gratuit pe computer. Apoi instalați software -ul pe mașina dvs. și deschideți -l.
2. Selectați PDF pentru a comprima
În fereastra gratuită a compresorului PDF, pe linie Fișier PDF, Click pe Naviga, Apoi în fereastra File Explorer care apare, selectați fișierul PDF pentru a fi comprimat. În mod implicit, câmpul Fisier de iesire, care corespunde căii directorului de rezervă a fișierelor comprimate, este informat automat. Compresorul PDF gratuit Backup Native în fișierele comprimate în directorul sursă și redenumește fișierul adăugând mențiunea .comprimat.
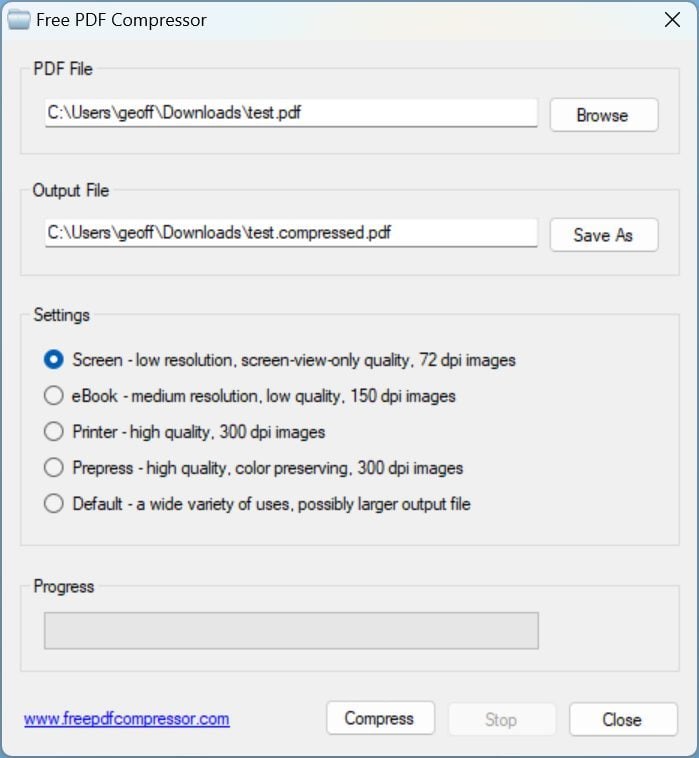
3. Alegeți parametrii de compresie
Partea Seturi Din fereastră include diferitele niveluri de compresie disponibile în program:
– Ecran 72 DPI corespunde unei rezoluții destul de suficiente pentru un afișaj pe un ecran
– ebook 150 dpi corespunde unei rezoluții medii, considerate a fi de o calitate scăzută, dar care este în general suficient pentru ca text să imprime.
– Imprimantă, 300 DPI corespunde rezoluției de înaltă calitate, pentru imprimare
– Preparare 300 DPI corespunde rezoluției de înaltă calitate, cu conservarea culorilor. Această rezoluție este utilizată în general de către profesioniștii din imprimare
Pentru a comprima un document care conține în principal text, preferă nivelul ebook 150 dpi. Calitatea fișierului dvs. afișat pe un ecran nu ar trebui să se schimbe și ar trebui să fie suficient pentru ca documentul dvs. să fie perfect lizibil atunci când este tipărit.

4. Lansați compresia
Odată ce setările de compresie au fost alese, trebuie doar să faceți clic pe buton Comprima. Aplicația ar trebui apoi să comprimeze documentul și să -l înregistreze automat în directorul sursă. Un pop-up ar trebui să fie afișat odată ce procesul de compresie este finalizat. Faceți clic pe buton Bine.

Dacă totuși, calitatea fișierului obținut nu este suficientă pe placul dvs., puteți relansa procesul de compresie în fișierul dvs. inițial prin creșterea compresiei alese alese.
Cum se comprimă un fișier PDF pe macOS ?
Pe macOS, este posibil să se utilizeze o utilitate mică gratuită, descărcată direct din Mac App Store. PDF ușor, Acesta este numele său, este un instrument foarte ușor în care este suficient să trageți și să aruncați PDF -ul prea greu pentru a -l comprima. Aveți grijă totuși, PDF -ul ușor nu oferă loc pentru manevră. Nu puteți juca pe niciun parametru de compresie. În plus, zdrobește fișierul original odată ce compresia a fost aplicată. Așadar, nu uitați să duplicați documentul PDF înainte de orice operație.
Cei care nu doresc să se agațe de o aplicație suplimentară pe Mac -ul lor vor putea folosi previzualizarea fără probleme pentru a -și comprima PDF -ul. Aplicația include un instrument de compresie disponibil din meniu Fișier> Export. Acesta este un filtru de cuarț numit reducerea dimensiunii fișierului.
Din păcate, utilizat cu setările sale implicite, filtrul de cuarț aplică prea multă compresie care face ca imaginile să se estompeze și textele dificil de citit. Cu toate acestea, este posibil să se modifice destul de ușor parametrii acestui filtru. Iată cum.
1. Deschideți utilitatea Colorsync
Pentru cei care nu doresc să se agațe de o aplicație suplimentară, este foarte posibil să utilizați previzualizarea pentru a vă comprima documentele PDF. MacOS are o utilitate, Colorsync, care vă permite să gestionați și să utilizați profiluri de culoare pentru a vă asigura că culorile imaginilor dvs. sunt întotdeauna identice, indiferent de ecranul pe care sunt afișate. De asemenea, din această utilitate este posibil să se modifice celebrele filtre de cuarț, al căror filtru reduce dimensiunea fișierului.
Deschis ColorSync prin introducerea numelui său în Spotlight, sau de atunci Căutător, Mergând la Aplicații > Utilitate > Utilitatea ColorSync.

2. Duplicați filtrul Reduceți dimensiunea
În fereastra utilității ColorSync, Selectați fila Filtre, Apoi la linie Reduceți dimensiunea fișierului, Faceți clic pe butonul de duplicare figurat de două dreptunghiuri bunuri.

3. Schimbați filtrul duplicat
O copie a filtrului Reduceți dimensiunea fișierului ar trebui apoi să apară în lista Filtre personalizate. Faceți clic pe săgeată pentru a implementa arborele de filtru, apoi implementați structurile arborelui din secțiune Eșantionare de imagine Și Compresia imaginii. În Eșantionare de imagine, Verificați opțiunea Definiți rezoluția și înlocuiți valoarea implicită (72 pixeli / inch) cel puțin 150 pixeli / inch. Apoi debifați opțiunea Dimensiunea limită.

Mai jos, în Compresia imaginii, Reglați calitatea pentru a merge la trei sferturi. În cele din urmă, faceți clic pe butonul de pe un lacăt Deschis pentru a bloca filtrul personalizat.
4. Comprimați -vă PDF -ul
Deschide -ți PDF -ul în previzualizare, apoi faceți clic pe Fişier și selectați Export. În fereastra care apare, selectați un director de rezervă, dați un nume al documentului dvs., apoi pe linie Filtru de cuarț, Faceți clic pe meniul Drop -down și selectați filtrul de cuarț pe care l -ați duplicat și modificat. În cele din urmă, faceți clic pe buton Salvați. Mărimea fișierului dvs. ar trebui să fie redusă și calitatea documentului dvs. ar trebui să fie păstrată.

Pentru manipularea noastră, un document scanat în format PDF a cărui greutate inițială a fost de 13,9 MB ar putea fi redusă la 1,7 MB cu o calitate suficientă pentru un afișaj pe ecran și imprimare.
