Cum să salvați ecranul Mac?, Salvați ecranul de pe Mac cu audio
Salvați ecranul Mac
Pentru utilizarea ulterioară și pentru a evita pierderea unei părți semnificative a unei întâlniri, descoperiți cum să înregistrați o videoconferință.
Cum să salvați ecranul Mac ?

Salvați ecranul unui Mac este foarte simplu, această abordare poate fi realizată fără a fi necesară instalarea unei aplicații din a treia parte pentru aceasta. Cum să salvați ecranul Mac ? Apple a integrat deja această caracteristică în sistemul său, iar înregistrarea ecranului funcționează foarte bine la cele mai recente versiuni ale macOS precum Catalina, Mojave sau Big On. Toate videoclipurile pe ecran pe care le -ați realizat vor fi disponibile sub forma unor fișiere video pe care le puteți edita, partaja sau publica după cum doriți.
Cum să salvați ecranul Mac ?
Este foarte simplu, trebuie doar să lansați bara de instrumente de ecran. Acesta din urmă este activat folosind o scurtătură de tastatură apăsând tastele de pe tastatură Command + maj + 5.
- Pentru a salva întregul ecran, faceți clic pe butonul care arată un ecran cu un contur complet și un cerc în zonă.
- Pentru a salva o secțiune a ecranului, faceți clic pe butonul care arată un ecran cu un contur punctat și un cerc în zonă. O parte din ecranul dvs. va fi evidențiată și veți vedea liniile punctate folosite pentru a delimita zona pe care o veți captura. Puteți redimensiona sau muta această fereastră.
- Când sunteți gata, faceți clic pe ” Salvați“” . Dacă salvați întregul ecran, puteți face clic oriunde pe ecran pentru a începe înregistrarea.
- Pentru a opri înregistrarea, puteți apăsa butonul de oprire din colțul din dreapta al barei de meniu din partea de sus a ecranului sau apăsați Control + Control + Escape. Puteți apăsa și Command + maj + 5 Pentru a afișa ecranul din partea de jos a ecranului și apăsați butonul de oprire din centrul acestei bare.
Click pe “Opțiuni»Pentru a vă defini preferințele. Puteți activa microfonul dvs., de exemplu, reglați un cronometru și alegeți locația de rezervă pentru înregistrarea dvs. De asemenea, veți găsi alți parametri inteligenți, cum ar fi posibilitatea activării și dezactivării autocolantelor, afișajului sau nu cursorului mouse -ului în înregistrări și fotografii de ecran, cronometru pentru a începe înregistrarea, etc.
Dacă doriți să partajați, să ștergeți sau să modificați înregistrarea ecranului, o puteți face cu ușurință. Faceți clic cu butonul corect (sau verificați + faceți clic) pe previzualizarea care apare în colțul din dreapta jos al ecranului imediat după sfârșitul înregistrării și veți găsi opțiuni de partajare disponibile.
Un alt sfat pe care este util să îl cunoașteți; Dacă apăsați combo -ul Command + maj + 5 Pentru a afișa bara de instrumente de înregistrare și captură de ecran, dar decideți că nu aveți nevoie de ea, puteți închide această bară de instrumente apăsând butonul (x) din bara de instrumente în sine sau apăsând tasta Evadare.
Această caracteristică este disponibilă pe versiunile recente ale MacOS (Catalina, Mojave, Big Sur), Pentru versiunile anterioare, veți putea utiliza software -ul Apple Quick Time pentru a vă face capturile de ecran.
Salvați ecranul Mac
Acest înregistrator de ecran Mac OS vă permite să salvați ecranul de pe Mac cu sunetul sistemului, microfonul sau ambele în același timp. Această caracteristică este foarte utilă pentru a face videoclipuri tutoriale mai animate. În plus, programul este de asemenea capabil să înregistreze activitatea de pe ecran cu sunetul în sincronizare bună.
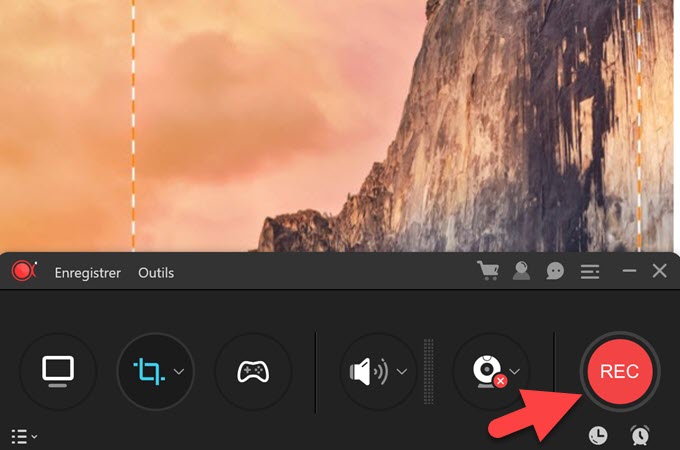
Cele mai bune soluții pentru a salva ecranul pe Mac
În acest articol, aflați cum să salvați ecranul de pe Mac pentru a partaja experiența dvs. de utilizare Mac către alți utilizatori viitori.
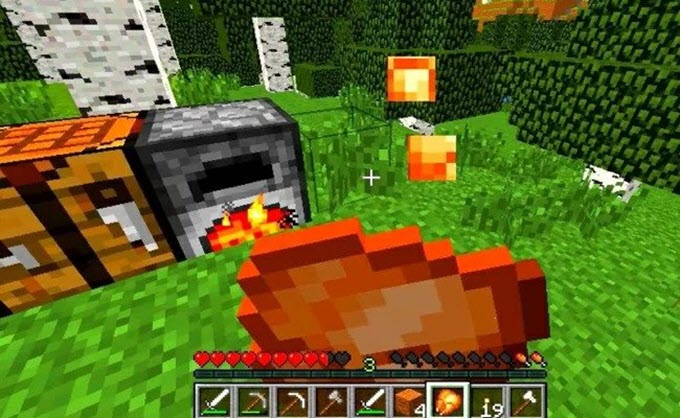
Top 5 cele mai bune jocuri pe Mac Căutați cele mai bune jocuri Mac din acest an ? Dacă da, parcurgeți acest articol pentru a consulta recomandarea noastră.

5 Filigran gratuit Programe de ecran video fără fir pentru 2020 pentru 2020 Citind acest articol, veți ști cum să salvați un videoclip fără compensare cu ajutorul celui mai bun videoclip gratuit fără filigran
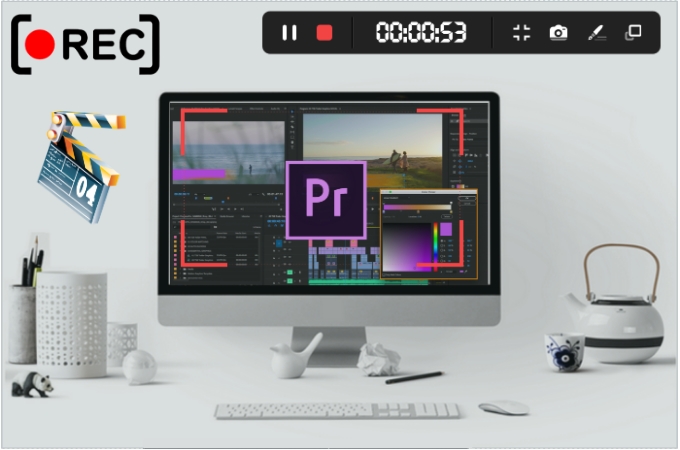
Cum să -ți filmezi ecranul Este recomandabil să surprindeți ecranul în timp ce învățați un software dificil, acest articol prezintă 3 programe pentru a -și filma ecranul.
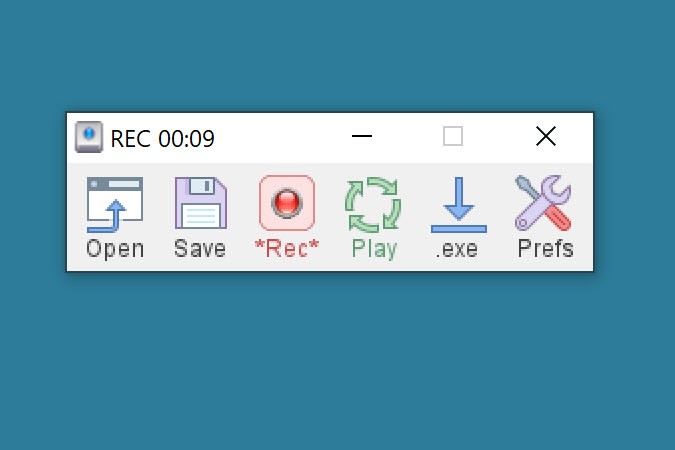
Recorder de mouse și tastatură pe Windows și Mac Un înregistrator de mouse și tastatură vă ajută să înregistrați anumite acțiuni repetate pe computer. Puteți afla mai multe în această postare.
Programul de înregistrare pe ecran complet pentru Mac
Acest înregistrator de ecran Mac vă permite să salvați tot ceea ce se întâmplă pe ecran cu o calitate bună. Puteți face videoclipuri demonstrative pentru formare sau pentru nevoile educaționale și puteți crea videoclipuri tutoriale pentru a prezenta videoclipuri și programe de joc.
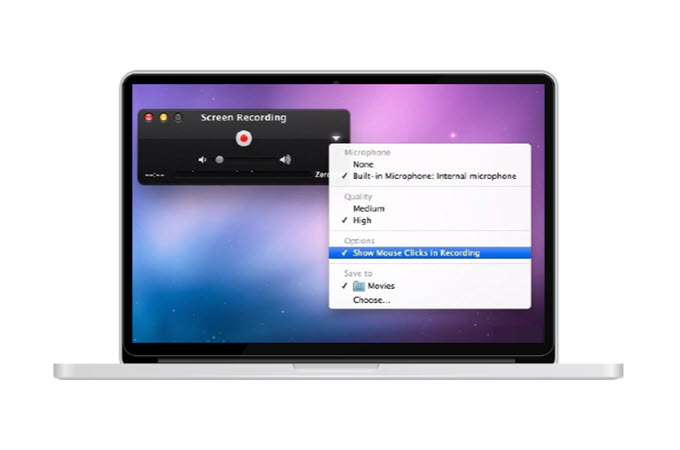
Cel mai bun software pentru a filma pe Mac
Descoperiți în acest articol cum să vă filmați pe Mac cu cel mai bun software care există și cele instalate în mod implicit pe Mac.
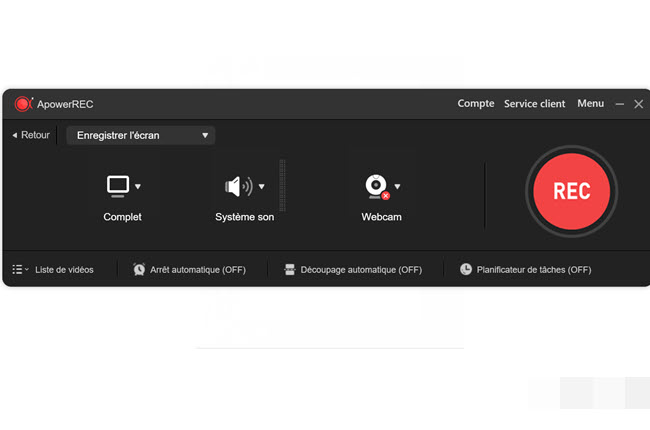
Salvați înregistrarea unei videoconferință
Pentru utilizarea ulterioară și pentru a evita pierderea unei părți semnificative a unei întâlniri, descoperiți cum să înregistrați o videoconferință.
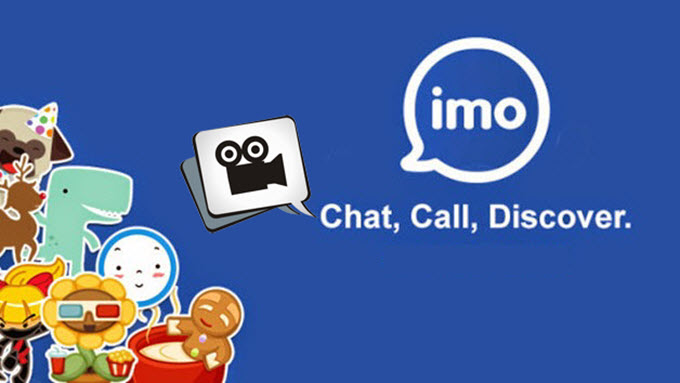
Instrumente practice pentru a filma chat -ul video
Pentru cei care ar dori să păstreze o amintire a vremurilor lor bune cu cei dragi, acest articol vă explică ca înregistrare apeluri video IMO.

Salvați un apel video Facebook Messenger cu ușurință pe diverse platforme
Aflați să salvați un apel video de la Facebook Messenger pe Windows, Mac, iOS sau Android, în acest articol. Citește -l cu atenție.
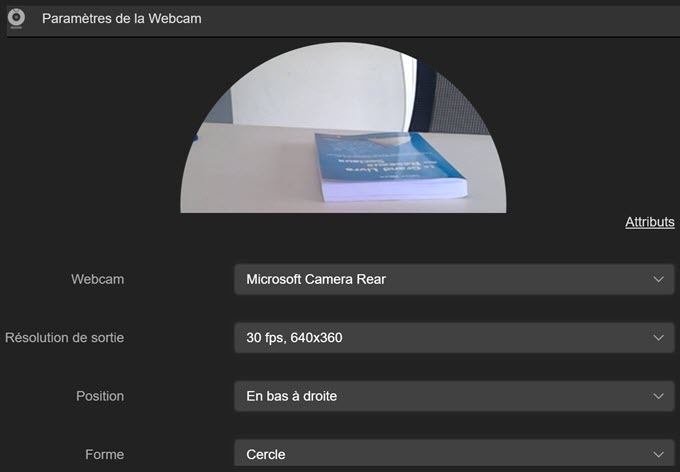
Cum să înregistrați fluxul camerei dvs. web ?
Înregistrarea webcam -ului live este ușoară prin intermediul unui instrument profesional ușor de gestionat. Iată recomandările noastre despre cele două programe de încercat.
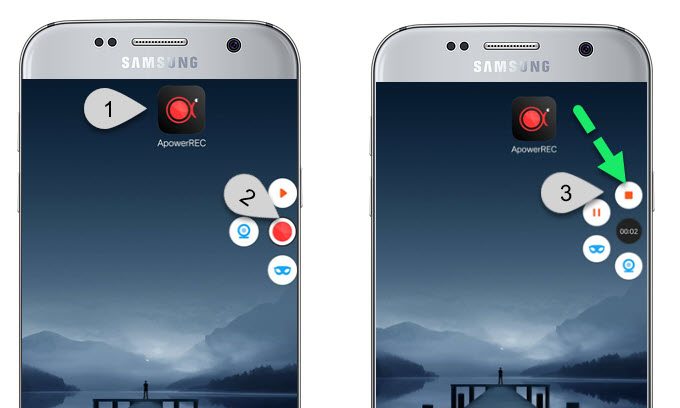
Cum să înregistrați apelurile Skype pe Android
Doriți să vă înregistrați conversațiile pe Skype ? Acest articol vă va arăta pas cu pas, instrucțiunile despre cum să salvați videoclipul Skype.
Cele mai bune programe alternative pentru ecranul Recorder pentru Mac
Iată câteva elemente utile dacă doriți să aflați alte înregistratoare de ecran pentru Mac cu avantajele și dezavantajele respective.
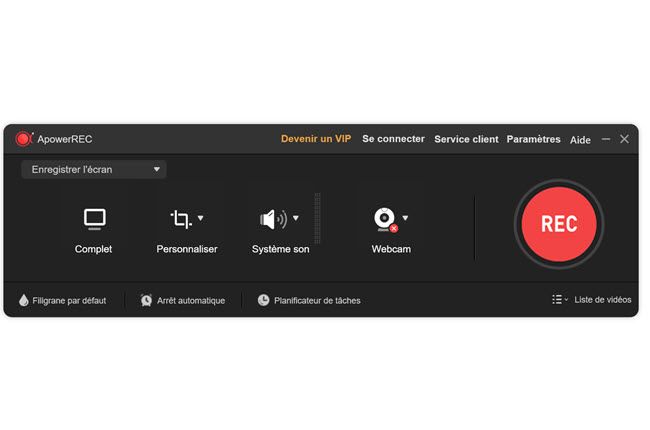
Instrumente profesionale pentru a -și filma partea din lol
În acest tutorial, vom prezenta 3 software care vă pot ajuta să filmați League of Legends fără cel mai mic efort.
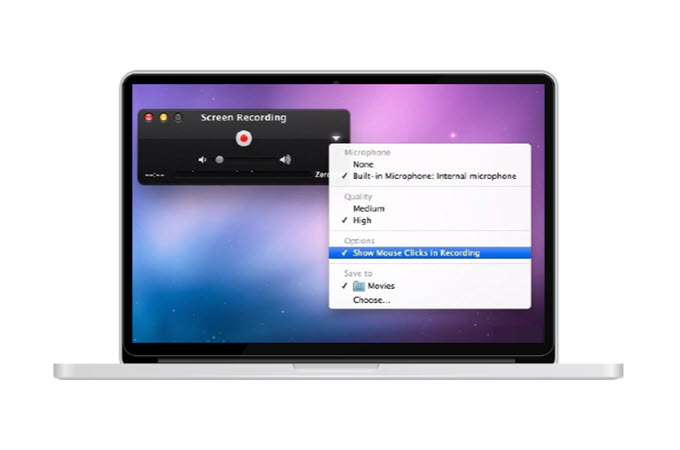
Cel mai bun software pentru a filma pe Mac
Descoperiți în acest articol cum să vă filmați pe Mac cu cel mai bun software care există și cele instalate în mod implicit pe Mac.
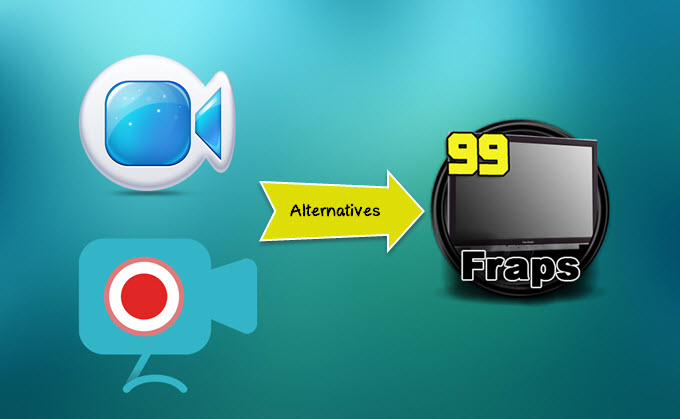
Cele mai bune alternative la FRAP
Dacă sunteți obosit să utilizați FRAPS Logciel pe computer, acest articol are cele mai bune alternative la FRAPS pe Windows și Mac.

Revizuirea celor 3 cele mai bune alternative la ScreenFlow pe Mac
ScreenFlow este un înregistrator popular pentru utilizatorii Mac. Acest articol va prezenta software -ul ScreenFlow și cele mai bune alternative ale acestuia.
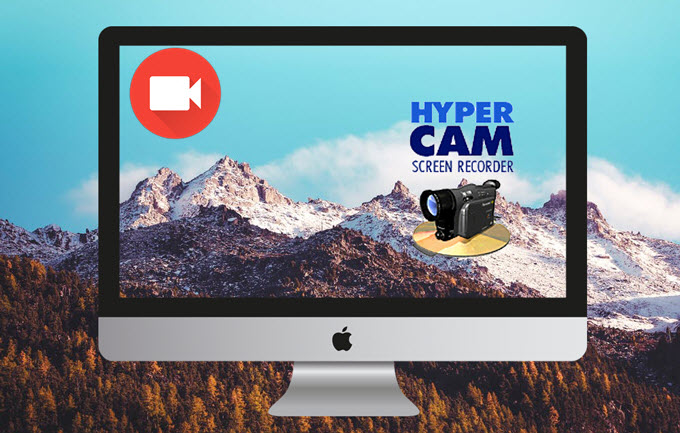
Cele mai bune alternative la hipercam pe Mac
Dacă treceți de la un computer Windows la un Mac, veți ști că programul dvs. HyperCAM nu va mai fi disponibil pe Mac. Prin urmare, acest articol prezintă cele mai bune alternative la hipercam pe Mac.

Top 3 cele mai bune alternative la Camstudio
Iată 3 software alternativ la CamStudio care satisface perfect nevoile dvs. pentru captura video pe ecran.
