Cum să salvați ecranul pe Mac cu sunet – EASEUS, Top 12 Mac Ecran Recorters, 2023 – Movavi
Cel mai bun software pentru a salva ecranul Mac
Vă puteți întreba unde este problema. Deși aparatul de înregistrare online gratuit online Apowersoft funcționează online, trebuie să instalați întotdeauna un lansator specific pentru a utiliza aplicația. Dar fără griji – utilizarea sa este complet sigură.
Cum se salvează ecranul pe Mac cu sunet
Să știu Cum să salvați ecranul și audio în același timp pe Mac, Puteți constata că este dificil să îndepliniți această sarcină, deoarece Mac nu permite utilizatorilor să înregistreze audio intern pe Mac din motive de securitate. Pentru a răspunde nevoilor dvs., acest articol este dedicat modului de înregistrare a ecranului cu audio pe Mac, inclusiv sunetul sistemului, audio al microfonului sau ambele simultan. Acum să ne scufundăm acolo !
Trei software de înregistrare a ecranului Mac cu audio
Sistem de sunet și microfon
Sistem de sunet și microfon
Cum să salvați un ecran cu sunet pe Mac prin Easeus Rexperts
Easeus Rexperts este un ecran excepțional și un înregistrator audio. În ceea ce privește captura de ecran cu sunet pe Mac -ul dvs., nu trebuie să descărcați alte pluginuri, deoarece acest software va îndeplini sarcina în cel mai scurt timp. Cu ajutorul său, puteți alege în mod liber sursa audio din sistem sau alte microfoane prin clicuri simple.
Pe lângă înregistrarea audio pe Mac, vă permite să capturați ecranul și videoclipul cu zona de înregistrare selectată. De exemplu, puteți captura ecran complet sau video în rezoluție înaltă. De asemenea, trebuie menționat că funcția de înregistrare audio este disponibilă aici, ceea ce vă permite să salvați separat audio și ecran.
Caracteristici principale :
- Exportați audio salvat în diferite formate, cum ar fi mp3, etc.
- Înregistrați o întâlnire cu zoom fără permisiune, o întâlnire WebEx
- Capturați audio, webcam, videoclip și jocul de pe Mac
- Software de înregistrare video și audio ușor de utilizat
- Salvați cu ușurință ecranul și audio pe Mac
Încercați acest software versatil de înregistrare Mac pentru a salva ecranul cu audio pe Mac ! Nu este necesară nicio înregistrare.
Pasul 1. Descărcați și lansați Easeus Rexperts pe Mac -ul dvs. Pentru a surprinde întregul ecran, faceți clic pe butonul „Ecran complet” din interfața principală. Dacă doriți să personalizați zona de înregistrare, alegeți butonul „Regiune” .

Al doilea pas. Pentru a salva ecranul cu sunet, faceți clic pe pictograma sonoră din colțul din stânga jos al barei de instrumente. Resursele audio pot fi sunetul dvs. extern sau audio de sistem. În funcție de nevoile dvs., activați opțiunea țintă.

Pasul 3. Înainte de captare, puteți modifica formatul de ieșire al videoclipului înregistrat făcând clic pe „Setări” din interfața principală. Apoi derulați meniul de format de ieșire pentru videoclip. Alegeți tipul de ieșire care vi se potrivește .
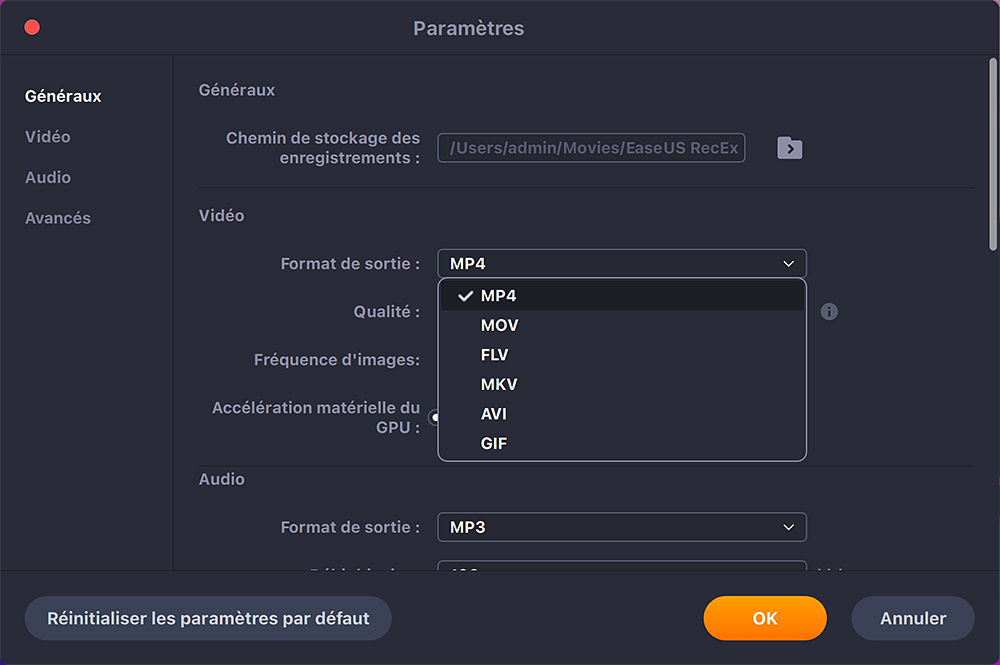
Pasul 4. După ce este terminat, faceți clic pe butonul REC pentru a începe înregistrarea. Captează tot ceea ce este afișat pe ecranul dvs. Mac. După ce ați terminat, faceți clic pe butonul Stop. Puteți urmări apoi videoclipul salvat de la „înregistrări”.

Cum să salvați un ecran cu sunetul de pe Mac cu SoundFlower și QuickTime
Pentru a evita descărcarea software -ului de -part, QuickTime Player este o opțiune interesantă pentru înregistrarea ecranului Mac cu audio. Proiectat pentru macOS, acest înregistrator vă permite să înregistrați ecranul simultan cu microfoanele integrate ale Mac. Cu toate acestea, nu acceptă înregistrarea sunetului sistemului, cu excepția cazului în care ați instalat o extensie.
Notă: Pentru a salva ecranul de pe Mac cu sunet intern, selectați SoundFlower, o extensie gratuită care vă permite să transportați audio de la un program la o altă aplicație ca intrare. Încercați QuickTime Player și SoundFlower în același timp și puteți captura cu ușurință videoclipul și audio pe Mac.
Utilizați QuickTime pentru a salva ecranul pe Mac cu audio pe Mac:
Pasul 1. Mai întâi, descărcați și instalați SoundFlower.
Al doilea pas. Reglați dispozitivul de ieșire înainte de salvare. Deschideți „Preferințe de sistem”> „Volum”. Faceți clic pe pictograma în formă de viteză din colțul din stânga jos și selectați „Creați un dispozitiv cu mai multe ieșiri”. Apoi alegeți “Ieșire încorporată”> “SoundFlower (2CH)”. După aceea, faceți clic pe butonul „Gear” și alegeți „Utilizați acest dispozitiv pentru ieșirea sunetului”.
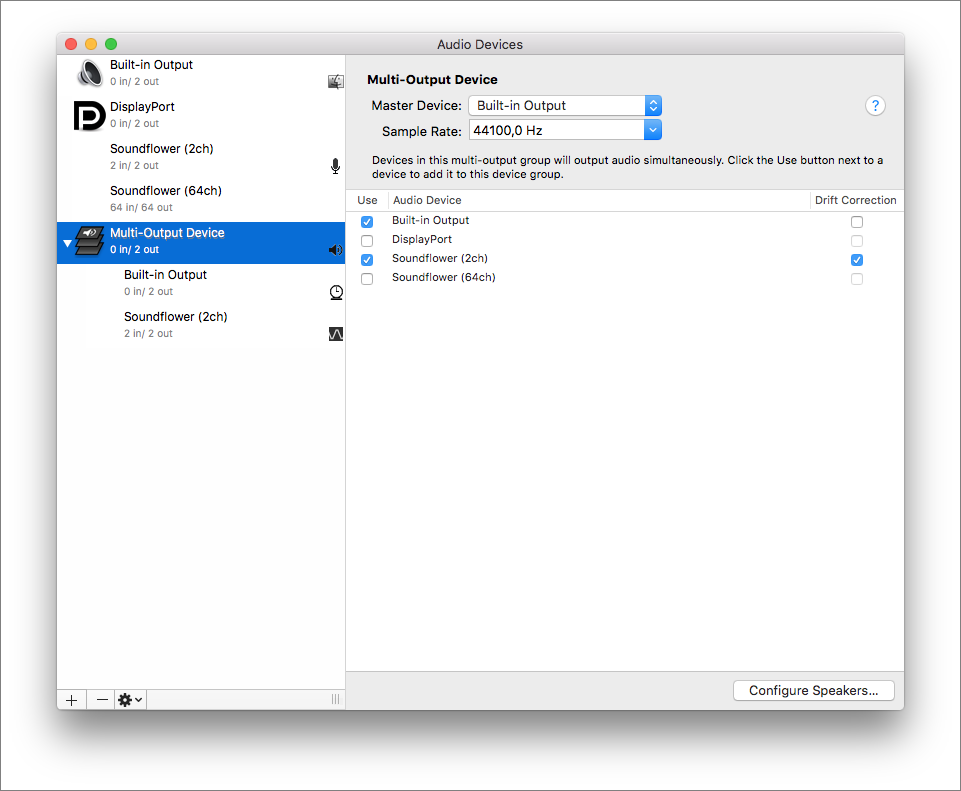
Pasul 3. Deschideți QuickTime Player și faceți clic pe “File”> “Record de ecran nou”. Faceți clic pe săgeata Drop -down de lângă butonul de înregistrare și selectați SoundFlower (2CH) ca microfon.
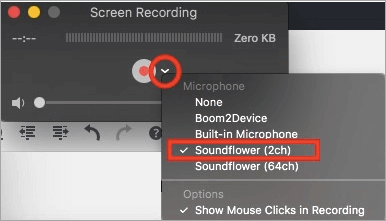
Pasul 4. Faceți clic pe „Salvați” pentru a începe înregistrarea. Puteți citi o melodie pe iTunes. După ce ați încetat să înregistrați, ascultați -l ascultați și veți auzi și sunetul. Când înregistrarea dvs. este terminată, faceți clic din nou pe butonul Roșu pentru a o opri.
Cum să salvați ecranul unui MacBook cu sunet folosind OBS Studio
Dacă doriți să găsiți un înregistrator de ecran open source pentru a capta ecranul Mac cu sunet, aruncați o privire la Studio. Deoarece este open-source, acest software este complet gratuit și se înmulțește.
Acest freeware vă permite să capturați ecranul și să îl difuzați în direct pe orice platformă socială. Lucrând cu acesta, puteți salva ecranul și audio sau puteți salva camera web pe Mac în timp ce capturați ecranul. În plus, vă permite să înregistrați mai multe ecrane, astfel încât să puteți salva unul, două, trei sau chiar mai multe monitoare în același timp cu ajutorul său.
Cum să salvați ecranul de pe Mac cu sunet, folosind OBS Studio:
Pasul 1. Descărcați și încărcați OBS Studio pe Mac.
Al doilea pas. Faceți clic pe „Setări” din caseta de control. Apoi ajustați setările audio și video pentru înregistrarea dvs.
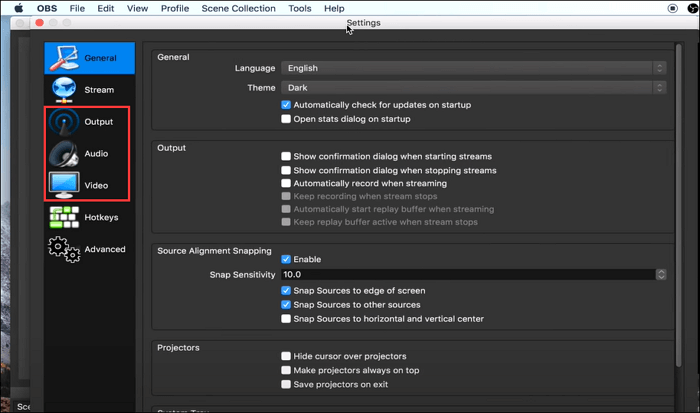
Pasul 3. Faceți clic pe pictograma Plus și pe „Screenshot” din caseta surse și creați un nou ecran. După ce s -a terminat, faceți clic pe „OK”.
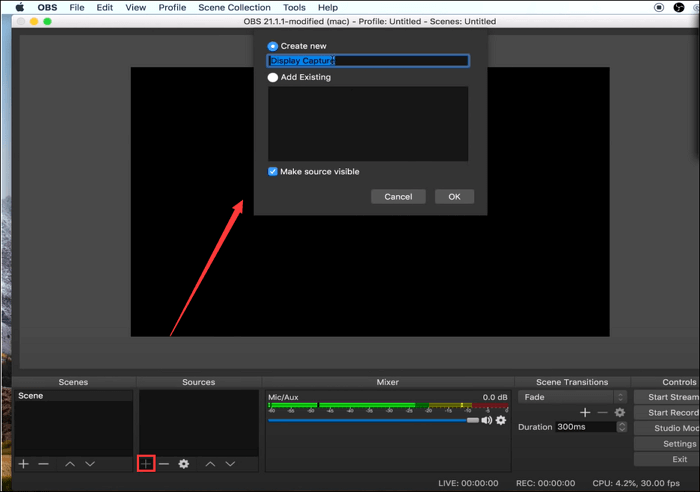
Pasul 4. Odată ce toate setările sunt făcute, începeți înregistrarea ecranului și audio făcând clic pe „Porniți înregistrarea”.
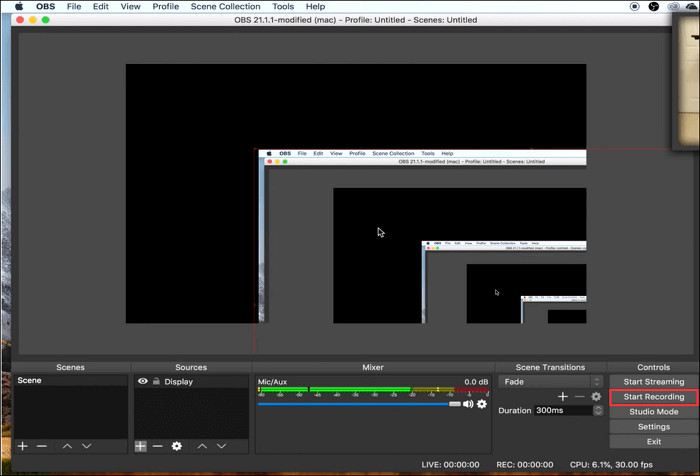
Sfat bonus: Cum se salvează ecranul pe Mac
Credeți că ați învățat să salvați ecranul și sunetul în același timp pe Mac. Pentru a surprinde ecranul de pe Mac cu sunetul, vă puteți face treaba cu ușurință și rapid. Software -ul menționat mai sus vă permite, de asemenea, să capturați ecranul Mac, iar aici aflați detaliile pentru a afla cum să salvați ecranul și sunetul pe Mac:
- Deschideți QuickTime Player pe Mac
- Faceți clic pe „Fișier”> „Record de ecran nou”.
- Faceți clic pe butonul „Salvați” pentru a începe înregistrarea.
Este ușor să surprinzi ecranul Mac ? Acest instrument Mac implicit oferă numai funcții de înregistrare de bază. Pentru a crea o sarcină de înregistrare bună, Easeus Rexperts poate fi cea mai bună alegere.
Articol înrudit:
- Dacă doriți să capturați jocul pe Mac >> cum să înregistrați jocul pe Mac
- Pentru a surprinde un facecam video cu sunet pe Mac >> cum să înregistrați un videoclip pe Mac cu o cameră externă
- Alegeți software practic de înregistrare a ecranului >> cel mai bun înregistrator de ecran gratuit pentru Mac
Concluzie
Pentru a salva ecranul și sunetul pe Mac cu microfoane sau boxe externe, puteți utiliza QuickTime Player pentru a face acest lucru pur și simplu. Dacă doriți să salvați un ecran pe Mac cu un sistem sau un sunet intern, puteți încerca Easeus Rexperts. Vă poate ajuta să salvați un ecran cu un sistem audio intern sau să captați sunetul sistemului în câteva secunde. În plus, puteți salva videoclipul salvat în format MP4 sau GIF rapid și ușor !
Întrebări frecvente pe înregistrarea audio a unui ecran pe Mac
Mulți net-citoyens pot avea alte puzzle-uri despre cum să salvați un ecran pe Mac cu sunet. Aici reunim 3 întrebări frecvente și oferim răspunsuri ca mai jos.
1. Cum îmi pot salva ecranul cu sunet pe cititorul QuickTime ?
Pasul 1. Deschideți cititorul QuickTime, alegeți “File”> “Record de ecran nou”.
Al doilea pas. Pentru a salva videoclipuri cu audio sau altă voce, faceți clic pe săgeata de lângă butonul de salvare. Apoi alegeți microfonul.
Pasul 3. Pentru a monitoriza audio în timpul înregistrării, utilizați cursorul de volum.
Pasul 4. Faceți clic pe butonul „Salvați” pentru a începe înregistrarea.
2. Care este cel mai bun înregistrator de ecran gratuit pentru Mac ?
Există tone de software gratuit pe piață pentru a vă ajuta să înregistrați ecranul. Iată lista celor mai bune 7 înregistratoare de ecran gratuit pentru Mac.
Top 1. Obs
Top 2. Rapid
Top 3. Apowersoft Screen Recorder
Top 4. Monosnap
TOP 5. VLC
Top 6. SNAGIT
Top 7. ActivePresente
3. Cum pot salva jocul pe Mac -ul meu cu sunet ?
Easeus Rexperts vă poate ajuta să o faceți.
Pasul 1. Lansați acest software. După ce începeți să vă jucați, faceți clic pe butonul „Salvați jocul”.
Al doilea pas. Selectați regiunea și faceți clic pe butonul „Rec” pentru a începe înregistrarea.
Pasul 3. Faceți clic din nou pe „Rec” pentru a opri înregistrarea.
Articole asociate:
- Cum să salvați ecranul cu player VLC pe Windows/Mac 25/07/2023
- Salvați o întâlnire cu zoom pe Chromebook 25/07/2023
- Cum se modifică/topi fundalul unei întâlniri ale echipelor Microsoft ? 25/07/2023
- Top 5 Instrument de captare pentru Windows Descărcare gratuită 2023 25/07/2023
Înregistrare video Mac
Folosim cookie -uri pentru a îmbunătăți serviciile pe care vi le oferim. Continuând să navigați pe acest site, sunteți de acord să le păstrați în conformitate cu Politica noastră de confidențialitate.
Recorder de ecran Movavi
Cel mai bun software pentru a salva ecranul Mac
- Capturați webinarii și apeluri online
- Înregistrați instrucțiunile video și tutoriale
- Capturați streaming și evenimente online
- Centrul de asistență
- Tutoriale
- Top 12 software de înregistrări cu ecran Mac, 2023 – Movavi
Iată trei moduri de a face capturi de ecran Mac: Program Office, Recorder Video Online și Extensie Browser. Aici, în opinia noastră, cele mai bune instrumente de captare video pentru Mac.
Program
Mai bine pentru
Beneficii
Capturați videoclipuri de streaming, webinarii și apeluri online
Rapid și ușor de utilizat.
Versiune gratuită completă.
Faceți înregistrări rapide în mișcare
Nu există parametri lungi sau complexi de pre-înregistrare.
Trimiterea de mesaje video profesionale
Setări de colaborare a echipei.
Înregistrare simplă pe ecran pe Mac
Gratuit pentru utilizatorii Mac.
Nu este necesară instalarea sau plata.
Creați clipuri video profesionale
O mare varietate de instrumente de editare video.
Setări audio avansate.
Opțiuni de partajare și colaborare cu cazare video.
Backup de fișiere sigure.
Mulți parametri pentru a crea conținut de învățare electronică.
Integrare cu LMS.
Înregistrare jocuri video
Interfață minimalistă și ușor de utilizat.
Posibilitatea de a face capturi de ecran în timpul înregistrării.
Înregistrare de ecran audio de sus
Acceptă mai multe formate video.
Ediția videoclipurilor în timpul înregistrării online
Setări personalizabile diferite.
Fără filigran.
Videoclipuri
Instrumente de desen și editare online.
Partajează conținut cu un singur clic
O gamă largă de opțiuni de partajare.
Scopul nostru este să vă oferim doar informații verificate. Pentru a vă asigura, echipa de conținut Movavi face următoarele:
- Când selectăm produsele care vor fi incluse în testele noastre, studiem atât cererea, cât și popularitatea.
- Echipa testează toate produsele menționate în acest articol.
- În timpul testelor, comparăm caracteristicile cheie ale produselor, care includ selecția zonei de captare, înregistrarea programată, afișarea grevelor de tastatură și mouse, precum și alte caracteristici importante.
- Studiem recenzii ale utilizatorilor pe platformele populare de recenzie și folosim aceste informații pentru a scrie produsele noastre pe produse.
- Colectăm comentarii de la utilizatorii noștri și le analizăm opiniile cu privire la software -ul Movavi, precum și la produsele altor companii.
Video de birou capturi pentru Mac
Un înregistrator de ecran de birou pentru Mac este o alegere bună pentru bloggeri, profesori, dezvoltatori de programe și designeri care au nevoie de o ieșire de înaltă calitate. De obicei, trebuie să plătiți pentru a utiliza software impermeabil. Dar dacă înregistrarea ecranului este una dintre activitățile dvs. zilnice, merită să cheltuiți bani pentru a obține un rezultat mai bun.
Iată cele mai bune înregistratoare de ecran pentru Mac OS X.
1. Recorder de ecran Movavi
Cel mai bun pentru: Capturați videoclipuri de streaming, webinarii și apeluri online
Preț: Încercare gratuită, primă pentru 34,95 € /an sau 56,95 €
Notă G2 :: 4.5 din 5 stele, 47 de evaluări bune din 50
Recorderul de ecran Movavi surprinde video și sunet simultan sau separat. Vă puteți captura vocea cu un microfon, capturați fața cu o cameră web și faceți o înregistrare audio Mac. Acesta este instrumentul ideal pentru crearea de ecrane, podcast -uri și tutoriale video.
Puteți salva fluxuri separate, planificați înregistrări, puteți face o fotografie prin intermediul camerei web, faceți o captură de ecran, demonstrați greve de tastatură și adăugați efecte de mouse. Odată ce capturarea este terminată, puteți edita videoclipul, salvați -l în orice format popular și partajați fișierul prin intermediul rețelelor de socializare.
Beneficii :
- Multifuncțional
- Rapid și ușor de utilizat
- Interfață prietenoasă cu utilizator
- Producție de înaltă calitate
- Acceptă fișierele în multe formate, inclusiv toate HD -urile
- Versiune gratuită completă
Dezavantaje:
- Filigrane în versiunea gratuită
2. Jucător rapid
Cel mai bun pentru: Înregistrare simplă pe ecran pe Mac
Preț: gratuit
Notă MacUpdate :: 3.5 din 5 stele, 38 de evaluări bune din 170
QuickTime Player este special conceput pentru calculatoarele Apple, cum ar fi MacBook Pro. Majoritatea utilizatorilor macOS îl au pe laptopurile lor implicite. Acesta este motivul pentru care programul este atât de popular – nu este necesar să instalați software. Și chiar dacă nu îl aveți în mod implicit, îl puteți descărca cu ușurință, este gratuit.
Deși programul este un software bun pentru salvarea unui videoclip cu ecran Mac, acesta are dezavantaje importante pentru cei cărora le pasă de înregistrarea sunetului. Problema este că QuickTime nu surprinde sunetele interne ale sistemului. Puteți salva sunete externe live folosind microfonul sau căștile integrate.
Beneficii :
- Interfață ușor de utilizat
- Gratuit pentru utilizatorii Mac
- Nu este necesară instalarea sau plata
Dezavantaje:
- Puține caracteristici
- Fișiere de ieșire mari
- Lipsa opțiunilor de asistență pentru fișiere pentru înregistrare
- Înregistrare sunet de calitate scăzută
3. Obs
Cel mai bun pentru: Creați clipuri video profesionale
Preț: gratuit
Notă G2 :: 4.6 din 5 stele, 111 evaluări bune din 114
OBS este un instrument gratuit de ecran Mac. Oferă mulți parametri care vă permit să creați clipuri video profesionale. Puteți compune scene din diferite formate multimedia, editați sunetul cu mix audio avansat, adăugați tranziții și multe altele.
Dacă sunteți priceput la dezvoltarea de programe, este posibil să vă placă acel OBS are o API puternică, permițându -vă să personalizați singur caracteristicile.
Deși programul este unul dintre cei mai buni, nu l -am recomanda începătorilor, deoarece le este greu să lucreze cu parametri complexi.
Beneficii :
- Instalare gratuită
- O mare varietate de instrumente de editare video
- Setări audio avansate
- Asistență pentru conectare pentru a personaliza setările
Dezavantaje:
- Interfața este greu de înțeles
4. Screencast-O-Matic
Cel mai bun pentru: Utilizare profesională
Preț: Versiune gratuită, primă de la 1,65 USD/lună
Notă G2 :: 4.3 din 5 stele, 59 de evaluări bune din 68
Este unul dintre cele mai cunoscute programe, cu milioane de utilizatori din întreaga lume. Este un înregistrator de ecran și un editor video într -un. De asemenea, puteți lua capturi de ecran și modifica imagini pentru a adăuga săgeți, text, îmbrățișări și multe altele.
Cel mai bun aspect este că compania oferă cazare în cloud, ceea ce vă permite să obțineți instrumente de colaborare și colaborare nelimitate fără publicitate fără publicitate. În plus, există o copie de rezervă sigură a înregistrărilor de stocare online, astfel încât nu vă veți pierde niciodată fișierele. Dar, desigur, aceste opțiuni nu sunt disponibile gratuit.
Screencast-O-Matic este potrivit pentru uz personal și profesional. Puteți încerca o versiune gratuită cu funcții limitate sau puteți plăti un abonament lunar pentru a utiliza programul complet.
Beneficii :
- O gamă largă de setări de înregistrare și captură de ecran
- Interfață intuitivă
- Aprobat de milioane de oameni
- Opțiuni de partajare și colaborare cu cazare video
- Backup de fișiere sigure
Dezavantaje:
- Caracteristici limitate în versiunea de încercare gratuită
- Majoritatea funcțiilor sunt plătite
- Fără instrumente avansate de editare video
5. ActivePresente
Cel mai bun pentru: e-learning
Preț: Versiune gratuită, premium de la 199 USD
Nota va captura :: 4.7 din 5 stele, 48 de evaluări bune din 50
Dacă lucrați în sectorul de învățare electronică, este posibil să preferați ActivePresent la alte software. În plus față de caracteristicile de înregistrare a ecranului de bază, puteți crea ghiduri, jocuri de învățare online și quiz -uri care fac videoclipurile educaționale mai interactive. De asemenea, puteți exporta conținut în format HTML sau integrați pachetul dvs. HTML în program.
Interfața arată ca un editor de documente, care poate părea puțin vechi pentru anumiți utilizatori, dar profesorii școlilor și universităților spun că le consideră mai clar și mai inteligibil.
Puteți încerca să activați gratuit, dar știți că versiunea de încercare are doar o treime din caracteristicile complete ale programului.
Beneficii :
- Oportunități excelente de a crea conținut de învățare electronică
- Acceptă înregistrarea în mai multe formate
- Dezvoltarea practică a fișierelor la LMS
- Conținut exportat de înaltă calitate
Dezavantaje:
- Interfață mai veche
- Fără funcție de captură de ecran
- Preț ridicat pentru versiunea completă
- Unele caracteristici nu sunt disponibile pe macOS
- Un filigran este integrat în fișiere de ieșire
6. Recorder cu ecran ICECream
Cel mai bun pentru: Înregistrare jocuri video
Preț: Versiune gratuită, Premium 29.95 USD
Notă G2 :: 4.1 în 5 stele, 23 de evaluări bune din 26
Recorderul cu ecran ICECream are o interfață ușoară -to -use cu doar câteva butoane, astfel încât să nu fiți confuzați de parametrii obscuri. Are toate funcțiile de care aveți nevoie pentru o simplă înregistrare a ecranului.
Cum diferă acest program de ceilalți ? Primul lucru este o caracteristică interesantă care vă permite să selectați rapid aceeași zonă de înregistrare pe care ați folosit -o ultima dată. În al doilea rând, puteți adăuga logo -ul mărcii dvs. la outlet. În al treilea rând, este perfect potrivit pentru înregistrarea jocurilor.
Dacă utilizați versiunea de încercare, puteți captura secvențe doar timp de 5 minute, pe lângă faptul că suferiți multe alte restricții. Prețul versiunii avansate este puțin mai mare decât media.
Beneficii :
- Interfață minimalistă și ușor de utilizat
- Posibilitatea de a face capturi de ecran în timpul înregistrării
- Ideal pentru salvarea jocurilor video
Dezavantaje:
- Există prea multe limitări în versiunea gratuită.
- Unele funcții plătite nu funcționează dacă doriți să salvați Mac Video.
- Puține instrumente de editare video.
7. VLC
Cel mai bun pentru: Înregistrare de ecran audio de sus
Preț: gratuit
Notă G2 :: 4.7 din 5 stele, 564 de evaluări bune din 573
Cine nu cunoaște VLC, acest software dezvoltat de un francez ? Este unul dintre cei mai simpli cititori multimedia de pe piață,. Funcționează nu numai ca video și audio, ci și ca convertor și poate salva ecranul Mac. Iar utilizarea sa este absolut gratuită !
Dar programul are anumite dezavantaje în domeniul înregistrării ecranului. Primul este că nu puteți utiliza microfonul pentru a vă salva vocea. În al doilea rând, nu puteți adapta dimensiunea zonei de captare. În cele din urmă, dacă doriți un videoclip de înaltă rezoluție, va trebui să eliberați mult spațiu pe hard disk, deoarece fișierul va fi uriaș.
Beneficii :
- Interfață simplă și directă
- Instalare gratuită
- Acceptă mai multe formate video
Dezavantaje:
- Înregistrare audio proastă
- Fără funcție de captură de ecran
- Nici o personalizare a dimensiunii zonei de captare
- Fișiere de ieșire mari
- Parametri de înregistrare neintuitive
Cum să surprindeți un videoclip pe Mac Online
Dacă nu sunteți entuziasmat de instalarea software -ului Office, iată servicii pentru înregistrarea Mac Video online. Desigur, ei tind să aibă mai puține caracteristici de înregistrare. De exemplu, nu puteți programa înregistrarea sau personalizarea setărilor. Dar aceste lacune sunt compensate de posibilitatea de a le folosi gratuit și fără instalare.
Singurul dezavantaj care poate afecta utilizarea unui înregistrator online este că trebuie să deschideți pagina dvs. web de fiecare dată când doriți să salvați ecranul Mac. Nu este ideal dacă aveți nevoie de un înregistrator de ecran pentru utilizare profesională. Rețineți, de asemenea, că nu puteți utiliza acest tip de înregistrator fără conexiune la internet.
Iată două înregistratoare online pe care le recomandăm cu mare drag.
1. Captură de ecran
Cel mai bun pentru: Faceți înregistrări rapide în mișcare
Preț: Versiune gratuită, primă de la 9,95 € /lună sau 39,95 € /an
Notă de încredere :: 4.8 din 5 stele, 1.224 evaluări bune la 1.277
Captura ecranului este potrivită pentru toți cei cărora le place înregistrarea rapidă. Fără instalare, fără configurație lungă. Nu va trebui să petreci timp învățând să -l folosești. Doar deschideți pagina web, faceți clic pe butonul Start Recording și salvați Mac Video.
Site -ul de captare are o interfață simplă cu care este confortabil să lucrezi. Puteți salva sunet și video simultan sau separat. Înregistrarea webcam este, de asemenea, acceptată.
Cel mai mare dezavantaj este lipsa de alegere în formate de ieșire. Dacă aveți nevoie de un format specific, va trebui să utilizați un alt program pentru a converti videoclipul după terminarea înregistrării.
Videoclipurile de ieșire au filigrane. Dacă doriți să le ștergeți, va trebui să plătiți taxe lunare de abonament, dar sunt destul de rezonabile.
Beneficii :
- Interfață simplă
- Multifuncțional
- Fără instalare
- Nu există parametri lungi sau complexi de pre-înregistrare
Dezavantaje:
- Nici o alegere a formatului de ieșire
- Fără instrument de editare video
- Filigrane la înregistrări
2. Apowersoft gratuit cu ecran online
Cel mai bun pentru: Ediția videoclipurilor în timpul înregistrării online
Preț: gratuit
Acest site web de captare înregistrează toate tipurile de activități pe ecran – videoclipuri de streaming, auto -demonstrații, apeluri online și multe altele. Un punct pozitiv este că vă puteți edita înregistrările în timp real. Sunt incluse multe instrumente de editare.
Apowersoft acceptă multe formate pentru exportul de fișiere care chiar și programele desktop nu sunt întotdeauna. Odată ce înregistrarea este terminată, puteți stabili videoclipul pe Vimeo, YouTube, Dropbox sau Google Drive. Având în vedere toate aceste opțiuni, am spune că este una dintre cele mai bune soluții online pe care le puteți găsi.
Vă puteți întreba unde este problema. Deși aparatul de înregistrare online gratuit online Apowersoft funcționează online, trebuie să instalați întotdeauna un lansator specific pentru a utiliza aplicația. Dar fără griji – utilizarea sa este complet sigură.
Beneficii :
- Capturarea completă a web -ului
- O alegere mare a formatelor de ieșire
- Setări personalizabile diferite
- Fără filigran
- Gratuit
Dezavantaje:
- Necesită instalarea unui lansator
- Nu este potrivit pentru înregistrarea jocurilor
Cele mai bune extensii de browser pentru captura video pe Mac
Un alt mod de a face un videoclip al activităților dvs. online este să adăugați o extensie de înregistrare în browserul dvs. Veți obține o pictogramă mică în colțul din dreapta sus al browserului dvs., care vă va urma oriunde mergeți pe internet.
Este practic să captați acțiuni pe o pagină, să difuzeze videoclipuri sau întâlniri online. Dar, în general, nu puteți salva nimic care nu se întâmplă în browserul dvs. (deși anumite extensii nu sunt limitate de cadrele browserului). Un alt dezavantaj potențial este că, dacă utilizați mai multe browsere, va trebui să adăugați o extensie la fiecare dintre ele.
Aruncați o privire la cele mai bune extensii. Puteți observa că sunt mai potrivite nevoilor dvs.
1. Război de ţesut
Cel mai bun pentru: Trimiterea de mesaje video profesionale
Preț: Versiune gratuită, premium de la 8 USD/lună
Notă Google Web Store: 4.7 din 5 stele, 9.995 evaluări
Utilizatori: 6.000.000+
Țesutul este un instrument bun pentru mesagerie profesională. Puteți salva ecranul în câteva secunde, puteți obține un link partajabil și îl puteți trimite colegilor dvs. Nu este nevoie să descărcați videoclipul.
Extensiile pot fi integrate în spațiul dvs. de lucru. De exemplu, vă puteți alătura LOOM la Gmail, Slack, Jira și alte aplicații. Este un instrument bun de colaborare în echipă.
Versiunea gratuită are anumite limite, cum ar fi durata înregistrării, numărul de videoclipuri și capturi de ecran și numărul de creatori (membrii echipei care pot crea și modifica conținut). Dacă doriți să utilizați versiunea completă, va trebui să cumpărați un abonament.
Beneficii :
- Oportunități bune de organizare și simplificare a proceselor de lucru
- Integrare cu serviciile comerciale
- Aprobat de milioane de utilizatori
Dezavantaje:
- Limitări ale versiunii gratuite
- Plantaje au avut loc în timpul sistemului sistemului sistemului
2. Screencasty
Cel mai bun pentru: Videoclipuri
Preț: Încercare gratuită, primă pentru 49 USD/an
Notă Google Web Store: 4 din 5 stele, 11.650 de evaluări
Utilizatori: 10.000.000+
Aceasta este o extensie care funcționează ca un înregistrator video și audio puternic. Puteți salva ecrane, inclusiv browserul și desktopul. Este posibil să adăugați comentarii vocale cu un microfon și să includeți imaginea camerei dvs. web în înregistrare.
Include instrumente de desen pe care le puteți utiliza în timp real, ceea ce poate fi util dacă doriți să evidențiați un anumit articol de pagină web sau să vă distrați.
Videoclipurile înregistrate pot fi publicate pe YouTube sau înregistrate automat pe Google Drive. Fișierele pot fi, de asemenea, exportate în formate MP4, GIF animate sau MP3.
Beneficii :
- Instrumente de desen și editare online
- Fără înregistrare pentru a stoca sau descărca videoclipul
- Utilizare simplă
Dezavantaje:
- Analizați datele browserului
- Nici o personalizare a dimensiunii zonei de captare
3. Captură de ecran minunată și înregistrator de ecran
Cel mai bun pentru: Partajează conținut cu un singur clic
Preț: Versiune gratuită, premium de la 6 USD/lună
Notă Google Web Store: 4.6 din 5 stele, 25.967 de evaluări
Utilizatori: 3.000.000+
Această extensie minunată are cele mai bune recenzii ale utilizatorilor din toate aplicațiile. Are toate instrumentele necesare pentru o simplă înregistrare a ecranului și o captură de ecran care ar trebui să răspundă nevoilor majorității oamenilor. Puteți salva biroul, fila curentă sau camera web. Există chiar și o gamă de rezoluții video – 720p, 1080p sau 4K. De asemenea, sunt acceptate opțiuni de partajare, cum ar fi trimiterea de fișiere către Jira, Slack, Trello, Asana și Github.
Această extensie este adesea folosită ca instrument de captură de ecran. Oferă diferite dimensiuni de captare și acceptă copia unei capturi de ecran pentru colaj rapid.
Puteți utiliza versiunea gratuită cu o gamă limitată de oportunități sau puteți plăti taxe de abonament.
Beneficii :
- Ecran de ecran și captură de ecran All-in-One
- O gamă largă de opțiuni de partajare
Dezavantaje:
- Pentru a obține un link de partajare, trebuie să aveți un cont pe site -ul oficial de ecran minunat.
- Limitări importante sunt legate de versiunea gratuită.
