Cum să semnați un PDF pe iPhone / iPad – 3 pași, să scanați documente pe iPhone sau iPad – Asistență Apple
Scanați documente pe iPhone sau iPad
Creați semnătura dorită și plasați -o la locul potrivit. Puteți regla dimensiunea acesteia dacă doriți. Apoi, după ce ați terminat, faceți clic pe butonul „Salvați”. Acolo tocmai v -ați semnat PDF -ul !
Cum să semnați un PDF pe iPhone / iPad
Pentru a asigura un document înainte de a -l împărtăși online sau de a semna un acord pe un mediu electronic cu ajutorul unei semnături digitale, formatul PDF este utilizat pe scară largă. Acest lucru permite utilizatorilor să asigure date, să semneze practic orice acord și să partajeze acordul în timp ce atestă originalitatea sa. În acest articol vă voi prezenta PDFEMENTARE pentru iOS – cea mai bună aplicație gratuită pentru a semna PDF pe iPhone / iPad.

Cum să semnați un PDF pe iPhone
Cu PDFelement pentru iOS, orice document PDF poate fi semnat doar în câțiva pași simpli cu un iPhone X/8/7/6s/6. Urmărind următorii pași, puteți semna electronic orice document.
Pasul 1. Importați un fișier PDF
Lansați PDFelement pentru iOS pe iPhone -ul dvs. Alegeți fișierul PDF pe care doriți să îl semnați și apăsați -l.
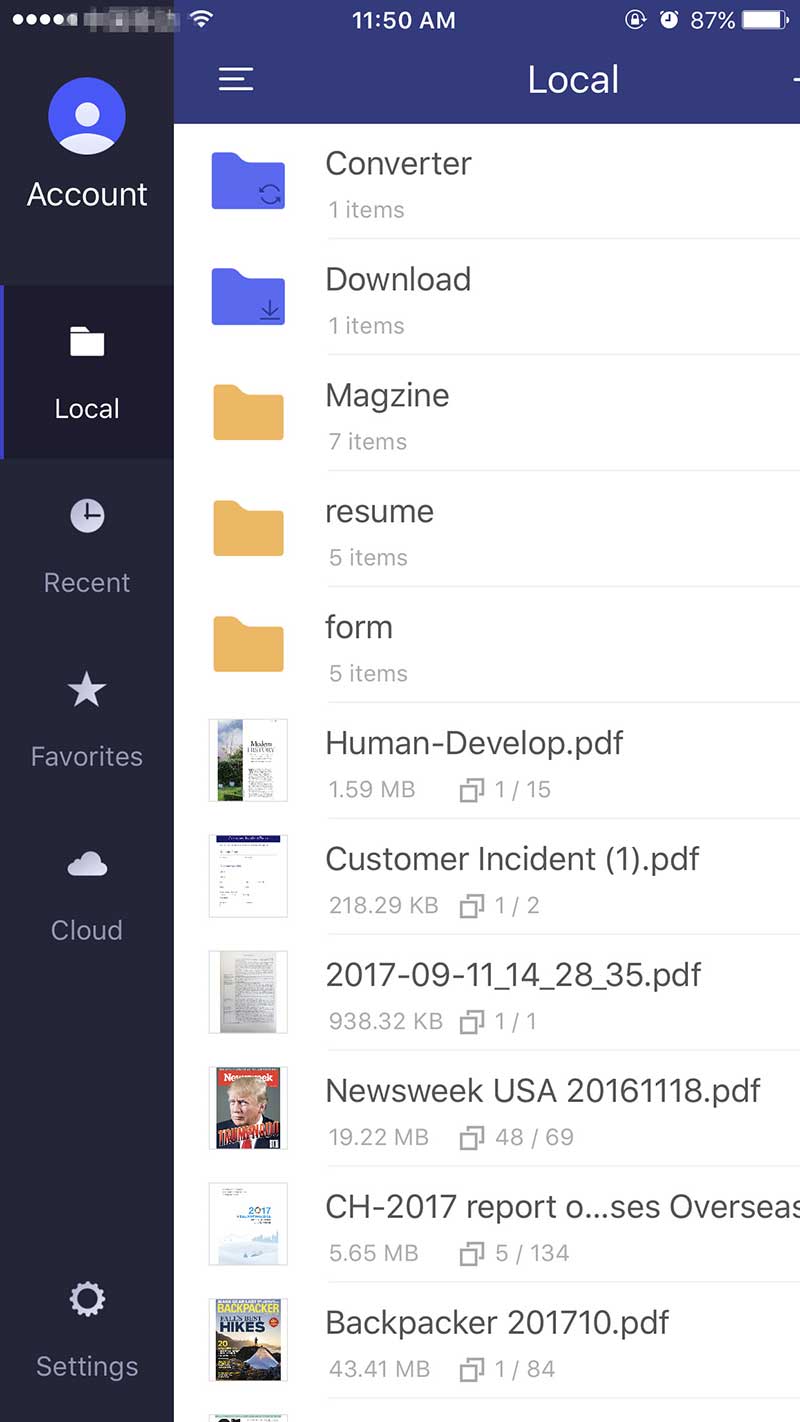
Al doilea pas. Desenați -vă semnătura
După ce PDF dorit este deschis, faceți clic pe pictograma „Pen” prin meniul superior. Apoi apăsați documentul pentru a vă crea semnătura.

Pasul 3. Salvați fișierul PDF
Creați semnătura dorită și plasați -o la locul potrivit. Puteți regla dimensiunea acesteia dacă doriți. Apoi, după ce ați terminat, faceți clic pe butonul „Salvați”. Acolo tocmai v -ați semnat PDF -ul !

Pentru a alege PDFElement pentru a semna un PDF pe iPhone/iPad
PDFément pentru iOS pare să fie de departe cea mai bună aplicație pentru a cânta PDF -urile dvs., îl puteți obține din App Store pentru doar 4,99 USD fără abonament. În plus, oferă și diferite funcții care nu sunt disponibile în alte aplicații, de exemplu, tutoriale gratuite care vă explică cum să semnați documente PDF. De asemenea, vă permite să convertiți aproape orice fișier în format PDF și să le modificați înainte de a semna un document.

Principalele caracteristici ale PDFelement pentru iOS 11/10/9/8 sunt următoarele:
- Vă puteți proteja fișierele cu semnături digitale, criptare sau parole de siguranță.
- Aplicația poate converti documente din format Word, PPT, RTF și imagini în PDF și format invers, urmând câțiva pași simpli.
- Editați cu ușurință textul documentelor PDF schimbând culoarea, dimensiunea și fonturile.
- Scanarea oricărei imagini într -un fișier PDF și apoi convertiți -o în formatul dorit.
- Instrumente de adnotare: puteți evidenția, sublinia, bloca textul documentelor dvs.
- PDFElement vă permite, de asemenea, să vă organizați fișierele într -o manieră bine ordonată.
Scanați documente pe iPhone sau iPad
Cu aplicația Notes, puteți scana documente și adăugați semnături pe iPhone sau iPad.
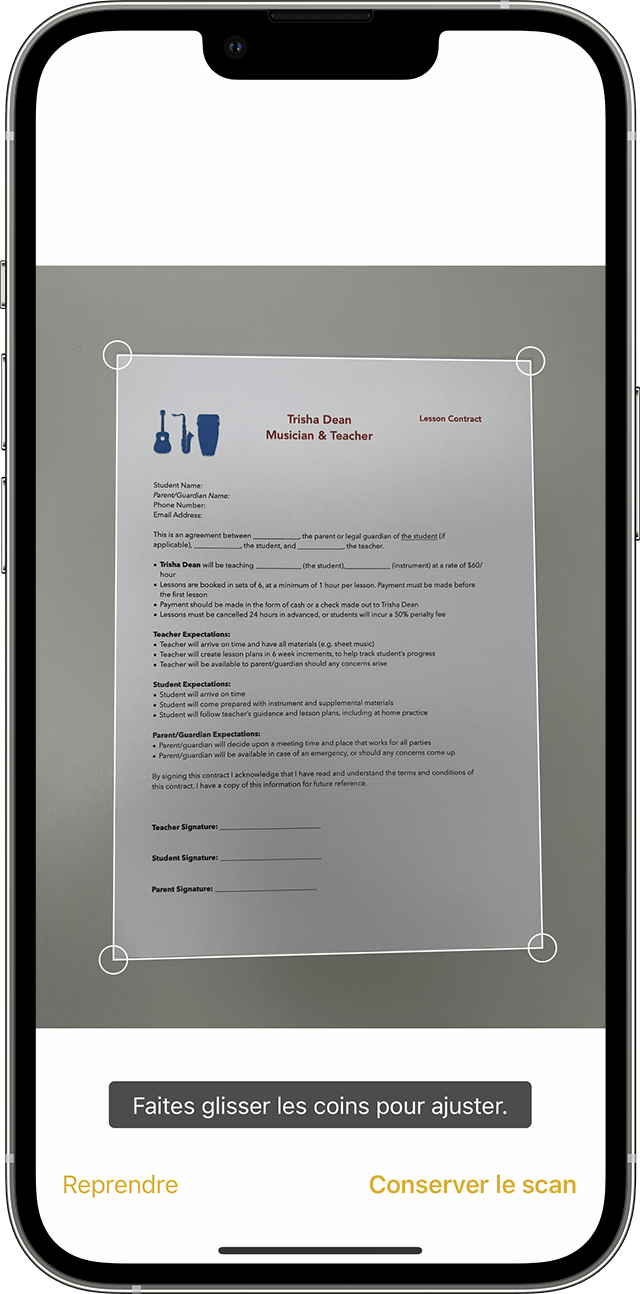
Scanați un document
- Deschideți note și selectați o notă sau creați un.
- Atingeți butonul camerei, apoi atingeți documentele de scanare .
- Plasați documentul în fața camerei.
- Dacă dispozitivul dvs. este în modul automat, documentul dvs. este scanat automat. Dacă aveți nevoie să capturați o scanare manual, atingeți butonul de declanșare sau apăsați unul dintre butoanele de volum. Glisați colțurile pentru a regla scanarea la dimensiunea paginii, apoi atingeți păstrați scanarea.
- Atingeți Salvați sau adăugați scanări suplimentare în document.

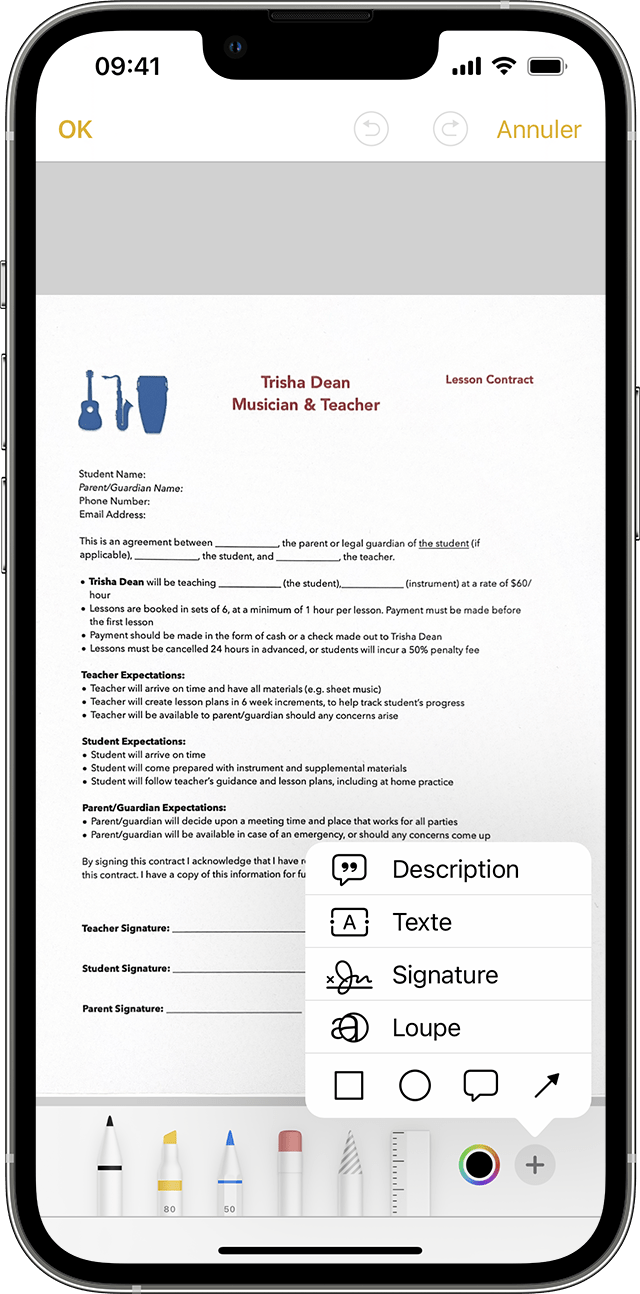
Semnați un document
- Deschideți note, apoi atingeți documentul din notă.
- Atingeți butonul de partajare, apoi adnotare .
- Atingeți butonul Adăugare, apoi semnătură și adăugați o semnătură salvată sau creați una. Puteți regla apoi dimensiunea zonei de semnătură și așezați -o oriunde doriți pe document.
- Atingere.
Pentru a semna manual documentul dvs., urmați pașii 1 și 2, apoi selectați un instrument pentru a utiliza și semna documentul cu degetul sau un creion Apple cu un iPad compatibil.
Semnați un document pe iPhone și iPad: metoda potrivită

Nu este nevoie să exportați sau să imprimați documente pe care trebuie să le semnați: îl puteți face direct pe iPhone, datorită unui instrument de adnotare integrat în iOS, care vă permite să vă aplicați semnătura scrisă de mână.
Dacă utilizați un dispozitiv mobil – telefon sau tabletă – probabil îl utilizați pentru a vă consulta e -mailurile. Și, fără îndoială, ați primit deja mesaje care conțin atașamente la documentele care urmează să fie semnate. Desigur, puteți aștepta să fiți acasă sau la birou pentru a le imprima, a le semna și a le returna. Dar anumite proceduri administrative necesită un răspuns rapid și, mai ales, etapa de hârtie este astăzi arhaică. Există într -adevăr mai multe mijloace simple pentru a semna direct un document pe ecran (consultați fișele noastre practice semnează documentele PDF pe Mac cu previzualizare și completați și semnați un PDF gratuit pe computer și mobil pentru a afla mai multe).
Dar pe iPhone și iPad, există și mai simplu ! De fapt, iOS, sistemul de operare mobil al Apple se integrează ca standard un instrument de adnotare datorită căruia puteți adăuga o semnătură scrisă de mână într -un document înainte de a -l returna sau de a -l împărtăși. Și pentru a aplica această semnătură, nu aveți nevoie de degetul ! Semnătura este apoi salvată în instrumentul iOS, astfel încât să o puteți reutiliza atunci când doriți pe documente. Practic, nu ?
- Dacă ați primit un document pentru a semna prin e -mail, deschideți aplicația E-mail, apoi deschideți mesajul primit în care documentul să semneze. Apoi apăsați atașamentul Pentru a -l încărca și a -l afișa pe ecran.
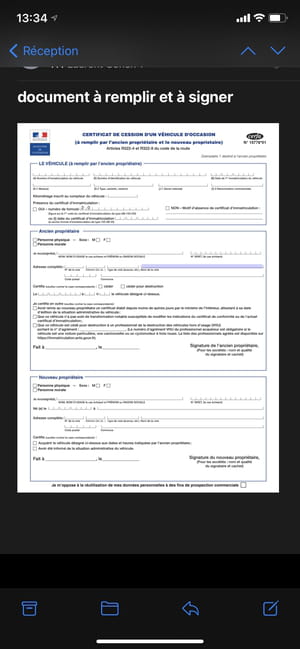
- Dacă trebuie să semnați un document înapoi în fișiere, managerul de documente iOS, lansați aplicația Fișiere Și deschideți documentul pentru a completa.
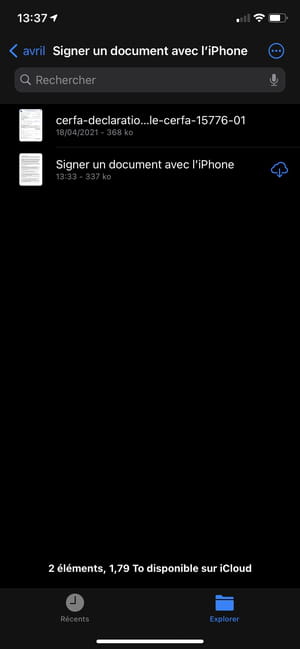
- Apoi apăsați în partea dreaptă sus în dreapta Pictograma reprezentând vârful unui creion Pentru a adnota documentul.
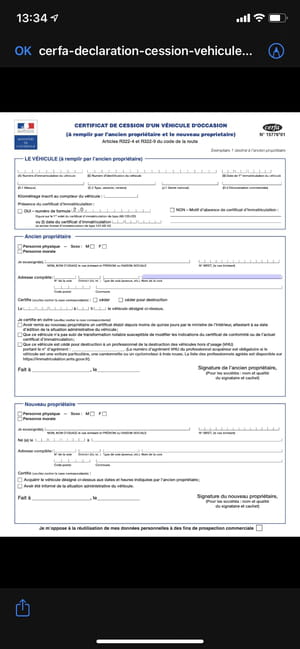
- Documentul se deschide apoi în instrumentul de adnotare. În mod implicit, este selectat instrumentul de creion. Prin urmare, dacă unul dintre degete atinge documentul, scrieți pe el. Pentru a evita acest lucru, apăsați întotdeauna cu două degete pe ecran pentru a gestiona documentul și a vă deplasa în zonele pentru a fi completate, mai ales după ce ați făcut zoom.
- Dacă scrieți din greșeală pe document, apăsați Săgeata direcționată spre stânga afișat în partea dreaptă sus a ecranului. Săgeata dreaptă servește la repetarea operației.
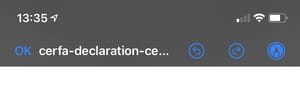
- Pentru a semna documentul dvs., apăsați butonul + În partea dreaptă jos a ecranului și selectați Semnătură.

- În ecranul afișat, aplică -ți semnătura folosind degetul. Dacă semnătura are dreptate, apăsați butonul Bine Pentru a -l valida, altfel apăsați A sterge și începe din nou.
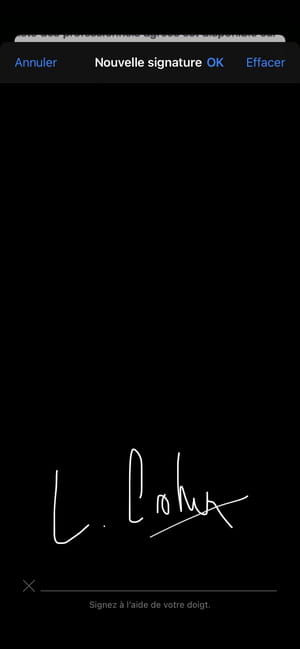
- Odată validată, semnătura este afișată direct în document. Atingeți -l pe el pentru a -l selecta, schimbați dimensiunea, apăsând apoi mutând unul din cele patru colțuri ale cutiei și mutați semnătura în zona dorită.
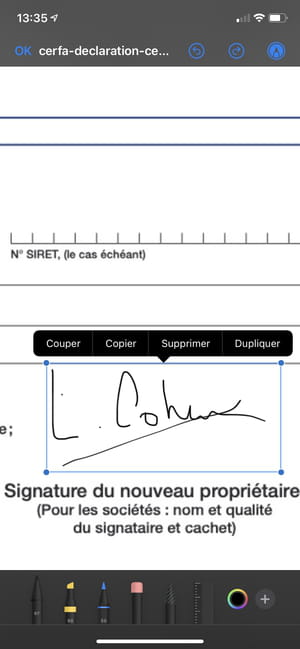
- Când documentul dvs. este complet, apăsați butonul Bine În colțul superior stânga. Dacă ați publicat documentul de la managerul de fișiere, acesta este salvat automat cu modificările dvs.
- Dacă documentul a fost publicat de pe e -mail, un meniu este afișat în OverPrint. Alege Răspunde la toți Pentru a returna documentul ca răspuns la toți destinatarii în copierea mesajului original sau selectați Mesaj nou Pentru a -l include ca atașament al unui nou e -mail.
