Cum să transferați datele către un nou iPhone?, Transferați datele de la un iPhone vechi pe un nou iPhone: ușor, rapid și sigur
Transferați datele către un nou iPhone
Dezavantaje
- Viteza de transfer este medie.
- Depinde de un mediu bun de rețea.
- Metoda nu va mai fi disponibilă după activarea noului iPhone.
Cum să transferați datele către un nou iPhone ?
Doriți să știți cum să transferați datele pe un nou iPhone ? Acest ghid vă oferă 5 moduri care vă pot ajuta să transferați datele către noul iPhone 14. Indiferent dacă doriți să transferați date în timpul sau după configurare, veți găsi calea disponibilă în acest articol.
De Yveline/Actualizat pe 26.07.2023
Cum să transferați datele către un nou iPhone
Intenționați să cumpărați iPhone 14 anul acesta ? Este o idee bună ! Vă puteți bucura de cel mai rapid cip pentru smartphone pentru tot timpul, cel mai avansat sistem din toate timpurile, ecranul Super Retina XDR etc.

Actualizarea unui iPhone vechi la un nou iPhone nu este un lucru dificil. Apple face posibilă transferul de date pe noul iPhone în timpul configurației. Dacă ați configurat deja noul dvs. iPhone, puteți lăsa instrumentele de transfer al treilea -party să vă ajute să transferați datele fără a le șterge. Continuați să citiți pentru a găsi metoda care vi se potrivește cel mai bine.
Cum să transferați datele către un nou iPhone în timpul configurației ?
În trecut, utilizatorii nu au putut alege decât restaurarea dintr -o copie de rezervă iCloud sau iTunes pentru a muta datele de pe un iPhone vechi pe un nou iPhone. Cu iOS 11, a fost introdus Quick Start pentru a ajuta utilizatorii să configureze un nou iPhone de pe un iPhone vechi. În plus, dacă vechiul iPhone folosește iOS 12.4 sau o versiune ulterioară, migrația aparatului cu dispozitiv de pornire rapidă este o altă alegere pentru a transfera toate datele fără fir.
Metoda 1. Cum să transferați un iPhone pe un nou iPhone prin pornire rapidă -up
Puteți utiliza Start Quick pentru a configura iPhone 14 folosind informațiile despre iPhone vechi, apoi restaurați datele de la iCloud sau iTunes Backup.
Pasul 1. Porniți noul dvs. iPhone și așezați -l lângă vechiul dvs. iPhone.
Al doilea pas. Ecranul de pornire rapidă este afișat pe vechiul dvs. iPhone și vă oferă să utilizați identificatorul Apple pentru a vă configura noul dvs. iPhone> apăsați Continua a confirma.

Pasul 3. O animație este afișată pe noul dvs. iPhone 14> țineți -vă vechiul iPhone deasupra noului iPhone, apoi Center Animation în Viewfinder.
Pasul 4. Introduceți vechiul cod de acces pentru iPhone pe noul dvs. iPhone> Urmați instrucțiunile pentru a configura ID -ul Face/Touch ID.
Pasul 5. Introduceți identificatorul Apple și codul de acces atunci când vi se cere.
Pasul 6. Pe aplicații și ecranul de date, puteți alege Restaurați de la iCloud sau alege Restaurați printr -un Mac sau PC.
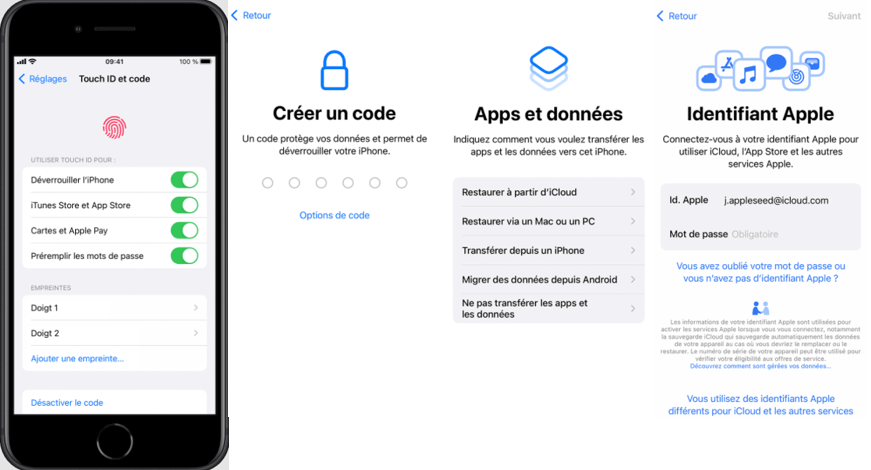
Metoda 2. Cum se transferă un iPhone într -un nou iPhone prin migrația iPhone -ului
Dacă vechiul dvs. iPhone folosește iOS 12.4 Și mai târziu, puteți lăsa migrația dispozitivului să vă ajute să transferați direct toate datele vechi iPhone pe noul iPhone 14. Este o alegere bună dacă doriți să transferați iPhone pe iPhone fără rezervă.
Pasul 1. Porniți noul dvs. iPhone 14 și utilizați Start rapid pentru a vă configura noul iPhone.
Al doilea pas. Pe ecran Transferați datele, Alegeți opțiunea Transfer de pe iPhone.

Păstrați -vă dispozitivele unul lângă celălalt până la finalizarea procesului de transfer. Asigurați-vă că Wi-Fi funcționează bine, altfel puteți întâmpina problema iPhone-ului blocat la transferul de date.
Cum să transferați datele pe un nou iPhone după configurare ?
Ați configurat deja iPhone -ul, dar acum doriți să transferați fișiere de pe vechiul dvs. iPhone la acesta ? Aveți de ales între trei metode.
Metoda 1. Cum se transferă o copie de rezervă către un nou iPhone prin FoneTool
FoneTool este un instrument profesional de gestionare a datelor pentru iPhone pentru backup și transfer de date. Oferă două metode de transfer – transfer selectiv și transfer complet – pentru a vă ajuta să transferați datele de care aveți nevoie.
Această metodă se aplică în special pentru următoarele situații:
• vechiul dvs. iPhone nu acceptă pornire rapidă.
• Doriți să transferați date specifice în loc să transferați toate acestea.
• Nu doriți să ștergeți noul iPhone și să păstrați datele în siguranță.
• Wi-Fi este de o calitate slabă și că nu doriți să așteptați transferul.
FoneTool acceptă toate modelele iPhone, de la iPhone 4 la noul iPhone 14. Faceți clic pe butonul de descărcare pentru a obține instrumentul și vedeți cum să îl utilizați pentru a transfera datele pe noul iPhone 14.
Descarca
▍ Transfer selectiv datele către noul iPhone 14
FoneTool acceptă backup selectiv și catering. Puteți profita de această caracteristică pentru a transfera fotografii, muzică, videoclipuri, contacte și mesaje.
Pasul 1. Lansați FoneTool> Conectați -vă vechiul iPhone la computer prin cablul USB.
Al doilea pas. Faceți clic pe opțiune Backup telefonic > Backup selectiv > Începeți backup.
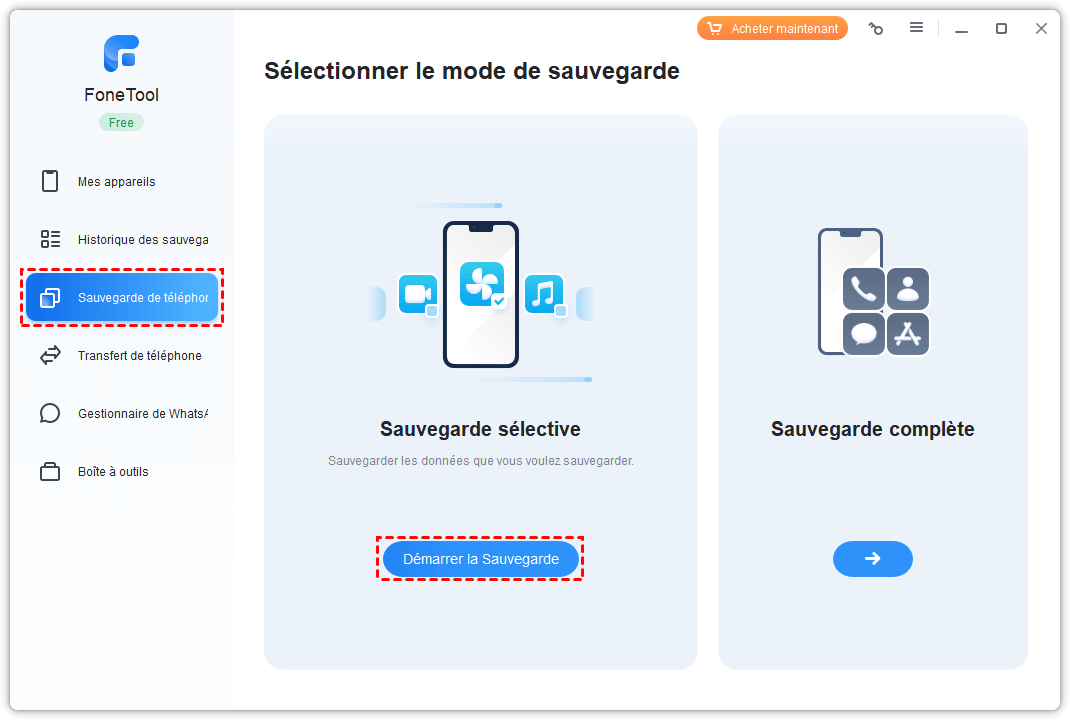
Pasul 3. Faceți clic pe pictogramă pentru a selecta datele de care aveți nevoie> Faceți clic pe opțiune Alegeți calea de depozitare Pentru a modifica locația de rezervă> În sfârșit, faceți clic pe Începeți backup.
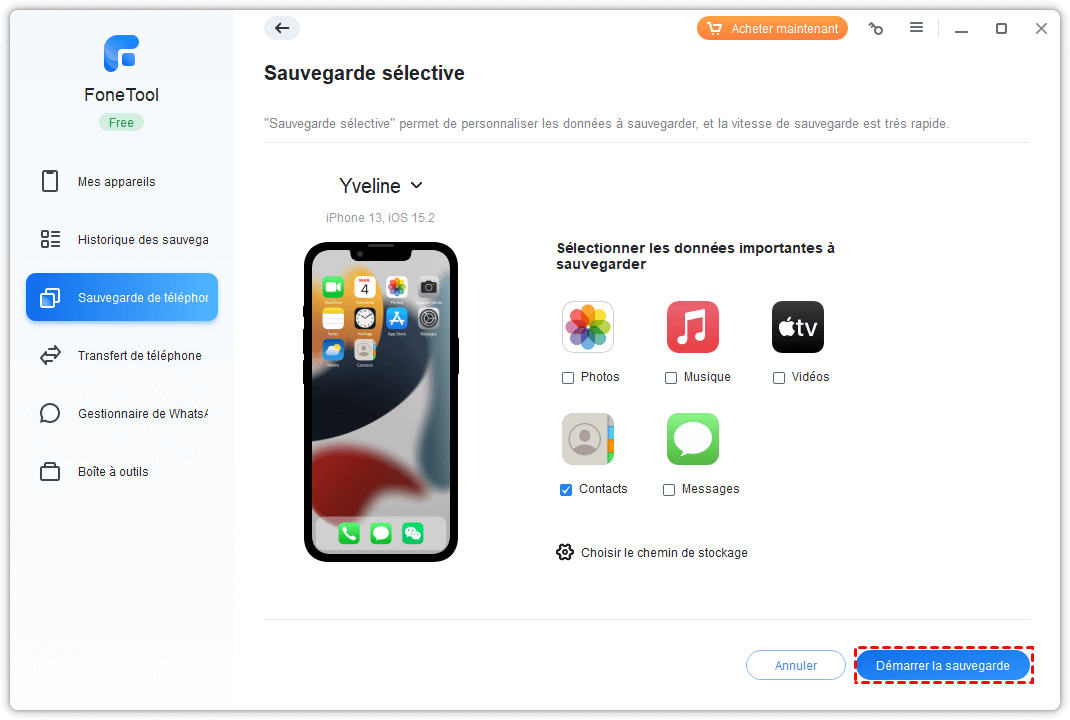
Pasul 4. Când backup -ul este terminat, deconectați vechiul iPhone și conectați iPhone 14> accesați Istoria copiilor de rezervă > Găsiți backup -ul pe care l -ați creat și faceți clic pe pictograma de catering.
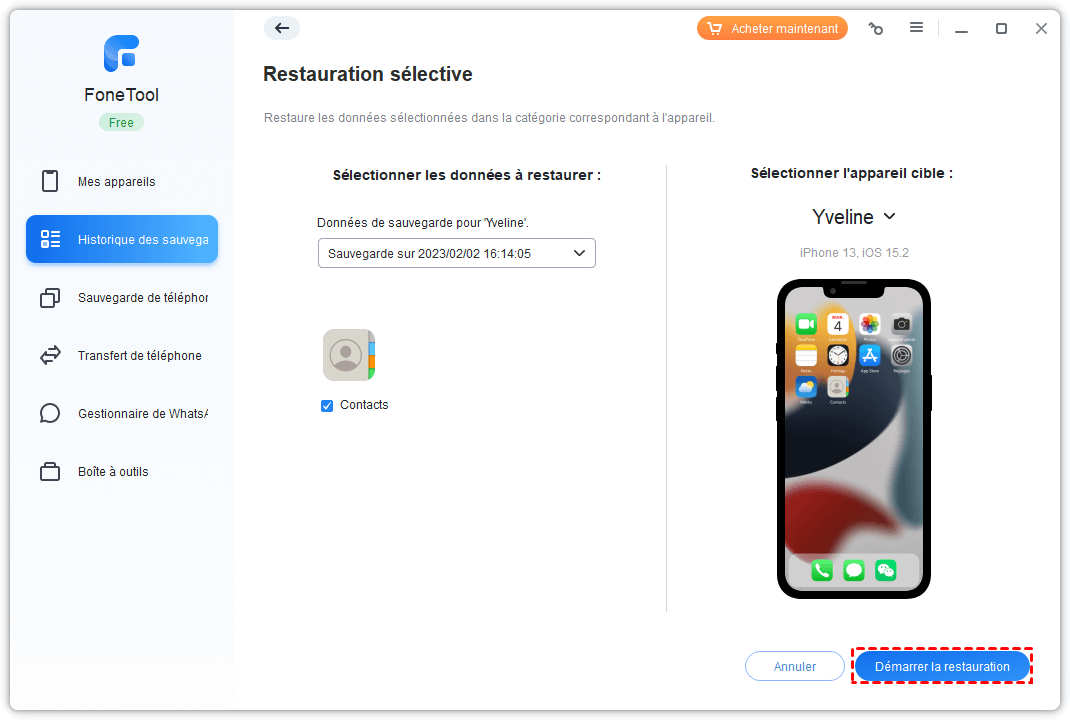
Pasul 5. Confirmați fișierele care vor fi transferate pe iPhone> Faceți clic pe Începeți cateringul (Această operație nu șterge datele existente pe iPhone).
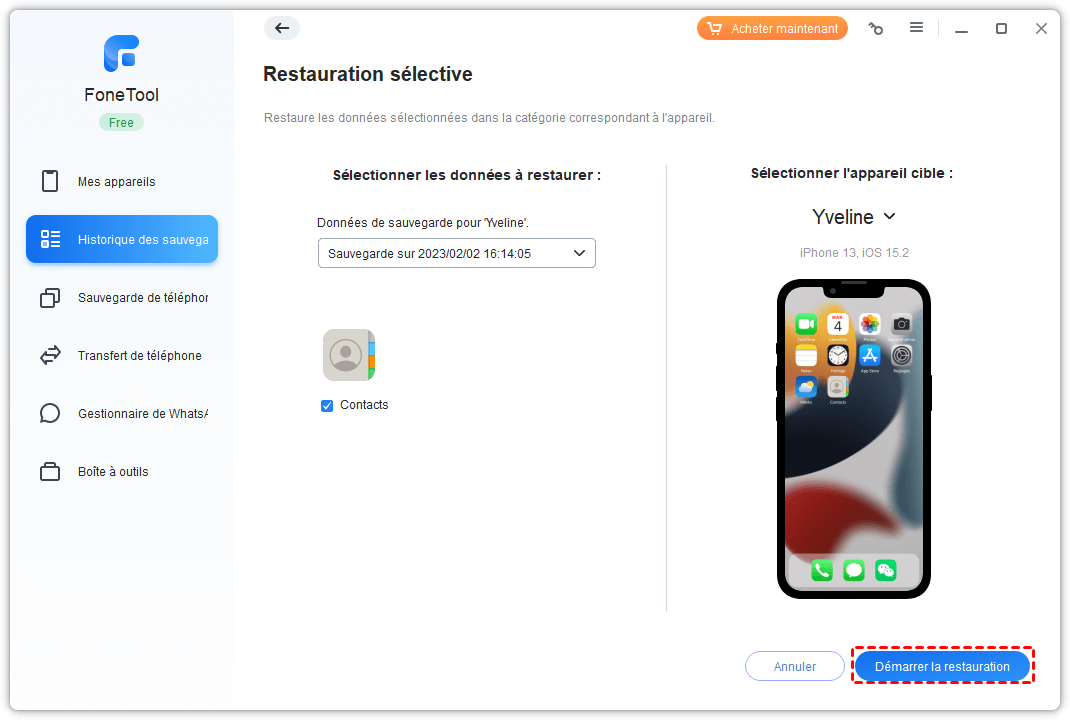
▍ Transferați datele de la un iPhone vechi la noul iPhone 14 cu un singur clic
Unealta De la iPhone la iPhone Vă poate ajuta să transferați tot conținutul și setările, inclusiv fotografii, contacte, istoricul apelurilor, mesaje text, safari (istoric, marcaje), aplicații (fișiere de date, preferințe), parametri ai sistemului de parametri.
Pasul 1. Deschideți fonetool și conectați -vă vechiul iPhone și noul dvs. iPhone 14.
Al doilea pas. Click pe Transfer de telefon > iPhone la iPhone > Începeți transferul în bara de instrumente.

Pasul 3. Confirmați dispozitivul sursă și dispozitivul țintă> Activare Protejarea criptării > Faceți clic pe Începeți transferul. După terminarea transferului, noul dvs. iPhone va fi repornit automat.

✏️ Notă: Dacă există un singur cablu de date USB, puteți utiliza funcția completă de backup FoneTool pentru a salva întregul dispozitiv pe un computer, apoi Restabili Backup pe un alt iPhone.
Metoda 2. Cum se transferă o copie de rezervă către un nou iPhone prin intermediul iCloud
iCloud vă poate ajuta să transferați datele de la un iPhone vechi pe un nou iPhone, dar are unele dezavantaje care. De exemplu, oferă doar 5 GB spațiu de stocare gratuit, necesită o conexiune Wi-Fi bună, transferul durează mult timp etc.
▍ Transferați datele către noul iPhone 14 cu Backup iCloud
Pasul 1. Faceți o copie de rezervă iCloud pe vechiul dvs. iPhone: mergeți la Setări > Apăsați Numele dumneavoastră > Apăsați iCloud > Activați Backup iCloud > Apăsați Salvează acum.

Al doilea pas. Restaurați iCloud Backup pe iPhone 14: Ștergeți -vă iPhone -ul și reglați -l până când accesați ecranul Aplicații și date > Alege Restaurați de la iCloud Pentru a alege backup -ul drept și a începe.
▍ Transfer datele către noul iPhone 14 cu sincronizare iCloud
Puteți activa opțiunea de sincronizare foto, mesagerie, contacte, calendare, mementouri, note etc. Între două iPhone -uri.
Pasul 1. Pe un iPhone vechi: Mergi la Setări > Apăsați Numele dumneavoastră > Apăsați iCloud > Activați categoriile pe care doriți să le sincronizați.
Al doilea pas. Pe noul iPhone 14: Faceți la fel ca mai sus pentru a activa opțiunea de sincronizare.
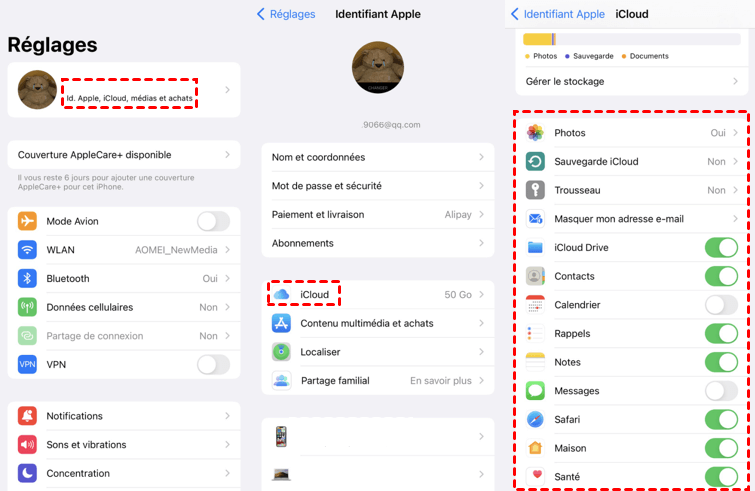
Când iPhone-urile dvs. sunt conectate la o rețea Wi-Fi, acestea se sincronizează automat. Puteți să vă conectați iPhone -urile la sector și să le lăsați să transfere fișiere peste noapte.
Metoda 3. Cum se transferă o copie de rezervă către un nou iPhone prin intermediul iTunes
Utilizarea iTunes pentru a transfera datele este depășită. Înainte de adăugarea iCloud la iOS 5, iTunes a fost singura modalitate de a transfera date între iPhone. Dar astăzi, există multe alte mijloace mai eficiente care vă pot ajuta să îndepliniți această sarcină, ca fonetool pe care l -am prezentat înainte.
iTunes vă poate ajuta să transferați aproape totul, de la vechiul iPhone la noul iPhone 14. Cu toate acestea, va dura mult timp pentru a economisi și a catering. Iată pașii de urmat.
Pasul 1. Descărcați și instalați cea mai recentă versiune de iTunes pe computer.
Al doilea pas. Salvați vechiul iPhone: lansați iTunes și conectați vechiul iPhone> Faceți clic pe fila dispozitiv > Alege rezumat > Selectați acest calculator > Faceți clic pe Salvează acum.

Pasul 3. Când backup -ul este terminat, deconectați vechiul iPhone și conectați noul iPhone 14> accesați rezumat > Faceți clic pe Înapoi > Alegeți backup -ul pe care l -ați făcut în prealabil și așteptați să se încheie procesul.

Concluzie
Asta este totul despre cum să transferați datele către un nou iPhone. Puteți transfera date în timpul procesului de configurare prin pornire rapidă. Dacă doriți să transferați date pe noul iPhone 14 după configurație, puteți permite că FoneTool vă va ajuta să transferați date specifice fără a șterge datele sau de a face o copie de rezervă pentru iPhone.
Yveline este redactor al Aomei Technology; Are o mare pasiune pentru a oferi soluții utilizatorilor pentru a rezolva orice problemă de rezervă a telefonului mobil.. Pe lângă scrierea articolelor despre backup -uri, ea a publicat și tutoriale excelente despre gestionarea discului/partiții pentru a asigura securitatea datelor. În timpul liber, lui Yveline îi place să învețe pentru a îmbunătăți sau a rămâne cu familia pentru a avea o zi bună.
Alte elemente conexe
Soluții: Backup iPhone Backup spațiu imposibil PC insuficient
Când iTunes indică faptul că backup -ul iPhone este imposibil din cauza spațiului insuficient pe computer, este într -adevăr din cauza lipsei de spațiu disponibil în fiecare partiție ? Veți ști unde este stocat backup -ul dvs. iTunes și cum să gestionați dimensiunea copiilor de rezervă pentru iPhone.
[7 metode] Cum să rezolvi eroarea de 4000 USD în actualizarea iPhone ?
Actualizarea iPhone -ului corectează erorile iOS curente și adaugă noi funcții pe iPhone. Este posibil să fi descărcat actualizarea iPhone în iTunes, dar nu vă puteți actualiza iPhone -ul din cauza erorii 4000. Citiți acest ghid pentru a cunoaște eroarea și a o corecta cu ușurință.
[3 moduri] Cum să salvați iPhone 14 pe Windows PC 11/10/8/7
Dacă doriți să știți cum să salvați iPhone pe PC pentru a elibera stocarea și evitarea pierderii de date, acest ghid vă oferă trei metode pentru sprijinirea de pe iPhone 14 pe PC. Comparați metodele între ele și alegeți cele mai satisfăcătoare pentru a vă proteja datele.
Obțineți fonetool gratuit
Fereastră unică, soluție de rezervă și gestionare a datelor iPhone.
Transferați datele către un nou iPhone
Aveți un nou iPhone 14 ? Doriți să transferați fotografii, contacte, mesaje și videoclipuri de la iPhone 13 la iPhone 14 ? Vi se pare dificil să resetați iPhone ? Te temi eșecul transferului și pierderea datelor ? Obțineți sfatul complet și metoda simplă de a transfera un iPhone vechi în noul.
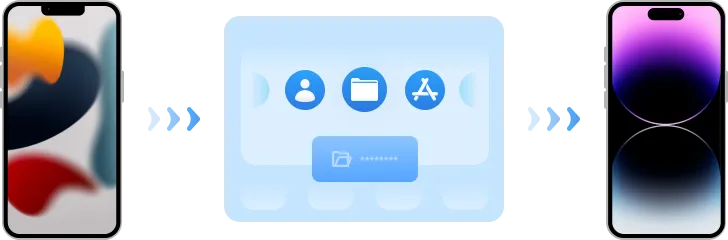
Cum să mergi înainte de a merge la un nou iPhone ?
Cum să evitați eșecul transferului iPhone 14 cât mai mult posibil ? Am rezumat experiența și am oferit următoarele sfaturi pentru a vă ajuta în restul iPhone -ului la procesul de transfer iPhone fără erori.
Mai întâi salvați dispozitivul vechi
Datele sunt prețioase. Salvați datele vechi ale dispozitivului pentru a evita pierderea datelor.
- Salvați complet sau selectiv fotografii, contacte, melodii, mesaje etc. iPhone.
- Restabiliți fișierele de rezervă pe dispozitiv fără a șterge datele.
- Previzualizați conținutul înainte de a face backup pentru a confirma datele de care aveți nevoie.
Convertiți o cartelă SIM în ESIM (versiunea americană)
Versiunea americană a iPhone 14 folosește locația cardului ESIM în loc de cea a cardului Nano-SIM, învață cum să faci schimb de SIM și cum să activezi ESIM.
Vă rugăm să verificați asta: a. Cele două telefoane sunt în apropiere, deblocate și funcționează sub iOS 16. B. Bluetooth din cele două telefoane este activat. Vs. Salvați în avans contactele pentru iPhone în cazul în care transferul nu reușește.
Acces Setări > Date celulare > Adăugați un card ESIM > Transfer de pe un iPhone în apropiere.
Mai multe detalii pe care le -ați ratat
Verificați dacă cele două dispozitive au o baterie cu cel puțin 60 % înainte de migrarea datelor.
Confirmați că ați dispărut Apple Watch pe vechiul dvs. laptop.
Pune -ți vechiul mobil la cea mai recentă versiune de iOS înainte de transfer.
Eliminați sau actualizați vechea versiune a aplicației de pe vechiul dvs. iPhone.
Transferați rapid toate datele către noul iPhone 14
Cu instrumentul FoneTool simplu, orice utilizator poate învăța cum să transfere date de pe iPhone la iPhone în câteva clicuri.
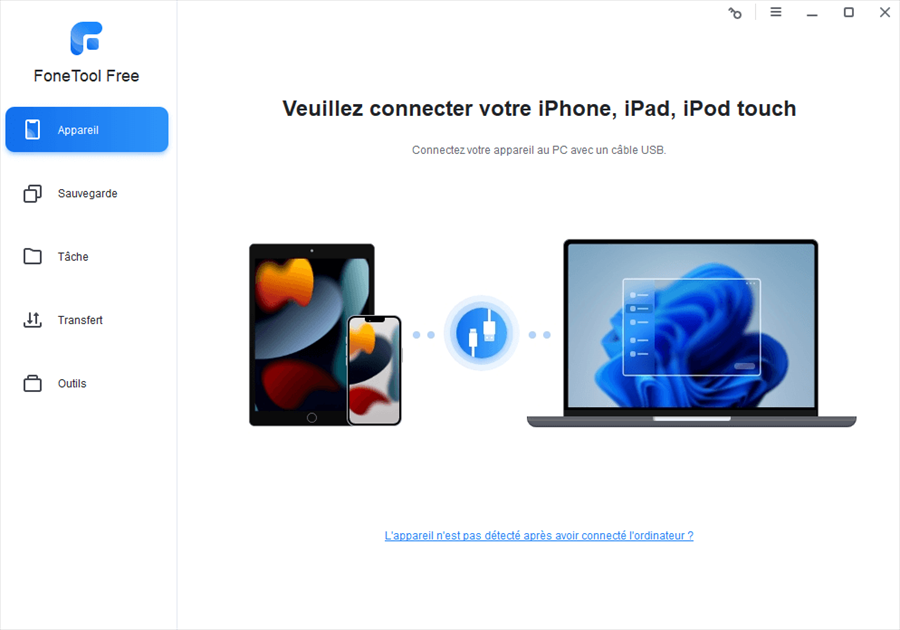
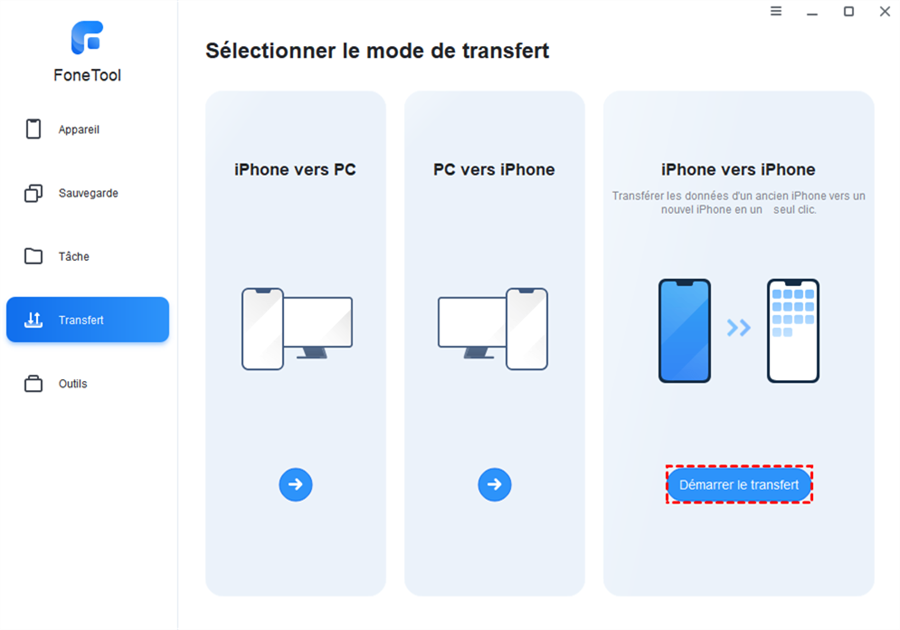
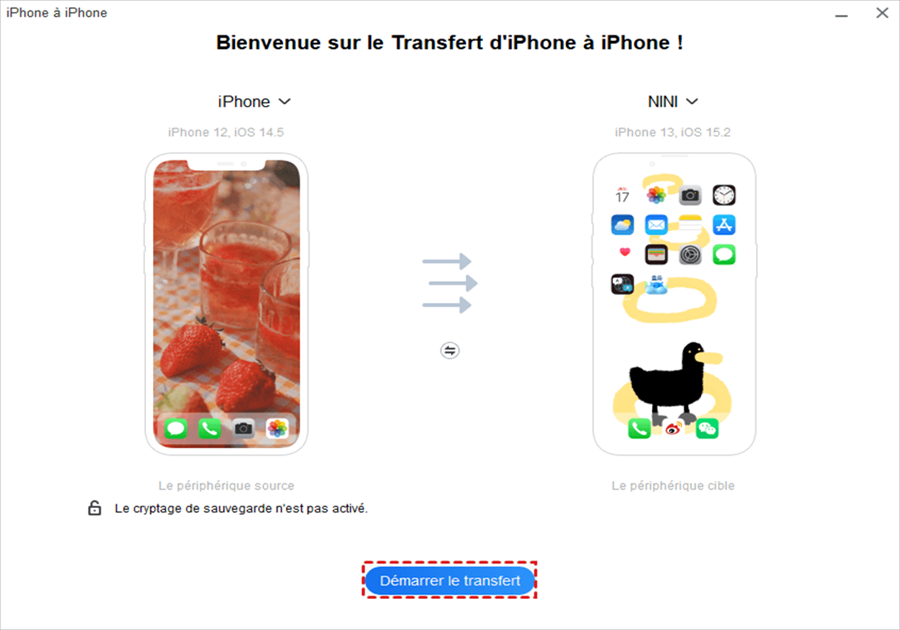
Cel mai simplu asistent de transfer iPhone

- Transfer de iPhone în 1 clic
- Viteza de transfer ultra-rapidă
- Interfață ușor de utilizat
- Previzualizarea fișierelor necesare
- Fără rețea necesară
- All-in-one iPhone Management Data
- Backup și restaurarea iPhone -ului
Anual
Reînnoire automată. Obțineți noile versiuni gratuit până când anulați abonamentul.
39 ,99 € €
Actualizări pe viață
Achiziție unică. Actualizări gratuite de viață la toate noile versiuni ulterioare.
59 ,99 € €
Transferați datele către un nou iPhone prin alte mijloace
Metodă simplă de transfer de date înainte de a activa un nou iPhone. În funcție de ghidul de utilizare a ecranului, datele vechi iPhone pot fi transferate direct pe noul iPhone.
O opțiune populară pentru a muta datele de pe un iPhone la altul, acum încercați să vă restabiliți datele dorite pe un nou iPhone prin intermediul iCloud.
IOS – Instrumentul iTunes Media Management poate ajuta utilizatorii să importe fișierele de care au nevoie de computer pe noul iPhone.
Cu pornire rapidă
1 Conectați vechiul și noul iPhone la aceeași rețea Wi-Fi și reuniți-le.
2 apăsați Continua Pentru a răspunde la promptul care apare pe dispozitivul dvs. Dacă promptul dispare, reporniți cele două dispozitive.
3 Introduceți codul de acces al vechiului dvs. iPhone pe noul dvs. iPhone și configurați ID -ul față sau ID -ul Touch.
4 apăsați Transfer de pe iPhone Așteptați până când datele vechiului iPhone sunt transferate pe noul iPhone.
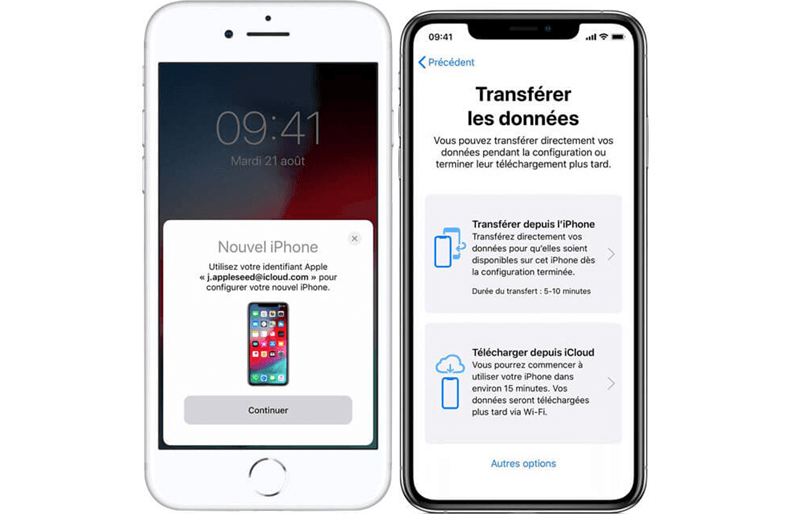
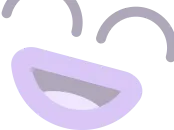
BENEFICII
- Pași simpli.
- Nu depinde de instrumentele de partid al treilea.
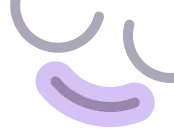
Dezavantaje
- Viteza de transfer este medie.
- Depinde de un mediu bun de rețea.
- Metoda nu va mai fi disponibilă după activarea noului iPhone.
1 Salvați -vă datele vechi pentru iPhone pe spațiul iCloud.
2 Acces Setări a noului iPhone> selectați General.
3 Selectați Transferați sau resetați iPhone -ul > Apăsați Ștergeți conținutul și setările.
4 Repornire Noul iPhone> Conectați Wi-Fi> Selectați Restaurați de la iCloud.

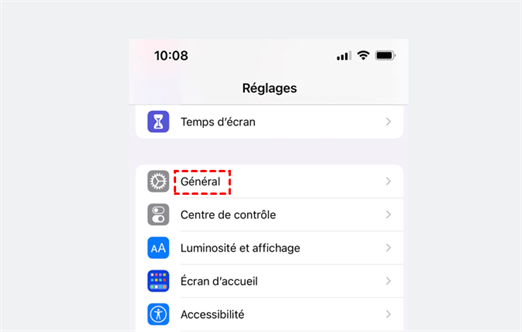
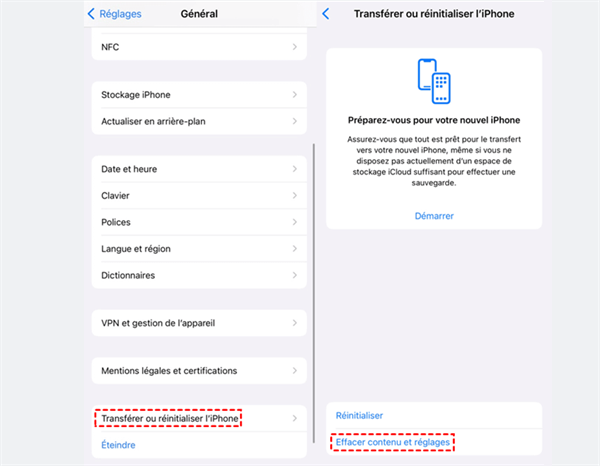
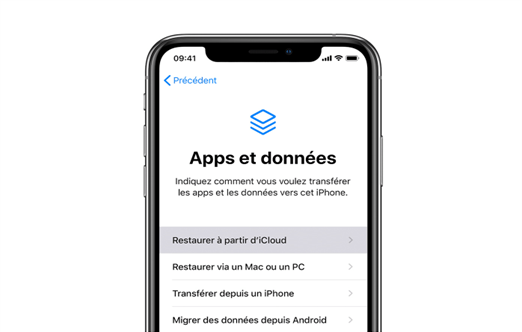
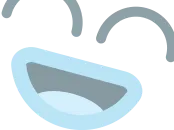
BENEFICII
- Ușor de folosit.
- Vechiul telefon nu este esențial
- Acceptă fișiere selective de fișiere.
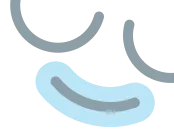
Dezavantaje
- Procesul poate dura mult timp.
- Un număr mare de backup -uri de date pe termen lung este scump.
- Depinde de un mediu bun de rețea.
- Incapabil să transfere aplicații.
1 Lansați iTunes și conectați vechiul iPhone la computer cu un cablu USB.
2 Așteptați până când conexiunea dispozitivului este terminată, apoi faceți clic pe rezumat > Salvează acum.
3 Conectați -vă noul iPhone la un computer și apăsați pictograma dispozitivului Pe ecranul iTunes.
4 Faceți clic pe rezumat > Înapoi, Selectați fișierul pe care doriți să îl importați pe telefon, apoi apăsați Restabili.
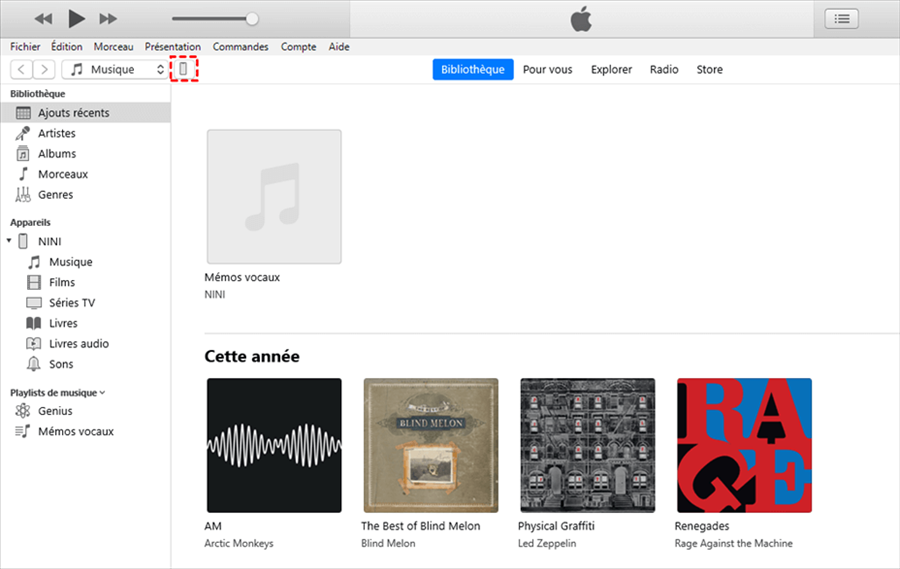
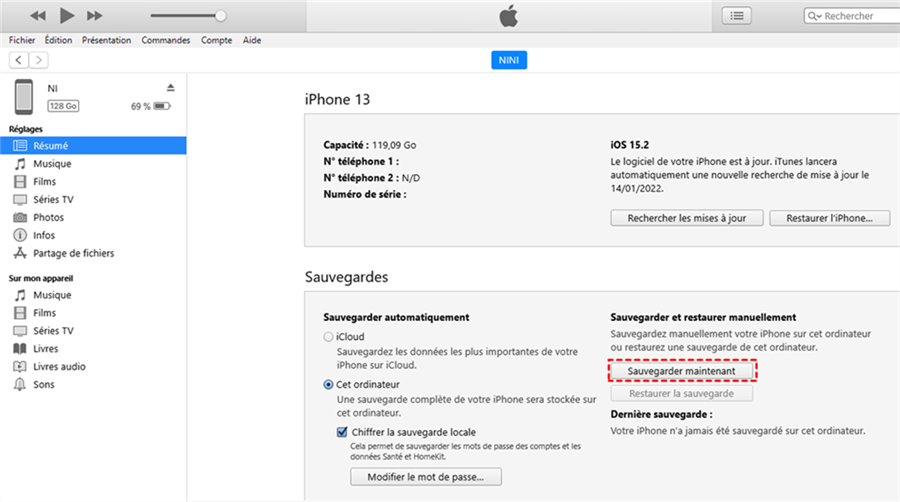
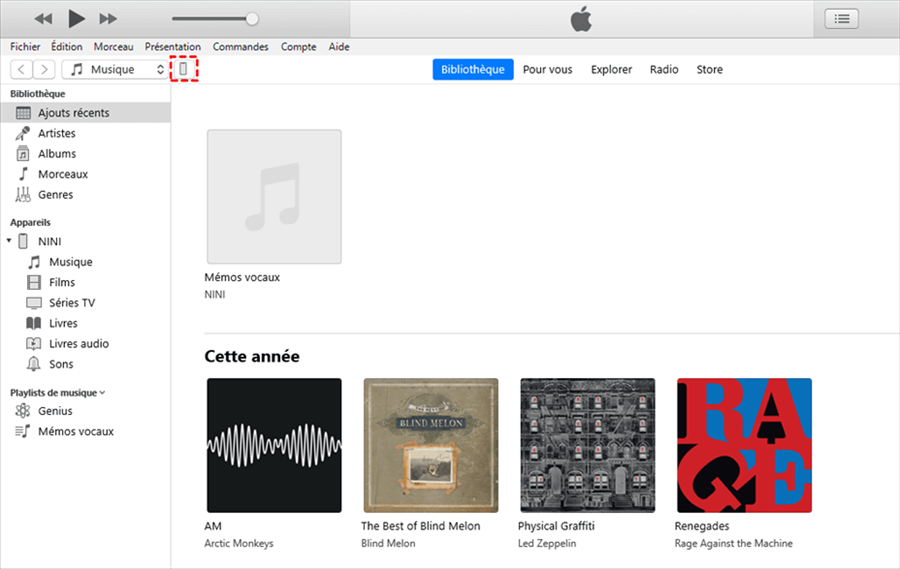
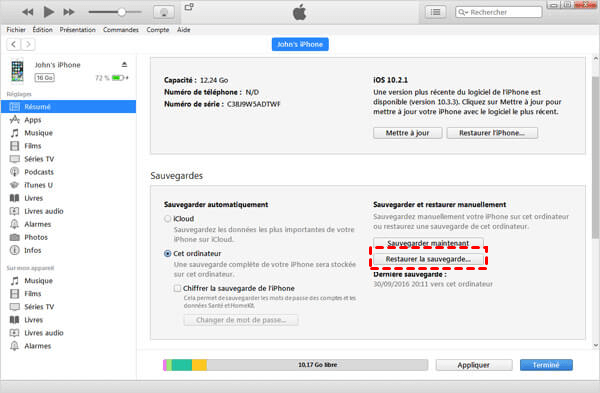
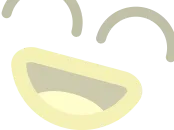
BENEFICII
- Gratuit.
- Acceptă fișiere selective de fișiere.
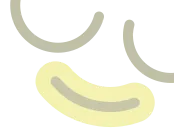
Dezavantaje
- Operația este mai complexă.
- iTunes poate funcționa încet.
- Interacțiune mai rea decât alte moduri.
Sfârșitul transferului de iPhone ? Nu te grăbi să pleci !
Ștergeți datele de pe vechiul iPhone
Ștergeți complet conținutul vechiului iPhone înainte de a -l vinde sau a -l da, eliminând astfel 100 % posibilitățile de încălcare a informațiilor, furtul cardurilor de credit și falsificarea identității.
Deconectarea contului iCloud
Sincronizarea iCloud pe toate dispozitivele la care sunteți conectat. Chiar dacă ștergeți toate datele de pe iPhone -ul actual, acest lucru nu va afecta iCloud pe alte dispozitive. Vă puteți deconecta din contul iCloud pe toate dispozitivele vechi pentru a vă păstra datele în siguranță.
Pași: Accesați Setări> ID Apple> Deconectare> Introduceți parola și dezactivați funcția de localizare> Deconectare.
Disociați vechiul iPhone din contul Apple
Identificatorul Apple salvează toate dispozitivele pe care le utilizați. Vă rugăm să disociați în mod corespunzător vechiul dvs. iPhone din contul dvs. Apple după oprirea utilizării acestuia, pentru a preveni schimbarea informațiilor.
