Cum să transferați fotografii de la Android la iPhone, 4 soluții pentru a transfera fotografiile Samsung pe iPhone
4 soluții: Cum să transferați fotografii de la Samsung pe iPhone
Al doilea pas. Înainte, trebuie să vă înregistrați și să creați un cont gratuit. Apoi vă puteți conecta și porni toate fișierele dvs. pentru a transfera pe serverul Dropbox.
4 moduri de a transfera fotografii de la Android la iPhone
rezumatAcest articol prezintă 4 metode de Transferați Android pe iPhone Fotografii Ușor: Transfer selectiv/totul, transferați totul, transferați fără computer sau transfer cu iTunes.
Renunț la vechiul Samsung Galaxy S8 și primesc un nou iPhone 11. Dar există o mulțime de fotografii și imagini pe vechiul telefon Android. Există o modalitate de a transfera fotografii pe iPhone ?
Am o mulțime de imagini pe telefonul meu Android și vreau să trimit fotografii și imagini de la Android la iPhone. Am încercat Bluetooth, dar nu pare să funcționeze. Am greșit cu ceva ?
Dacă tocmai ați obținut un nou iPhone și vă abandonați vechiul Android, este dificil să transferați date Android pe iPhone din cauza închiderii iOS, mai ales atunci când aveți o mulțime de fotografii și imagini pentru a transfera. Datorită închiderii iOS, ar trebui să știți că nu puteți copia fotografii sau imagini de la Android la iPhone cu Bluetooth. În următoarea descriere, vom adopta aplicații din al treilea -part pentru a vă ajuta să transferați fotografii Android pe iPhone. Și vom împărtăși trei moduri de a trimite fotografii și imagini de la Android la iPhone pentru dvs.

Metoda 1. Transferați selectiv fotografii de la Android la iPhone cu Mobiesync
Mobiesync este un instrument foarte practic pentru transferul datelor între două dispozitive sau între dispozitiv și computer. Vă permite să transferați selectiv fotografiile, piesele sau toate fotografiile pe telefonul Android pe iPhone. Cel mai important lucru, puteți vizualiza fotografii înainte de a selecta fotografiile.
De ce ai nevoie : Mobiesync, computerul Windows, iPhone, telefonul Android și două cabluri USB pentru Android și iPhone.
- Transferați selectiv fotografii între dispozitivele Android/iOS și între dispozitive și PC -uri
- Fotografii pre-vizite pentru a selecta fotografiile care trebuie transferate
- De asemenea, aveți grijă de muzică, videoclipuri, mesaje, contacte etc.
- Susțineți aproape toate dispozitivele populare Android/iOS, cum ar fi Huawei, Samsung, Wiko, Sony, LG, iPhone, iPad, iPod etc.
Pasul 1 Conectați telefoanele Android și iPhone la PC
Conectați dispozitivul Android și iPhone la computer în același timp. Pentru a transfera fotografii de la Android la iPhone. Și începeți software -ul Mobiesync.

Conectați telefoanele Android și iPhone la PC
Pasul 2 Selectați fotografiile Android pentru a transfera
Pentru a transfera fotografii de la Android la iPhone, selectați mai întâi telefonul Android. Apoi faceți clic pe „Fotografii”, toate fotografiile de pe dispozitivul Android sunt afișate pe interfață. Puteți viziona în prealabil și verifica fotografiile pe care doriți să le trimiteți pe iPhone.
Dacă doriți să transferați toate fotografiile de la Android la iPhone, verificați doar „selectați totul”.

Selectați fotografii pe Android
Pasul 3 Transferați fotografiile Android pe iPhone
Faceți clic pe butonul de formular al dispozitivului și selectați numele iPhone pentru a începe transferul fotografiilor selectate de la Android la iPhone.

Transferați Android pe iPhone Fotografii cu Mobiesync
Mai mult decât atât, pentru a transfera fotografii între dispozitivele Android și iPhone, MobyySync vă poate ajuta, de asemenea, să transferați fotografii de pe computer pe iPhone.
Metoda 2. Transferați toate fotografiile de la Android la iPhone cu fonecopie
Acesta este cel mai simplu mod de a copia toate fotografiile și imaginile de la Android la iPhone. Puteți transfera toate fotografiile de la Android la iPhone cu un clic.
De ce ai nevoie : Fonecopy, computerul de sub Windows, iPhone, telefonul Android și două cabluri USB pentru Android și iPhone.
- Transferați fotografii, contacte și fișiere multimedia între două dispozitive.
- Transferați setul de fotografii de la Android la iPhone cu un singur clic.
- Compatibil cu aproape toate dispozitivele Android și iOS.
Pasul 1 Conectați telefonul iPhone și Android la computer
Conectați -vă telefonul iPhone și Android la un computer cu două cabluri USB. Între timp, lansați fonecopia pe computer.

Interfață
Pasul 2 Definiți telefonul sursă și ținta
Fonecopia vă va detecta dispozitivul după conectarea dispozitivelor. Aici trebuie să activați perifericele în locurile corespunzătoare. Activați telefonul Android ca „dispozitiv sursă” și iPhone ca „dispozitiv țintă”. În caz contrar, trebuie doar să faceți clic pe „Invers” pentru a o face.

Definiți telefonul și telefonul țintă
Pasul 3 Transferați fotografiile Android pe iPhone
Verificați caseta „Fotografii”> „Începeți să copiați” pentru a trimite fotografii pe un telefon Android pe iPhone într -un singur clic.

Transferați toate fotografiile Android pe iPhone
Metoda 3. Trimiteți fotografii Android pe iPhone cu aplicația Shareit
Shareit este aplicația preferată a lumii pentru muzică, videoclipuri, fișiere, fotografii etc.
De ce ai nevoie : aplicația Shareit, iPhone, Android Phone
Pasul 1 Descărcați Shareit pe iPhone și Android
Descărcați Shareit pe telefonul dvs. făcând clic pe butoanele de mai jos:

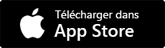
Pasul 2 Trimiteți fotografii de la Android Phone
Apăsați pictograma aplicației pe Android pentru a o executa. Apăsați „Trimite” pentru a selecta fișierul pe care doriți să îl trimiteți, aici folosim „Foto” din meniul superior pentru a selecta fotografiile> „Următorul”> „Conectați -vă la iOS”, apoi creați un punct de acces prin care iPhone -ul poate fi conectat.

Trimiteți fotografii de pe telefonul Android
Pasul 3 Primește fotografii pe iPhone
Pe iPhone-ul dvs., apăsați „Setări”> „Wi-Fi” pentru a găsi și conecta punctul de acces creat de Shareit pe Android. După o conexiune de succes, trebuie să rulați Shareit pe iPhone și să apăsați „Primire”. După aceea, numele dvs. de iPhone va apărea pe receptorul de căutare Shareit de pe Android și trebuie doar să îl utilizați. Apoi, Shareit va ajuta la transferul de fotografii și imagini de pe un telefon Android pe iPhone.

Primiți fotografii pe iPhone
Metoda 4. Transferați fotografii de la Android la iPhone cu iTunes
După cum putem ști că iTunes este instrumentul gratuit pe care Apple le oferă utilizatorilor săi să sincronizeze datele. Aici puteți utiliza iTunes pentru a vă ajuta să copiați fotografii de la Android la iPhone.
De ce ai nevoie : iTunes, computer, iPhone, telefon Android, cabluri USB pentru iPhone și Android
Pasul 1 Exportați fotografii de la Android la un computer
Conectați -vă telefonul Android la un computer cu un cablu USB. Găsiți fotografiile pe un computer, copiați -le și lipiți -le pe computer ca un folder unic. După ce ați copiat toate fotografiile Android pe un computer, vă puteți deconecta telefonul Android.
Pasul 2 Sincronizați fotografiile iPhone -ului cu iTunes
Rulați iTunes pe computer, conectați -vă iPhone -ul la un computer, găsiți pictograma iPhone în meniul principal, faceți clic pe „Fotografii”> „Sincronizați fotografiile”> Selectați locația fotografiilor pe care le salvați fotografiile Android exportate la „Copiați fotografii de “>” toate folderele “sau” folderele selectate “>” aplicați “pentru a sincroniza fotografiile de pe computer pe iPhone cu iTunes.

Sincronizați fotografiile iPhone -ului cu iTunes
Este ușor, nu ? Puteți alege cea mai bună cale din cele 4 moduri de a transfera fotografii Android pe iPhone. În plus, dacă aveți contacte importante, puteți transfera contacte Android pe iPhone atunci când primiți un nou iPhone.
Ce părere aveți despre acest articol ?
Notă: 4.6 / 5 (pe baza a 68 de voturi)
4 soluții: Cum să transferați fotografii de la Samsung pe iPhone

Metoda 1: Transferați fotografii manual de la Samsung la iPhone/iPad prin iTunes
Metoda introdusă aici este destul de ușoară, dar în comparație cu Long, deoarece este copiată – datele de lipire va costa timpul odată ce telefonul Samsung este conectat la computer de către cablul USB. Avantajul acestei metode este că data viitoare când doriți să sincronizați datele din iTunes conectând iPhone -ul sau iPad -ul, programul va scana automat directorul desemnat. Și dacă ați adăugat fotografii noi, acestea vor fi sincronizate imediat.
Pașii detaliate:
Pasul 1 : Conectați -vă telefonul Samsung la PC prin intermediul cablului USB și copiați fișierele manual pe computer.
Pentru sistemul Windows, fotografiile ar fi în „Acest PC> Numele telefonului> Stocare internă> DCIM> Cameră”.
Pentru Mac, accesați „Transferul fișierului Android> DCIM> Cameră”. Verificați și directorul de fotografii.
Al doilea pas: După ce ați instalat cea mai recentă versiune de iTunes pe computer, conectați -vă corect iPhone -ul sau iPad -ul la PC. Lansați programul iTunes, apoi faceți clic pe butonul „Fotografii” din partea de sus a interfeței.
Metoda 2. Ghid pentru transferul fotografiilor de pe un telefon mobil Samsung pe un iPhone fără fir
IOS constă dintr -un sistem de operare închis care adoptă doar dispozitivele portabile Apple. Adică niciun producător terț nu are dreptul să folosească acest sistem. Din acest motiv, transferul de date între un iPhone/iPad și un dispozitiv non -Apple este destul de dificil. Cu toate acestea, datorită câtorva instrumente practice specifice, puteți transfera totuși fișiere prin intermediul Wi-Fi. Deci, în acest articol, ne interesează să transferim fotografii de la un laptop de la Samsung la un iPhone, fără a folosi un computer. Toate operațiunile care trebuie făcute sunt destul de simple.
1. În primul rând, trebuie să descărcați aplicația de transfer WiFi din versiunea Android și să o instalați pe laptopul Samsung. Această aplicație este gratuită și disponibilă în Google Play Store. Într -adevăr, îl puteți descărca și folosi pe toate dispozitivele Android.
2. Atunci trebuie să descărcați aplicația WiFi pentru versiunea iOS pe iPhone -ul dvs., care este disponibilă în Apple App Store.
3. După aceea, puteți efectua această aplicație pe laptopul Samsung și pe iPhone în același timp, pentru a vă transfera fotografiile între cele 2 dispozitive.
4. În interfața principală a aplicației, faceți clic pe butonul „Trimiteți” și selectați fotografiile pentru a transfera. În același timp, trebuie să alegeți totuși iPhone -ul ca dispozitiv de recepție.
5.După definirea dispozitivului de recepție, veți primi o notificare pe iPhone, care vă solicită să confirmați transferul de date de pe laptopul Samsung. În acest fel, puteți declanșa transferul de date.
Fără îndoială, vă puteți muta foarte ușor fotografiile între dispozitivele Android și dispozitivele iOS, folosind acest puternic instrument de transfer foto. În plus, un alt atu al acestui instrument este că nu necesită utilizarea unui computer și, de asemenea, nu trebuie să efectuați transferul prin intermediul unui site online. Trebuie doar să vă conectați la dispozitive la aceeași rețea Wi-Fi, această aplicație vă permite să vă transferați fotografiile între diferitele dispozitive prin intermediul conexiunii wireless.
Metoda 3: Transferați fotografii de la Samsung la iPhone/iPad prin transferul telefonului EEEL
EEELPhone Teaux, Este software proiectat pentru transferul de date între două dispozitive portabile. Este bine desemnat pentru a copia datele de înaltă calitate. Prin urmare, este foarte ușor să transferați fotografii de la Samsung Galaxy septembrie S9/S8/S7/S6 sau Notă 8/7/5/4 la iPhone XS/XS MAX/XR/X/8/7 sau IPAD AIR/MINI, păstrând ridicat Definiția imaginilor originale. Trebuie menționat că computerul dvs. trebuie să fie echipat cu iTunes înainte de transferul de fotografii. Apoi vă vom arăta procesul precis, luând, de exemplu, telefonul Samsung și iPhone.

Pașii detaliate
Pasul 1: Porniți software -ul de transfer al telefonului EEEL, apoi faceți clic pe „Migrate”.

Al doilea pas: Conectați cele două dispozitive la computer. Telefonul Samsung mai întâi, apoi iPhone -ul dvs., astfel încât software -ul va detecta automat primul dispozitiv ca telefon sursă, iar al doilea ca telefon de destinație. Există un buton „invers” conceput pentru a schimba poziția celor două dispozitive.
Notă: Acordați atenție opțiunii „Ștergeți datele înainte de copiere”. Dacă verificați caseta sa, datele din iPhone -ul dvs. ar putea fi acoperite din greșeală.

Pasul 3: Selectați „Fotografii” precum conținutul de copiat verificând caseta mică înainte de opțiune, apoi faceți clic pe butonul albastru „Porniți copia”. Când procesul se va încheia, va avea o fereastră pop-up pentru a vă informa. Deci, puteți vedea toate fotografiile din iPhone.
Metoda 4. Transfer de fotografii de la un dispozitiv Samsung la un iPhone X/8/7 prin Dropbox
Platforma Dropbox oferă utilizatorului serviciul online de stocare în cloud. Puteți salva tot felul de fișiere acolo de pe telefonul mobil, tableta sau computerul dvs. Ulterior, puteți descărca și aceste fișiere pe diferitele dispozitive în orice moment, doar cu identificatorul și parola Dropbox. Prin urmare, putem profita și de Dropbox pentru a vă transfera fotografiile de la Samsung pe un iPhone.
Pasul 1. Evident, pentru a profita de serverul Dropbox, mai întâi trebuie să descărcați și să instalați aplicația Dropbox pe telefonul Samsung, care este disponibil în Google Play Store.
Al doilea pas. Înainte, trebuie să vă înregistrați și să creați un cont gratuit. Apoi vă puteți conecta și porni toate fișierele dvs. pentru a transfera pe serverul Dropbox.
Pasul 3. Ulterior, pe iPhone, trebuie să instalați și aplicația Dropbox, care este disponibilă în Apple Store.
Pasul 4. Vă conectați cu contul Dropbox pe care îl utilizați pe laptopul Samsung. La final, puteți descărca fișierele cu spate înapoi pe iPhone.
În același timp, vă reamintim de restricțiile Dropbox. De fapt, volumul total al fișierelor pe care le descărcați pe Dropbox nu trebuie să depășească 1 GB. Dacă aveți nevoie de mai mult spațiu de stocare, trebuie să plătiți pentru a le cumpăra. În plus, există încă o limită de durată de stocare. Dropbox șterge datele pe server la fiecare 30 de zile. În plus, utilizarea stocării online necesită o conexiune bună a rețelei de internet. Mai multe fișiere descărcați, mai mult timp durează.
Acest articol actualizat în 01 aprilie 2021


Mulțumesc comentariului tău!
