Cum să vă configurați AirPods Pro 2? ZDNET, Modificați setările AirPods Pro (toate generațiile) – Asistență Apple (FR)
Schimbați setările AirPods Pro (toate generațiile)
Imagine: Adrian Kingsley-Hughes
Cum să vă configurați AirPods Pro 2 ?
Practic: Iată cum să te pui rapid pentru a -ți folosi noul profesionist pro airpods.
De Adrian Kingsley-Hughes | Marți 04 octombrie 2022

AirPod -urile tocmai au primit un proaspăt foarte așteptat. Și deși noile AirPods Pro 2 sunt foarte asemănătoare cu versiunea originală, există o mulțime de îmbunătățiri care sunt vizibile și invizibile cu ochiul liber.
Dacă tocmai ați achiziționat Pro 2 AirPods, iată cum să le faceți funcționale pentru a le îmbraca în urechi cât mai repede posibil.
Cum să vă configurați AirPods Pro 2 ?
1. Scoateți AirPod -uri sau AirPod -uri existente din dispozitivele Bluetooth
Dacă aveți AirPods sau Pro AirPods și intenționați să scăpați de ele, este timpul să le ștergeți de pe dispozitivele Bluetooth.
Mergi la Setări> Bluetooth, Apoi căutați -vă AirPods sau AirPods Pro. Faceți clic pe albastru i lângă nume, apoi pe A uita.
Odată ce acest pas a trecut, puteți începe configurația.
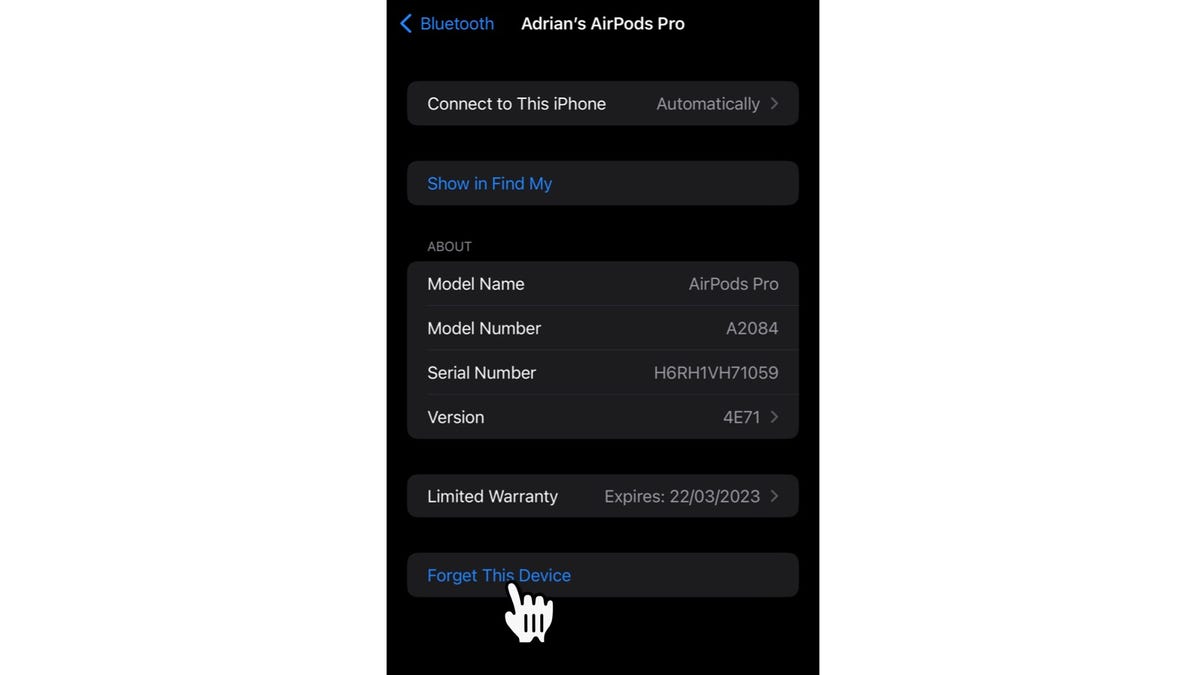
Imagine: Adrian Kingsley-Hughes
2. Eliberați -vă de spațiu (și de timp)
În primul rând, dezvoltați -vă puțin spațiu (pentru că, dacă trebuie să schimbați sfaturile, nu doriți ca acestea să se piardă în mijlocul haosului biroului).
Vestea bună este că instalarea în sine nu durează mult.

Imagine: Adrian Kingsley-Hughes
3. Despachetați Pro AirPods
Apoi vine despachetarea. acel măr a făcut foarte ușor !
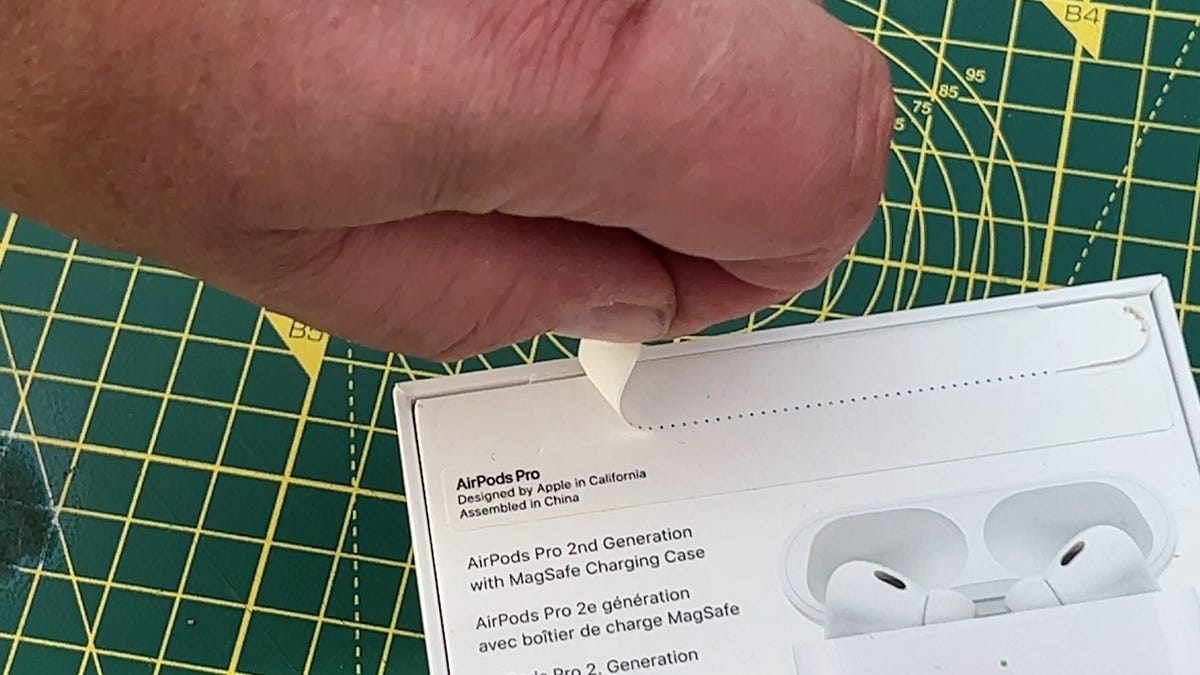
Imagine: Adrian Kingsley-Hughes.
4. O taxă
Mai întâi reîncărcați -vă AirPods Pro (cinci sau zece minute sunt suficiente) și apoi scoateți -le din locuințe.
5. Confortul mai presus de toate
Apple oferă o gamă întreagă de sfaturi și este bine să le găsiți pe cele care vi se potrivesc cel mai bine (puteți testa apoi ajustarea).
Pentru a înlocui sfaturile, trebuie să le eliminați pe cele vechi, filmându -l, apoi configurați -le pe cele noi (asigurați -vă că sunt bine îmbrăcate și bine în loc).

Imagine: Adrian Kingsley-Hughes.
6. Împerecherea cu iPhone -ul tău
Acum este timpul să le împerechezi la iPhone -ul tău. Abordează -te la telefon și deschide carcasa. Este la fel de simplu ca asta.
7. Reglarea vârfului
Odată ce AirPods Pro a plătit, să testăm ajustarea vârfului. Pentru a face acest lucru, mergeți la Setări> Bluetooth, Apoi găsiți AirPods Pro Pro. Apăsați tasta albastră I Lângă numele AirPods Pro, apoi pornit Reglarea vârfului.
Și iată -ți, ai terminat !
Cel mai recent smartwatch de la Apple este destinat alergătorilor, exploratorilor și chiar scafandrilor. Cum se apără.
Urmați toate știrile lui Zdnet despre Stiri google.
De Adrian Kingsley-Hughes | Marți 04 octombrie 2022
Schimbați setările AirPods Pro (toate generațiile)
Pe iPhone, iPad sau Mac, puteți modifica comenzile AirPods Pro. De exemplu, puteți personaliza acțiunea efectuată atunci când păstrați senzorul AirPods Pro (prima generație) sau comanda AirPods Tactile (a 2 -a generație), modifica locația detectării microfonului de detectare automată a urechilor de detectare a urechilor și mai mult.

Modificați acțiunea asociată cu presiunea senzorului sau controlul atingerii
Puteți modifica acțiunea făcută atunci când țineți apăsat degetul apăsat pe tulpina AirPods Pro.
- Purtați -vă AirPods și verificați dacă sunt conectate la dispozitivul dvs.
- Efectuați una dintre următoarele operații:
- Pe iPhone sau iPad: Ajustări de acces
 , Apoi atingeți numele AirPods -ului dvs. în partea de sus a ecranului.
, Apoi atingeți numele AirPods -ului dvs. în partea de sus a ecranului. - Pe Mac: Alegeți meniul Apple

Schimbați metoda de utilizat pentru a pune capăt unui apel și tăiați sunetul cu AirPods Pro
În mod implicit, puteți apăsa de două ori tija AirPods pentru a încheia un apel și apăsați o dată pentru a tăia și reactiva sunetul, dar puteți inversa aceste comenzi.
- Purtați -vă AirPods și verificați dacă sunt conectate la dispozitivul dvs.
- Efectuați una dintre următoarele operații:
- Pe iPhone sau iPad: Ajustări de acces
 , Apoi atingeți numele AirPods -ului dvs. în partea de sus a ecranului. Atingeți Hang Up sau „Tăiați și reactivați sunetul”, apoi alegeți „Apăsați o dată” sau „Apăsați de două ori”. Cealaltă opțiune este schimbată automat.
, Apoi atingeți numele AirPods -ului dvs. în partea de sus a ecranului. Atingeți Hang Up sau „Tăiați și reactivați sunetul”, apoi alegeți „Apăsați o dată” sau „Apăsați de două ori”. Cealaltă opțiune este schimbată automat. - Pe Mac: Alegeți meniul Apple

Definiți locația microfonului pe AirPods
- Purtați -vă AirPods și verificați dacă sunt conectate la dispozitivul dvs.
- Efectuați una dintre următoarele operații:
- Pe iPhone sau iPad: Ajustări de acces
 , Apoi atingeți numele AirPods -ului dvs. în partea de sus a ecranului.
, Apoi atingeți numele AirPods -ului dvs. în partea de sus a ecranului. - Pe Mac: Alegeți meniul Apple

- AirPods Modificare automată: Unul dintre AirPod -urile dvs. acționează ca un microfon. Dacă utilizați doar unul, acționează ca un microfon.
- Întotdeauna la stânga sau întotdeauna la dreapta: AirPod -ul pe care îl alegeți devine microfonul, chiar dacă îl scoateți din ureche sau îl așezați în caz.
Dezactivați detectarea automată a urechilor
AirPods Pro nu mai redă automat conținut audio atunci când le eliminați și îl luați înapoi când le puneți înapoi. Puteți schimba această setare.
- Purtați -vă AirPods și verificați dacă sunt conectate la dispozitivul dvs.
- Efectuați una dintre următoarele operații:
- Pe iPhone sau iPad: Ajustări de acces
 , Atingeți numele AirPod -urilor din partea de sus a ecranului, apoi activați sau dezactivați „detectarea automată a urechii”.
, Atingeți numele AirPod -urilor din partea de sus a ecranului, apoi activați sau dezactivați „detectarea automată a urechii”. - Pe Mac: Alegeți meniul Apple

Dezactivați sunetele AirPods Pro Load (a doua generație)
Cutia de încărcare a AirPods Pro (a 2 -a generație) emite sunete în timpul înfrățirii, reîncărcării etc. Puteți dezactiva aceste sunete.
- Purtați -vă AirPods și verificați dacă sunt conectate la dispozitivul dvs.
- Efectuați una dintre următoarele operații:
- Pe iPhone sau iPad: Ajustări de acces
 , Atingeți numele AirPod -urilor dvs. din partea de sus a ecranului, apoi activați sau dezactivați „Activați sunete pe caseta de încărcare”.
, Atingeți numele AirPod -urilor dvs. din partea de sus a ecranului, apoi activați sau dezactivați „Activați sunete pe caseta de încărcare”. - Pe Mac: Alegeți meniul Apple

De asemenea, puteți modifica volumul efectelor sonore emise de AirPods. Consultați reglarea volumului efectelor sonore ale AirPod -urilor.
Acest ghid a fost scris pentru iOS 17, iPados 17, WatchOS 10, TVOS 17, MacOS Sonoma sau versiuni ulterioare.
