Cum să vă recuperați SMS -ul pe un nou iPhone? 4 metode disponibile, transfer SMS și MMS de pe iPhone la Mac sau iPad – Apple Assistrance (CA)
Transferați SMS și MMS de pe iPhone pe Mac sau iPad
Cum să salvați iPhone SMS pe computer ? Citiți acest ghid pentru a afla 2 metode pentru a salva mesajele iPhone pe computer. Puteți utiliza iTunes sau un instrument de transfer iPhone.
Cum să vă recuperați SMS -ul pe un nou iPhone ? 4 metode disponibile
Acest ghid explică cum să vă recuperați SMS -ul pe un nou iPhone. Indiferent dacă doriți să transferați toate mesajele sau mesajele selectate, veți găsi soluția.
De Yveline/Actualizat pe 26.07.2023
De ce să recuperezi SMS -ul pe un nou iPhone ?
După ce au cumpărat un nou iPhone, cum ar fi cel mai recent iPhone 14/13/12, majoritatea utilizatorilor doresc să transfere conținutul iPhone pe iPhone. SMS poartă diverse conversații cu familia, rudele, prietenii și colegii săi. Știu că aceste conversații înseamnă foarte mult pentru tine, așa că aici, în acest ghid, îți voi spune patru metode pentru a transfera mesaje pe noul iPhone.
– Dacă doriți să transferați toate mesajele wireless, activați sincronizarea mesajelor în iCloud.
– Dacă doriți să transferați toate mesajele text și IMessage sau unele dintre ele, FoneTool este cea mai bună alegere.
– Dacă doriți să transferați mesaje, precum și alte date, puteți restabili iPhone -ul de la un backup iTunes/iCloud.
Continuați să citiți pentru a afla mai multe.
- Metoda 1. Cum să vă recuperați SMS -ul pe un nou iPhone prin intermediul iCloud
- Metoda 2. Cum să vă recuperați SMS -ul pe un nou iPhone prin FoneTool
- Metoda 3. Cum să vă recuperați SMS -ul pe un nou iPhone prin intermediul Backup -ului iCloud
- Metoda 4. Cum să vă recuperați SMS -ul pe un nou iPhone prin intermediul iTunes
Metoda 1. Cum să vă recuperați SMS -ul pe un nou iPhone prin intermediul iCloud
Din iOS 11.4, Apple a introdus sincronizarea iCloud pentru mesaje. Odată ce această caracteristică este activată, toate mesajele dvs. vor fi stocate în cloud și sincronizate între toate dispozitivele dvs. folosind același cont Apple. Vă rugăm să rețineți că aveți doar 5 GB spațiu de stocare gratuit.
Înainte de a începe, vă rugăm să vă asigurați că iPhone-ul dvs. este conectat la o rețea Wi-Fi stabilă.
Pasul 1. Deschideți meniul Setări > Atingeți [Numele dumneavoastră] > iCloud.
Al doilea pas. Derulați în jos pentru a găsi și Activați mesajele.
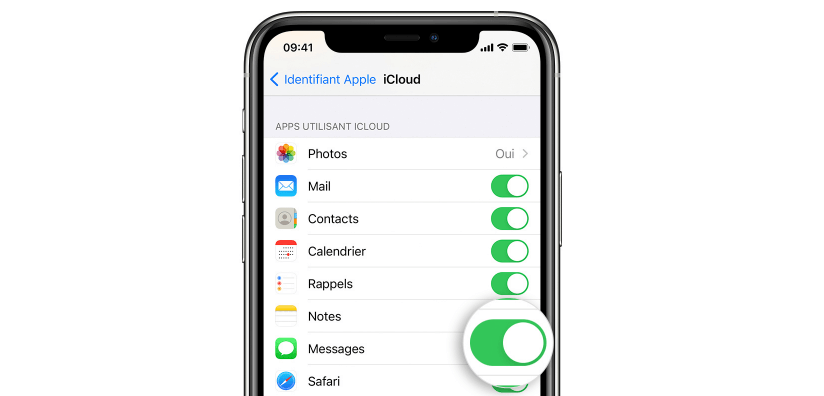
Pasul 3. Efectuați aceeași operație ca mai sus pe noul iPhone și așteptați sincronizarea.
Metoda 2. Cum să vă recuperați SMS -ul pe un nou iPhone prin FoneTool
iCloud nu acceptă transferul selectiv. Iată un alt instrument – fonetool pentru a vă ajuta să transferați doar mesajele necesare.
Doi pași pentru a face transferul:
① Salvați mesaje pe vechiul iPhone
② Restaurați fișierele de rezervă pe noul iPhone
Puteți previzualiza și selecta mesaje înainte de transfer. Mai presus de toate, nu este necesar să vă resetați noul iPhone și nu va șterge date existente pe dispozitiv.
FoneTool acceptă majoritatea modelelor iPhone, de la iPhone 4 la ultimul iPhone 14/13/12/11 și ar fi perfect compatibil cu cele mai recente iOS 16/15/14. Descărcați, instalați și lansați instrumentul de pe computer și urmați pașii detaliate pentru a face transferul SMS pe alt mobil.
Descarca
Pasul 1. Lansați FoneTool> Conectați -vă vechiul iPhone la computer printr -un cablu USB.
Al doilea pas. Faceți clic pe opțiune Backup telefonic > Backup selectiv > Începeți backup.
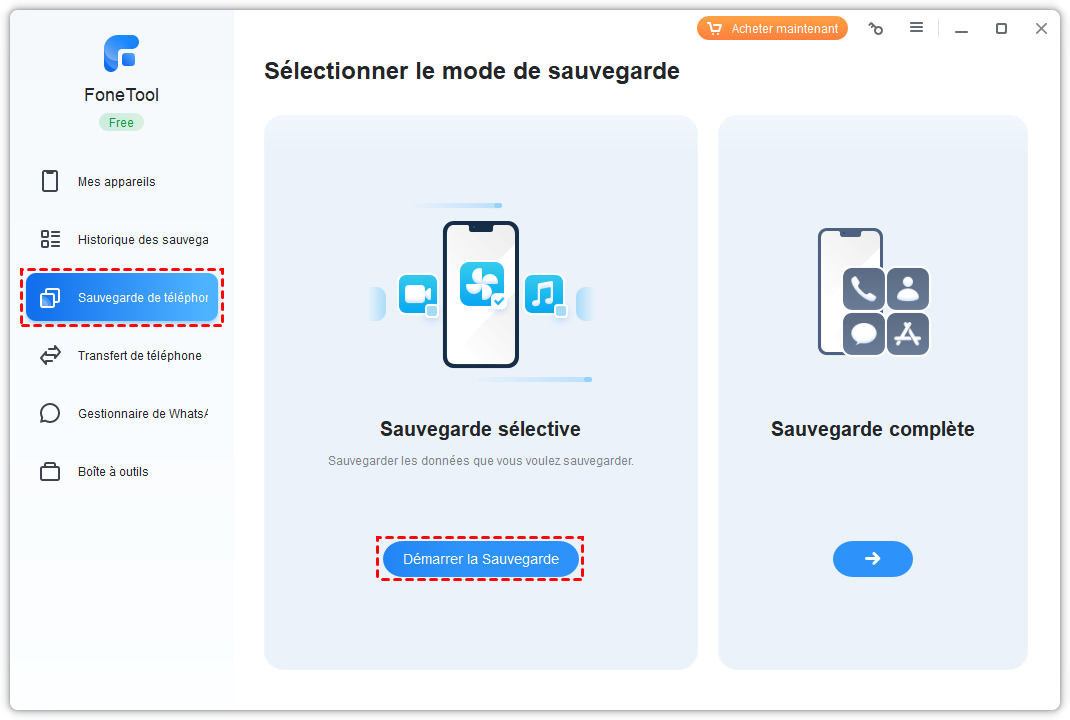
Pasul 3. Alege pictograma Mesaje Pentru a selecta mesajele iMessage sau text pe care doriți să le transferați> faceți clic pe Bine a confirma.

Pasul 4. Puteți face clic pe opțiune Alegeți calea de depozitare Pentru a modifica locația de rezervă> Faceți clic pe buton Începeți backup Pentru a începe să vă salvați mesajele.
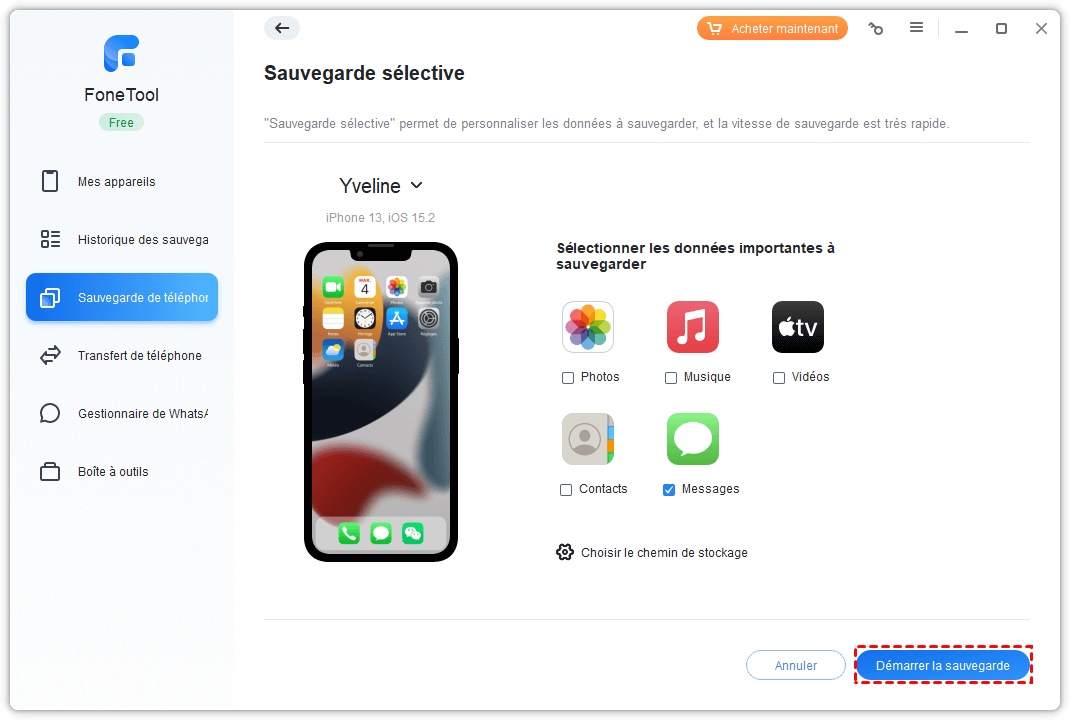
Pasul 5. Apoi conectați noul dvs. iPhone la computer> Acces la Istoria copiilor de rezervă > pictograma de catering > Selectați datele pentru a restabili> Faceți clic pe Începeți cateringul. Atunci mesajele dvs. vor fi restabilite pe iPhone -ul țintă.
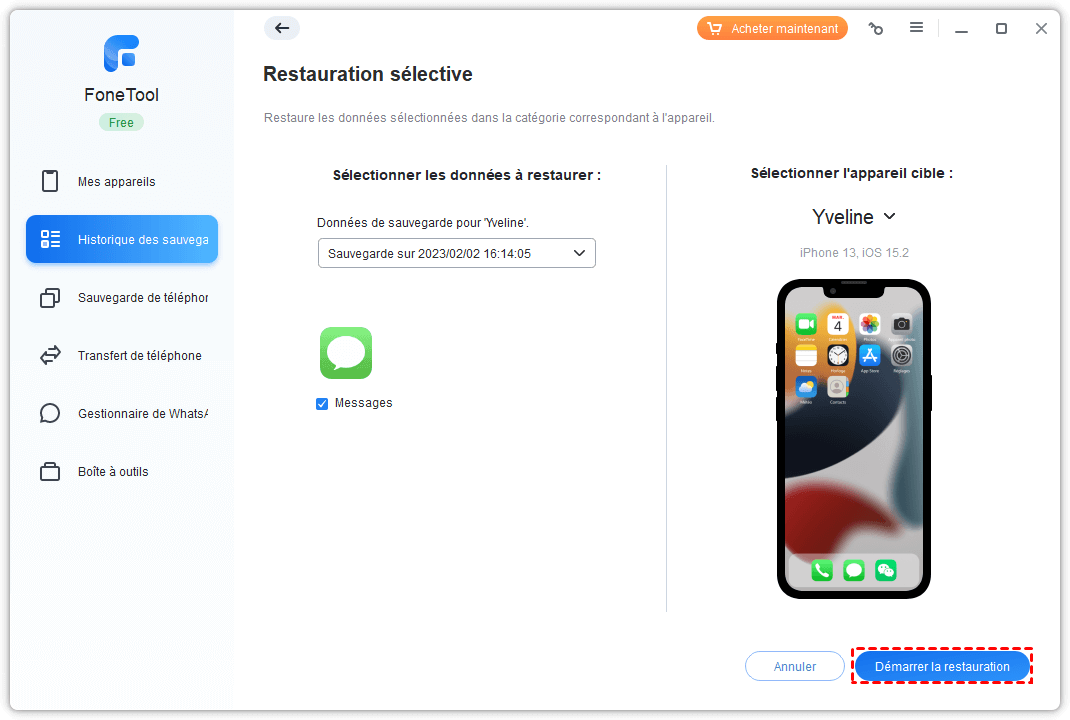
Metoda 3. Cum să vă recuperați SMS -ul pe un nou iPhone prin intermediul Backup -ului iCloud
iCloud este o modalitate comună de a transfera conținut de la un iPhone la altul. Mai întâi puteți salva iPhone, apoi îl puteți restabili pe noul dvs. iPhone. Toate mesajele, precum și alte date, cum ar fi contactele, setările vor fi transferate și pe noul dvs. iPhone. Cu toate acestea, restaurarea va șterge tot conținutul existent pe noul dvs. iPhone.
Fiți conștienți că întregul proces poate dura mult timp, în funcție de calitatea conexiunii dvs. de rețea și de dimensiunea fișierelor dvs. Și backup -ul poate eșua dacă nu aveți suficient spațiu de stocare iCloud.
Pasul 1. Conectați-vă vechiul iPhone și noul iPhone la sursa de alimentare și la rețeaua Wi-Fi.
Al doilea pas. Pe vechiul dvs. iPhone, mergeți la Setări > [Numele dumneavoastră] > iCloud > Activați Backup iCloud > Apăsați Salvează acum Și așteptați până când copia de rezervă este terminată.

Pasul 3. Pe noul dvs. iPhone: dacă nu l -ați configurat, trebuie să alegeți Restaurați de la iCloud să o facă.

Dacă ați configurat noul dvs. iPhone, trebuie să deschideți meniul Setări > General > Resetează > Ștergeți orice conținut și setări Pentru a vă reseta iPhone -ul> Configurați -vă din nou iPhone -ul până când vedeți ecranul Aplicații și date, Atunci alege Restaurați de la iCloud > Selectați backupul din dreapta din care să efectuați restaurarea.
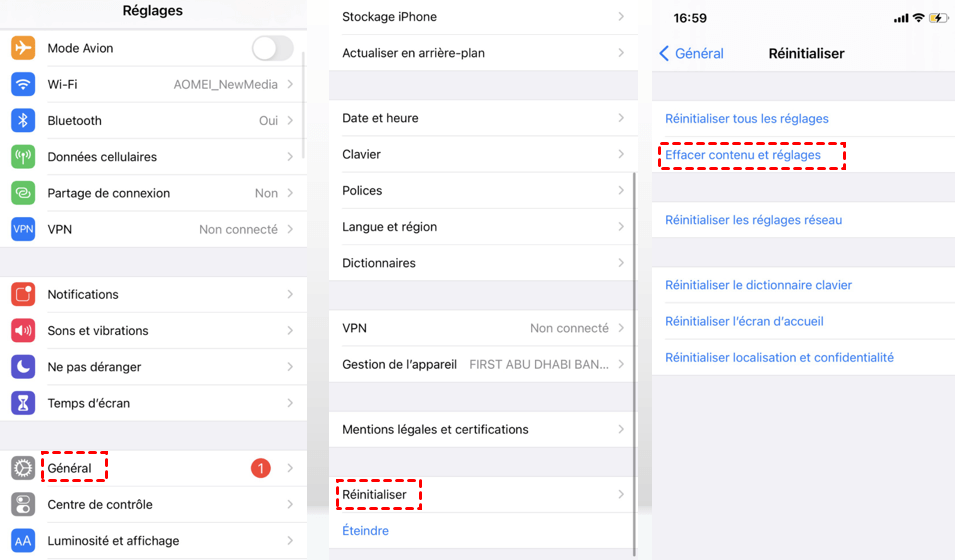
► Unii utilizatori au raportat că SMS -urile nu au fost transferate cu succes prin această metodă. Dacă întâmpinați și această problemă, citiți și: Backup iCloud Imposibil, tot ce trebuie să știți.
Metoda 4. Cum să vă recuperați SMS -ul pe un nou iPhone prin intermediul iTunes
iTunes este instrumentul implicit pentru sprijinirea și restabilirea iPhone -ului. Deși de fapt vă poate ajuta să transferați mesaje text pe un nou iPhone, aceasta nu este o metodă recomandată. Conținutul noului dvs. iPhone va fi mai întâi șters, apoi înlocuit cu toate datele și toate setările vechiului dvs. iPhone. Este o metodă care necesită timp.
Pasul 1. Descărcați și instalați cea mai recentă versiune a iTunes pe computer.
Al doilea pas. Conectați -vă vechiul iPhone la computer și lansați iTunes.
Pasul 3. Click pe fila dispozitiv > Selectați backup -ul activat Acest calculator > Faceți clic pe Salvează acum. Așteptați până când copia de rezervă este terminată.

Pasul 4. Deconectați vechiul iPhone și conectați noul dvs. iPhone.
Pasul 5. Dacă nu ați configurat noul dvs. iPhone, selectați Restaurarea de pe iTunes pe ecran Aplicații și date. Dacă v -ați configurat iPhone -ul, puteți face clic pe Înapoi. Pe pagina sumară a iTunes. Apoi alegeți backupul care conține mesajele pe care doriți să le transferați.

Concluzie
Totul este să știți cum să vă recuperați SMS -ul pe un nou iPhone 14/13/12/11. iCloud și iTunes sunt mijloacele tradiționale de a sincroniza datele cu un nou iPhone, cu toate acestea, există multe limitări plictisitoare. Dacă preferați cel mai simplu mod, atunci FoneTool este cea mai bună alegere. El vă poate ajuta să transferați doar SMS selectat pe iPhone fără pierderi de date.
În plus față de mesaje, el acceptă și transferul de contacte, muzică, fotografii, videoclipuri etc. la noul iPhone. De asemenea, vă poate ajuta să faceți o copie de rezervă a datelor importante pentru noul dvs. iPhone. Descărcați -l acum și aflați mai multe !
Yveline este redactor al Aomei Technology; Are o mare pasiune pentru a oferi soluții utilizatorilor pentru a rezolva orice problemă de rezervă a telefonului mobil.. Pe lângă scrierea articolelor despre backup -uri, ea a publicat și tutoriale excelente despre gestionarea discului/partiții pentru a asigura securitatea datelor. În timpul liber, lui Yveline îi place să învețe pentru a îmbunătăți sau a rămâne cu familia pentru a avea o zi bună.
Alte elemente conexe
Cum să salvați SMS -urile de pe iPhone pe PC (2 moduri) ?
Cum să salvați iPhone SMS pe computer ? Citiți acest ghid pentru a afla 2 metode pentru a salva mesajele iPhone pe computer. Puteți utiliza iTunes sau un instrument de transfer iPhone.
2 moduri optime: Cum se face transferul SMS -ului pe iPhone pe iPad
Acest ghid vă va arăta cum să efectuați iPhone -ul pe IPAD SMS Transfer și să sincronizeze mesajele iPhone și Mac. Sunt menționate și metodele de transfer de mesaje vechi și noi.
Cum să salvați SMS -ul pe iPhone 7, 8, x, 11, 12, 13, 14
Cum să salvați iPhone SMS cu sau fără iCloud ? Acest ghid vă oferă cel mai bun răspuns. Metoda de salvare a mesajelor de pe computer este, de asemenea, menționată.
Obțineți fonetool gratuit
Fereastră unică, soluție de rezervă și gestionare a datelor iPhone.
Transferați SMS și MMS de pe iPhone pe Mac sau iPad
Datorită funcționalității de transfer SMS, SMS -urile și MM -urile pe care le trimiteți și primiți pe iPhone -ul dvs. pot fi, de asemenea, afișate pe Mac sau iPad. Puteți continua apoi conversația de pe dispozitivul la alegere.
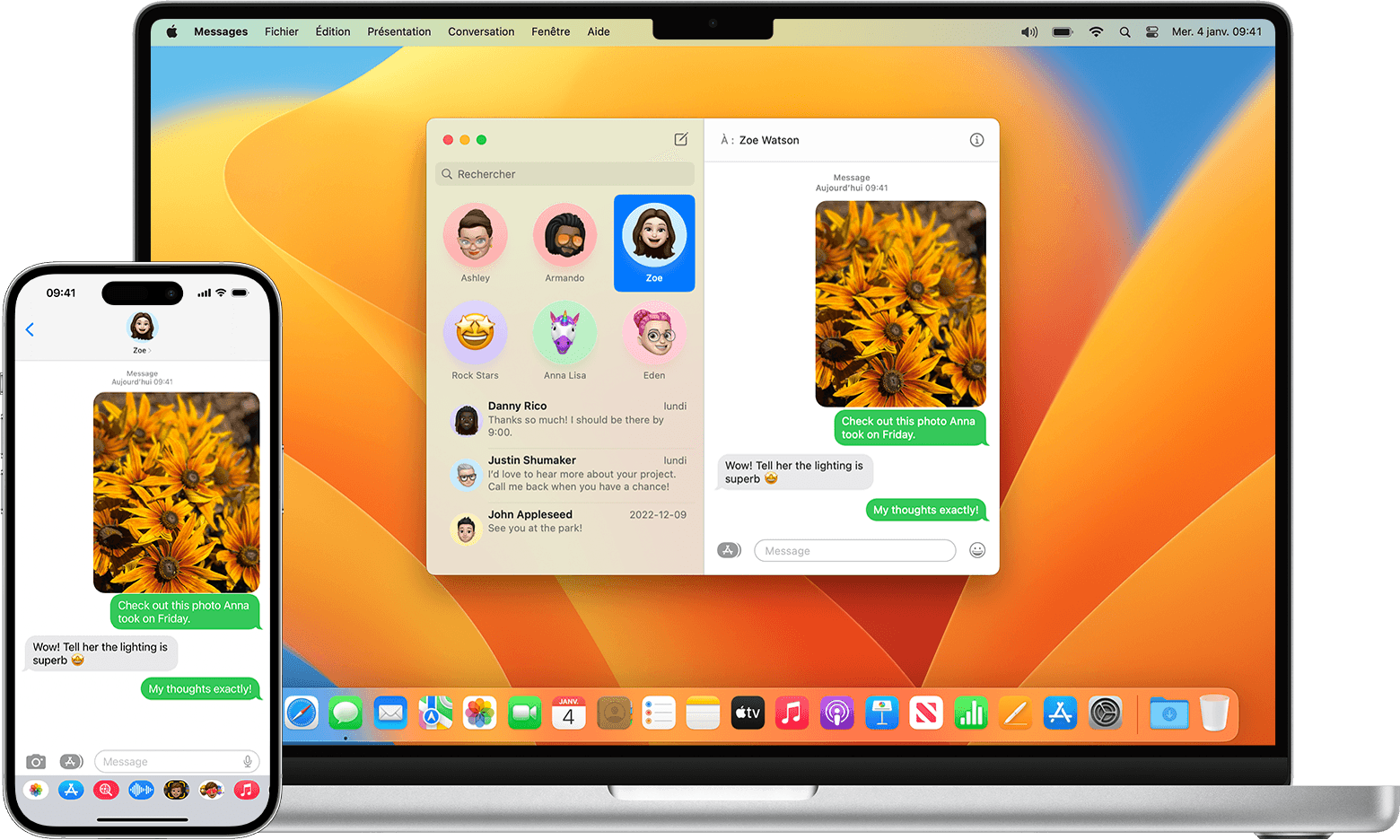
Când cineva vă trimite un mesaj SMS sau MMS pe iPhone, acesta este afișat sub forma unei bule verzi, iar imessajele apar sub formă de bule albastre. Când configurați transferul SMS, puteți trimite și primi SMS și MMS de pe iPhone de pe orice dispozitiv cu sistemul necesar pentru funcții de continuitate. Puteți utiliza, de asemenea, iCloud pentru a vă asigura actualizarea și disponibilitatea întregului istoric de mesaje pe toate dispozitivele dvs., chiar și atunci când configurați un nou dispozitiv. Aflați cum să vă păstrați toate mesajele în iCloud.
Transferați automat SMS -urile pe celelalte dispozitive
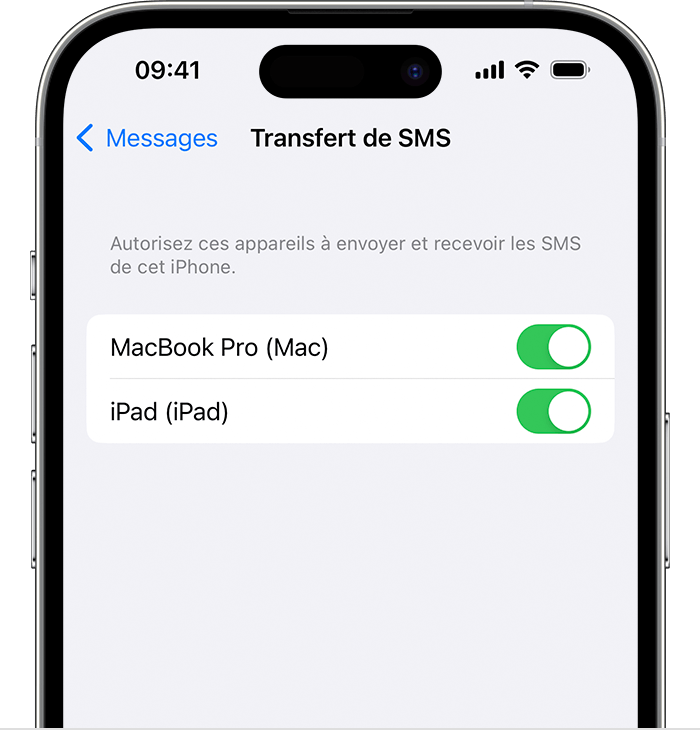
- Asigurați -vă că sunteți conectat la iMessage cu același identificator Apple pe fiecare dispozitiv:
- iPhone sau iPad: Verificați identificatorul Apple afișat în Setări> Mesaje> Trimite și primiți.
- Mac: Deschideți mesaje, alegeți mesaje> Setări (sau preferințe), apoi faceți clic pe IMessage. Verificați identificatorul Apple afișat.
- Pe iPhone, accesați Setări> Mesaje> Transfer SMS.
Dacă nu vedeți ajustarea transferului SMS, accesați Setări> Mesaje. Dezactivați iMessage, apoi reactivați -l. Atingeți Trimiteți și primiți, atingeți Utilizați identificatorul dvs. Apple pentru iMessage, apoi conectați -vă cu același identificator Apple ca cel utilizat pe celelalte dispozitive. - Alegeți dispozitive care pot trimite și primi SMS de pe iPhone:
- Dacă alegeți un dispozitiv pe care identificarea cu doi factori nu este activată pentru identificatorul dvs. Apple, este afișat un cod de validare pe fiecare dintre celelalte dispozitive. Introduceți acest cod pe iPhone.
Atâta timp cât iPhone-ul dvs. este pornit și conectat la o rețea Wi-Fi sau celulară, noi SMS/MMS pot fi trimise și primite pe dispozitivele pe care le-ați adăugat.

Transferați manual SMS
- Apăsați bula care conține mesajul pe care doriți să îl transferați, apoi atingeți mai mult.
- Selectați mesaje text suplimentare, dacă doriți.
- Apăsați transferul
 , Apoi introduceți un destinatar.
, Apoi introduceți un destinatar. - Atingeți trimiterea
 .
.
Cum se transferă mesaje de la un iPhone la altul ?


„Am un nou iPhone 11 și aș dori să -mi transfer datele de la iPhone 7 Plus la iPhone 11. Deși mi -am transferat contactele și fotografiile, mi -e greu să transfer mesaje de pe un iPhone la altul.»
Un utilizator al iPhone 11 a pus recent această întrebare cu privire la transferul de mesaje de la un iDevice la altul. Ei bine, este destul de ușor să transferați contacte sau date despre rulourile camerei, dar când vine vorba de mesaje, utilizatorii se confruntă adesea cu aceste probleme. Deoarece mesajele dvs. pot conține o mulțime de informații cu privire la munca dvs. sau discuțiile personale, trebuie să luați anumite măsuri pentru a le proteja. În acest articol, voi explora patru dintre aceste soluții simple, dar eficiente, pentru a transfera mesaje de pe un iPhone la altul.
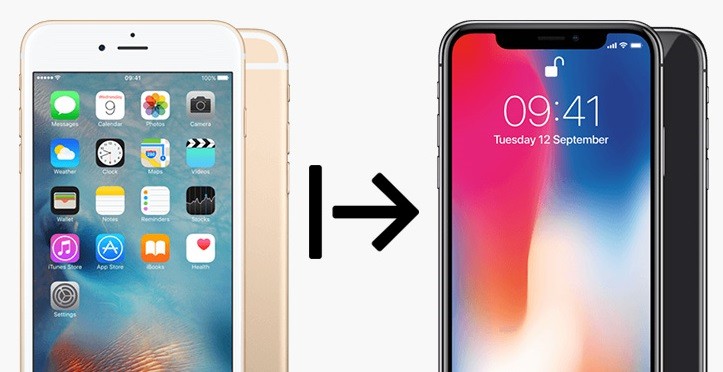
Partea 1: Cum se transferă mesaje de la un iPhone la altul fără iCloud/iTunes
Majoritatea utilizatorilor care nu și -au luat backup -ul pe iCloud sau iTunes le este greu să transfere mesaje de pe un iPhone la celălalt. Nu vă faceți griji – există o modalitate simplă de a vă transfera datele fără iCloud sau iTunes. Utilizați doar MobileTrans – Transfer de telefon în sistemul dvs. macOS sau Windows.
Pentru a afla cum să transferați mesaje de la un iPhone la altul folosind direct MobileTrans – Transfer de telefon, urmați acești pași simpli:
Pasul 1: Conectați cele două dispozitive iOS
Pentru început, puteți conecta idei noi și vechi la computer și puteți porni aplicația desktop MobileTrans. Printre toate opțiunile oferite acasă, selectați funcția „Transfer telefonic”.

Pasul 2: Selectați ceea ce doriți să transferați
În cel mai scurt timp, aplicația va detecta ambele dispozitive și le va marca ca sursă sau destinație. Vechiul dvs. iPhone trebuie să fie sursa și noul dispozitiv iOS destinația. În caz contrar, folosiți doar butonul de apăsare pentru a -și corecta poziția.

Acum trebuie doar să selectați tipul de date pe care doriți să îl transferați (de exemplu, mesaje) și să faceți clic pe butonul „Start” după ce sunteți gata.
Pasul 3: Așteptați sfârșitul transferului
Stai jos și așteaptă, pentru că Mobiletrans transferă mesaje de la un iPhone la altul în clipirea unui ochi. Vă rugăm să vă asigurați că cele două dispozitive rămân conectate până la sfârșitul procesului. La final, veți fi informat că procesul de transfer este finalizat, astfel încât să puteți elimina cele două telefoane în siguranță.

Asta e tot ! Acum puteți accesa cu ușurință toate mesajele transferate recent pe noul dvs. iPhone.
Partea 2: Transferați mesaje de la un iPhone la altul folosind iCloud
Pentru a facilita backup -ul și transferul de date al utilizatorilor de iPhone, Apple a introdus integrarea iCloud. În mod implicit, fiecare utilizator Apple ID beneficiază de un spațiu gratuit de 5 GB pe iCloud, care poate fi extins ulterior cumpărând mai mult stocare. Puteți să vă sincronizați datele cu iCloud, fie să luați mai întâi copia de rezervă pentru a le restabili mai târziu pe noul telefon. Pentru a afla cum să transferați mesaje de la un iPhone la altul folosind iCloud, urmați acești pași:
-
Dacă aveți suficient spațiu pe iCloud, puteți pur și simplu să faceți o copie de siguranță a mesajului pe cloud. Accesați setările iCloud de pe telefon și activați opțiunea de rezervă iCloud. De acolo, activați, de asemenea, funcția pentru a include mesajele dvs. în backup.




Limitări
- • Opțiunea de a restabili o copie de rezervă iCloud este disponibilă numai atunci când configurați un telefon nou.
- • La restaurarea unei backup iCloud, datele existente pe telefonul dvs. ar fi șterse.
- • Întreaga copie de rezervă ar fi restabilită și nu vă puteți transfera mesajele în mod selectiv.
Partea 3: Transferați mesaje de la un iPhone la altul prin iTunes
La fel ca iCloud, utilizatorii au, de asemenea, posibilitatea de a transfera mesaje de la un iPhone la altul prin iTunes. În primul rând, trebuie doar să luați backupul vechiului dvs. iPhone pe iTunes și apoi să restabiliți aceeași copie de rezervă pe iPhone -ul țintă. Fiți conștienți, totuși, că datele existente de pe noul dvs. iPhone vor fi șterse în timpul procesului, deoarece vor fi zdrobite de conținutul de rezervă. În plus, cele două dispozitive ar trebui să funcționeze pe versiuni iOS compatibile pentru transferul fără cusur. Pentru a afla cum să transferați mesaje de la un iPhone la altul folosind iTunes, puteți urma următorii pași.
- În primul rând, conectați -vă iPhone -ul existent la computer și lansați o versiune de actualizare a iTunes în acest sens. Accesați pictograma ITunes Devices și selectați iPhone -ul conectat.
- Acum accesați rezumatul din secțiunea iTunes și faceți clic pe butonul „Salvați -vă acum” din secțiunea de rezervă. Asigurați -vă că vă sprijiniți pe „acest computer” în loc de iCloud.



Limitări
- • Întreaga copie de rezervă ar fi restabilită (în afară de mesaje)
- • Datele existente pe noul dvs. iPhone ar fi șterse în timpul procesului.
- • Utilizatorii se confruntă adesea cu probleme de compatibilitate între diferite versiuni ale iOS
Partea 4: Cum se transferă mesaje de la un iPhone la altul fără computer
Dacă nu doriți să utilizați un computer pentru a transfera mesaje de pe un iPhone la altul, puteți utiliza funcția ARDROP. Aceasta este funcția nativă a Apple care acceptă dispozitivele care operează sub iOS 7 și versiunile ulterioare. Pentru a face acest lucru, trebuie să activați funcțiile WiFi și Bluetooth pe ambele dispozitive. Pentru a afla pașii în procesul de diseminare a mesajelor dvs. de AirDrop, puteți urma următorii pași.
-
Mai întâi, accesați centrul de control al telefonului dvs. și activați funcțiile WiFi și Bluetooth. De asemenea, puteți face clic pe aceeași secțiune pentru a obține funcția Ardrop de aici.



Și acolo te duci ! Acum că cunoașteți 4 moduri diferite de transfer de mesaje de la un iPhone la altul, puteți răspunde cu ușurință nevoilor dvs. După cum puteți vedea, majoritatea metodelor au anumite limite, în timp ce MobileTrans – Transfer telefonic oferă o soluție de transfer de date într -un singur clic. Acesta este motivul pentru care este recomandat de experți, mai degrabă decât de alte aplicații sau soluții, să transfere date de la un telefon la altul. Nu numai de la iOS la iOS, dar îl puteți folosi și pentru a transfera datele dvs. între Android și iOS sau între Android și Android.
Alte articole recomandate
