Cum se adaugă o semnătură în Gmail (Opțiuni avansate), Gmail: Cum se adaugă o semnătură la un e -mail
Gmail: Cum se adaugă o semnătură la un e -mail
Puteți decide, de asemenea, că semnătura nu ar trebui nu va fi inclus automat. În acest caz, când vă scrieți e -mailul, dacă doriți să adăugați semnătura, faceți clic pe pictograma în formă de stilou ��, apoi pe numele semnăturii pentru a adăuga.
Tutorial: Creați o semnătură pe Gmail și introduceți -o în e -mailurile dvs
Dacă nu ați creat încă o semnătură în setări, trebuie adăugată. Atunci puteți defini dacă ar trebui să fie inclus în mesajele pe care le trimiteți sau în e -mailurile la care răspundeți (sau pe care le transferați).
Cum se creează o nouă semnătură în Gmail ?
Creați o semnătură Gmail pe un computer
- Deschideți mesageria Gmail și conectați -vă cu contul potrivit (dacă aveți mai multe)
- În partea dreaptă sus, faceți clic pe Setări ⚙️ Apoi Vezi toți parametrii
- Rămâneți în fila General, derulați până când găsiți secțiunea Semnătură. Sub „Fără semnătură”, faceți clic pe Crea
- Alegeți un nume pentru semnătura dvs. (pentru a le diferenția, dacă creați mai multe) și faceți clic pe Crea
- Semnătura este afișată în listă: în dreapta, aveți un spațiu pentru a vă scrie semnătura. Puneți tot textul pe care îl doriți, cu feedback de linie, formatare (grăsime, culoare, dimensiune. ))
- Nu uitați să mergeți în partea de jos a paginii și faceți clic pe Salvează modificările
Acum că semnătura dvs. este creată, trebuie să configurați Gmail pentru a o adăuga la mesajele dvs., așa cum este explicat mai jos.
Creați o semnătură Gmail pe telefonul Android
- Deschideți aplicația Gmail
- În stânga sus, apăsați meniul
- Derulați în jos ecranul, apoi apăsați Setări
- Selectați contul Google pentru care doriți să adăugați o semnătură.
- apăsați pe Semnătura mobilă
- Scrieți textul semnăturii dvs. (este doar un text brut fără a formata. Accesați un computer pentru opțiuni avansate. ))
- Validați apăsând Bine
Creați o semnătură Gmail pe iPhone sau iPad
- Pe iPhone sau iPad, deschideți aplicația Gmail
- Apăsați meniul
- Derulați în jos ecranul, apoi apăsați Setări
- Apăsați contul dvs
- apăsați pe Parametri de semnătură
- Activați parametrul Semnătura mobilă
- Scrieți textul semnăturii dvs. (este doar un text brut fără a formata. Accesați un computer pentru opțiuni avansate. ))
- Validați apăsând înapoi ⬅️
Cum să introduceți o semnătură într -un e -mail pe Gmail ?
Puteți configura Gmail, astfel încât semnătura dvs. să fie Adăugat sistematic în e -mailurile dvs, fără a fi nevoie să -l adăugați manual. Este suficient să mergeți în secțiunea Setări, General, Semnătură, pentru a selecta semnătura (dacă aveți vreodată mai multe) și pentru a o selecta în joc Valori implicite ale semnăturii. Nu uitați să mergeți în partea de jos a paginii și faceți clic pe Salvează modificările.
Puteți decide, de asemenea, că semnătura nu ar trebui nu va fi inclus automat. În acest caz, când vă scrieți e -mailul, dacă doriți să adăugați semnătura, faceți clic pe pictograma în formă de stilou ��, apoi pe numele semnăturii pentru a adăuga.
Cum să vă schimbați semnătura în Gmail ?
- În partea dreaptă sus, faceți clic pe Setări ⚙️ Apoi Vezi toți parametrii
- Rămâneți în fila General, derulați până când găsiți secțiunea Semnătură.
- Faceți clic pe semnătură pentru a modifica (dacă aveți mai multe) și modificați tot textul (sau imaginile) semnăturii dvs. din spațiul din dreapta
- Validați în partea de jos a paginii făcând clic pe Salvează modificările
Cum se adaugă o imagine într -o semnătură Gmail ?
- În partea dreaptă sus, faceți clic pe Setări ⚙️ Apoi Vezi toți parametrii
- Rămâneți în fila General, derulați până când găsiți secțiunea Semnătură.
- Faceți clic pe semnătură pentru a modifica (dacă aveți mai multe)
- În locația dorită, faceți clic pe pictograma „Introduceți o imagine”. Puteți adăuga o imagine cu adresa URL (dacă este publică) sau de pe Google Drive sau făcând clic pe „Import” pentru a alege o imagine disponibilă pe computer
- Validați în partea de jos a paginii făcând clic pe Salvează modificările
Cum se elimină cele 2 liniuțe afișate înainte de semnătura Gmail ?
- În partea dreaptă sus, faceți clic pe Setări ⚙️ Apoi Vezi toți parametrii
- Rămâneți în fila General, derulați până când găsiți secțiunea Semnătură.
- Verificați „Introduceți semnătura înainte de textul mesajelor anterioare din răspunsuri și ștergeți linia” – – „care precede.””
- Validați accesând în partea de jos a paginii și făcând clic pe Salvează modificările
Putem folosi mai multe semnături în Gmail ?
Da, pe computer, este posibil să aveți mai multe semnături disponibile în contul dvs. Gmail, iar atunci când scrieți un e -mail, puteți alege ce inserție din mesaj.
Pentru a face acest lucru, repetați pur și simplu procesul pentru a adăuga o nouă semnătură. Apoi, când vă scrieți e -mailul, faceți clic pe pictograma în formă de stilou �� apoi pe numele semnăturii pentru a adăuga.
Cum să ștergeți o semnătură în Gmail ?
- În partea dreaptă sus, faceți clic pe Setări ⚙️ Apoi Vezi toți parametrii
- Rămâneți în fila General, derulați până când găsiți secțiunea Semnătură.
- Localizați semnătura pentru a fi ștersă (dacă aveți mai multe) și faceți clic pe pictograma în formă de gunoi �� pentru a o șterge
- Validați în partea de jos a paginii făcând clic pe Salvează modificările
Ți -a plăcut acest sfat ?
Gmail: Cum se adaugă o semnătură la un e -mail
Fie pentru adresa dvs. personală sau profesională, o semnătură oferă întotdeauna o marcă de seriozitate și informații prețioase interlocutorilor dvs. Acest tutorial vă va arăta cum să adăugați la fiecare dintre mesajele dvs.
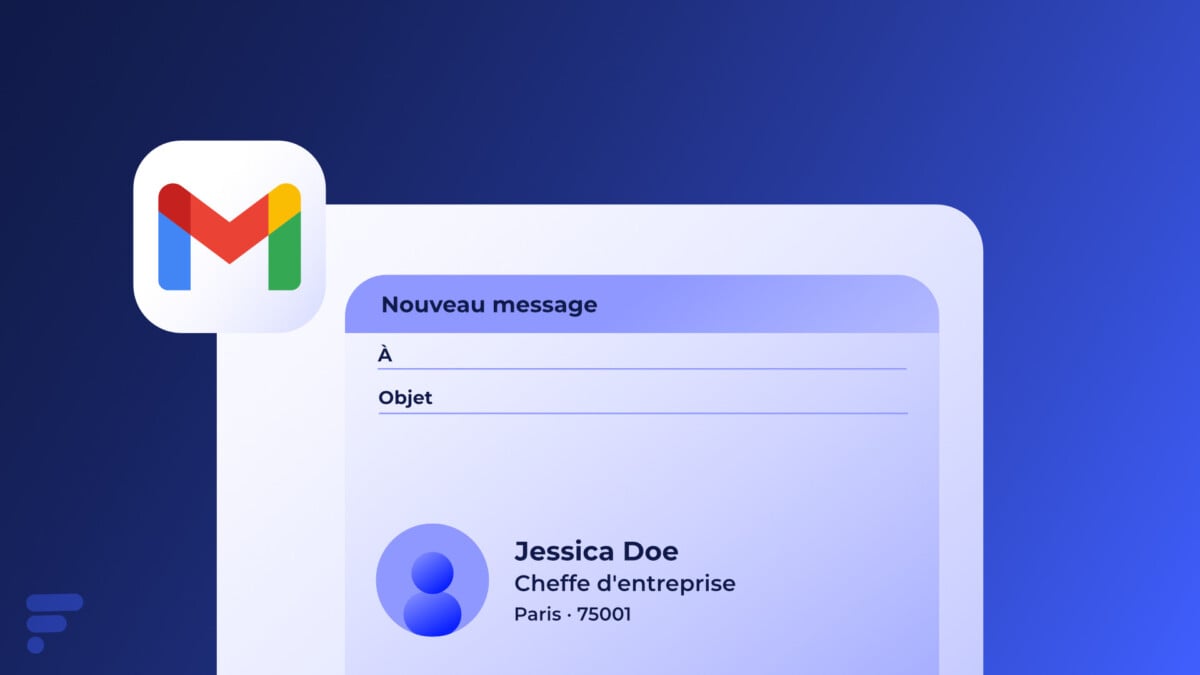
Indiferent dacă utilizați o adresă personală sau profesională, dacă există un element care vă va garanta mesajele un cachet personal, este semnătura !
În general, această semnătură este un instrument care poate fi utilizat pentru a vă consolida prezența profesională, a facilita comunicarea, a vă promova activitățile și a respecta cerințele legale, în afaceri sau din punct de vedere personal. Acesta este un element mic care poate avea un impact semnificativ asupra modului în care sunteți perceput și asupra eficacității comunicațiilor dvs. prin e -mail.
Motivele pentru a adăuga o semnătură la e -mailurile sale sunt multiple. Mai întâi ne gândim la identificarea profesională, permițând, pe lângă numele dvs. complet, să vă oferiți titlul și numele companiei sau al organizației în care lucrați pentru a face comunicările dvs. mai formale și credibile. Este, de asemenea, o modalitate bună de a împărtăși detaliile dvs. de contact, cum ar fi numărul dvs. de telefon, adresa companiei dvs. (nu vă sfătuim să vă partajați adresa personală) și, eventual, conturile dvs. de socializare.
Rețineți că, în anumite profesii, poate fi necesar să includeți notificări legale sau clauze de non-liber în fiecare comunicare și semnătură este un instrument prețios în acest sens. În plus, pentru profesioniștii care doresc să -și evidențieze imaginea de marcă, o semnătură profesională și cu atenție poate juca un rol important în coerența prezentării acestei imagini.
Cum se creează o semnătură în Gmail ?
Pe navigator
- Conectați -vă la contul dvs. Gmail folosind un browser web.
- Faceți clic pe butonul de setare din partea de sus în dreapta, apoi Vezi toți parametrii.

- În filă General, Derulați până la secțiune Semnătură Unde puteți crea și personaliza semnătura dvs.
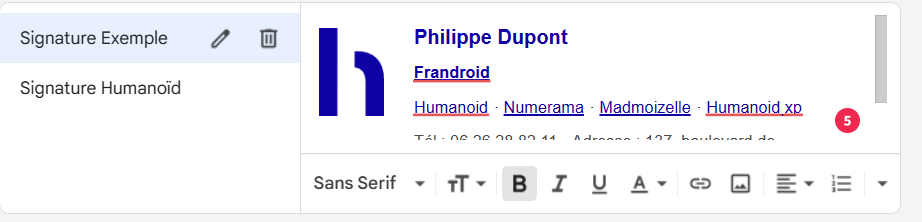
- Odată ce semnătura a fost creată, puteți alege să o adăugați la noile dvs. e -mailuri și în răspunsuri și transferuri. Puteți bifa și caseta Introduceți această semnătură înainte de textul citat în răspunsuri Dacă doriți ca semnătura dvs. să apară în partea de sus a e -mailurilor dvs., chiar și peste răspunsuri.

- Apoi derulați pagina în jos și faceți clic pe buton Salvează modificările Astfel încât semnătura dvs. să fie adăugată la e -mailurile dvs.
Mobil
- Deschideți aplicația Gmail și conectați -vă la contul dvs.
- Apăsați meniul trei linii orizontale din colțul din stânga sus pentru a deschide meniul lateral. Derulați în jos și apăsați Setări.
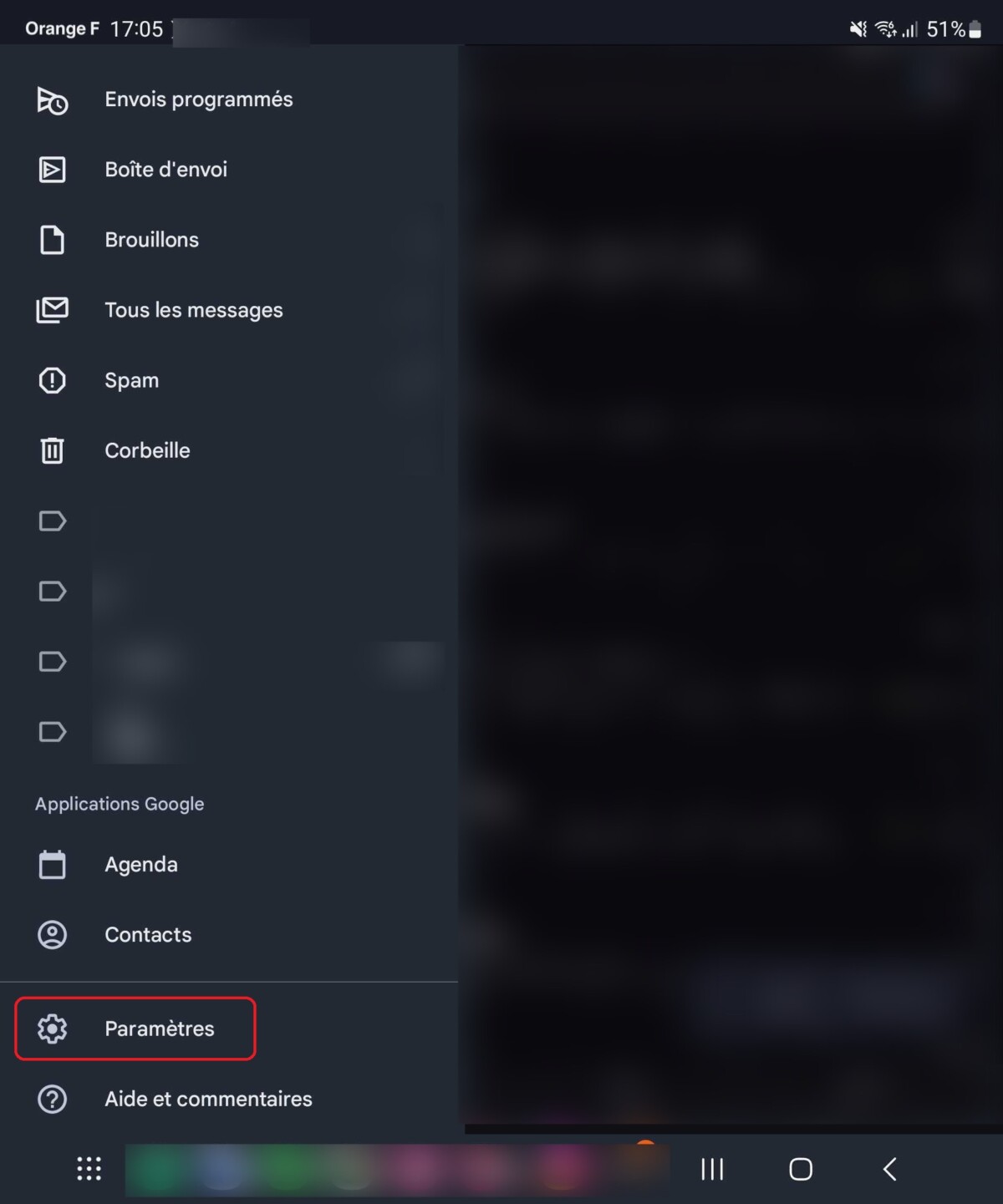
- Selectați contul a cărui semnătură doriți să o configurați.
- Derulați până ajungeți la opțiune Semnătura mobilă.
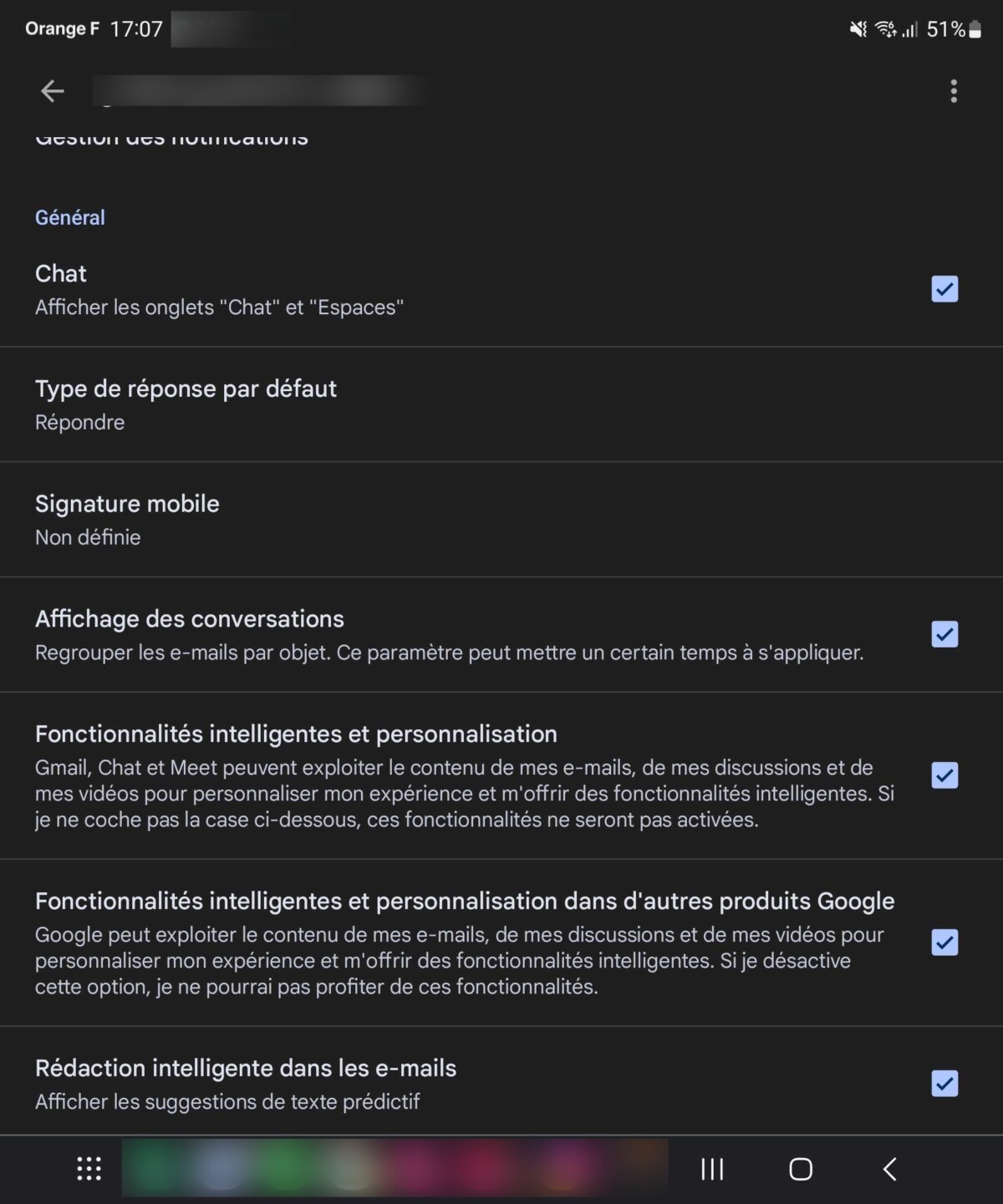
- Aflați semnătura dorită pentru e -mailurile dvs. Rețineți că această semnătură va fi mai puțin detaliată decât în versiunea browserului Gmail, instrumentul nefiind la fel de complet și pur și simplu permite să adăugați linii de text.
- După ce ați adăugat semnătura, apăsați săgeata de returnare sau butonul de confirmare pentru a salva modificările.
Pentru a ne urmări, vă invităm să descărcați aplicația noastră Android și iOS. Puteți citi articolele, fișierele noastre și puteți urmări cele mai recente videoclipuri YouTube.
