Cum se deblochează Android cu Android Devices Manager | IMOBIA, Managementul dispozitivelor virtuale cu Android Device Manager. Net maui | Microsoft învață
Gestionarea dispozitivelor virtuale cu Android Device Manager
Când instalați încărcarea de Dezvoltarea de lucru a interfeței de utilizator a aplicației multiplatforme .NET În Visual Studio, totul este instalat pentru dvs. Pentru mai multe informații despre configurația .Net maui cu Visual Studio, vezi Generați prima dvs. aplicație.
3 cele mai bune modalități de a debloca Android cu Android Devices Manager
Mobilul dvs. Android este blocat ? Aceasta este o problemă reală. Cu toate acestea, este posibil să îl deblocați cu Android Devices Manager. Abordarea este simplă și vă oferim toate detaliile.
Laure Moreau Ultima actualizare la: 22/12/2022
Aceasta este o situație rară, dar rămâne posibil. Deblocarea blocării unui dispozitiv Android nu este niciodată o ofertă simplă. Ce se întâmplă dacă uitați codul sau parola ? Acum puteți utiliza Android Devices Manager pentru a vă debloca Android.
În plus, mai multe persoane ignoră această tehnică, în ciuda eficacității sale. De asemenea, este posibil să recurgi la Droidkit. Acest software nu te dezamăgește niciodată. Rămâneți cu noi pentru a descoperi cele mai bune metode de a debloca mobilul Android.
[Tutorial video: Cum se deblochează Android fără cod]

- Deblocați cu Android Devices Manager
- Deblocați prin localizarea dispozitivului meu
- Deblocați fără cod cu droidkit
Metoda 1 Utilizați Android Devices Manager pentru deblocare
Acest manager oferă mai multe servicii la distanță care se referă la smartphone -ul dvs. Android. Este accesibil pe computer sau pe mobil. Mergeți doar pe Google.com/android/manager de dispozitive. O serie de caracteristici vor fi afișate în dreapta ecranului. Cu toate acestea, pentru a profita de aceasta, locația trebuie să fie activată la telefon și mobilul dvs. Android trebuie să fie conectat la Internet.
Cum este aceasta ? Funcția „Securizați dispozitivul” zdrobește blocarea realizată pe dispozitivul Android. Serviciul vă va oferi posibilitatea de a defini o nouă parolă. Astfel, managerul dispozitivelor Android va prelua controlul telefonului. De îndată ce această blocare va fi anulată, va fi din nou accesibilă. Sub pașii de urmat.
- Accesați Google.com/Android/manager de dispozitive și faceți clic pe Asigurați dispozitivul

Faceți clic pe Securizarea dispozitivului
- Introducerea parolei contului dvs. Google, apoi faceți clic pe Ca urmare a

Introduceți parola
- Definiți o nouă parolă de blocare> Faceți clic pe Ca urmare a

Definiți o parolă
Metoda 2 Deblocați un Android prin localizarea dispozitivului meu
Principala misiune a acestei caracteristici este de a poziționa smartphone -ul sau tableta Android. Devine foarte prețios în cazul pierderii sau al furtului. Cu toate acestea, funcția de locație trebuie activată în prealabil pentru a profita de toate aceste servicii. În plus, reunește toate dispozitivele dvs. legate de contul dvs. Gmail. Dispozitivul dvs. Android va fi deblocat după eliminarea listei.
Cu toate acestea, este supus anumitor condiții. Pentru a -l accesa, va trebui să parcurgeți Android Devices Manager. Prin urmare, logic, smartphone -ul dvs. trebuie să fie conectat la internet. Trebuie menționat că deblocarea dispozitivului prin această metodă va șterge toate datele de pe dispozitivul dvs. Android. Sub procesul de urmat.
- Accesați www.Google.com/Android/Găsiți și conectați -vă la contul dvs. Google

Consultați detaliile de operare
- Click pe Ștergeți datele de pe dispozitiv

Ștergeți datele de pe dispozitiv
Deoarece datele vor fi șterse, ar trebui să salvați mai bine telefonul Android înainte de a începe să nu pierdeți date importante.
Metoda 3 Deblocați un Android fără cod prin droidkit
În mod normal, managerul dispozitivelor Android vă poate ajuta să vă deblocați telefonul, dar dacă nu vă mai amintiți parola contului dvs. Google, cum să faceți? Nu vă faceți griji, în acest caz, Droidkit vă oferă această posibilitate. Veți putea să îngropați definitiv schema de blocare și să reutilizați din nou dispozitivul.
Ca instrument de casetă a dispozitivelor Android, Droidkit nu numai că vă permite să deblocați ecranul fără cod, ci și să recuperați datele șterse, pentru a vă deplasa Samsung, pentru a gestiona toate datele Android etc. Ținând cont de faptul că toate datele vor fi eliminate după deblocare, le puteți salva la început sau restabiliți datele pierdute cu Droidkit. Descărcați droidkit și deblocați mobilul dvs. mobil.
- Lansați -vă corect și mergeți la modul Deblocarea ecranului

- Click pe Șterge

Faceți clic pe Ștergeți acum
- Ștergerea blocării Android de succes

Ștergerea blocării ecranului finalizat
Concluzie
Managerul Android Devices este destul de capabil să deblocheze smartphone -ul. Cu toate acestea, Droidkit pleacă cu un pas înainte datorită modulului său de recuperare a datelor. Nu ezitați să utilizați acest software.
Droidkit – Android Devices Manager
- Deblocați toate tipurile de blocare a ecranului pe Android.
- Transferați datele WhatsApp fără pierderi de date.
- Salvați, restaurați și transferați aplicații și aplicații în 1 faceți clic pe.
- Nu este nevoie de jailbreak sau root. Fără risc de pierdere a datelor.
Gestionarea dispozitivelor virtuale cu Android Device Manager
Acest articol descrie modul de utilizare a Android Device Manager pentru a crea și configura Android Virtual Devices (AVD) care imită dispozitive fizice Android. Puteți utiliza aceste dispozitive virtuale pentru a rula și testa aplicația dvs. fără a fi nevoie să depindeți de un dispozitiv fizic.
Activați accelerația hardware pentru dispozitivele Android. Pentru mai multe informații, consultați accelerația hardware pentru performanța emulatorului.
Android Device Manager pe Windows
Utilizați Android Device Manager pentru a crea și configura Android Virtual Devices (AVD) care rulează în Emulatorul Android. Fiecare AVD este o configurație de emulator care simulează un dispozitiv Android fizic. Puteți rula și testa aplicația în diferite configurații care simulează diferite dispozitive fizice Android.
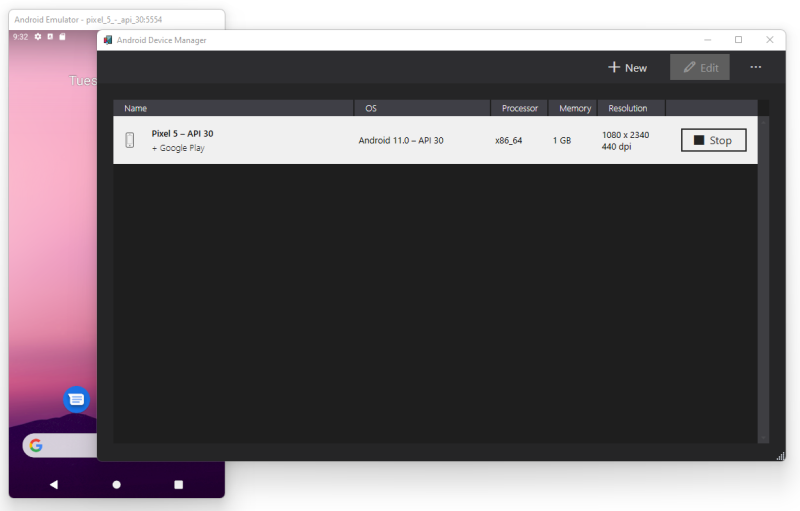
Configurația necesară
Pentru a utiliza Android Device Manager, aveți nevoie de următoarele:
- Visual Studio 2022: Edițiile comunitare, profesionale și întreprinderi sunt acceptate.
- API -ul Android SDK Nivelul 30 sau mai târziu. Asigurați -vă că instalați Android SDK în locația sa implicită dacă nu a fost deja instalat: C: \ Program Files (x86) \ Android \ Android-SDK.
- Trebuie instalate următoarele pachete:
- Instrumente Android SDK 5.0 sau mai târziu
- Android SDK Platform-Tools 31.0.3 sau mai târziu
- SDK Android Build-Tools 30.0.2 sau mai târziu
- Emulator Android 30.8.4 sau mai târziu
Aceste pachete trebuie să fie afișate cu statul Instalat, După cum este ilustrat în următoarea captură de ecran:
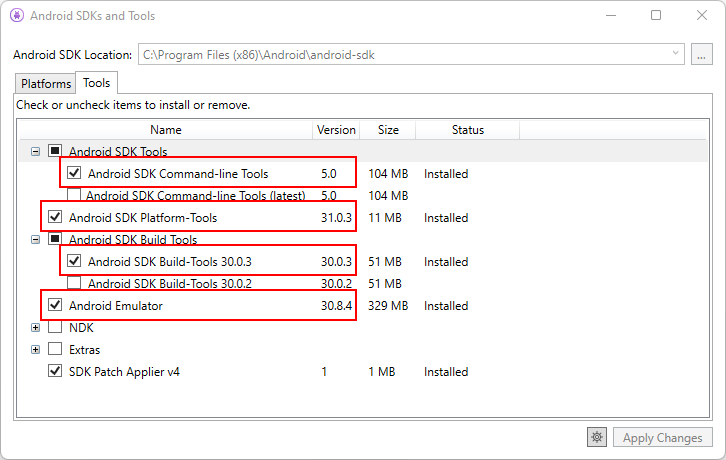
Când instalați încărcarea de Dezvoltarea de lucru a interfeței de utilizator a aplicației multiplatforme .NET În Visual Studio, totul este instalat pentru dvs. Pentru mai multe informații despre configurația .Net maui cu Visual Studio, vezi Generați prima dvs. aplicație.
Deschideți managerul aparatului
Deschideți Android Device Manager în Visual Studio din meniu Instrumente prin apăsarea Instrumente> Android> Manager de dispozitive ::
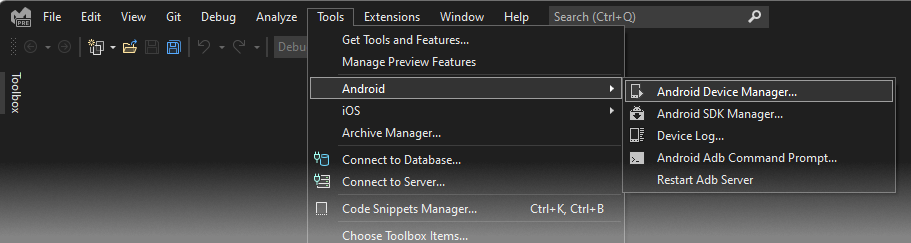
Ecranul principal
Când rulați Android Device Manager, un ecran afișează toate dispozitivele virtuale configurate în prezent. Pentru fiecare dispozitiv virtual, Nume, LOS (versiunea Android), Procesor, cantitatea de Memorie, precum și Rezoluţie Ecranul este afișat:
Când selectați un dispozitiv din listă, butonul Pentru a începe apare la dreapta. Apasa butonul Pentru a începe Pentru a lansa emulatorul cu acest dispozitiv virtual. Dacă emulatorul rulează cu dispozitivul virtual selectat, butonul Pentru a începe devine un buton Stop pe care îl puteți folosi pentru a opri emulatorul.
Creați un dispozitiv
Pentru a crea un dispozitiv, apăsați butonul Nou ::
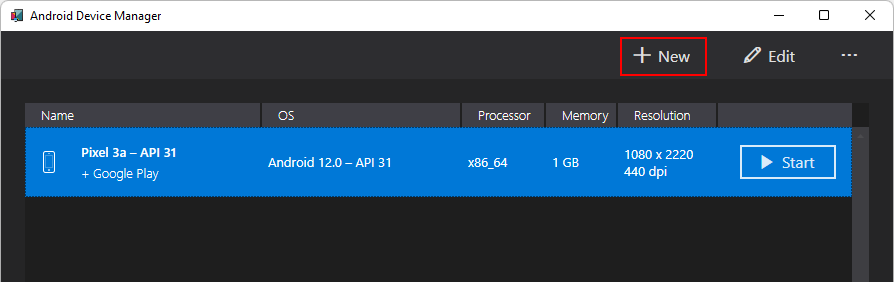
Fereastra Dispozitiv nou apare. Pentru a configura dispozitivul, continuați după cum urmează:
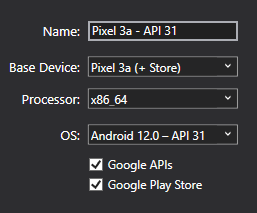
- Dați un nou nume dispozitivului. În următorul exemplu, noul dispozitiv este numit Pixel 3A – API 31.
- Selectați un dispozitiv fizic pe care să -l imitați selectând un dispozitiv din zonă Dispozitiv de bază .
- Selectați un tip de procesor pentru acest dispozitiv virtual cu zona Procesor . Este recomandat să alegeți x86_64 și activați accelerația hardware.
- Selectați versiunea Android (nivel API) cu zona Sistem de operare . Dacă selectați un nivel API Android care nu a fost încă instalat, managerul periferic afișează mesajul Un dispozitiv nou va fi descărcat În partea de jos a ecranului: descărcați și instalează fișierele necesare atunci când creați noul dispozitiv virtual.
- Dacă doriți să includeți API -urile Google Play Services în dispozitivul dvs. virtual, selectați opțiunea API Google . Pentru a include aplicația Google Play Store pe dispozitivul virtual, selectați opțiunea Magazin Google Play
Note Imaginile Google Play Store sunt disponibile numai pentru anumite tipuri de dispozitive de bază, cum ar fi Pixel, Pixel 2, Pixel 3 și Nexus 5. Acest lucru este indicat de text (+ orb) în numele imaginii.
- Utilizați lista de proprietăți pentru a modifica unele dintre cele mai frecvent modificate proprietăți. Pentru a face modificări la proprietăți, consultați Modificarea proprietăților dispozitivului virtual Android.
- Adăugați toate proprietățile suplimentare pe care trebuie să le definiți în mod explicit cu zona Adăugați o proprietate În partea de jos a ferestrei:
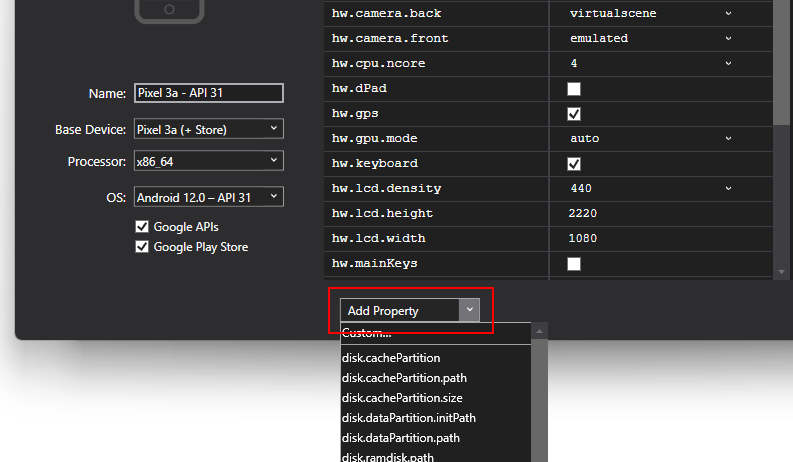 De asemenea, puteți defini o proprietate personalizată selectând Personalizat. .
De asemenea, puteți defini o proprietate personalizată selectând Personalizat. . - Apasa butonul Crea Pentru a crea noul dispozitiv:
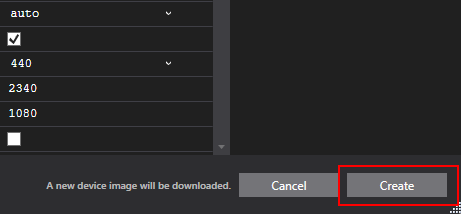 Puteți obține un ecran licență Când creați dispozitivul. Selectați Accept Dacă acceptați condițiile contractului de licență.
Puteți obține un ecran licență Când creați dispozitivul. Selectați Accept Dacă acceptați condițiile contractului de licență. - Android Device Manager adaugă noul dispozitiv pe lista dispozitivelor virtuale instalate și afișează un indicator de progresie Creația în curs În timpul creării dispozitivului:
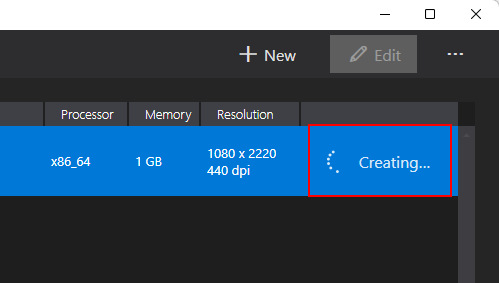
- Odată ce procesul de creare este terminat, noul dispozitiv este afișat în lista dispozitivelor virtuale instalate cu un buton Pentru a începe , Gata de a fi lansat
- Duplicat și modificat : Duplicați dispozitivul selectat în prezent și îl deschide pe ecran Dispozitiv nou cu un nume nou similar cu dispozitivul existent. De exemplu, selectând Pixel 3A – API 31 și apăsând Duplicat și modificat, Un contor este adăugat la nume: Pixel 3A – API 31 (1).
- Începeți cu setările implicite din fabrică : Porniți dispozitivul cu un start rece -up.
- Începeți cu ziarele de bază : porniți emulatorul și deschide directorul ziarului nucleu.
- Descărcați imaginea sistemului : Descărcați sistemul de imagini al sistemului de operare Android pentru dispozitiv, dacă nu este deja descărcat.
- Dezvălui în explorator : Deschide Windows Explorer și accesați folderul care conține fișiere de dispozitiv virtual.
- Reparație : Lansați o reparație pe dispozitiv.
- Resetați la Parametri din fabrică: restabilește setările implicite ale dispozitivului selectat, dezamăgind toate modificările făcute de utilizator la starea internă a dispozitivului în timpul executării acestuia. Această acțiune șterge, de asemenea, pornirea rapidă curentă -dacă există. Această modificare nu modifică modificările pe care le faceți la dispozitivul virtual atunci când creați și schimbați. Un dialog este afișat cu reamintirea că această resetare nu poate fi anulată. Apăsați resetarea la setările din fabrică Pentru a confirma resetarea.
- ȘTERGE : eliminați permanent dispozitivul virtual selectat. Este afișat un dialog care reamintește că ștergerea unui dispozitiv nu poate fi anulată. apăsați pe ȘTERGE Dacă sunteți sigur că doriți să ștergeți dispozitivul.
- Instrumente de comandă Android 5 SDK.0 sau mai târziu
- Android SDK Platform-Tools 31.0.3 sau mai târziu
- SDK Android Build-Tools 30.0.3 sau mai târziu
- Deschide Android Devices Manager.
- Selectați AVD în Android Device Manager.
- În meniu Opțiuni suplimentare (. ), Selectați Dezvălui în explorator.
- Accesați folderul Instant> default_boot .
- Ștergeți fișierul instantaneu.PB ::
- Reporniți AVD -ul.
Schimbați dispozitivul
Pentru a modifica un dispozitiv virtual existent, selectați -l, apoi presa Pe butonul Modify:
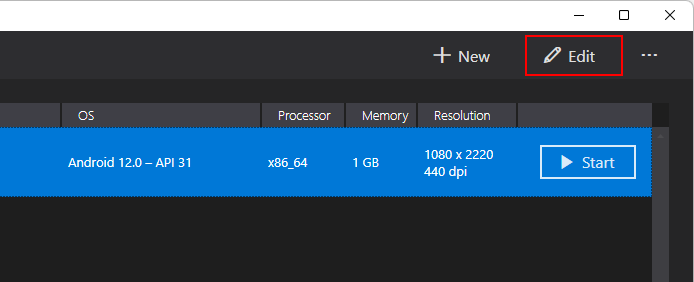
apăsați pe A modifica Pentru a afișa fereastra Editor dispozitiv pentru dispozitivul virtual selectat.
Fereastra Editor din dispozitiv listează proprietățile dispozitivului virtual sub coloană Proprietate , cu valorile corespunzătoare ale fiecărei proprietăți din coloană Valoare . Când selectați o proprietate, în dreapta este afișată o descriere detaliată a acestei proprietăți.
Pentru a schimba o proprietate, modificați valoarea acesteia în coloană Valoare. De exemplu, în următoarea captură de ecran, HW.LCD.Proprietatea de densitate este înlocuită cu 240 ::
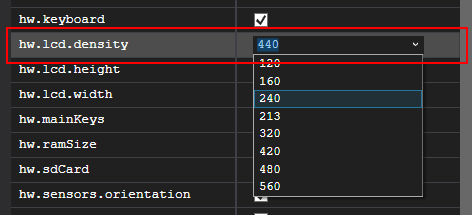
După ce ați făcut modificările de configurare necesare, presa Pe butonul de salvare. Pentru mai multe informații despre modificarea proprietăților dispozitivelor virtuale, consultați Modificarea proprietăților dispozitivului virtual Android.
Opțiuni suplimentare
Alte opțiuni pentru utilizarea dispozitivelor sunt disponibile în meniul Drop -Down Opțiuni suplimentare (. ):

Meniul Opțiuni suplimentare conține următoarele elemente:
Rezoluția problemei
Următoarele secțiuni explică modul de diagnosticare și rezolvare a problemelor care pot apărea atunci când utilizați Android Device Manager pentru a configura dispozitivele virtuale.
`Element și adăugați un ** AndroidsdkPath ** Alocare la acesta. Setați acest atribut pe calea în care este instalat Android SDK pe computer și salvați fișierul. De exemplu, “ ar arăta ca următoarele dacă Android SDK ar fi instalat la _C: \\ Programe \\ Android \\ SDK_: TODO: Visual Studio se ocupă de acest lucru cum acum acum? “ `XML“ După ce a făcut această modificare la ** utilizator.Config **, ar trebui să puteți lansa Android Device Manager. –>
Versiune incorectă a instrumentelor Android SDK
Dacă nu ați instalat sau instalat instrumentele Android Incorect Software Development (SDK), acest dialog de eroare poate fi afișat la lansare:
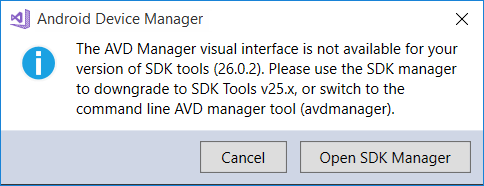
Dacă vedeți această casetă de dialog de eroare, Apăsați Deschideți managerul kitului de dezvoltare software (SDK) Pentru a deschide Android Software Development Kit Manager (SDK). În Android Software Development Kit Manager (SDK), accesați fila Instrumente Și instalați următoarele pachete:
Instantaneul dezactivează Wi-Fi pe Android Oreo
Dacă aveți un AVD configurat pentru Android Oreo cu acces Wi-Fi simulat, repornirea AVD după o instantanee poate duce la dezactivarea accesului Wi-Fi.
Pentru a evita această problemă,
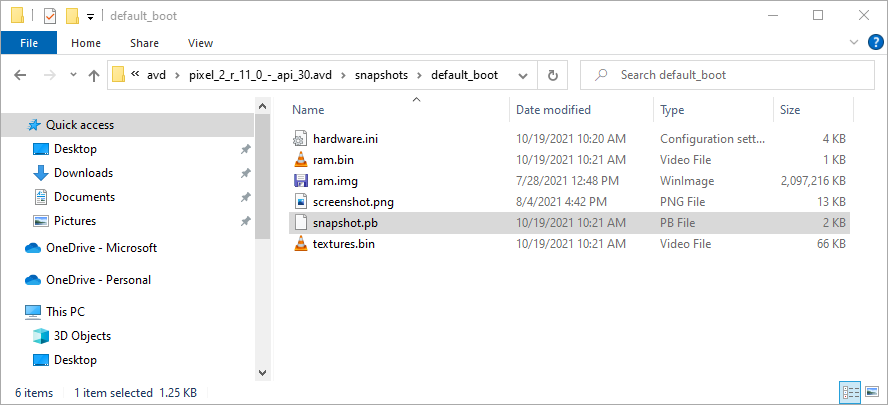
Odată ce aceste modificări au fost făcute, AVD va fi repornită într-o stare care permite Wi-Fi să funcționeze din nou.
