Cum se face o captură de ecran cu un iPhone, iPhone: 3 moduri de a surprinde tot ceea ce este afișat pe ecran – ZDNET
IPhone: 3 moduri de a surprinde totul pe ecran
Mai multe opțiuni sunt disponibile pentru dvs. Puteți apăsa autocolantul cu captură de ecran, puteți să -l recoltați sau să îl modificați, apoi să apăsați butonul Acțiune. Dacă trebuie să o partajați mai târziu, afișați ecranul în aplicație Poze Și utilizați funcția de partajare de acolo.
Cum se face o captură de ecran cu un iPhone
Acest articol a fost scris cu colaborarea editorilor noștri și a cercetătorilor calificați pentru a garanta exactitatea și completitudinea conținutului.
Echipa de gestionare a conținutului Wikihow examinează cu atenție activitatea echipei editoriale pentru a se asigura că fiecare articol este în conformitate cu standardele noastre de înaltă calitate.
Acest articol a fost consultat de 216 de 210 ori.
Știți că este posibil să faceți capturi de ecran pe un computer Mac, dar știți că este posibil și pe un iPhone ? Este foarte simplu și aveți două metode pentru acest lucru: sau apăsați butoanele principale și porniți în același timp sau utilizați funcționalitatea AssisttiftOuch. Acesta din urmă permite capturi de ecran în caz de butoane deteriorate sau dacă aveți dificultăți în manevrarea butoanelor.
Folosiți butoanele principale și porniți -up

Afișați ceea ce doriți să surprindeți pe ecran. Poate fi o fotografie, o pagină software sau un site web. Când faceți o captură de ecran pe un iPhone, faceți o poză cu întregul ecran.

- Dacă ați activat sunetul extern al iPhone -ului dvs., veți auzi zgomotul obturatorului.

- Dacă biblioteca de fotografii iCloud este activată pe iPhone, este în folder Toate pozele că veți găsi captura de ecran.
Folosiți AssififTouch

- Funcționalitate Asistent Vă permite să faceți capturi chiar dacă anumite butoane ar fi deteriorate sau dificil de accesat pentru dvs.

- Dacă ecranul iPhone are o înălțime mai mică de 120 mm, va trebui să parcurgeți ecranul pentru a -l vedea.

- Dacă ecranul iPhone are o înălțime mai mică de 120 mm, va trebui să parcurgeți ecranul pentru a -l vedea.

Derulați pe ecran și atingeți asistența . Funcționalitatea este în secțiune Interacţiune.

- Pentru a muta pătratul gri, apăsați -l, apoi mutați -l în locul care vi se potrivește cel mai bine (jos, sus, dreapta sau stânga).

Afișați ceea ce doriți să surprindeți pe ecran. Orice afișat pe ecran poate fi capturat: o fotografie, un e -mail, o pagină software sau un site web ..

Atingeți Piața Gri. În mijloc apare un meniu negru și pictograme gri (reprezentând diferitele caracteristici).

Selecteaza dispozitivul . La fereastră Asistent, Pictograma este în partea dreaptă sus.

Apăsați mai mult . Această opțiune se află în colțul din dreapta jos al ferestrei Asistent.

Atingeți captura de ecran . În meniul care apare, în dreapta, vedeți o pictogramă intitulată foarte clar Captură de ecran. Când îl apăsați, fereastra de asistență dispare temporar pentru a face captura de ecran dorită.

- Dacă biblioteca de fotografii iCloud este activată pe iPhone, este în folder Toate pozele că veți găsi captura de ecran.
- Această caracteristică de captură de ecran este disponibilă pe toate versiunile iPhone, în afară de prima.
- Aceste două metode de captură de ecran funcționează și pe alte dispozitive care rulează iOS, cum ar fi un iPad sau un iPod Touch.
în relație wikihows

Cum se rezolvă „notificările mascate” în mesajele de pe un iPhone

Resetați un iPhone

Putem schimba sunetul unei notificări de aplicație pe iPhone ? Iată cum să vă personalizați notificările

De ce timpul ecranului nu funcționează ? Corecții simple pentru timpul ecranului pe un dispozitiv Apple

Curățați un difuzor pentru iPhone

Activați serviciul MMS pe iPhone

Adăugați carduri de loialitate în aplicația Apple Cards

Schimbați afișarea iPhone -ului în alb și negru

Cum să combinați sau să îmbinați fotografiile pe un iPhone: 3 metode

Controlați utilizarea datelor celulare pe iPhone

Cum să îmbunătățiți performanța iPhone -ului dvs. în modul de partajare a conexiunilor

Sincronizați -vă contactele Outlook pe un iPhone

Selectați toate fotografiile de pe un iPhone

Ștergeți datele aplicației pe iOS
Despre acest wikihow
Editori Wikihow
Acest articol a fost scris cu colaborarea editorilor noștri și a cercetătorilor calificați pentru a garanta exactitatea și completitudinea conținutului.
Echipa de gestionare a conținutului Wikihow examinează cu atenție activitatea echipei editoriale pentru a se asigura că fiecare articol este în conformitate cu standardele noastre de înaltă calitate. Acest articol a fost consultat de 216 de 210 ori.
Această pagină a fost vizualizată de 216 de 210 ori.
A fost util acest articol ?
Cookie -urile îmbunătățesc wikihow. Prin continuarea navigației, acceptați politica noastră de cookie -uri.
Articole de relație
Cum se rezolvă „notificările mascate” în mesajele de pe un iPhone
Resetați un iPhone
Putem schimba sunetul unei notificări de aplicație pe iPhone ? Iată cum să vă personalizați notificările
De ce timpul ecranului nu funcționează ? Corecții simple pentru timpul ecranului pe un dispozitiv Apple

Abonați -vă la buletinul informativ Wikihow gratuit !
Tutoriale utile în caseta de recepție în fiecare săptămână.
iPhone: 3 moduri de a surprinde tot ceea ce este afișat pe ecran
Practic: în loc să surprindeți un singur ecran, iată cum să luați mai multe în același timp. Atenție, sfat magic !
De Jason Cipriani | Miercuri 10 mai 2023

Capturile de ecran sunt o modalitate simplă și practică de a surprinde ceea ce este pe ecranul smartphone -ului dvs., apoi împărtășiți -le sau faceți -le mai târziu. Dar, deși captura de ecran poate părea o funcție de bază, poate fi de fapt destul de complicat, în funcție de ceea ce doriți să obțineți.
De exemplu, știați că puteți face o captură de ecran Paramount dintr -o întreagă pagină web sau un fir de discuții ? Este posibil ! Mai jos, vă prezint principiile de bază, precum și anumite funcții de captură de ecran mai puțin cunoscută ale iPhone -ului dvs.
Cum să faceți o captură de ecran pe iPhone
1. Folosiți combinația de butoane din dreapta
- Dacă aveți un iPhone cu un buton de pornire (buton de pornire), puteți face o captură de ecran apăsând simultan butonul lateral de pe marginea dreaptă și butonul de creștere a volumului. O presiune rapidă asupra celor două butoane este suficientă.
- Dacă iPhone -ul dvs. are un buton de pornire, apăsați simultan butonul lateral și butonul de pornire.
Veți ști că operațiunea a funcționat atunci când ecranul dvs. va clipi și că va apărea un mic autocolant pe ecranul dvs. în colțul din stânga jos.
Puteți continua să utilizați iPhone -ul dvs., să navigați pe un alt ecran pentru a face o altă captură de ecran (care nu va include autocolantul ecranului care tocmai a fost capturat), glisați autocolantul pe partea ecranului sau apăsați -l pentru a -l modifica, partajați sau luați o captură de ecran Paramount.
Ce este un Captură de ecran defilant ? Sunt fericit că puneți întrebarea.
2. Capturați ecranul cu defilare pe iPhone și salvați -l în format PDF
Puteți utiliza funcția de derulare a ecranului în diferite aplicații ale iPhone -ului dvs., cum ar fi Safari (sau un alt browser precum Firefox), aplicația prin poștă sau afișarea unui document în aplicația de fișiere.
Când consultați unul dintre aceste elemente specifice, procesul complet de captare a paginilor începe cu o captură de ecran tradițională, apoi cu selecția autocolantului.
- În partea de sus a următorului ecran sunt două opțiuni: Ecran Și Pagină plină. Selectați Pagină plină.
- În partea dreaptă a ecranului, veți vedea un autocolant foarte lung din întreaga pagină web, e -mail sau document pentru a vă oferi o imagine de ansamblu a ceea ce a fost capturat.
- Dacă trebuie să reduceți partea din pagina inclusă, selectați instrumentul Cultură în partea de sus a ecranului și faceți -vă ajustarea.
- După ce ați terminat, vi se cere dacă doriți să salvați ecranul în format PDF în aplicație Fișiere, Apoi locația sa.
Capturi de ecran cu defilare, este mișto, dar ce zici de înregistrarea video pe ecran ? Este posibil.
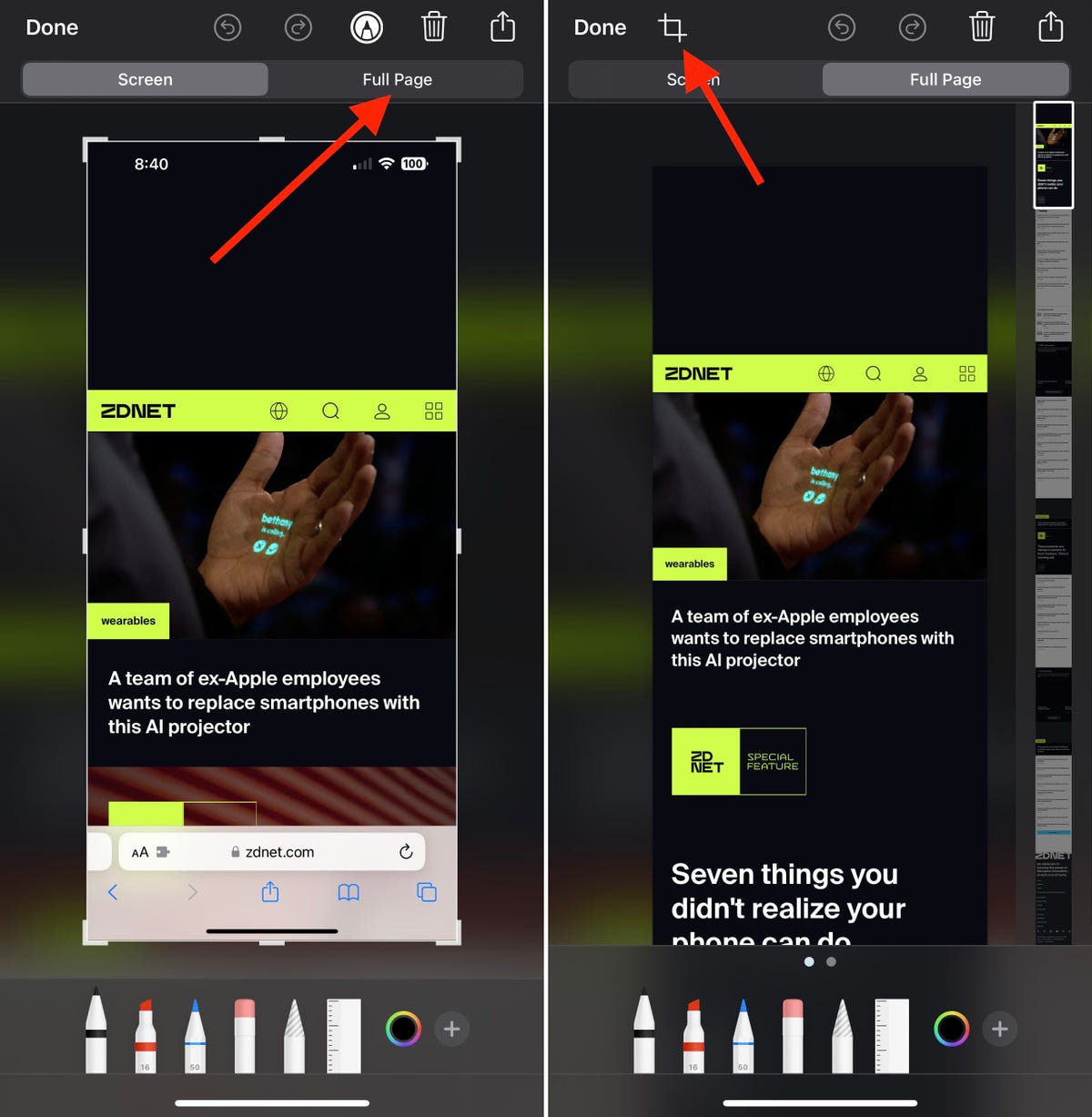
Imagine: capturi de ecran de Jason Cipriani/Zdnet
3. Creați o înregistrare de ecran pe iPhone
Primul lucru de făcut este să vă asigurați că butonul Record de ecran a fost adăugat la Centrul de Control a iPhone -ului tău. Pentru a face acest lucru, mergeți la Setări, Selectați Centrul de Control, Apoi atingeți butonul verde cu pictograma mai mult lângă Record de ecran Dacă nu este deja listat în secțiune Comenzi incluse.
Apoi accesați aplicația sau ecranul în care doriți să începeți înregistrarea. Dacă iPhone -ul dvs. nu are un buton de pornire, trageți cursorul din colțul din dreapta sus al ecranului pentru a afișa Centrul de Control. Dacă iPhone -ul dvs. are un buton de pornire, măturați din partea de jos a ecranului pentru a accesa Centrul de Control.
Apasa butonul Record de ecran Pentru a declanșa o numărătoare inversă și începeți să salvați ecranul sau apăsați butonul pentru o perioadă lungă de timp pentru a afișa alte opțiuni, inclusiv posibilitatea de a partaja ecranul într -o aplicație din a treia party, cum ar fi Twitch sau Slack. Dacă doriți doar să vă salvați înregistrarea sub forma unui fișier video, selectați Poze În lista aplicațiilor.
O altă opțiune pe care o veți găsi pe pagina Opțiuni este posibilitatea de a captura audio folosind microfonul iPhone -ului dvs. Acest lucru vă permite să spuneți ce faceți dacă încercați să învățați pe cineva să facă ceva pe telefonul lor.
Odată ce înregistrarea este terminată, puteți reveni la Centrul de Control și apăsați din nou pictograma Record de ecran (care va fi roșu de data aceasta) sau apăsați bara de stare din partea de sus a iPhone -ului și selectați pentru a vă opri.
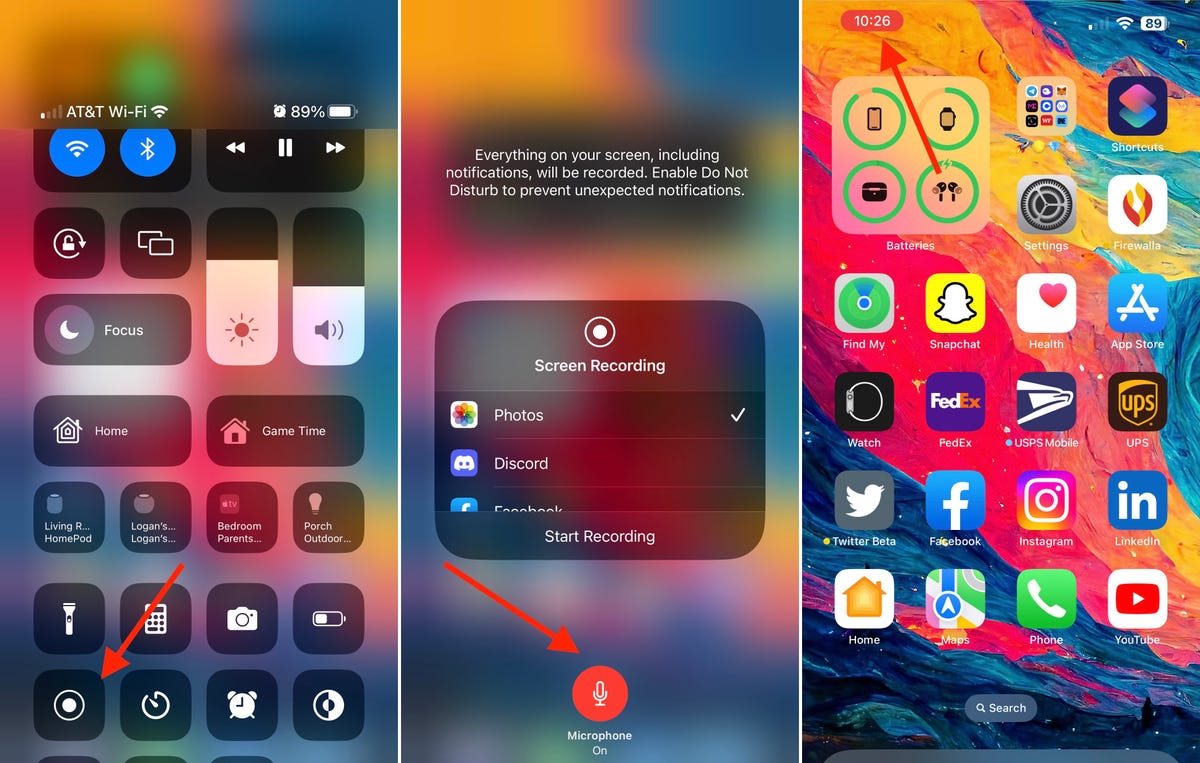
Imagine: capturi de ecran de Jason Cipriani/Zdnet
Unde să găsiți capturi de ecran?
Pentru a vizualiza captura de ecran de bază, deschideți aplicația Poze pe iPhone. Același lucru este valabil și pentru înregistrările pe ecran pe care le faceți. Singura excepție se referă la capturi de ecran pentru căderi, care sunt salvate în aplicație Fișiere.
Cum să partajați o captură de ecran ?
Mai multe opțiuni sunt disponibile pentru dvs. Puteți apăsa autocolantul cu captură de ecran, puteți să -l recoltați sau să îl modificați, apoi să apăsați butonul Acțiune. Dacă trebuie să o partajați mai târziu, afișați ecranul în aplicație Poze Și utilizați funcția de partajare de acolo.
Cum se face o captură de ecran cu defilare în aplicații care nu o acceptă ?
Îmi place să folosesc o aplicație gratuită numită croitor. Puteți șterge filigranul care apare în partea de jos a imaginii combinate cumpărând aplicația dacă vă deranjează. Cheia pentru utilizarea croitorului este să vă luați capturile de ecran, astfel încât să existe zone care se suprapun. Acest lucru permite aplicației să combine, să lipească, imaginile una după alta, fără a reda problema de redare.
Pentru a -și auzi cerințele salariilor, sindicatele apelează la mobilizarea angajaților magazinului.
Urmați toate știrile lui Zdnet despre Stiri google.
De Jason Cipriani | Miercuri 10 mai 2023
Conținut partener
Conținut sponsorizat
Reacționează la articol
Conectați Sau Record Să se alăture discuției
Pare o reclamă și nu un articol informativ.
@Yveslegault: articolul oferă informații cu toate acestea … spre deosebire de comentariile dvs. de pe acest site, care nu adaugă niciodată nicio valoare adăugată.
