Cum se face o captură de ecran pe computer? Tastatură digitală, rapidă a ecranului de imprimare – asistență Microsoft
Screening Shortcut tastatură
Favorizează soluțiile native (dacă nu ai nevoie de defilare) sau extensii web, care, în general, oferă rezultate mai bune.
Cum se face o captură de ecran pe computer ?
O captură de ecran (captură de ecran sau captură de ecran) este un mod simplu și practic de a urca o eroare, de a captura o scenă dintr -un film/jocuri video sau de a arăta cuiva ce este afișat pe ecranul computerului lor la un moment dat. Se realizează în diferite moduri pe un computer Windows. Le descriem mai jos.
Publicitate, conținutul dvs. continuă mai jos
Comenzile rapide de la tastatură
Cea mai simplă metodă este, evident, să apăsați butonul de imprimare a ecranului. Numit „Sistem imprpry” sau „Imppry Ecran”, sau pur și simplu „Impration” în conformitate cu tastatura dvs. (PRTSC pe o tastatură engleză, pentru „Ecran de imprimare”), se află în partea de sus a tastaturii.
Pentru a înregistra captura, deschideți pur și simplu un program care vă permite să lipiți imaginea. Software -ul de vopsea este cea mai frecvent utilizată soluție. Cu toate acestea, îl puteți lipi și în Microsoft Word, Photoshop sau altul. În funcție de programul pe care îl lansați, puteți atinge imaginea, după cum este necesar.
Sub Windows 10, este posibil să înregistrați fișierul direct sub forma unei imagini pe computer, evitându -vă să treceți prin software. Pentru a face acest lucru, va trebui să utilizați o comandă rapidă a tastaturii: „Ecranul sistemului Windows + imprpration” sau „FN + Windows + Space Bar” dacă tastatura nu are o tastă „ecran Impp”. Imaginea astfel capturată va fi salvată automat în folderul de imagini> capturi de ecran la care puteți accesa din File Explorer prin intermediul barei de activități.
În cele din urmă, o a treia metodă cunoscută vă permite, de asemenea, să faceți o captură de ecran pe Windows 10 sau versiunea ulterioară. Constă în combinarea tastelor „Windows + Maj + S”, care va apărea un instrument numit „Screenshot and Sketch” (puteți căuta și meniul Start). Spre deosebire de alte comenzi rapide de la tastatură descrise mai sus, această combinație vă oferă acces la opțiuni suplimentare de captare.
În funcție de nevoile dvs., este în special posibil să delimitați partea care trebuie capturată pe ecran, pentru a captura o fereastră simplă sau întregul ecran. Instrumentul încorporează, de asemenea, opțiuni de publicare care să vă permită, printre altele, să faceți adnotări, să evidențiați zonele sau să desenați. Rețineți că software -ul „ecran de ecran și schiță” are un mod de întârziere care vă oferă o întârziere de 3 sau 10 secunde pentru a pregăti captura.
Instrument de captare a ecranului Windows
Poate că nu știați, dar Windows are un instrument dedicat capturilor de ecran. Este prezent pe computer și este numit „Instrument de ecran”. Pentru a face o captură de ecran ușoară, găsiți -o doar făcând o căutare în meniul „Start”. Puteți utiliza cuvântul cheie „capturi” pentru a -l găsi rapid.
După ce ați făcut clic pe software, acesta va fi afișat în partea de jos a ecranului și va oferi patru moduri de captare: „Capturați formă liberă” pentru a salva porțiuni precise ale ecranului cu mouse -ul dvs. Ecranul dreptunghiular -fit, „Captura ferestrei” pentru a copia fereastra de software și „Captura ecranului complet” pentru a captura întregul ecran. După selectarea modului de captare dorit, faceți clic pe „Nou” și apoi capturați. Acest lucru va fi afișat direct în instrument. Îl puteți modifica cu opțiunile de publicare propuse sau îl puteți salva așa cum este.
Captură de ecran pe browserul de internet
Majoritatea browserelor au opțiuni sau extensii care salvează întreaga pagină web – sau o porțiune mare – sub forma unei imagini.
Firefox
Pe Firefox, această opțiune este integrată în mod implicit, folosind meniul Acțiuni pentru pagină (reprezentat de cele 3 puncte mici din dreapta URL -ului). Făcând clic pe acest meniu, opțiunea „Efectuați o captură de ecran” vă permite să salvați o porțiune sau întreaga pagină sub forma unei imagini, chiar dacă aceasta din urmă nu este afișată în întregime pe ecran.
Pentru browserele cromate și safari, este necesar să se instaleze extensii pentru a putea face acest lucru.
Crom
Pe Chrome, extensia GoFullpage vă permite să faceți ecranul unei întregi pagini web, pur și simplu făcând clic pe pictograma dedicată. Odată ce procesul este terminat, puteți descărca captura sub forma unei imagini sau a unui PDF.
Software de ecran pentru a descărca
Există un software dedicat capturii de ecran pe care le puteți descărca pe internet. Există multe, dar cele mai populare rămân Greenshot, Snagit, Picpick, Sharex etc. Vă vom prezenta pe două dintre ele mai detaliat.
Printre toate aceste opțiuni, Picpick este cel mai ușor de utilizat. Similar cu vopseaua, cu caracteristici suplimentare, vă permite să luați cu ușurință capturi de ecran cu defilare. Odată instalat și lansat, apăsați simultan Ctrl, Alt Și captură de ecran Pentru a face o captură de ecran. Selectați fereastra dorită, iar Picpick are grijă de restul.
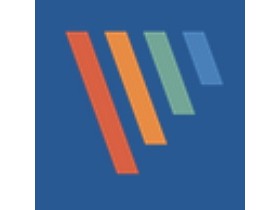
Picpick
Picpick este un instrument gratuit de captură de ecran cu funcții avansate
- Versiunea: 7.2.2
- Descărcări: 29
- Data lansării: 08/02/2023
- Autor: WIZIPLE
- Licență: Licență gratuită
- Categorii: Foto
- Sistem de operare: Windows Portable – XP/Vista/7/8/11, Windows XP/Vista/7/8/11 11
Sharex este mai complex, dar are mai multe caracteristici. Pentru a face o captură de ecran cu derulare cu acest software, selectați “Captură” Apoi “Capturați cu defilare“”. După selectarea ferestrei pentru a captura, setați setările după cum doriți – dacă capturați o pagină web mare, creșteți numărul maxim de defilare – și faceți clic pe “Începeți capturarea“”.
Software -ul este responsabil de combinarea diferitelor capturi pentru a crea o imagine coerentă. Dacă rezultatul nu este perfect, este posibil să se ajusteze manual combinația de imagini.
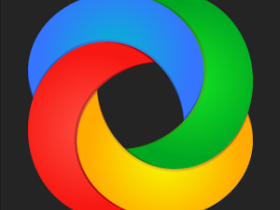
Sharex (Zscreen)
Sharex (fostul Zscreen) este o aplicație open source de captare și manipulare a imaginilor
- Versiune: 15.0.0
- Descărcări: 6
- Data lansării: 18/01/2023
- Autor: Echipa Sharex
- Licență: software gratuit
- Categorii: Automatizarea biroului
- Sistem de operare: Windows, Windows Portable – XP/Vista/7/8/10/11
Vă rugăm să rețineți, dacă aveți Picpick și Sharex instalat în același timp pe computer, pot apărea conflicte, cele două software folosind comenzi rapide similare.
Software de ecran pentru rezultatele imperfecte
Oricât de puternic sunt, software -ul de ecran nu este cea mai simplă soluție, iar calitatea variază în funcție de tipul de conținut capturat. O configurație proastă poate duce la o imagine tocată și poate rezolva o astfel de problemă necesită uneori timp.
Favorizează soluțiile native (dacă nu ai nevoie de defilare) sau extensii web, care, în general, oferă rezultate mai bune.
Screening Shortcut tastatură
În funcție de echipamentul dvs., puteți utiliza Cheia logo -ului Windows + Imprima. ecran Ca o scurtătură pentru captură de ecran. Dacă dispozitivul dvs. nu are o cheie Imprima. ecran, poți să folosești Fn + Cheia logo -ului Windows + Bara spațială Pentru a face o captură de ecran, care poate fi tipărită.
Pentru a găsi capturile de ecran, deschidețiExplorator de fișiere din bara de activități. În panoul de navigare, selectați folderul Imagini, Apoi selectați Captură de ecran.



Nevoie de ajutor ?
Vrei mai multe opțiuni ?
Explorați avantajele abonamentului, parcurgeți cursurile de instruire, aflați cum să vă asigurați dispozitivul etc.




Comunitățile vă permit să le puneți întrebări și să le răspundeți, să le oferiți comentariile și să beneficiați de opinia experților la cunoștințe în devenire.
