Cum se modifică fișierele PDF pe Mac, cum să editați și să modificați un PDF pe Mac? | Expert PDF
Cum se modifică un PDF pe Mac
Obțineți expertul PDF și vedeți acest lucru mai detaliat !
Cum să editați un PDF pe Mac (2020 actualizat)
Căutați un editor PDF economic care să vă ajute să modificați un PDF pe Mac? Adobe Acrobat DC sau Adobe Acrobat X Pro pentru Mac sunt prea scumpe pentru bugetul dvs? Avem vești bune pentru dvs .: există și alte opțiuni care vă permit să editați PDF pe Mac fără a rupe banca. Deci te întrebi Cum să editați un PDF pe Mac? Dacă nu doriți să utilizați software -ul scump Adobe Acrobat, puteți alege un editor PDF mult mai economic, cum ar fi PDFEMENT. Acest program vă permite să editați fișiere PDF pe MacOS Yosemite, El Capitan, Sierra, High Sierra și Mojave.
Securitate garantată 100%
Securitate garantată 100%
Securitate garantată 100%
Cum să editați un fișier PDF pe Mac
Veți găsi mai jos câțiva pași simpli pentru a vă ajuta să modificați documentele PDF în macOS X Mojave, High Sierra, Sierra, El Capitan și Yosemite. Iată cum să editați un fișier PDF cu PDFELEMENT.
Pasul 1. Deschideți fișiere PDF
Deschideți fișierul PDF cu PDFELEMENT. Selectați butonul „Deschideți fișierul” din fereastra de acasă și selectați fișierul PDF pe care doriți să îl deschideți sau trageți fișierele PDF din ecranul de pornire pentru a -l deschide.

Al doilea pas. Modificați textul PDF pe Mac
Odată ce fișierul este deschis, faceți clic pe butonul „Text” din bara de instrumente pentru a activa modul ediție. Dacă fișierul dvs. PDF este un fișier scanat sau un fișier de imagine, trebuie să faceți un OCR înainte de a -l modifica. Iată mai multe detalii despre modul de modificare a PDF -urilor digitalizate pe Mac.

- Pentru a muta un text PDF: selectați textul pe care doriți să îl mutați și blocul de text care îl înconjoară va fi selectat automat. Puteți apoi să glisați blocul de text și să -l mutați în poziția dorită.
- Pentru a modifica un text PDF: faceți dublu clic pe text, astfel încât cursorul să se afle în interiorul casetei de text. Puteți apoi să tastați sau să ștergeți textul, dacă este necesar.
- Pentru a adăuga textul PDF: Faceți clic pe butonul „Adăugați text” din bara de instrumente, apoi faceți clic pe unde doriți să adăugați text la pagină. Va apărea o casetă de text punctată și puteți începe să tastați un nou text.
Pasul 3. Editați imaginile într -un fișier PDF pe Mac
În ceea ce privește Text Edition, puteți face clic și pe butonul „Imagine” din bara de instrumente din stânga pentru a modifica imaginile PDF:
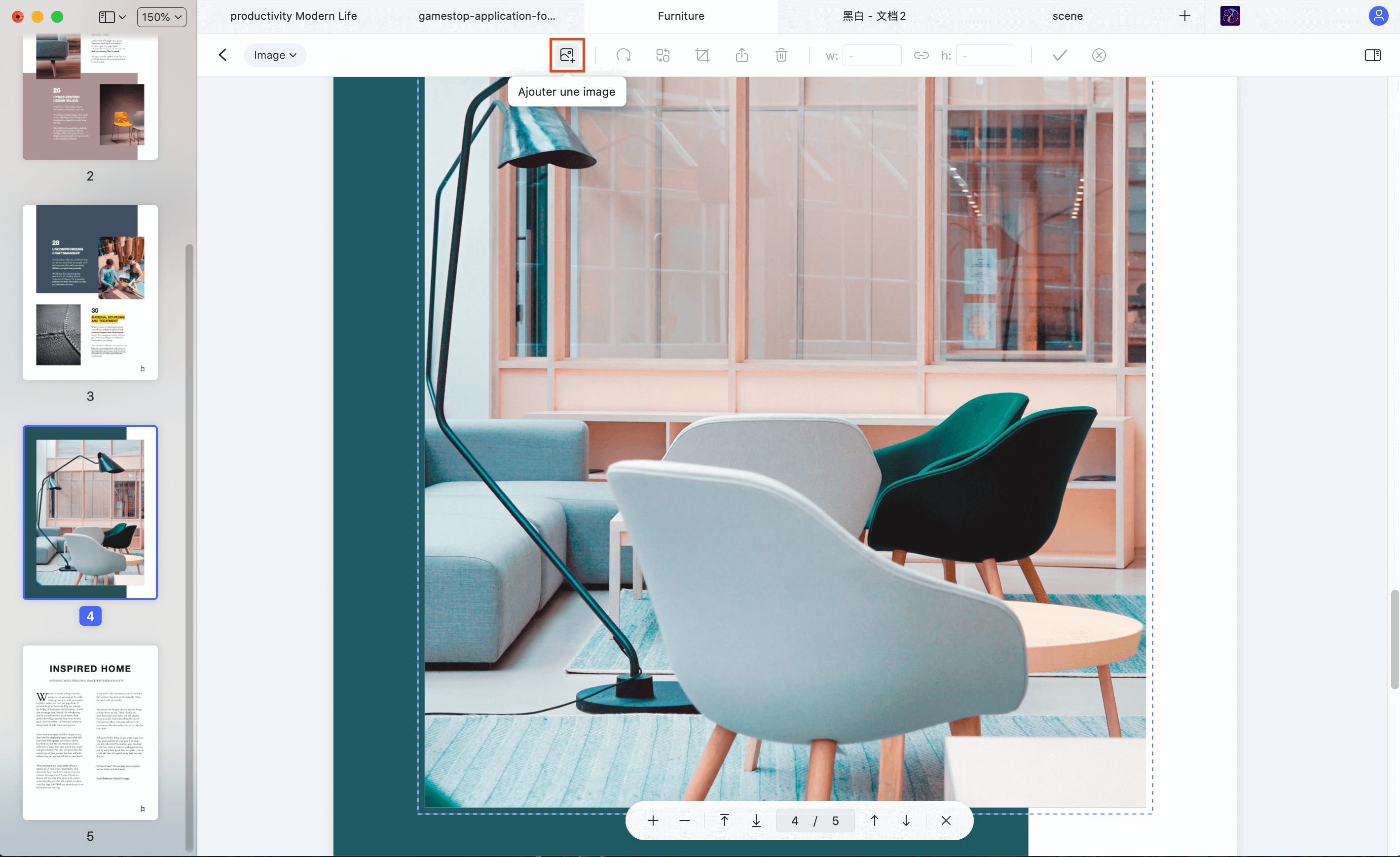
- Pentru a insera imagini într -un fișier PDF: Faceți clic pe butonul „Adăugați o imagine” din bara de instrumente. Va apărea o fereastră pop-up. Puteți căuta și selecta o imagine locală pe Mac pentru a fi introdusă în document.
- Pentru a muta imaginile într -un fișier PDF: După activarea modului de editare, faceți clic pe imagine pentru a o trage și muta în poziția în care doriți să o așezați.
- Pentru a tăia imagini: faceți clic pe imagine pentru a o selecta, apoi faceți clic pe opțiunea „Rogner” din panoul din dreapta. Glisați zona albastră din jurul imaginii pentru a selecta o parte a imaginii pentru a fi traversată.
Pasul 4. Adăugați adnotările în format PDF pe Mac
Când trebuie să vă adnotați PDF -ul, puteți utiliza instrumentele de marcare care vă vor fi utile. Faceți clic pe butonul „Adnotare” din bara de meniu din stânga. Veți vedea apoi toate opțiunile din bara de instrumente de mai jos.
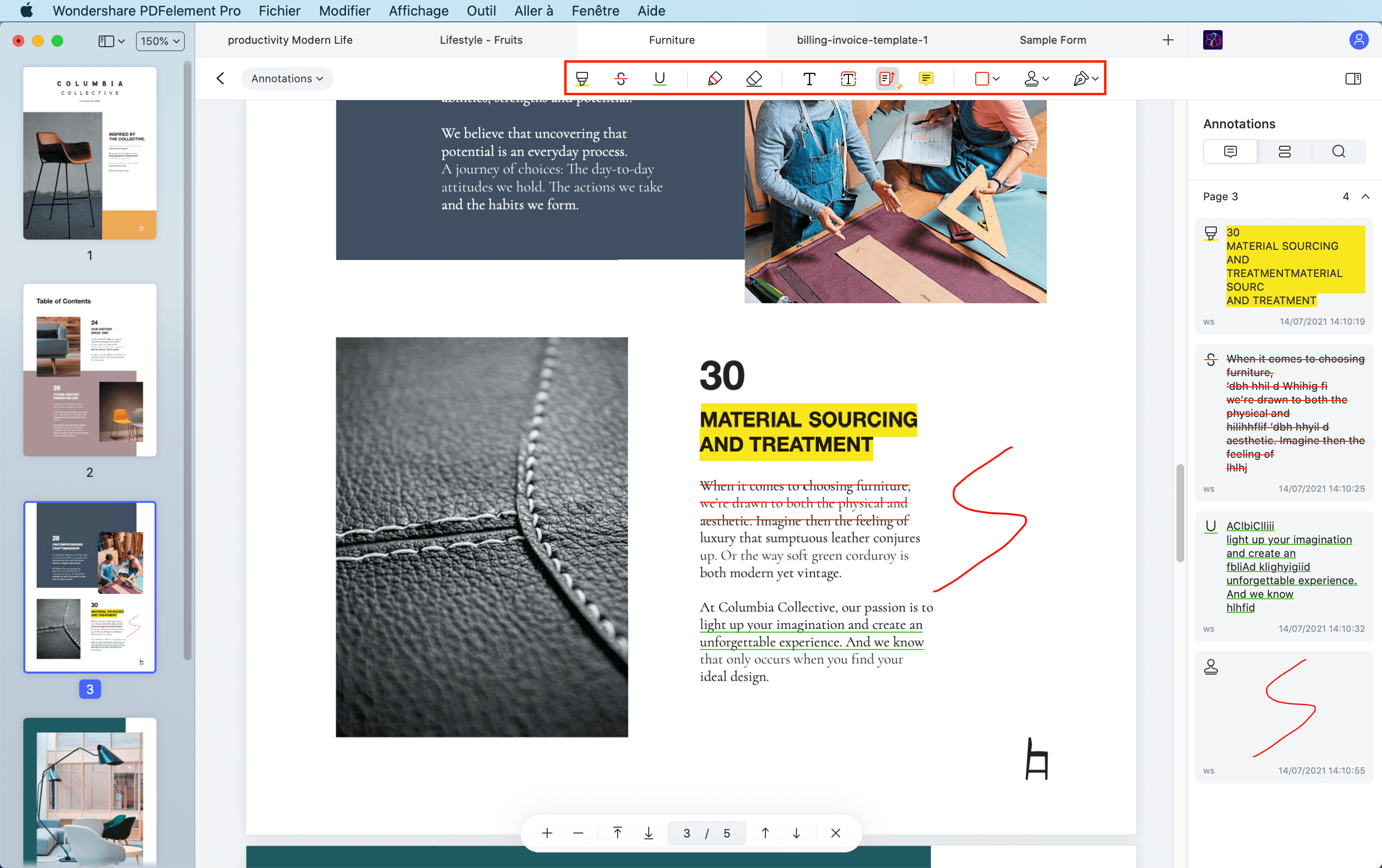
- Pentru a evidenția un text PDF: faceți clic pe pictograma „Redict”, apoi selectați conținutul textului pe care doriți să îl evidențiați. Puteți schimba culoarea de evidențiere în meniul potrivit.
- Pentru a adăuga un punct de referință: faceți clic pe butonul „Notă lipicioasă”, apoi pe zona în care doriți să așezați bête bête pentru a -l introduce.
- Pentru a utiliza alte instrumente de adnotare: veți găsi alte instrumente de adnotare în bara de meniu, cum ar fi „subliniat”, „creion”, „forme”, „timbru” etc. Doar selectați și aplicați adnotarea dorită.
Pasul 5. Exportați un fișier PDF după modificare pe Mac
Încărcați un fișier PDF în acest editor PDF pentru instrumentul Mac. Faceți clic pe „Fișier”> „Exportați la„> ”Word” în bara de instrumente. Dacă fișierul dvs. PDF este scanat sau bazat pe o imagine, trebuie să faceți un OCR. Apăsați butonul „Salvați”, iar procesul de conversie va fi finalizat în câteva secunde. Puteți deschide apoi documentul convertind cuvântul și modificați direct conținutul.
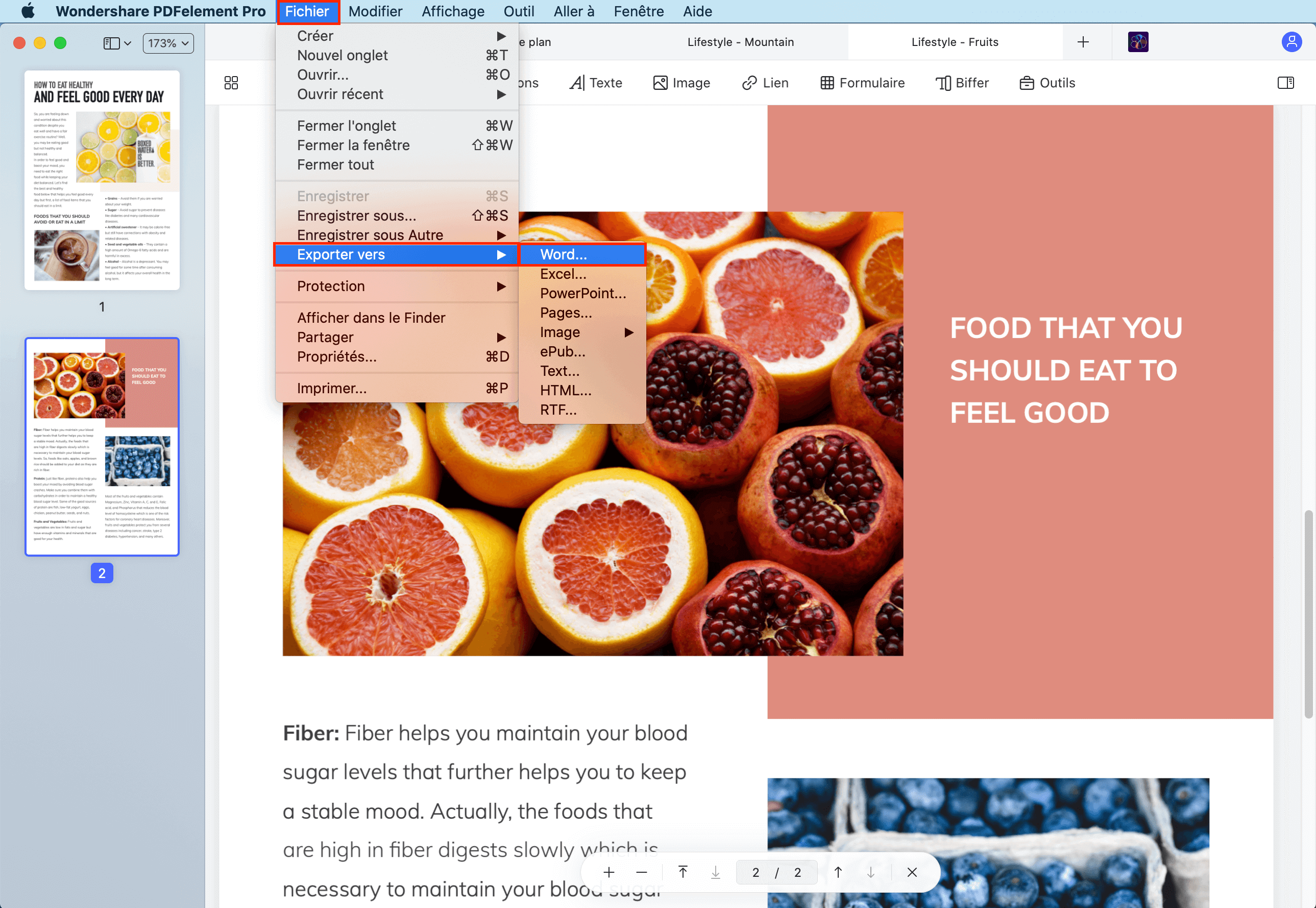
Dacă sunteți utilizator Windows, puteți descărca versiunea Windows a PDFEMENT pentru a modifica fișierele PDF pe un computer Windows. Interfața principală a versiunii Mac a PDFElement este ușor diferită de cea a Windows PDF Editor. Dacă este necesar, citiți ghidul pentru a afla cum să modificați un fișier PDF sub Windows.
Cum se modifică un PDF pe Mac
Doriți să modificați un fișier PDF ? Expertul PDF are toate instrumentele necesare pentru a realiza acest lucru. Schimbați textul, imaginile, legăturile, adăugați contururi și multe altele.

Finalist Apple
Utilizatori din întreaga lume
Cum se modifică un fișier PDF pe Mac cu PDF Expert
PDF -urile nu pot fi modificate prin proiectare. Cu toate acestea, este posibil să fie nevoie să efectuați modificări la PDF -uri, cum ar fi corectarea unei cochilii într -o factură sau chiar adăugarea de pagini suplimentare în documentul dvs. Oricare ar fi motivul, aveți nevoie de o aplicație PDF pentru Mac, care oferă cea mai bună modalitate de a modifica PDF.
Iată un videoclip rapid despre cum să modificați cu ușurință textul și imaginile PDF cu PDF Expert, un editor PDF rapid, fiabil și ușor de -use.
Obțineți expertul PDF și vedeți acest lucru mai detaliat !
Cum să editați textul unui PDF pe Mac
Doriți să faceți modificări la un contract sau să corectați o dactilografie în numele sau adresa dvs ? O puteți face cu ușurință cu PDF Expert.

Pentru a modifica textul în documentul dvs .:
- Deschideți modul de editare făcând clic pe A modifica în bara de instrumente superioară.
- Faceți clic pe buton Text.
- Alegeți textul pentru a modifica.
- Schimbați textul în PDF și faceți clic pe spațiul alb pentru a vă păstra modificările.
Cum se modifică imaginile într -un PDF
Doriți să modificați logo -ul companiei dvs. sau să introduceți un nou grafic într -un document comercial ? Expertul PDF vă permite să adăugați sau să modificați cu ușurință imaginile din documentele dvs.

Pentru a modifica imaginile dintr -un PDF:
- Deschideți modul de editare făcând clic pe A modifica în bara de instrumente superioară.
- Faceți clic pe buton Imagine.
- Faceți clic pe imagine pentru a o muta, a o modifica, roti sau șterge.
Pentru a adăuga o nouă imagine în fișierul dvs .:
- Faceți clic pe buton Imagine.
- Faceți clic oriunde în document și alegeți imaginea pe care doriți să o adăugați.
Cum se adaugă un link hipertext la un PDF
Doriți să conectați orice parte a textului la o altă pagină sau un site web ? Este ușor ! PDF Expert vă permite chiar să adăugați link -uri la imagini.
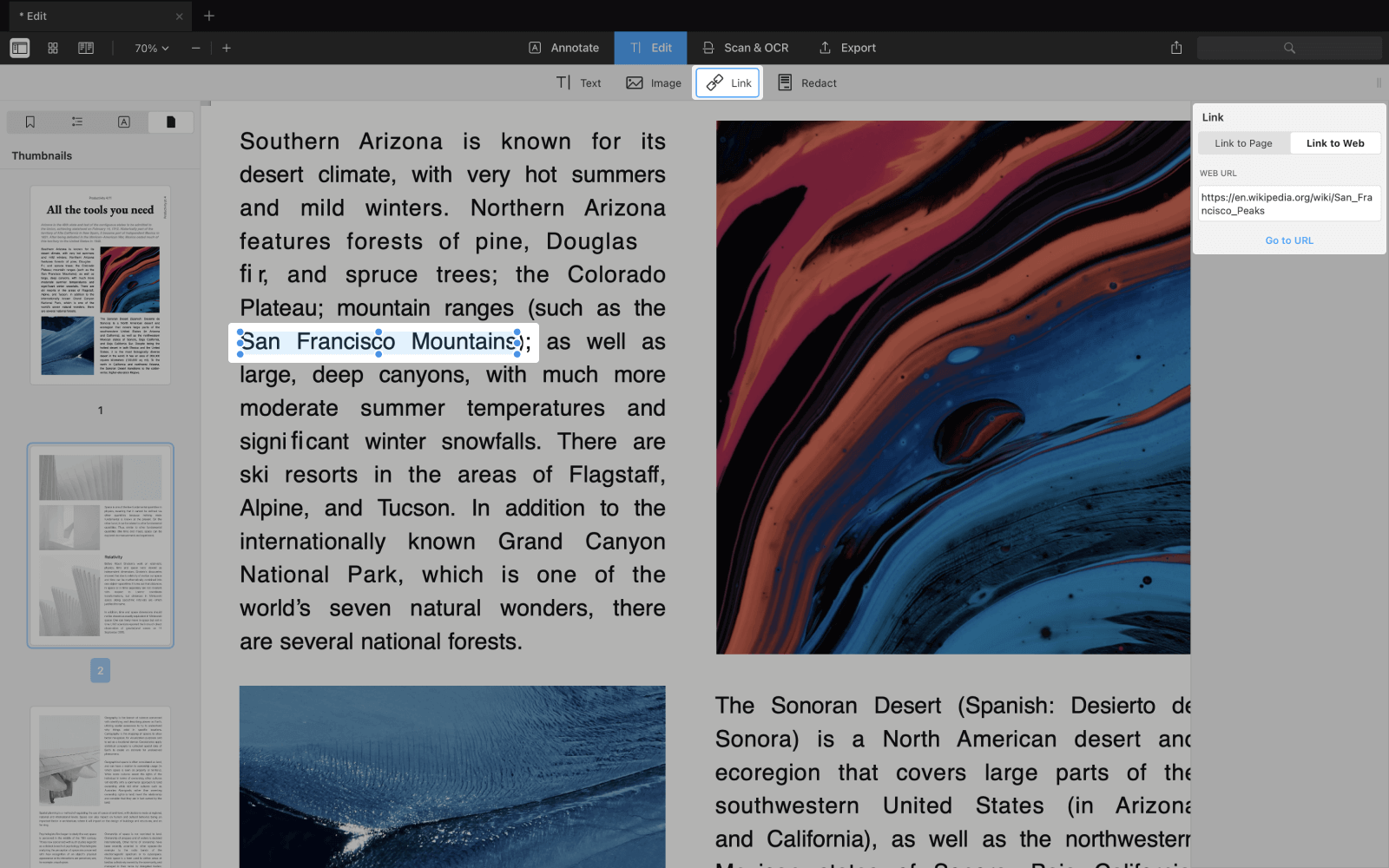
- Deschideți fila A modifica în bara de instrumente.
- Faceți clic pe buton Legătură.
- Selectați partea de text pe care doriți să o conectați.
- Alegeți destinația: la o pagină Sau pe web. Super ușor !
Cum să se tubt pentru un PDF
Doriți să ștergeți definitiv sau să albiți date sensibile de la PDF -ul dvs ? PDF Expert are cel mai bun instrument PDF Toe ! Am considerat că este deosebit de util pentru contractele legale.
Pentru a -ți răsuci documentul:
- În mod A modifica, Faceți clic pe buton Atingeți.
- Selectați fragmentul de text pe care doriți să îl bifați.

De asemenea, puteți răsuci orice date în întregul document. Este o economie imensă de timp !
- Faceți clic pe pictograma de căutare din bara laterală din dreapta.
- Tastați cuvântul pe care doriți să îl ascundeți în întregul document.
- Click pe Înnegrit Sau Reseteaza tot.
Cum se modifică un tabel de conținut într -un PDF
Un tabel de conținut vă permite să navigați rapid într -o carte sau într -un raport, fără a fi nevoie să o derulați. Iată cum să creezi un element al planului într -un PDF.
- Deschideți -vă documentul în PDF Expert
- Mai întâi selectați câteva cuvinte care ar trebui să fie legate de această pagină.
- Faceți clic dreapta și selectați Adăugați un element la plan.
- Elementul va apărea în bara laterală și îl puteți redenumi dacă este necesar.
Cum se îmbină fișierele PDF pe Mac
Doriți să îmbinați PDF -ul într -un singur fișier pe Mac ? Nu a fost niciodată mai ușor. Iată un videoclip rapid despre cum să o faci în PDF Expert.
Cum să ștergeți paginile într -un PDF
Oricare ar fi numărul de pagini pe care trebuie să le ștergeți din fișierul dvs. PDF, expertul PDF este în funcție de sarcină.
Cum să ștergeți o pagină dintr -un PDF:
- Alegeți pictograma VIGNETTE în bara superioară.
- Selectați paginile (paginile) pentru a șterge.
- Apasa butonul A sterge din bara de mai sus.
PDF Expert este aplicația dvs. de publicare PDF prin excelență pentru Mac. Vă poate ajuta în toate sarcinile legate de PDF, de la publicare și semnătură la fuziune și protecție a parolei PDF.
Descărcați PDF Expert și mulțumiți -ne mai târziu !
