Decate – definiții, sinonime, conjugare, exemple | Robert Online Dico, Photoshop: Cum să tăiați corect o imagine?
Photoshop: Cum să ștergeți bine o imagine
Aplicația propune, de asemenea, să facă fotografii și să le taie pentru a le folosi ca personaje în scena creată de utilizator.Psihologie clinică, 2020, Olivier Duris (Cairn.informații)
tăiat

Sarcina este scrisul care lucrează pentru a reduce decalajul în care tăcerea poate interfera, unde obiectul perenă se poate infiltra, obiectul evaziv, cel care reînnoiește în mod constant respirația de a spune.Clinici Mediteraneene, 2018, Denys Gaudin (Cairn.informații)
Principiul instalării: pentru a tăia formele cu cretă, încălziți asfaltul la lanternă pentru a scoate liantul, înlocuiți semnalizarea și încălziți -vă pentru a -l repara.Ouest-France, 31/10/2017
Din ce în ce mai mulți fotografi folosesc instrumentul computer care le permite să taie lucrările sculptate.New Aesthetics Review, 2009, Jenny Feray (Cairn.informații)
Pentru a tăia totul, aroma poeziei ia gura.Po & sie, 2014, Arnaud Villani (Cairn.informații)
Dacă doriți să creați un bagaj în materiale flexibile, veți tăia, tăiați și pliați skai sau carton.Ouest-France, Marion Dubois, 10/06/2017
Este ogrul lumii, în care subiectul nu reușește să se înregistreze sau să taie gura închisă pe informație.Cauza dorinței, 2010, Laurent Ottavi (Cairn.informații)
Uneori taie fotografii cu vase de iaurt pentru 0,07 cenți, fără a înțelege prea mult din ce motiv.Ouest-France, 05/10/2017
Așadar, nu se pune problema reducerii densității interacțiunilor printr -o imagine a definiției scăzute, ci de a reduce contranul nenumărate corelații care se adaptează omului la tehnicile sale.Les Cahiers de Mediologie, 1998, Louise Merzeau (Cairn.informații)
Într -adevăr, în acest caz, rezultatele obținute încă par întâmplătoare, deoarece procesorul reușește să aibă probleme la tăierea în anumite momente părul subiectului.Ouest-France, Christophe Séfrin, 10/10/2017
Aplicația propune, de asemenea, să facă fotografii și să le taie pentru a le folosi ca personaje în scena creată de utilizator.Psihologie clinică, 2020, Olivier Duris (Cairn.informații)
Aceste exemple provin de pe site -uri partenere externe. Sunt selectate automat și nu sunt corecte de către echipele Robert. Află mai multe.
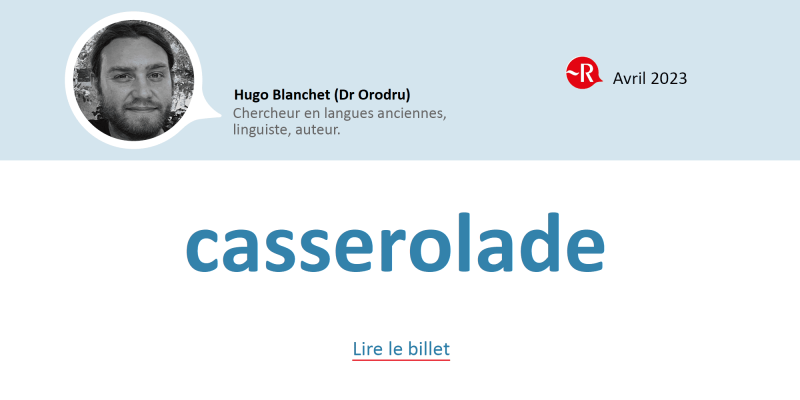
Nu, The sos nu este o rețetă de gătit provensal ! Desemnând literal un „concert de vase”, cuvântul este.
Photoshop: Cum să ștergeți bine o imagine ?
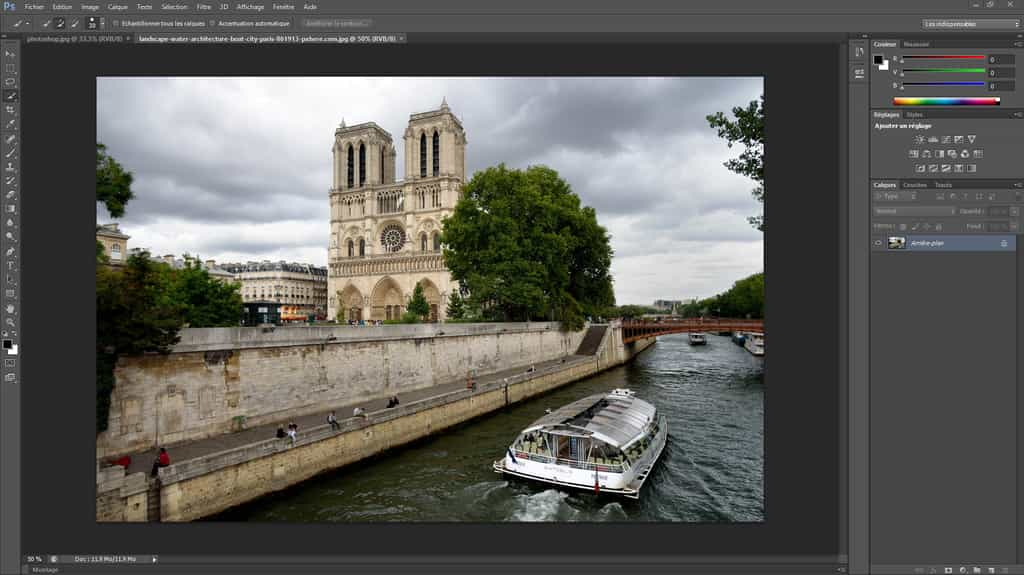
Când începeți pe Photoshop, unul dintre primele lucruri pe care trebuie să le învățați este să tăiați o imagine. Astăzi, Futura explică pas cu pas cum să ajungi acolo.
De asemenea, te va interesa
Toate tutorialele de pe Photoshop adresând începătorii conțin o secțiune despre strângere în primele paragrafe. Această operație este una dintre manipulările de bază pe care neofitul trebuie să învețe să le stăpânească pentru a face publicarea și editarea imaginilor.
Potrivit dicționarului, ambreiajul este ” eliminarea pe un fototip de fundal care înconjoară un subiect, prin aplicarea unui produs special »». Mai simplu, tăierea unei imagini este de a selecta unul dintre elementele sale și de a elimina restul. În acest fel, obiectul de tăiere poate fi reutilizat și lipit de o altă imagine. Futura vă spune pas cu pas cum să stăpâniți această operație.
Dacă nu aveți Photoshop, puteți utiliza versiunea de încercare gratuită sau vă abonați aici:
Descărcați Adobe Photoshop
Importă o imagine
După ce ați lansat Photoshop, trebuie să alegeți mai întâi imaginea la care veți lucra. Faceți clic pe „Fișier” în bara de meniu, apoi pe „Deschide”.
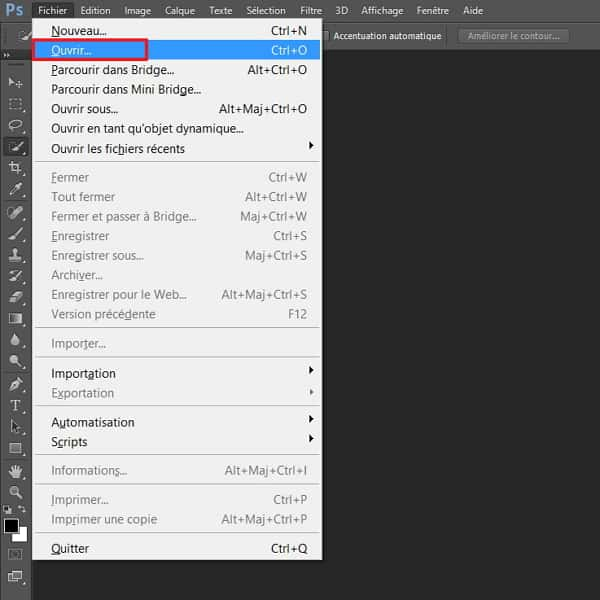
Începeți să faceți clic pe „Fișier”, apoi pe „Deschide”. © Adobe
Se deschide o fereastră de tip Explore -Tip. Accesați folderul care conține imaginea dvs., faceți clic pe ea pentru a o selecta și faceți clic pe „Deschide”.
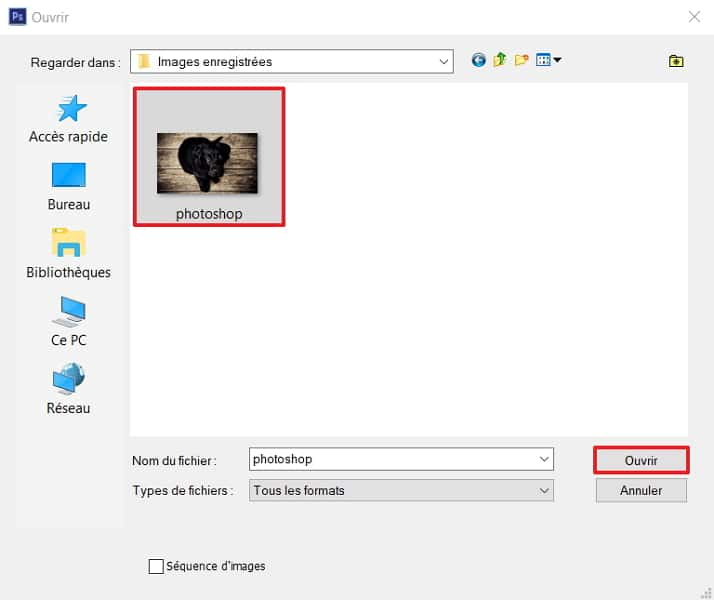
Alegeți imaginea pe care doriți să o tăiați. @ Adobe
Selectați obiectul care trebuie tăiat
Imaginea care trebuie tăiată a avut loc acum în zona centrală de lucru. Acum va trebui să izolăm elementul pe care doriți să îl păstrați înainte de a elimina partea de jos. Pentru a face acest lucru, primul lucru de făcut este să faceți clic pe instrumentul de selecție rapidă din bara de instrumente.
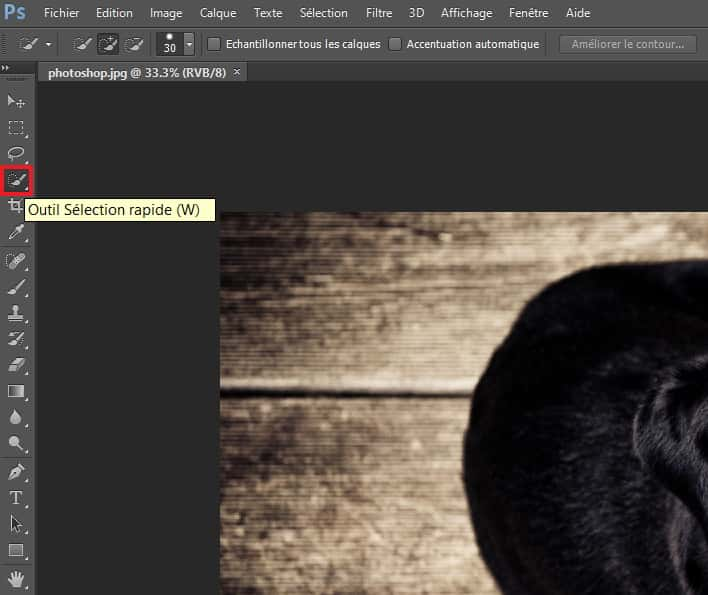
Alegeți instrumentul de selecție rapidă din bara de instrumente. © Adobe
Faceți clic pe elementul pentru a tăia (câinele de câine din exemplu) și țineți apăsat butonul din stânga al mouse -ului apăsat. Apoi mutați cursorul pentru a mări zona selectată.
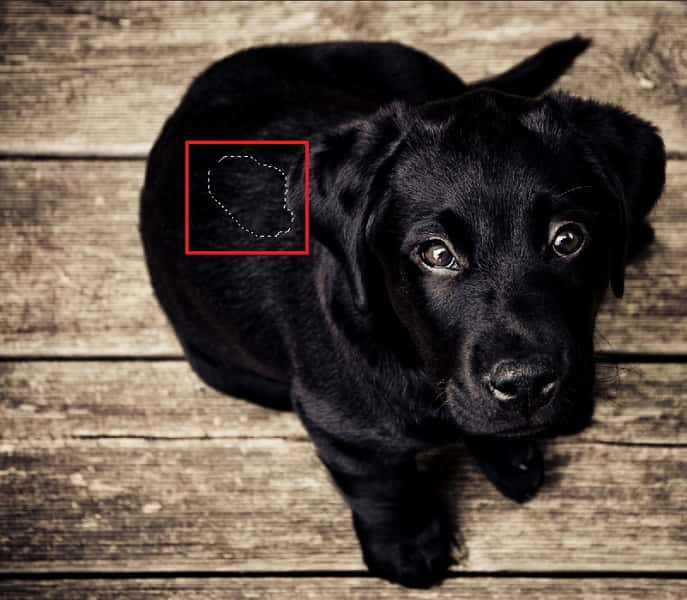
Faceți clic pe elementul pentru a fi tăiat, păstrați apăsarea butonului mouse -ului stâng și mutați cursorul pentru a mări zona. © Adobe
La sfârșitul operației, selecția trebuie să urmeze aproximativ conturul obiectului care trebuie tăiat.

Selectați întregul obiect care trebuie tăiat. © Adobe
Puteți vedea în imaginea de mai jos că ambreiajul nu este încă foarte precis (din punct de vedere al picioarelor, de exemplu).

Elementul care trebuie tăiat este selectat, dar contururile nu sunt precise. © Adobe
Acum trebuie să delimitați mai clar conturul. Pentru a retușa cu mai multă precizie, puteți utiliza instrumentul „Zoom”. După selectarea acesteia în bara din stânga ecranului, trebuie doar să faceți clic pe partea imaginii care trebuie mărită. Mai multe clicuri pot fi necesare pentru a atinge dimensiunea dorită. Pentru Diszoman, trebuie să mențineți tasta „Alt” apăsată și să faceți clic pe imagine (instrumentul Zoom trebuie să fie întotdeauna activ).
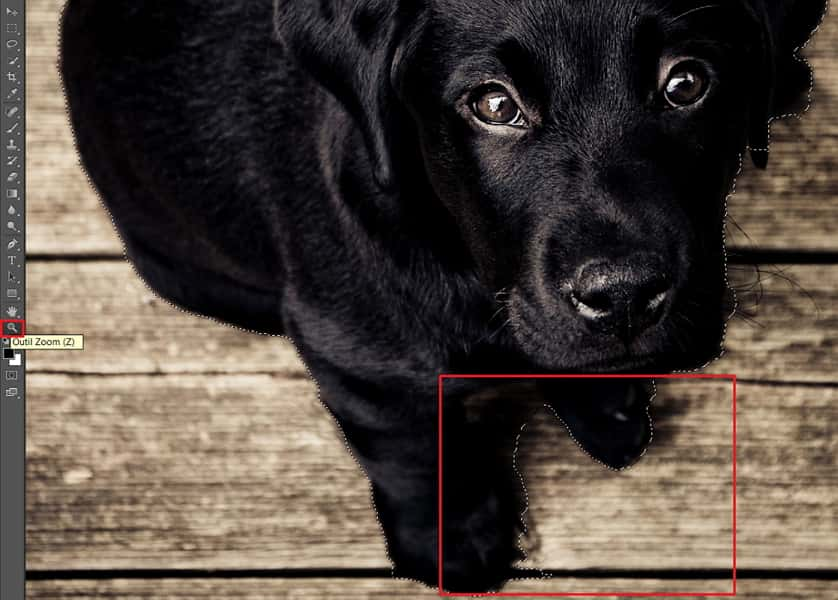
Zoom sau diszoom la comoditatea dvs. pentru a reduce optim. © Adobe
De acum înainte, trebuie să eliminați selecția zonelor nedorite. Pentru a realiza acest lucru, treceți din nou pe instrumentul de selecție rapidă, țineți tasta „Alt”, apoi faceți clic pe zonele mici care nu fac parte din obiect. În același mod ca și pentru selecția articolului, puteți păstra butonul din stânga al mouse -ului apăsat pentru a lărgi zona care nu trebuie selectată.
Ștergeți fundalul imaginii
Când ați ajuns la un rezultat satisfăcător, este timpul să izolați și să separați obiectul tăiat de imagine. Pentru a face acest lucru, faceți clic dreapta pe obiect, apoi pe „Copiați urmărirea”. Noul strat apare la dreapta. Chiar mai jos, puteți acum să faceți clic dreapta pe fundal și să alegeți „Ștergeți stratul”.
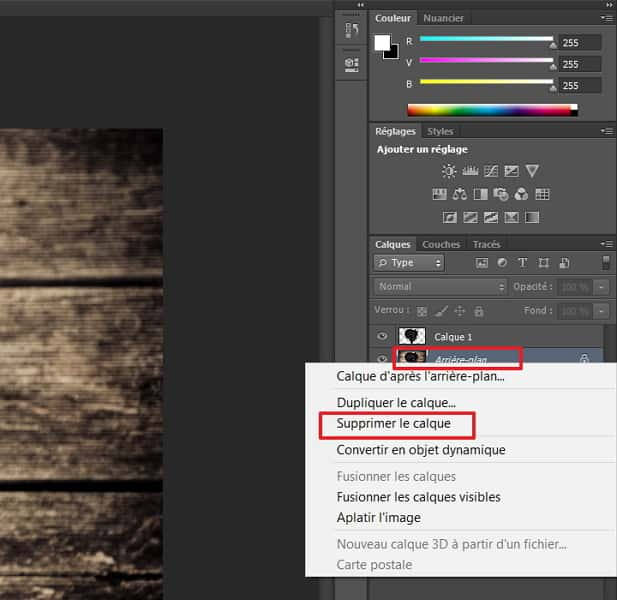
După crearea stratului, puteți șterge fundalul. © Adobe
Cutiile cenușii și albe materializează absența unui fundal, este diferit de un fundal alb. Imaginea finală trebuie să arate astfel.

O imagine detașată are un singur obiect, absența unui fundal este materializată de cutiile gri și albe. © Adobe
Mutați obiectul tăiat pe a doua imagine
Odată ce obiectul a fost tăiat, îl puteți salva pentru a -l folosi mai târziu. Pentru a face acest lucru, faceți clic pe „Fișier” apoi „Salvați sub” (alegând formatul adecvat). Dar aveți și posibilitatea de a o încrusta direct pe o altă imagine.
Pentru a ajunge acolo, mai întâi importați o nouă imagine (fișier> deschis) care este afișată într -o nouă filă. Reveniți la prima filă. Apoi selectați instrumentul „Travel” din bara de instrumente din stânga. Acum, tot ce trebuie să faceți este să trageți și să plasați tăierea în cealaltă filă.

Mutați obiectul tăiat -off în fila altei imagini cu tracțiune și depozit. © Adobe
Interfața merge automat pe a doua imagine în timpul tragerii și depunerii. Puteți plasa articolul detașat oriunde doriți și apoi continuați să lucrați la el.
