Descărcați Agenda Google – Office, Comunicare, Productivitate – Digital, Agenda Google: Primii pași | Google Cloud Skills Boost
Agenda Google: Primii pași
Agenda Google este serviciul de gestionare a calendarului Google, vă permite să creați multe calendare, să le împărtășiți cu contactele dvs. pentru a le gestiona în cooperare.
Agenda Google
Agenda Google este serviciul de gestionare a calendarului Google, vă permite să creați multe calendare, să le împărtășiți cu contactele dvs. pentru a le gestiona în cooperare.
Din 69,00 € pe an
- Android
- iPhone / iPad iOS
- Serviciu online
De ce să folosiți Agenda Google ?
Care sunt vestea celei mai recente versiuni a Agendei Google ?
Cu care oasele agenda Google este compatibilă ?
Care sunt cele mai bune alternative la agenda Google ?
Descriere
Agenda Google (în engleză Google Calendar) este un serviciu gratuit oferit de Google oricui are un cont (conturile Google sunt gratuite). Deci, dacă aveți o adresă Gmail Sau un dispozitiv Android, astfel încât să aveți un cont Google și acces la agenda Google. Puteți accesa Agenda Google de pe computerul dvs. (Windows, Mac, Linux) folosind serviciul online și de pe dispozitivele dvs. mobile, descărcând aplicația gratuită (Android, iOS: iPhone, iPad) din Play Store sau „Appstore Appstore.
Pentru profesioniști, agenda Google este inclusă și în ofertă Spațiul de lucru Google (Fost G Suite) care vă permite să integrați mai bine toate produsele Google într-o aplicație de afaceri cu mai mulți utilizatori.
De ce să folosiți Agenda Google ?
Agenda Google este în primul rând o agendă clară și lizibilă, pe care este posibilă îmbogățirea cu carduri, fotografii. Întregul program poate fi vizualizat pentru zi, săptămână sau lună. Puteți crea cât mai multe calendare acolo: pentru muncă, activități, ieșiri, gardieni alternanți sau orice altă idee pe care o puteți avea.
Fiecare calendar poate fi împărtășit cu contactul opțiunilor dvs. Puteți să -i dați doar acces la citire sau în modificare (contul Google obligatoriu). Dacă contactul dvs. are un cont Google, atunci calendarul partajat se va stabili în agenda sa și îl va vedea cu propriul său. Rețineți că este posibil să ascundeți un calendar în orice moment. Pentru a face diferența între fiecare, le puteți oferi culori diferite.
Cum se folosește Agenda Google ?
Agenda Google beneficiază de mai multe interfețe în funcție de utilizarea dvs. Interfața aplicațiilor mobile (Android și iOS) este clară și simplă, are loc un afișaj standard de pe agendă, permițându -vă să alegeți cum doriți să o afișați. Deci, aveți de ales între: Planificare (doar evenimente viitoare), zi, 3 zile, săptămână sau lună. Din meniul situat în stânga sus, puteți alege, de asemenea, agendele de afișat. Desigur, puteți crea noi evenimente de agrement cu aceleași caracteristici ca și serviciul online.
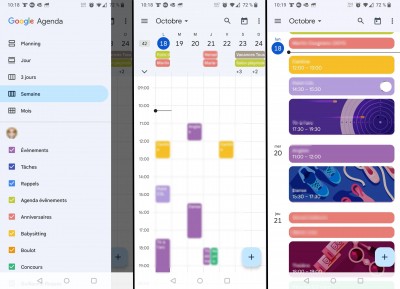
Din serviciul online, aveți mai multe posibilități decât de la smartphone sau tabletă. Când vă conectați, ajungeți la prezentarea programului dvs. și a tuturor agendelor. În stânga, puteți vedea un calendar în miniatură care vă permite să mergeți la data alegerii dvs. Mai jos, vedeți lista agendelor. Rețineți că puteți debifați pe cei pe care nu doriți să -l vedeți (ca în versiunea mobilă).
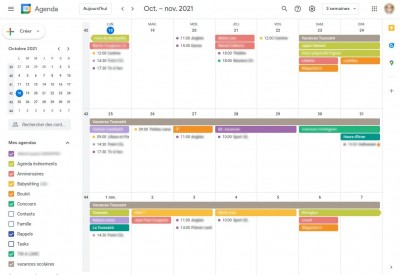
De asemenea, de acolo puteți schimba culoarea afișajului. Pentru a face acest lucru, glisați mouse -ul pe numele ordinii de zi, apoi faceți clic pe cele trei puncte mici din stânga. În partea de sus a ecranului, puteți vedea perioada, apoi diferitele instrumente. Rețineți meniul de cădere care vă permite să alegeți modul de afișare (ca pe mobil): zi, săptămână, lună, an, planificare sau perioadă personalizată.
Dar asta nu este tot. Din serviciul online, puteți crea noi calendare și puteți gestiona partajarea. Când creați o agendă, îi dați un titlu și o descriere. Puteți indica, de asemenea, fusul orar utilizat (implicit, cel al contului dvs.). De asemenea, puteți face agenda publică dacă aveți nevoie (o asociație a unei asociații, de exemplu). Apoi, puteți gestiona acțiuni adăugând utilizatori la alegere și indicând drepturile lor: numai afișare, modificați și modificați și partajați.
Când creați o agendă, puteți personaliza și operațiunea generală. De exemplu, puteți indica faptul că atunci când creați un eveniment, doriți să fie automat notificări și ce tip ar trebui să fie.
Cum se creează evenimente cu agenda Google ?
Când creați un eveniment, sunt disponibili un număr mare de parametri. Puteți alege data și ora, dați un nume evenimentului, faceți -l recurent (recurențele sunt complet personalizabile), adăugați un loc (geolocalizare), puneți un comentariu, conectați -l într -o cameră de zi Google se întâlnește (pentru întâlniri de videoconferință), configurați un memento etc.
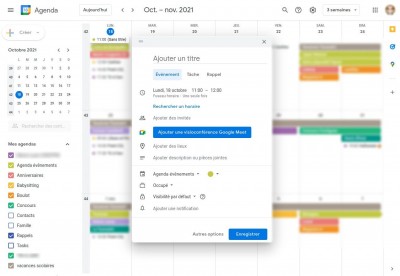
Pentru fiecare eveniment, puteți invita numărul de persoane la alegere (indiferent dacă au sau nu un cont Google). Dacă conectați evenimentul la un salon Google Meet, atunci participanții cu un cont Google vor avea acces direct la spectacol. Vă rugăm să rețineți, din motive de securitate, saloanele Google Meet sunt accesibile doar cu un cont Google.
Agenda Google oferă, de asemenea, posibilitatea de a integra automat, invitații, rezervări sau evenimente, deoarece Gmail. Când faceți un hotel, avion, tren, etc. De asemenea, puteți configura mementouri pentru a nu uita rezervările.
Toate informațiile sunt salvate online, ceea ce evită să fie lipsit de smartphone -ul dvs. Agenda Google este compatibilă cu toate agendele din dispozitivul dvs., inclusiv Exchange și iCloud.
Rețineți că agenda Google se va integra Sarcini Google, Managerul de sarcini Google. În plus, interfața versiunii web beneficiază și de un panou de vizualizare Hărți Google. Acest panou face posibilă punerea la îndoială a Google Maps fără a părăsi ordinea de zi pentru a localiza o programare sau un loc de întâlnire, acesta permite, de asemenea, accesul la toate serviciile de hărți, cum ar fi căutarea informațiilor în spații, etc.
Care sunt vestea celei mai recente versiuni a Agendei Google ?
Agenda Google, la fel ca multe alte instrumente de birou, s-a adaptat la perioada Covvi-19, în special, permițând programarea întâlnirilor de la distanță prin integrarea Google Meet și crearea automată a unei camere de zi, dar și permițând să vă indicați prezența fizică sau în Visio în invitațiile dvs. la întâlniri.
În octombrie 2021, Agenda Google a avut un mic facelift vizual, pregătind în special sosirea Android 12. Astfel, blocurile de eveniment și butonul de adăugare sunt rotunjite în colțuri, iar partea de sus a ecranului este ușor colorată în comparație cu corpul agendei.
În 2023, Agenda Google a autorizat criptarea din partea clientului pentru toate versiunile aplicației și oferă, de asemenea, posibilitatea, atunci când planificați o programare, de a verifica disponibilitatea în toate agendele dvs. Astfel, veți fi alertat dacă programați o întâlnire (program profesional) la momentul numirii stomatologului dvs. (agenda personală).
Cu care oasele agenda Google este compatibilă ?
Puteți descărca și instala aplicația Google Agenda (Google Calendar) gratuit pe iPhone, iPad și Android (de la Play Store sau Appstore), dar puteți utiliza și serviciul online (Windows, Mac, Linux etc.) Pentru a vă consulta agendele, sincronizarea este imediată pentru toate suporturile.
Care sunt cele mai bune alternative la agenda Google ?
La fel ca agenda Google, Jorte Vă oferă să creați multe programe și să le împărtășiți cu alți utilizatori, practic să aveți un program comun de familie, de exemplu. Dar Jorte merge mai departe oferindu -ți teme afișate care îți permit să îți personalizezi interfața cu un fundal mai vesel decât un alb simplu. Puteți începe săptămâna în ziua alegerii dvs. și puteți crea sarcini cu notificări. Pentru Android și iOS (iPhone, iPad), dar și sub forma unui serviciu online.
Sfârșit de săptămână este o aplicație calendaristică destinată în principal utilizatorilor de produse Apple Brand Products. Îl puteți descărca de pe iPhone, iPad sau Mac. Aici, de asemenea, puteți crea cât mai multe calendare pe care doriți prin colorarea lor pentru a le diferenția bine pe agenda dvs. Ca și agenda Google, WeekCal vă invită să vă abonați la calendare disponibile, cum ar fi vacanțe, sport, etc.
Familywall este mai mult decât o agendă simplă, este un asistent complet de familie. Cu Familywall, creați un spațiu dedicat familiei dvs., ca mini rețea socială. Acest spațiu include o agendă partajată în care toți membrii familiei au acces la diverse evenimente, dar și un sistem de listă partajată (ideal pentru curse), un instrument de mesagerie instantanee, o caracteristică de geolocalizare, un manager de contact comun, un planificator de masă, o galerie foto, etc. Totul în aceeași interfață fără a fi nevoie să înmulțiți aplicațiile. Pentru a descărca pentru Android, iOS (iPhone, iPad), dar și ca un serviciu online.
Mai orientat către profesioniști, Perspectivă este un client de mesagerie oferit de Microsoft și care vă permite, de asemenea, să creați și să gestionați agende și evenimente. Accesibil atât din interfața desktop a aplicației, cât și de la serviciul online (care este gratuit pentru aceasta), agenda Outlook vă permite să partajați evenimente și locuri de muncă de timp.
Mozilla Thunderbird este clientul de mesagerie al Fundației Mozilla. Ideal pentru îmbunătățirea productivității dvs., încorporează multe caracteristici pentru a vă gestiona e -mailurile și mesajele, sarcinile și fluxurile RSS, precum și un manager foarte practic pentru organizarea programului dvs. Gratuit și gratuit, singurul său defect nu este disponibil pentru smartphone -urile dvs. Android sau iOS și, astfel, să se sincronizeze cu programul de pe computer. Pentru a descărca pe PC -ul Windows, Mac sau Linux.
Agenda Google: Primii pași
Agenda Google este o agendă integrată online, concepută pentru munca în echipă. Vă permite să vă planificați întâlnirile și evenimentele cu ușurință și să primiți memento -uri pentru a fi întotdeauna informați despre următoarea sarcină care vă așteaptă. În plus, puteți partaja cu ușurință programul dvs. cu contactele dvs. și puteți crea diverse calendare pe care să le utilizați în comun cu echipa dvs.
Obiectivele atelierului
În acest atelier, veți descoperi pas cu pas cum să efectuați următoarele sarcini în agenda:
- Planifică evenimente
- Creați memento -uri
- Împărtășiți și consultați agendele
- Personalizați -vă agenda
A nota
- Veți avea nevoie de un browser web. Browser crom este recomandat.
- Durata medie a acestui atelier este de 10 minute, dar Ai 60 de minute Pentru a -l examina mai atent.
- Odată ce atelierul a început, Nu o poți luaPentru a -l lua înapoi mai târziu.
Observat : Dacă utilizați un pixelbook, rulați acest atelier într -o fereastră de navigație privată. Continuați după cum urmează:
În browserul Chrome, faceți clic pe cele trei puncte situate lângă imaginea contului dvs. de utilizator, apoi selectați Noua fereastră de navigare privată.
Sarcina 1. Agenda deschisă
- Click pe Deschideți agenda Google În partea stângă a acestui atelier.
În caseta de dialog Conexiune, Veți observa că câmpul E-mail sau adresa telefonului este pre -completat cu dvs Adresa de e -mail a utilizatorului.
- Click pe Ca urmare a.
- Copiați -vă parola Din obturatorul stâng al acestui atelier, lipiți -l pe câmp introduceți parola, apoi faceți clic pe Ca urmare a.
- Faceți clic pentru a închide toate pop-up-urile de informații care pot apărea.
Sarcina 2. Planifică evenimente
Creați un eveniment
- Pentru a crea un eveniment, efectuați una dintre următoarele operațiuni în ordinea de zi:
- Faceți clic pe o nișă disponibilă a grilei, apoi mai departe Eveniment.
- În stânga sus, faceți clic pe Crea.
- Indicați titlul, data și ora evenimentului, apoi faceți clic pe Salvați.
Invitați contacte
- În agendă, faceți clic pe evenimentul pe care tocmai l -ați creat. Când apare, faceți clic pe Modificați evenimentul .
- În secțiune Vizitatori care este afișat în dreapta, introduceți câmpul Adăugați oaspeți Adresa de e -mail a persoanei pe care doriți să o invitați. Pentru nevoile acestui atelier, adăugați -vă ca oaspete. Introduceți adresa de e -mail aici, faceți clic pe Salvați, apoi Înapoi la ediție.
Când utilizați agenda în afara acestui atelier, apar adresele și numele corespunzătoare care apar în lista de contacte sau în directorul organizației dvs.
Sfat : Puteți adăuga, de asemenea, adresa unei liste de difuzare a grupurilor Google pentru a invita simultan un număr mare de persoane. Pentru mai multe informații, consultați articolul gestionați evenimentele majore din agenda.
- (Opțional) Pentru a indica faptul că prezența unui oaspete nu este obligatorie, treceți mouse -ul pe pictograma oaspeților, apoi faceți clic pe Opțional.
Rezervați o cameră și resurse
Pentru mai multe informații despre rezervarea unei camere și pentru a accesa resurse suplimentare pentru întâlnire, consultați camerele ADD, un loc sau o conferință.
Adăugați detaliile unui eveniment, o videoconferință și atașamente
- În partea de sus a ecranului, faceți clic pe Fus orar Pentru a alege fusul orar alTimpul de început al evenimentului, apoi faceți clic pe Bine.
- Click pe O singura data și selectați În fiecare zi În meniul Drop -down.
- În filă Căutați o oră, Consultați disponibilitatea participanților pentru această întâlnire. Pentru acest atelier, este afișată doar agenda studenților dvs., deoarece participanții nu fac parte din domeniul Google Cloud Skills Boost.
- În filă Detaliile evenimentului ::
- Adăugați locul de întâlnire.
- Rețineți că în mod implicit, opțiunea Notificare este definit cu 10 minute înainte de eveniment. Definiți opțiunea Notificare Cu peste 15 minute înainte de eveniment.
- (Opțional) Faceți clic pe ON Adăugați o notificare Pentru a configura o a doua notificare înainte de eveniment.
- Scrieți o descriere a evenimentului și, ca opțiune, alăturați -vă unui fișier de pe computerul local pentru participanți.
Salvați și actualizați evenimentele
După ce ați informat toate detaliile evenimentului, salvați -l și trimiteți invitațiile.
Salvați -vă evenimentul
- Mai sus, faceți clic pe Salvați, apoi Trimite Pentru a trimite o notificare prin e-mail către oaspeți.
- Click pe Invitați toți oaspeții Pentru a trimite notificări participanților care nu fac parte din organizația dvs.
Tocmai ai creat un eveniment.
Click pe Fă -mi progresul Pentru a valida obiectivul. Creați un eveniment
Actualizați un eveniment existent
Lucrurile evoluează. Nici o problemă. Schimbați doar evenimentul.
- În grila agendei, faceți clic pe un eveniment, apoi mai departe Modificați evenimentul .
- Aduceți cel puțin o modificare la eveniment, de exemplu, invitând alți participanți, modificând locul de întâlnire sau adăugând atașamente, apoi faceți clic pe mai departe Salvați. Când se deschide caseta de dialog „Schimbați evenimentul periodic”, faceți clic pe mai departe Bine, apoi Trimite.
Răspundeți la invitații
Când sunteți invitat la un eveniment, acesta apare în agenda dvs. Dacă utilizați Gmail, puteți răspunde la invitație făcând clic pe „RSVP” (Răspuns) în e -mailul de invitație.
Mediul acestui atelier nu vă permite să răspundeți la o invitație. Pentru a afla mai multe, consultați secțiunea răspunde la invitații.
Vezi cine participă
Puteți urma participarea la evenimentul dvs. (de exemplu, pentru a afla cine a acceptat sau a refuzat invitația dvs. și cine a oferit un nou program).
Vezi cine participă
În grila agendei, faceți clic pe eveniment.
Răspunsurile oaspeților tăi apar lângă numele fiecărei persoane.
Ștergeți și restaurați evenimentele
Ștergeți un eveniment
- Faceți clic pe un eveniment din calendarul dvs. pentru a deschide caseta de dialog Reunire.
- În partea de sus a casetei de dialog, faceți clic pe ȘTERGE .
Dacă evenimentul pe care îl ștergeți este recurent, faceți clic pe Acest eveniment Când caseta de dialog Eliminați evenimentul periodic apare, apoi pe Bine.
Restaurați un eveniment șters din greșeală sau ștergeți permanent evenimentele șterse
- Pentru a afișa evenimentele pe care le -ați șters, faceți clic pe Meniu Setări >Coş.
- Bifați caseta de evenimente pentru a restabili, apoi faceți clic pe Restabili.
Pentru a șterge permanent evenimentul, bifați caseta corespunzătoare, apoi faceți clic pe „Ștergeți”. Pentru a șterge toate evenimentele din coș, în partea dreaptă sus, faceți clic pe Golește gunoiul. Observat : Evenimentele șterse rămân în coșul de agendă asociat timp de aproximativ 30 de zile.
Sarcina 3. Creați memento -uri
Pentru a nu uita un articol din lista de sarcini, adăugați un memento personal.
Afișează memento -uri
- Agenda de acces.
- JOCT STÂNGĂ, Sub Calendarele mele, Asigurați -vă că opțiunea Memento -uri este bine selectat.
Creați un memento personal
- În grila agendei, faceți clic pe o nișă, apoi mai departe Aducere aminte.
- Adăugați un titlu, selectați o dată și o oră, apoi definiți frecvența de repetare a rechemării.
- Click pe Salvați.
Modificați un memento personal
- Faceți clic pe memento pe care tocmai l -ați creat, apoi pe Modificați reamintirea .
- Schimbați detaliile, faceți clic pe Salvați, Apoi selectați Acest memento și următoarele și faceți clic pe Bine.
- (Opțional) Modificați unul dintre cele două memento -uri care se suprapun.
- Creați o altă reamintire în aceeași nișă.
- Pentru a alege un memento de modificat, faceți clic pe blocul de memento, treceți mouse -ul pe rechemarea în cauză, apoi faceți clic pe A modifica.
Marcați un memento personal ca finisat sau ștergeți -l
Pentru a șterge o amintire a calendarului dvs., marcați -l ca finisat, ștergeți -l sau ascundeți toate mementourile.
Marcați un memento ca finisat sau ștergeți -l
Faceți clic pe rechemare, apoi mai departe marca sau pe opțiune Aducere aminte reprezentat de pictograma în formă de coș.
Ascundeți toate memento -urile
Din stânga, sub Calendarele mele, Debifați cutia Memento -uri.
Sarcina 4. Împărtășiți și consultați agendele
Împărtășește -ți agenda cu colegii, prietenii și cei dragi pentru a le permite să știe rapid când ești disponibil. La rândul lor, își pot împărtăși calendarele, astfel încât să le folosești și pe ele.
Împărtășește -ți agenda
Împărtășește -ți agenda în modul public sau numai cu membrii organizației tale
- În partea de sus a agendei, faceți clic pe Meniu Setări >Setări.
- În stânga, selectați -vă agenda, faceți clic pe Autorizații de acces la evenimente, Apoi bifați caseta Pune la dispoziție public Pentru a vă împărtăși agenda.
Permiteți cuiva să vă consulte agenda într -un browser web
Obțineți un link de acces HTML către calendarul dvs. pentru a împărtăși acest link cu oamenii la alegere.
- Click pe Meniu Setări >Setări, apoi Autorizații de acces la evenimente.
- Click pe Obțineți linkul partajabil >Copiați linkul, Apoi, împărtășiți acest link cu colegii dvs. dacă doriți.
- (Opțional) Lipiți linkul într -un e -mail creat cu un cont de mesagerie la care aveți acces (cum ar fi adresa dvs. de e -mail personală), apoi trimiteți e -mailul. Faceți clic pe linkul din mesaj pentru a afișa evenimentul.
Partajează -ți agenda și specificați autorizațiile de acces
Când împărtășiți agenda dvs. cu o anumită persoană, determinați cum vor fi prezentate evenimentele și dacă îl autorizați să facă schimbări.
- Rămâne în Meniu Setări >Setări.
- În stânga, selectați -vă agenda și faceți clic pe Autorizații de acces la evenimente.
- Parcurgeți pagina la secțiune Împărtășește cu oamenii în special, apoi faceți clic pe Adauga contacte.
- În caseta de dialog Împărtășește cu oamenii în special care este afișat:
- Adăugați adresa de e -mail a persoanei cu care doriți să vă împărtășiți agenda;
- Definiți autorizarea de acces;
- Click pe Trimite pentru a anunța persoana în cauză și a -i oferi legătura de acces la ordinea de zi.
Adăugați o agendă Acest atelier nu adaugă adăugarea agendei unui coleg la propria agendă. Pentru a afla cum să adăugați agenda unui membru al echipei dvs., consultați secțiunea de acțiuni și consultați agendele.
Creați o agendă partajată
Creați agende partajate pentru a urma activitățile unui grup de oameni (planificarea unui proiect sau a sărbătorilor colegilor dvs., de exemplu).
Creați o agendă partajată
- Click pe Meniu Setări >Setări, Apoi în stânga, faceți clic pe Adăugați o agendă >Creați o agendă.
- Dați un nume pe ordinea de zi, adăugați o descriere, apoi selectați -vă fusul orar.
- Click pe Creați agenda.
Noua agendă apare în lista agendelor.
- Faceți clic pe noua agendă, apoi mai departe Autorizații de acces la evenimente Și adăugați persoanele pe care doriți să le împărtășiți această agendă.
Puteți alege ce autorizație să acordați acestei persoane: Afișați detalii despre eveniment Sau Afișați doar informații despre disponibilitate (ascundeți detalii).
Click pe Fă -mi progresul Pentru a valida obiectivul. Creați o agendă partajată
Import și export evenimente și agende
Importați sau exportați informații despre evenimente în sau de pe agenda dvs.
- Reveniți la pagina principală a agendei Google.
- În secțiune Calendarele mele De la obturatorul din stânga, îndreptați -vă spre agenda dvs. (student), apoi faceți clic pe Opțiuni (trei puncte verticale)>Setări și partajare.
- Selectați Import si export În colțul superior stânga.
Exportați -vă agendele
Un fișier zip este descărcat pe computer. Dacă deschideți acest fișier pe computer, găsiți fișiere ICS individuale corespunzătoare fiecărei agende. Pentru a consolida aceste fișiere în agendă, trebuie să extrageți fișierele ICS din fișierul zip, apoi să le importați unul după altul.
Importează informații despre agenda sau evenimentul
- În secțiune Import si export, Click pe Import.
- Pentru a adăuga informații, faceți clic pe Selectați un fișier pe computerul dvs, Selectați fișierul pe care l -ați exportat (probabil în folderul de descărcare) în secțiunea anterioară, apoi faceți clic pe Deschis.
- Click pe Import. Evenimentele importate vor apărea în agenda dvs.
Pentru a afla mai multe despre importul de calendare, consultați pagina pentru a importa evenimente în agenda Google.
Ștergeți o agendă
- Click pe Meniu Setări >Setări, Apoi selectați agenda partajată pe care ați creat -o.
- Derulați în partea dreaptă în jos. În secțiune Ștergeți agenda, Click pe ȘTERGE, apoi Ștergeți cu siguranță.
Adăugați datele de indisponibilitate la agenda dvs
Dacă sunteți absent, actualizați -vă calendarul pentru a vă informa colegii.
- Reveniți la grila agendei, apoi faceți clic pe prima zi de absență.
- Click pe In afara serviciului.
- Numiți acest eveniment „plecați”.
- Selectați o perioadă. Dacă selectați câteva zile, nu uitați să bifați caseta Toată ziua.
- (Opțional) Verificați Refuză automat întâlnirile și introduceți un mesaj în secțiune Mesaj.
- În secțiune Vizibilitate, alege Public.
- Click pe Salvați, apoi Salvați și refuzați.
Orice întâlnire (existentă sau nouă) care are loc în această perioadă va fi refuzată automat (rețineți că evenimentele periodice pe care le -ați configurat anterior au fost interzise.))
Click pe Fă -mi progresul Pentru a valida obiectivul. Adăugați datele de indisponibilitate la agenda dvs
Sarcina 5: Personalizați -vă agenda
Gestionați notificările pentru evenimente
Alegeți cum vă vor fi notificate evenimentele viitoare.
Gestionați notificările pentru evenimente
- Click pe Meniu Setări >Setări.
- Din stânga, sub setari generale, Click pe Parametri de notificare.
- În dreapta, în secțiune Parametri de notificare, Selectați Notificări de birou În meniul Drop -down Notificări, Apoi bifați caseta Activați notificări sonore.
- În stânga, selectați -vă agenda (student), apoi faceți clic pe Alte notificări Pentru a gestiona notificările prin e-mail de diferite tipuri de evenimente.
- Lângă fiecare opțiune, faceți clic pe săgeata în jos și selectați E-mail (Notificare prin e-mail) sau Nici unul.
Definiți notificările specifice unui eveniment
- Faceți clic pe un eveniment pe care l -ați creat deja, apoi pe Modificați evenimentul .
- Lăsați opțiunea Notificare definit pe 10 minute înainte de intalnire.
- Click pe Adăugați o notificare Pentru a crea o a doua notificare.
- Faceți clic pe săgeata în jos și selectați E-mail În meniul Drop -down. Definiți opțiunea timp de 1 oră înainte de întâlnire.
- Click pe Salvați. Dacă este un eveniment periodic, selectați Acest eveniment și toate următoarele, apoi faceți clic pe Bine.
Click pe Fă -mi progresul Pentru a valida obiectivul. Gestionați notificările pentru evenimente
Alegeți vederea agendei
Alegeți numărul de zile afișate în poarta agendei dvs.
Alegeți vederea agendei
În selectorul de vizualizare din partea dreaptă sus, faceți clic pe săgeata în jos.
- Selectați Lună.
- Deselectați opțiunea Afișați weekendurile.
Puteți vedea că aceste alegeri au schimbat viziunea agendei.
(Opțional) Testează modificarea altor opțiuni folosind vizualizatorul.
Gestionați setările de afișare a calendarului
- Click pe Meniu Setări >Setări.
- Din stânga, sub setari generale, Click pe Optiuni de afisare.
- Verificați următoarele casete și debifați toate celelalte:
- Arată evenimente refuzate
- Afișați numărul săptămânii
- Click pe Prima zi a săptămânii, Apoi selectați luni.
- Accesați câmpul Definiți viziunea personalizată, Faceți clic pe săgeată în jos, apoi selectați 5 zile Pentru numărul de zile de afișat în vederea agendei dvs.
Examinați modul în care aceste operațiuni modifică vederea agendei dvs.
Modificați stilul agendei dvs
Poate fi util să modificați stilul calendarului dvs. atunci când suprapuneți mai multe agende în aceeași fereastră.
Modificați densitatea afișajului și jocul de culoare a agendei dvs
- Click pe Meniu Setări >Densitate și culoare.
- Click pe Joc de culori >Modern, apoi faceți clic pe Clasic Pentru a vedea diferența.
- Click pe Densitatea informațională >Compact, apoi faceți clic pe Reactiv pe ecran Pentru a vedea diferența.
- Click pe Bine.
Pentru a modifica jocul de culori al agendei:
În stânga, treceți mouse -ul pe numele agendei dvs., faceți clic pe cele trei puncte verticale, apoi selectați culoarea dorită în paletă.
Modificați culoarea unui eveniment
Faceți clic dreapta pe un eveniment, apoi selectați o nouă culoare.
(Opțional) Testați diferiții parametri pentru a căuta combinația care vi se potrivește cel mai bine.
Felicitări !
Ați văzut cum agenda Google vă permite să planificați și să modificați întâlniri și evenimente, să creați mai multe agende, să împărtășiți agenda și să gestionați aspectul.
Termină -ți căutarea
Acest atelier de auto-antrenament face parte din Estapace Estaispace. O căutare este o serie de ateliere asociate care constituie un curs de formare. Dacă terminați această căutare, veți obține insigna de mai sus atestând succesul dvs. Puteți face public ecusoanele pe care le primiți și adăugați linkul lor la CV -ul dvs. online sau pe conturile dvs. de socializare. Înregistrați -vă pentru această căutare pentru a obține imediat creditele asociate acestui atelier dacă ați urmat -o. Descoperiți celelalte căutări disponibile.
Urmând atelier
Continuați pe impulsul dvs. în urma unui alt atelier:
Următoarele pași și informații suplimentare
- Acum că cunoașteți principalele funcții ale agendei, puteți personaliza produsul în conformitate cu metodele dvs. de lucru.
- Consultați Ajutorul de memorie în agenda.
- Fiți informați folosind blogul Google Agenda.
- Centrul de instruire Google WorkSpace
Certificare și certificare Google Cloud Cloud
. Vă ajută să profitați la maxim de tehnologiile Google Cloud. Cursurile noastre includ abilități tehnice și cele mai bune practici pentru a vă ajuta să vă ridicați rapid la viteză și să vă continuați călătoria de învățare. Oferim fundamental la instruire la nivel avansat, cu opțiuni la cerere, live și virtuale pentru a se potrivi cu programul dvs. ocupat. Vă ajută să validați certificările și să vă purtați abilitatea și expertiza în Google Cloud Technologies.
Ultima actualizare manuală: 21 iulie 2022
Ultimul test de atelier: 21 iulie 2022
Copyright 2020 Google LLC Toate drepturile rezervate. Google și logo -ul Google sunt mărcile Google LLC. Toate celelalte nume de afaceri și produse pot fi mărci de afaceri cu care sunt asociate.
- GSP466
- Prezentare
- A nota
- Sarcina 1. Agenda deschisă
- Sarcina 2. Planifică evenimente
- Sarcina 3. Creați memento -uri
- Sarcina 4. Împărtășiți și consultați agendele
- Sarcina 5: Personalizați -vă agenda
- Felicitări !
Acest site folosește cookie -uri de la Google pentru a furniza serviciile sale și a analiza traficul.
Aflați cum să exploatați agenda Google pentru a planifica întâlniri și evenimente și pentru a primi mementouri. Agenda Google vă permite, de asemenea, să vă partajați programul cu contactele dvs. și să creați diverse calendare pe care să le utilizați în comun cu echipa dvs. După terminarea acestui atelier, profitați de ocazie pentru a explora caracteristicile Agendei Google.
Acest atelier este una dintre următoarele căutări: G Estais, G Suite Essentials. Dacă terminați acest atelier, veți primi creditele corespunzătoare atunci când vă înregistrați pentru una dintre aceste căutări.
Durată : 0 min
Regiunea AWS: []
Niveluri: Introductiv
Cum se folosește o agendă Google offline
În acest articol, vă arătăm cum să utilizați o agendă de linie Google Horls. Cu calendare offline, puteți accesa agenda Google chiar și atunci când nu sunteți conectat la Internet. Acest lucru este deosebit de util dacă conexiunea dvs. la internet nu este fiabilă. Odată activați, utilizatorii pot accesa patru săptămâni de evenimente înregistrate, precum și evenimente adăugate în viitor.
Cum să utilizați o agendă Google offline pe computer
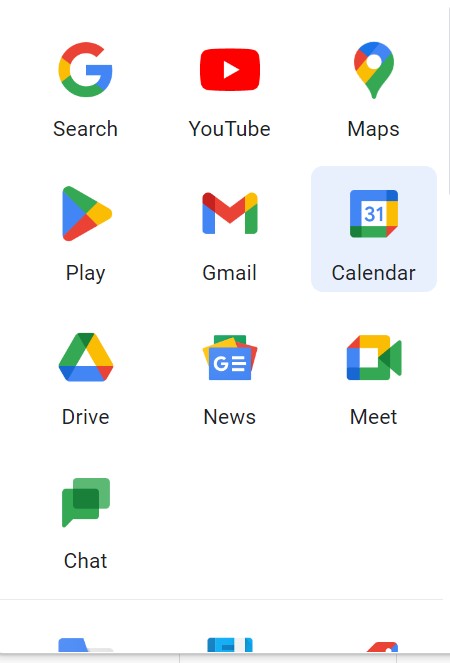
2. Faceți clic pe setările din colțul din dreapta sus.
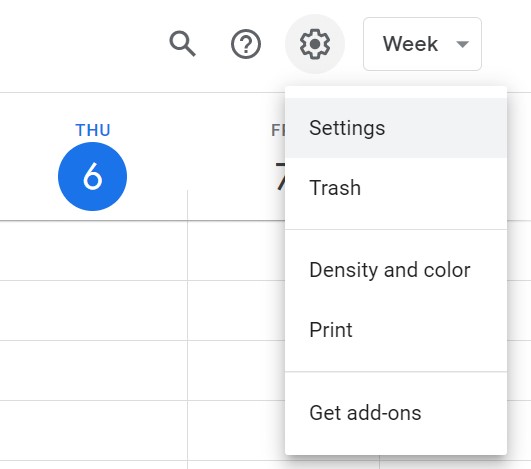
3. Faceți clic pe offline sub „General” din stânga.
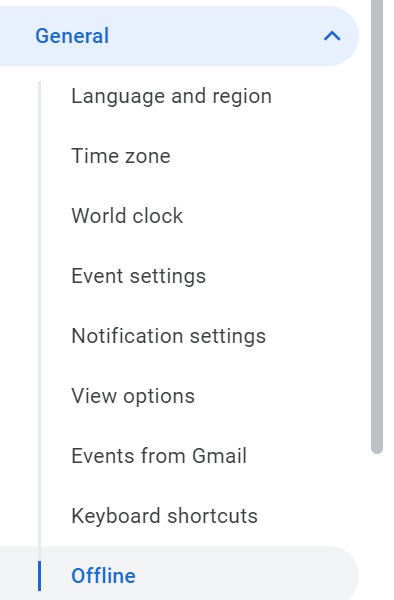
4. Faceți clic pe „Activați agenda offline”. Și acolo acum, știi cum să activezi și să folosești o agendă Google offline.

Observat:
Dacă utilizați aplicația Google Agenda atunci când sunteți offline, puteți:
- Primiți memento -uri cu privire la activitățile viitoare
- Creați, modificați sau răspundeți la evenimente.
- Planificați întâlniri și evenimente
De ce cisync?
Cirasync automatizează sincronizarea listelor de adrese Global Office 365, a calendarelor partajate, a fișierelor publice și a contactelor CRM cu smartphone -uri profesionale. CIRASYNC oferă administrare centralizată cu autentificare unică, control granular și servicii pentru clienți mai întâi. Fără software de instalat, fără configurare a clientului și nu este nevoie să instruiți utilizatorii. Căutați să vă sincronizați calendarul Google cu calendarul dvs ? Cirahub te poate ajuta.
Articole legate
- Cum se sincronizează Outlook Contacts cu iPhone -uri
- Primii pași cu Syncgene: Cum se utilizează partajarea listei de contacte
- Cum se leagă calendarele pe Syncgene
- Cum să salvați sau să copiați informațiile despre perspective
- Cum se efectuează sincronizarea cu sincgene
